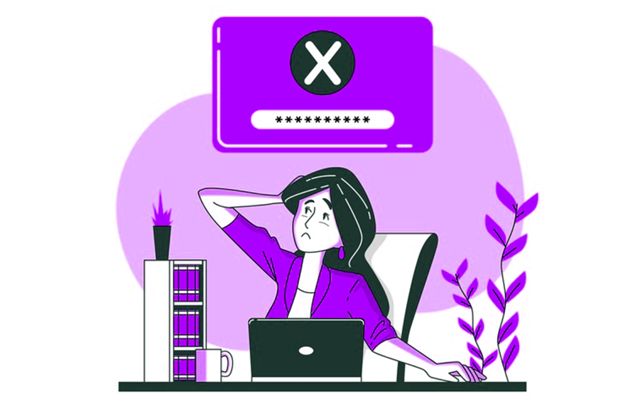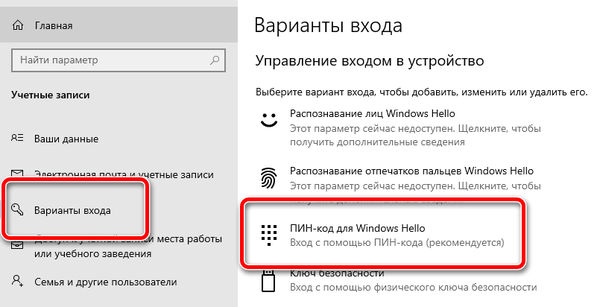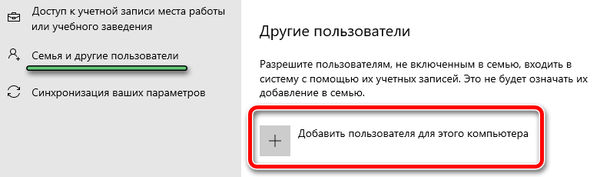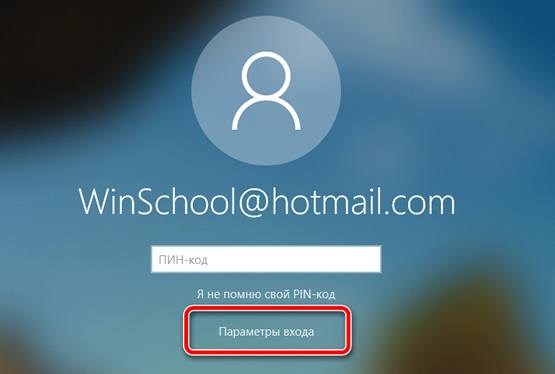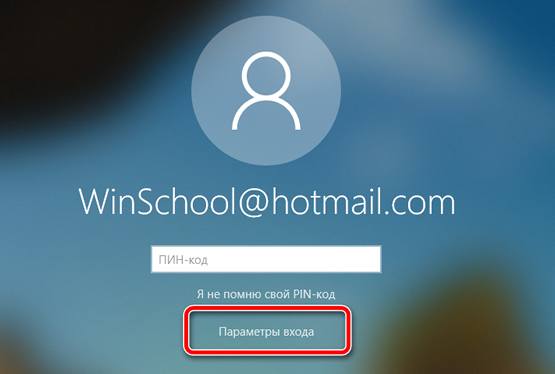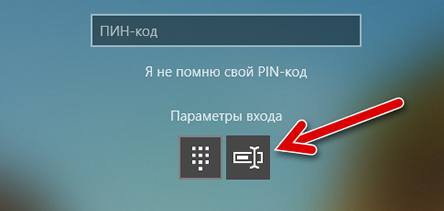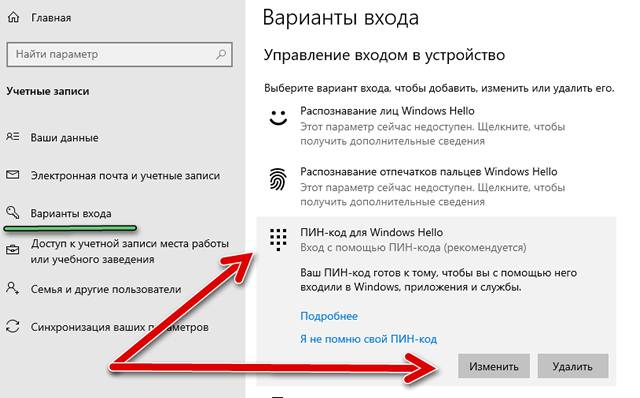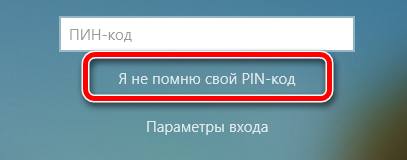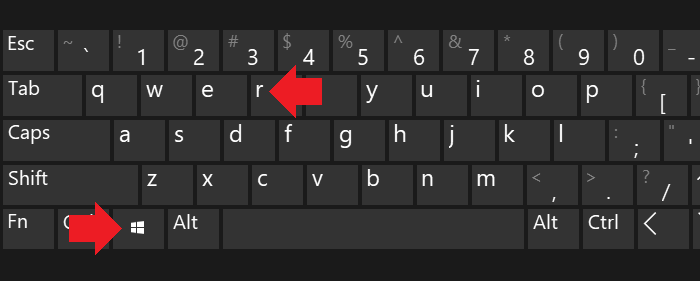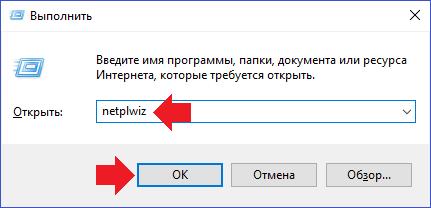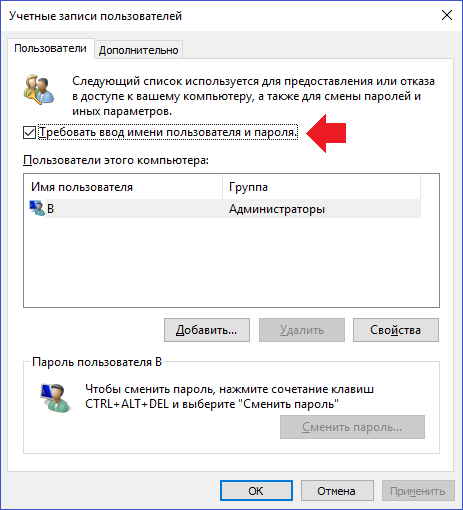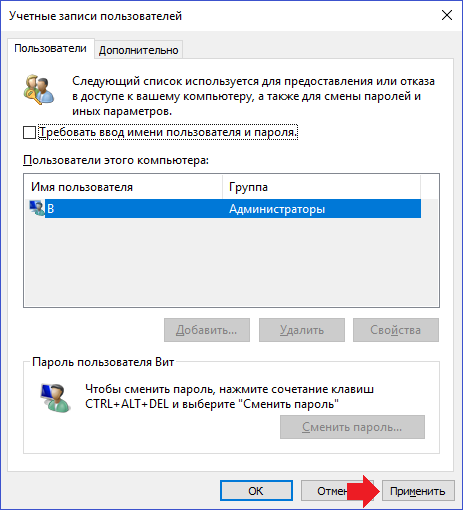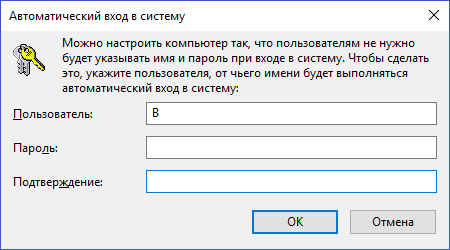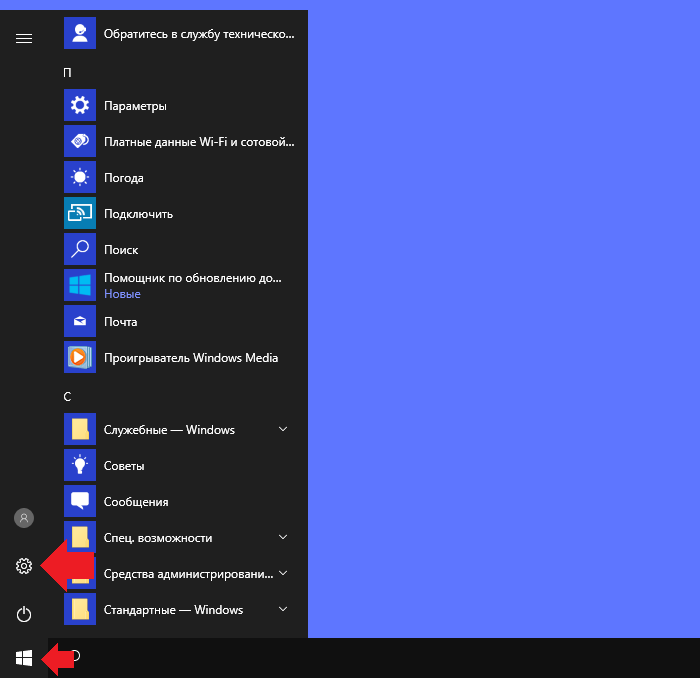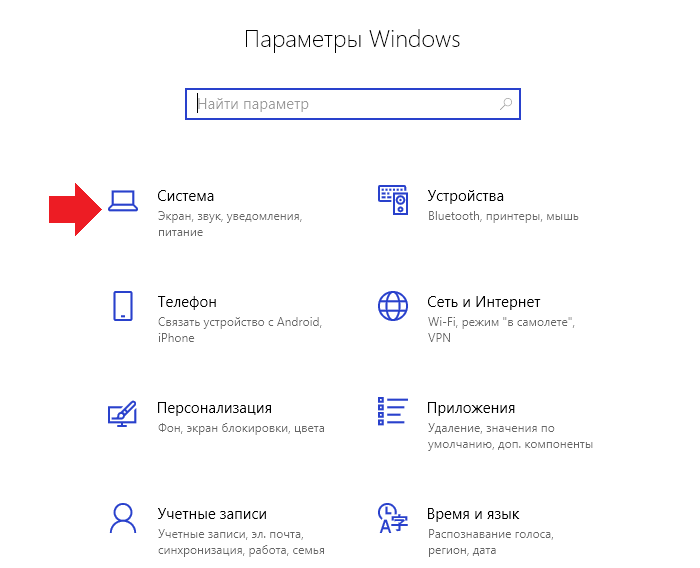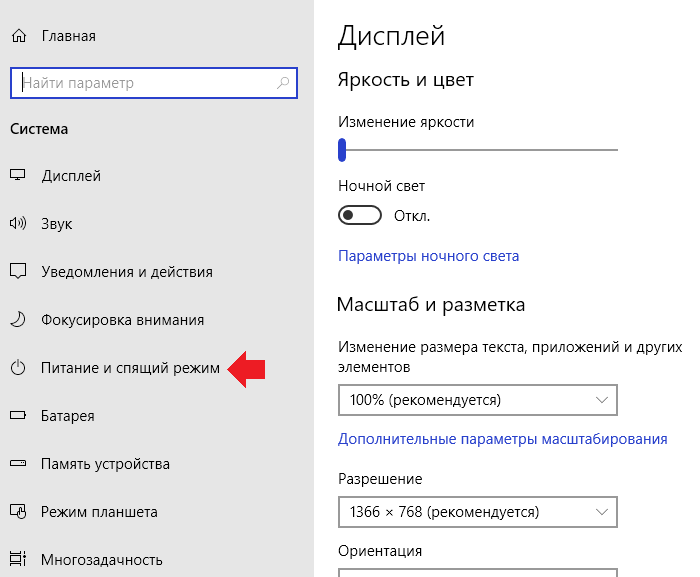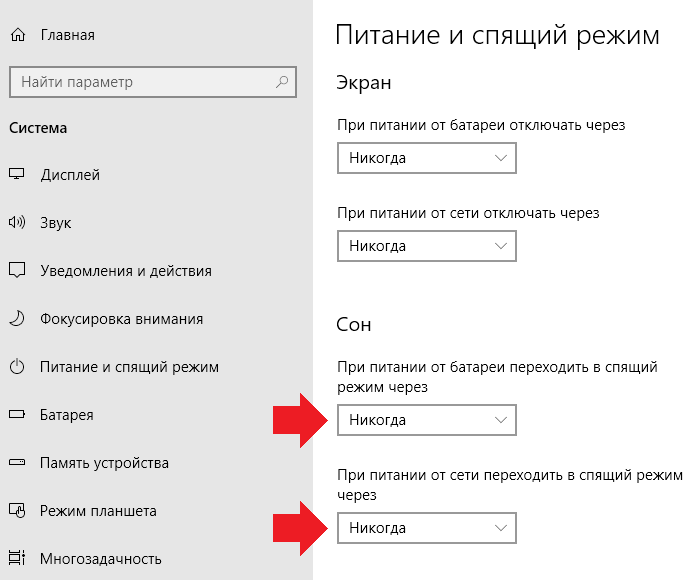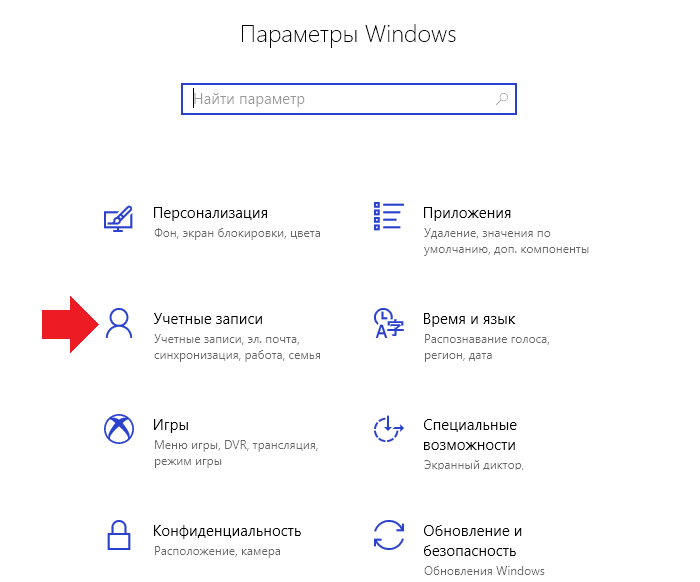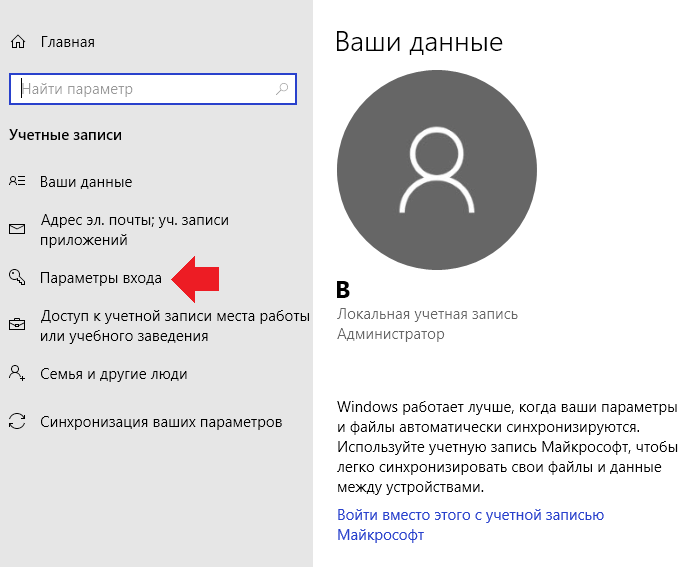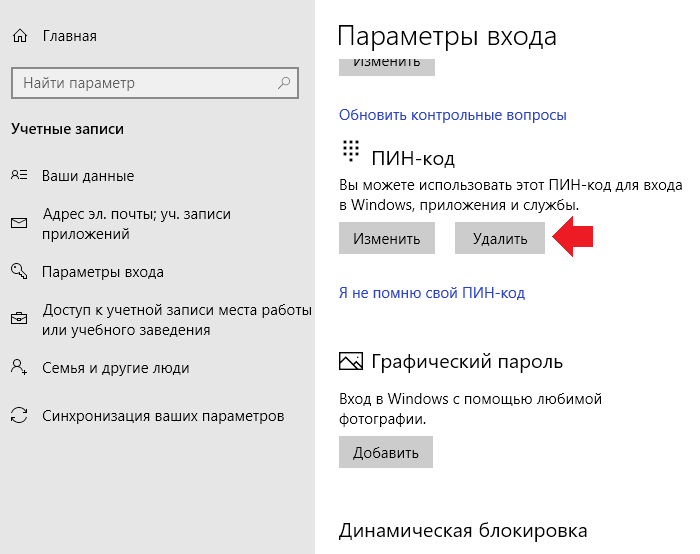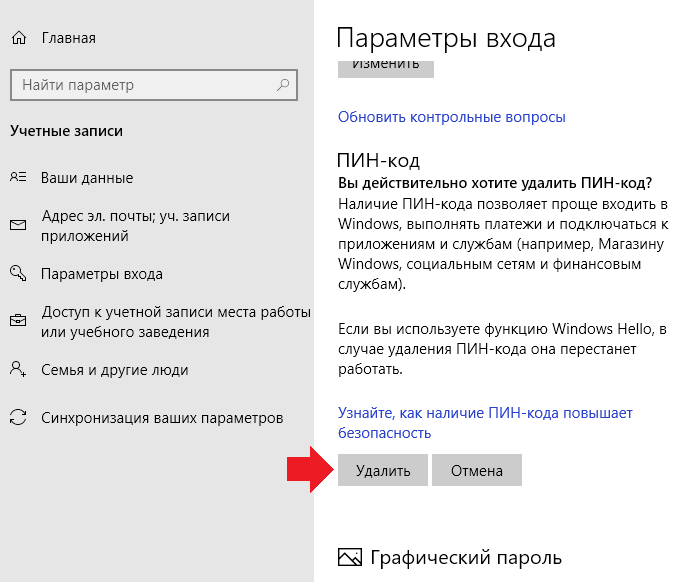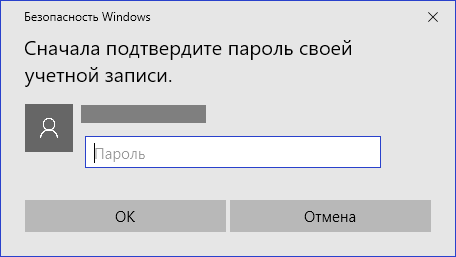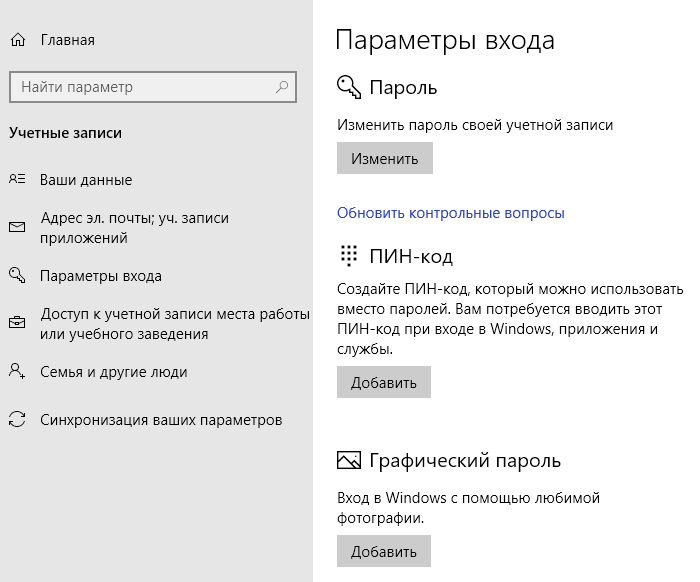виндовс 10 как убрать пин код при входе в windows
Как убрать запрос на ввод PIN-кода при входе в систему Windows 10
В Windows 10 Microsoft включила несколько функций безопасности, такие как возможность блокировки экрана с помощью PIN-кода, пароля и даже отпечатка пальца (на устройстве с поддержкой отпечатков пальцев). PIN-код является частью Windows Hello, предоставляющей различные методы авторизации для входа в вашу систему по биометрическим параметрам. Вы также можете использовать распознавание лица, клавиши FIDO, сканирование радужной оболочки глаза для входа на ПК с Windows.
Но, что делать, если вам не нужен PIN-код в качестве кода доступа. Хотя PIN-код – лучший вариант, поскольку его довольно просто запомнить, другие люди могут угадать или просто подглядеть, когда вы входите в систему. Это может быть проблемой для конфиденциальности, в такой ситуации, возможно, лучше будет удалить PIN-код из Windows 10.
В этом посте мы обсудим метод полного удаления учетных данных с вашего ПК. Сначала мы начнём с метода удаления ПИН-кода из Windows 10.
Шаги по удалению ПИН-кода из Windows 10
Примечание. Связанные отпечатки пальцев, распознавание лиц и покупки приложений могут не работать после удаления PIN-кода из учетной записи.
Удалить учетную запись администратора
Прежде чем передать свой компьютер другому пользователю, необходимо удалить свою учетную запись из Windows 10. Вы не можете просто удалить учетную запись администратора без создания локального администратора.
Чтобы создать новую учетную запись администратора, вам необходимо выполнить следующие действия:
Вот как вы можете удалить пользователя с экрана входа в Windows 10.
Заключение – удаляем PIN-код из Windows 10
Так просто вы можете удалить PIN-код из Windows 10. Если вы удаляете административную учетную запись из системы по какой-либо причине, вам сначала необходимо создать локального администратора. Эти простые действия помогут вам добиться смены администратора учетной записи.
Как убрать ПИН-код входа в Windows 10 и вернуть пароль
Некоторое время назад вы установили PIN-код доступа в Windows 10, потому что устали от необходимости каждый раз вводить длинный пароль для своей учетной записи Microsoft. Однако, теперь вы подозреваете, что кому-то удалось угадать ваш секретный код и, следовательно, получить доступ к вашему компьютеру без авторизации. По этой причине вы хотели бы полностью отключить запрос соответствующего кода, чтобы восстановить необходимость ввода «классического» пароля, но, увы, вы не знаете, с чего начать.
Если всё так, то знайте, что вы находитесь в нужном месте, в нужное время! В этом уроке я объясню, как удалить ПИН-код доступа в Windows 10, чтобы при входе в систему запрашивался личный пароль. Кроме того, я позабочусь о том, чтобы показать вам шаги, необходимые для изменения рассматриваемого кода, и что делать, если вы полностью его забыли.
Предварительная информация о ПИН-коде Windows 10
Прежде чем перейти к сути этого руководства и объяснить, как удалить ПИН-код доступа в Windows 10, позвольте мне дать вам дополнительную информацию о полезности этой опции доступа.
Начнём с того, что Windows Hello PIN – это режим безопасности, который добавляет «классический» пароль учетной записи Microsoft, но не заменяет его. Рассматриваемый код, состоящий из 4-значной базы (который также может быть расширен буквами и специальными символами), полезен для упрощения доступа к компьютеру или даже к приложениям и службам, связанным с ним, устраняя необходимость указывать каждый раз ключ доступа вашего личного профиля.
ПИН-код Windows 10 хранится не в облаке, а только в памяти устройства, на котором он установлен, очевидно, в зашифрованном виде; код этого типа может использоваться только на компьютере / планшете, на котором он был сохранен, и не применяется к другим устройствам, связанным с той же учетной записью Microsoft, если только тот же код не установлен с помощью определенной процедуры.
В следующих строках этого руководства я объясню вам, как обходить запрос PIN-кода при входе в Windows 10 (таким образом, переходя к экрану ввода пароля), и как его полностью отключить.
Как удалить ПИН-код доступа в Windows 10
После необходимых начальных разъяснений пришло время предпринять действия и объяснить, в конкретных терминах, как удалить PIN-код доступа в Windows 10, как временно, так и навсегда.
Хочу отметить, что для того, чтобы изменения были успешными, важно знать пароль учетной записи Microsoft, настроенной в системе (той, с которой связан ПИН-код). Если вы не помните его, вы можете сбросить его: восстановление пароля учетной записи Microsoft.
Используйте альтернативные параметры входа
Если вы забыли свой PIN-код Windows 10, вы можете получить доступ к системе с использованием альтернативного метода, такого как пароль учетной запись Microsoft, функция распознавания лица, распознавание отпечатка пальцев, физический ключ безопасности или графическим пароль.
Чтобы всё было успешно, важно, чтобы выбранная вами система входа в систему была предварительно настроена; однако, это не относится к паролю учетной записи Microsoft, который можно использовать в качестве «резервного» метода доступа в любое время.
Для продолжения включите компьютер и дождитесь появления экрана входа в систему. Когда это произойдёт, нажмите в любом месте на экране, чтобы активировать запрос на ввод PIN-кода, щелкните элемент Параметры входа, и всё готово.
Теперь вам просто нужно нажать на плитку с изображением формы ввода пароля и завершить вход в систему, следуя необходимой процедуре.
После завершения доступа к системе вы можете деактивировать или заменить ПИН-код Windows Hello новым кодом, выполнив действия, описанные в следующем разделе этой главы.
Деактивировать или изменить ПИН входа
Вам удалось разблокировать Windows, и теперь хотите заменить ПИН, который вы больше не помните, новым кодом? Или вы хотели бы полностью удалить запрос PIN-кода и использовать альтернативную систему входа? Внимательно следуйте инструкциям, которые я вам покажу.
Если, с другой стороны, вы желаете полностью деактивировать запрос, сначала дважды нажмите кнопку Удалить и, при запросе, введите пароль для учетной записи Microsoft или локальной учетной записи, настроенной на компьютере, и нажмите кнопку ОК для продолжения.
Готово! С этого момента вы можете войти в систему, используя одну из других настроенных систем: пароль учетной записи Microsoft / локальной, распознавание лица / отпечатка пальца Windows Hello, физический ключ безопасности или графический пароль.
Примечание: выполнив шаги, описанные выше, вы удалите только запрос PIN-кода, но не отключите защиту доступа к Windows.
Сброс забытого PIN-кода
В качестве альтернативы, если вы считаете это целесообразным, вы можете выполнить процедуру сброса ПИН-кода непосредственно с экрана входа в Windows 10. Вы спрашиваете меня, как это сделать? Это очень легко.
Сначала нажмите на пустое место на экране входа в систему, чтобы отобразить окно, предназначенное для ввода PIN-кода, щелкните элемент Я не помню свой PIN-код, и по запросу введите пароль учетной записи Microsoft в соответствующем поле. При необходимости выполните двухфакторную аутентификацию, указав способ получения одноразового кода, который вы предпочитаете.
ПИН-код Windows 10: как создать, изменить или убрать
В операционной системе Windows 10 одним из вариантов входа в систему является ПИН код, в том случае, если пользователь использует на компьютере учетную запись Майкрософт. ПИН код Windows 10 используется на ПК наряду с учетной записью Microsoft.
На компьютерах, использующих учетную запись Майкрософт (MSA), есть возможность для выбора параметров входа в систему: при помощи ввода пароля от учетной записи Майкрософт, или при использовании ПИН-кода. Это добавляет некоторые удобства для пользователя при начальном запуске операционной системы, потому что с помощью ПИН-кода проще войти в Windows.
Пароль для входа в Windows используется для обеспечения безопасности и конфиденциальности пользователя. Посторонний не сможет войти в систему и получить доступ к личным или корпоративным данным, изменить настройки компьютера и т. п.
Сразу после запуска компьютера, при входе в Windows 10, предлагается ввести пароль от учетной записи Майкрософт. Без ввода правильного пароля войти в операционную систему нельзя.
Начиная с операционной системы Windows 8, пользователям предлагается создать учетную запись Майкрософт, которая используется для входа в систему, и для управления параметрами компьютера и других устройств, привязанных к данной учетной записи. При каждом запуске ПК, необходимо вводить пароль от учетной записи Microsoft для того, чтобы получить доступ к системе.
Несмотря на более высокий уровень безопасности, данный способ входа в систему не совсем удобен из-за того, что приходится каждый раз вводить сложный пароль (использовать слабый пароль не имеет смысла), а это вызывает некоторые затруднения. Для входа в Windows можно использовать локальную учетную запись, тогда не потребуется вводить пароль, а ПК будет доступен для каждого, кто может получить доступ к данному устройству.
Другой вариант: можно убрать ввод пароля при входе в операционную систему Windows, оставаясь в учетной записи Майкрософт. В этом случае, несмотря на удобство входа, пострадают безопасность и конфиденциальность.
Есть ли способ облегчить вход в Windows, не уменьшая уровень безопасности и конфиденциальности? В Microsoft предусмотрели подобный вариант: при входе Windows 10, ПИН-код заменяет пароль от учетной записи.
В статье вы найдете инструкции о том, как создать, пользоваться, изменит или отключить ПИН код Windows.
Отличие ПИН кода от учетной записи Майкрософт
При создании учетной записи Майкрософт предлагается создать ПИН код, который используется для входа в систему. ПИН-код — это производное от учетной записи, без нее PIN код нельзя создать на компьютере.
Учетная запись Майкрософт используется на всех устройствах, находящихся под управлением данной учетной записи. ПИН код привязан только к конкретному устройству: настольному компьютеру или ноутбуку. Информация о ПИН коде находится непосредственно на ПК, он защищен в TRM (компонент системы шифрования), ПИН кода нет в сети Интернет.
Для пользователя ПИН-код удобнее тем, что можно создать код ограниченный четырьмя знаками из букв и цифр. Конечно, можно сделать ПИН код с большим количеством знаков, ввести туда специальные символы, сделав его похожим на пароль. Но, тогда теряется смысл использования ПИН кода: он нужен для того, чтобы выполнить более простой вход в Windows.
При создании ПИН кода не получится создать совсем простой пароль, типа: «12345» или «11111», цифры должны отличаться друг от друга, разность соседних цифр должна быть разная. Из-за того, что ПИН-код, обычно, короче пароля от учетной записи, им пользоваться гораздо легче. В тоже время, компьютер защищен от доступа к нему других лиц.
ПИН-код не работает при загрузке в безопасном режиме Windows 10.
Как создать ПИН-код в Windows
При создании учетной записи Майкрософт дополнительно предлагается создать ПИН-код, который используется в качестве альтернативного варианта входа в операционную систему Windows 10. В этом случае, вместе создаются учетная запись Microsoft и ПИН-код.
Создать ПИН-код можно непосредственно из операционной системы, необходимое условие: предварительно должен быть создан пароль для входа в Windows (на ПК уже имеется учетная запись Майкрософт).
Создайте ПИН-код для этого компьютера.
При создании ПИН-кода соблюдайте следующие простые правила:
Запомните и сохраните созданный ПИН-код, вы будете его использовать для упрощенного входа в Windows.
Вход в Windows: ПИН код и пароль от учетной записи
При входе в операционную систему Windows, при условии использования на компьютере учетной записи Майкрософт, открывается окно с именем учетной записи и полем для ввода пароля.
Нажмите на ссылку «Параметры входа». В окне отобразятся две кнопки: первая кнопка служит для входа в Windows с помощью ПИН кода, вторая кнопка предназначена для входа в операционную систему с помощью пароля.
Нажмите на первую кнопку, в поле «ПИН-код» введите код для входа в систему.
Как изменить ПИН-код Windows 10
Если возникла необходимость поменять ПИН код входа в Windows, сделать это очень легко. Выполните следующие действия:
Как убрать ПИН-код Windows
Пользователю может понадобиться отключить ПИН-код Windows 10 по тем, или иным причинам. Для того, чтобы убрать ПИН-код Windows 10, потребуется войти в настройки операционной системы:
После этого, режим входа или блокировки компьютера в Windows 10 с помощью ПИН-кода будет отключен. Теперь для входа в Windows 10 необходимо вводить пароль от учетной записи Майкрософт.
В случае необходимости, пользователь может, в любой момент времени, снова создать ПИН-код, который будет использоваться для более простого входа в Windows.
Выводы статьи
При использовании на компьютере учетной записи Майкрософт, у пользователя имеется возможность создать ПИН-код, для более простого входа в Windows. В статье рассмотрены вопросы: как создать или изменить ПИН-код, как в Windows 10 отключить ПИН-код для входа в систему. Пользователь может удалить ПИН-код Windows 10, при помощи которого происходил входа в операционную систему.
Как убрать пин-код при входе в Windows 10?
Пин-код в Windows 10 позволяет дополнительно защитить аккаунт пользователя от вмешательства. Пользователи часто устанавливают пин-код на свой компьютер или ноутбук на базе Windows 10 и это правильно, однако если устройство используется дома, такая защита часто просто не нужна. И тут возникает вопрос — как отключить пин-код при входе в Windows 10? Сейчас покажем. В первой части статьи — отключение пин-кода, во второй — его удаление.
Отключение пароля при входе
Вероятно, этот вариант подойдет большинству пользователей.
Нажмите Win+R на клавиатуре, чтобы открыть окно «Выполнить».
Укажите команду netplwiz и нажмите ОК.
Видите галочку в строке «Требовать ввод имени пользователя и пароля»?
Снимите ее и нажмите «Применить».
Введите текущий пин-код два раза, кликните ОК.
Если при этом окно закрылось, то есть пин-код введен верно, то при следующем входе в систему вводить его не придется. Но есть одна загвоздка — при выходе из спящего режима пин-код все-таки придется вводить, поэтому спящий режим лучше вовсе отключить. Для этого нажмите на кнопку «Пуск», а затем — на шестеренку.
Откроется меню «Параметры Windows». Выберите «Система».
Далее — строка «Питание и спящий режим».
Выставите параметры «Никогда» для подраздела «Сон», чтобы ваш ноутбук или компьютер не переходил в спящий режим.
Удаление пин-кода
Можно попросту удалить пин-код для учетной записи.
Откройте меню «Параметры Windows» (смотрите инструкцию выше). Выберите раздел «Учетные записи».
Далее — «Параметры входа».
Найдите подраздел «Пин-код» и нажмите на кнопку «Удалить».
Подтвердите удаление пин-кода.
Введите пароль от своей учетной записи и нажмите ОК.
Уважаемые пользователи! Если наш сайт вам помог или что-то в нем не понравилось, будем рады, если вы оставите комментарий. Заранее большое спасибо.
Как в Windows 10 отключить пароль при входе
Стандартными настройками Windows 10 предусмотрено появление окна для ввода пароля во время включения /перезагрузки или выхода компьютера из спящего режима. Подобные настройки установлены с целью обезопасить конфиденциальные данные пользователя от несанкционированного доступа.
Стандартными настройками Windows 10 предусмотрено появление окна для ввода пароля во время включения /перезагрузки или выхода компьютера из спящего режима. Подобные настройки установлены с целью обезопасить конфиденциальные данные пользователя от несанкционированного доступа.
Зачем отключать пароль
Если компьютер находится в единоличном пользовании, отключение окна с паролем позволит сократить загрузку на несколько секунд, избавит от выполнения лишних монотонных действий при начале работы с ПК.
Для рабочих компьютеров и тех устройств, которыми в домашних условиях пользуется несколько пользователей, отключение окна авторизации при входе не рекомендуется.
Как в Windows 10 отключить пароль при входе
Чтобы отключить пароль при входе, потребуется учетная запись администратора. Есть несколько способов убрать пароль.
Отключение в настройках аккаунта пользователя
После этого система будет загружаться без требования пароля.
Смена пароля на пустой
Вариант 3: Изменение пароля из меню учетных записей
Из командной строки
Если вы устанавливаете пароль, между кавычками указываются необходимые символы, если пароль пустой – не нужно никаких пробелов, достаточно знака открытия и закрытия кавычек.
Через «Управление компьютером»
Через редактор реестра
После этого потребуется перезагрузить компьютер. Следующий вход в систему уже будет произведен без пароля.
Утилита Autologon
Есть еще один доступный способ настройки автоматического входа в Виндовс 10. Чтобы воспользоваться ним, потребуется:
Autologon проверит внесенные параметры и в случае отсутствия ошибок применит их. После этого запуск Windows 10 будет выполняться автоматически без требования авторизации.