как присвоить штрих код товару на экваторе
Добавляем штрих-коды в Эвотор
Онлайн-кассы Эвотор поддерживают работу сканеров штрих-кода. Использование штрихового кодирования в магазине значительно повышает качество и скорость обслуживания покупателей. Идентификация товара по штрих-коду исключает ситуации, когда продавец намеренно или случайно выбирает другой товар.
С помощью сканера можно принимать товар от поставщика, заносить коды в базу, печатать ценники со штрих-кодами.
Каким образом происходит добавление штрих-кодов в Эвотор?
Штрих-код можно внести в базу товаров Эвотор несколькими способами.
Загрузить из 1С или иной учетной программы
Естественно, способ работает, только если у вас эта учетная система есть и вы настроили ее интеграцию с Эвотор. О том, какие программы могут обмениваться с Эвотор, можно прочитать в статье.
Настроив обмен Эвотор и учетной программы, можно выгрузить штрихкоды,остатки товаров, цены, номенклатуру.
Если товароучетной программы у вас нет, то используем иные способы внесения штрих-кода в Эвотор.
Облако Эвотор
Облачный сервис Эвотор представляет собой большую базу различных товаров, включающую их название и реквизиты.
Для того, чтобы добавить новый товар из облачного сервиса, необходимо сделать следующее:
Внести штрих-код в Эвотор вручную
Если нужно товара не оказалось в облаке, то необходимо завести его в базе вручную. В новой карточке товара необходимо задать наименование товара.
В строке «Штрих-коды» будет предложено ввести штрих-код вручную (комбинация цифр с этикетки). внести с помощью сканера, сгенерировать новый код, если на товаре его нет.
Цену продажи можно задать фиксированную или оставить значение 0.00, в таком случае при выборе данного товара для продажи, Эвотор будет каждый раз спрашивать цену. По окончанию формирования карточки товара ее необходимо сохранить.
Как распечатать этикетку со штрих-кодом с Эвотор?
Печатать этикетки с штрих-кодом с Эвотор можно с помощью специального принтера этикеток. Каким образом настроить печать этикетки с Эвотор читайте в статье.
Как удобно торговать на Эвоторе, если много товаров без штрихкодов
Как удобно торговать на Эвоторе, если много товаров без штрихкодов
Бывает, в магазине много небольших товаров без заводских штрихкодов — например, сувениры, канцтовары или цветы. Раньше продавец мог продать такой товар по свободной цене: в чеке указать стоимость, а вместо названия написать «Товар». С 1 февраля кассир должен указывать полное название в чеке: «Резинка стирательная Erich Krause».
Чтобы кассиру было удобно продавать такие товары, создайте для них штрихкоды и распечатайте их. Штрихкоды будут всегда под рукой, и кассиру не придётся вспоминать название товара во время продажи и искать его в базе кассы.
Вы можете создать штрихкоды двумя способами:
1. На смарт-терминале с помощью инструкции → http://amp.gs/MMG5, а затем распечатать на чековой ленте ценники со штрихкодами → http://amp.gs/MMGc.
2. В товароучётной системе. Если вы используете приложение «Управление ассортиментом для номенклатурного учёта», сформируйте штрихкоды на компьютере → ПРИЛОЖЕНИЕ. Затем распечатайте ценники со штрихкодами на принтере этикеток или обычном принтере → http://amp.gs/MMGb.
Если вы пользуетесь другой товароучётной системой, посмотрите в описании сервиса, как в нём сформировать и распечатать штрихкоды.
Как удобно торговать на Эвоторе, если много товаров без штрихкодов
Бывает, в магазине много небольших товаров без заводских штрихкодов — например, сувениры, канцтовары или цветы. Раньше продавец мог продать такой товар по свободной цене: в чеке указать стоимость, а вместо названия написать «Товар». С 1 февраля кассир должен указывать полное название в чеке: «Резинка стирательная Erich Krause».
Чтобы кассиру было удобно продавать такие товары, создайте для них штрихкоды и распечатайте их. Штрихкоды будут всегда под рукой, и кассиру не придётся вспоминать название товара во время продажи и искать его в базе кассы.
Вы можете создать штрихкоды двумя способами:
1. На смарт-терминале с помощью инструкции → http://amp.gs/MMG5, а затем распечатать на чековой ленте ценники со штрихкодами → http://amp.gs/MMGc.
2. В товароучётной системе. Если вы используете приложение «Управление ассортиментом для номенклатурного учёта», сформируйте штрихкоды на компьютере → ПРИЛОЖЕНИЕ. Затем распечатайте ценники со штрихкодами на принтере этикеток или обычном принтере → http://amp.gs/MMGb.
Если вы пользуетесь другой товароучётной системой, посмотрите в описании сервиса, как в нём сформировать и распечатать штрихкоды.
Настройка сканера штрих кода для Эвотор
Содержание:
1 Совместимые с Эвотор сканеры
С умными кассам Эвотор могут использоваться различные совместимые сканеры. В частности, производитель рекомендует использовать следующее оборудование:
2 Встроенный сканер
В качестве встроенного сканера 1D-штрих кода можно использовать камеру умных касс Эвотор 7.3, 10, 5 и 5i.

i Встроенная камера Эвотор 5 умеет сканировать штрих коды, только если смарт-терминал выпущен после апреля 2019. Месяц выпуска указан на наклейке на нижней части корпуса.
Для использования встроенного сканера Эвотор 7.3, 10, 5 и 5i необходимо:
i Обычно Эвотор сам обновляется через интернет, но если этого не происходит, то его можно обновить с флешки.
При необходимости, Вы можете поручить нам проведение работ на кассе. ООО «Интелис-ТО» является партнером и авторизованным сервисным центром (АСЦ) различных производителей онлайн касс, включая Атол, Эвотор и Дримкас. Поэтому мы гарантируем, что выполненные работы соответствуют всем существующим критериям качества, предъявляемым производителями онлайн касс.
Для использования внутреннего сканера откройте раздел «Продажа» на главном экране.
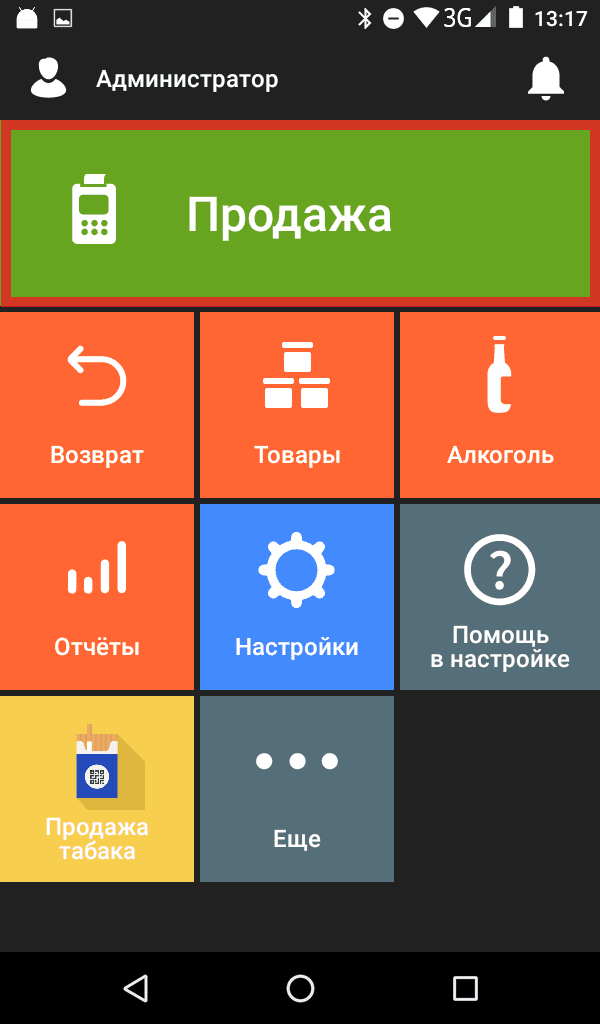
В открывшемся окне нажмите «Скан».
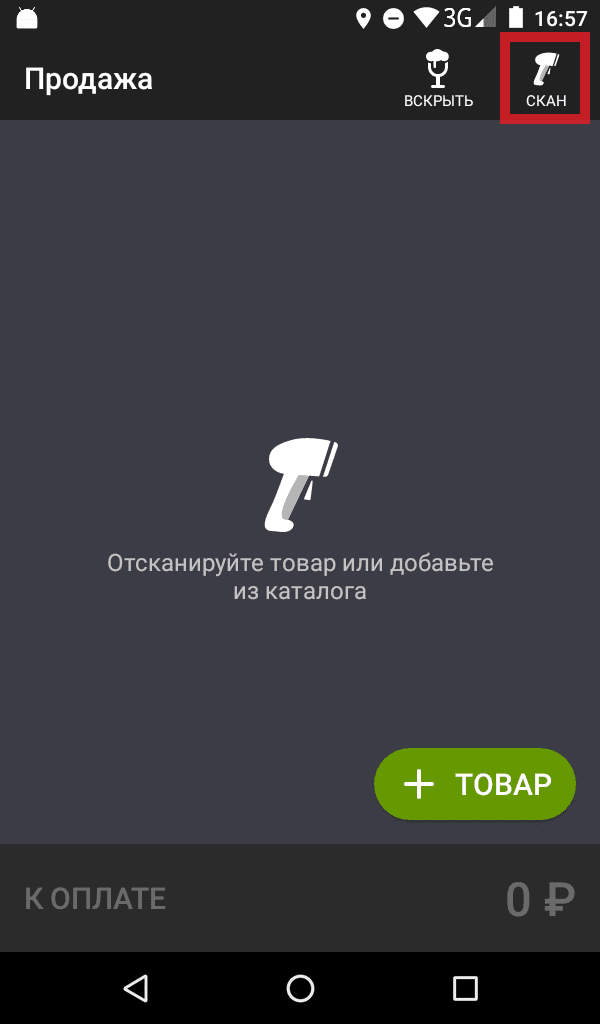
Поднесите штрих код к камере и дождитесь звукового сигнала о проведенном сканировании.
3 Сканер штрих кода Motorola Symbol DS4308
Для настройки сканера Motorola Symbol DS4308 подключите сканер и отсканируйте штрих код «Восстановление заводских настроек»:
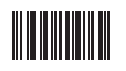
Отсканируйте штрих код «Добавить суффикс возврата каретки»:
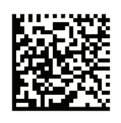
Настройка сканера завершена, можно приступать к сканированию товаров.
4 Сканер штрих кода Honeywell Voyager 1450g
Для работы с 2D штрих кодами (алкогольные марки или коды Data Matrix для маркировки товаров) в первую очередьь необходимо произвести настройку 1 сканера Honeywell Voyager 1450g. Для этого нужно последовательно отсканировать нижеследующие штрих коды:
Сбросить настройки сканера до заводских:

Добавить суффикс возврата каретки:

Если работаете с кодами маркировки, дополнительно деактивируйте фунциональные коды:

i Для правильной работы с кодами маркировки установите прошивку версии 4.0.1 или выше. После этого дождитесь, пока приложение Evotor POS обновится до версии 6.29.1 — это произойдёт в течение суток. Проверить версию Evotor POS можно в «Ещё» → «Настройки» → «Приложения».
5 Сканер штрих кода Атол SB2108 Plus
Для считывания двумерных кодов (алкогольные марки или коды Data Matrix для маркировки товаров) сканер АТОЛ SB-2108 Plus нужно предварительно настроить.
Для деактивации функциональных кодов необходимо отсканировать штрих код:
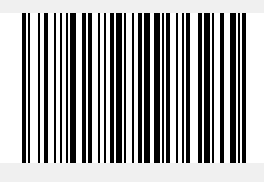
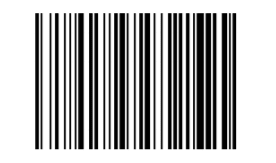
После сброса настроек снова отключите функциональные коды. Если и это не помогло, обновите прошивку сканера. Руководство по обновлению, прошивке и утилиты для установки прошивки скачайте с интернет-сайта производителя сканера. Следуйте инструкциям из руководства.
i Для правильной работы с кодами маркировки установите прошивку версии 4.0.1 или выше. После этого дождитесь, пока приложение Evotor POS обновится до версии 6.29.1 — это произойдёт в течение суток. Проверить версию Evotor POS можно в «Ещё» → «Настройки» → «Приложения».
Обновив прошивку сканера, отключите функциональные коды.
Настройка сканер АТОЛ SB-2108 Plus завершена.
6 Сканер штрих кода Атол SB 1101
Сканер должен сам начать работать, но если этого не случилось, нужно установить на Эвотор драйвер.
i Для нормальной работы сканера необходима версия прошивки Эвотора 3.9.7 или выше. Проверить можно в «Настройки» → «Обслуживание кассы» в строке «Версия ОС».
При необходимости, ООО «Интелис-ТО» поможет Вам обновить прошивку смарт-терминала Эвотор
Зайдите в «Настройки» → «Оборудование». Убедитесь, что в разделе «Другие устройства» появился ScannerDriverSB1101.
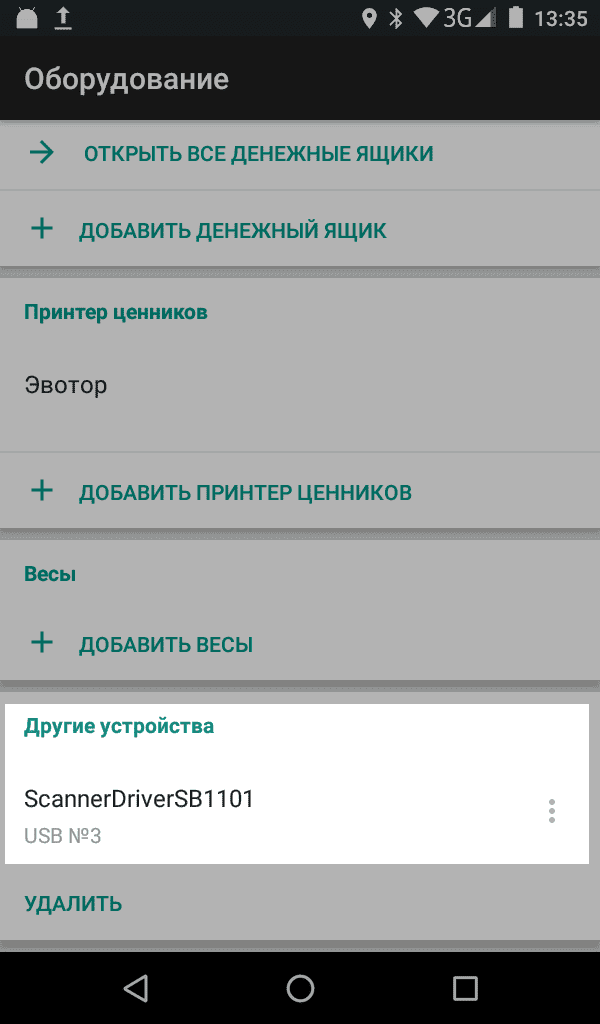
Сканер должен появиться в разделе «Другие устройства». Если этого не произошло, необходимо отключить сканер от Эвотор, а затем вновь подключить сканер к Эвотор. Если проблема не решилась, то необходимо найти сканер в разделе «Неизвестные устройства». Нажмите «Неизвестное устройство».
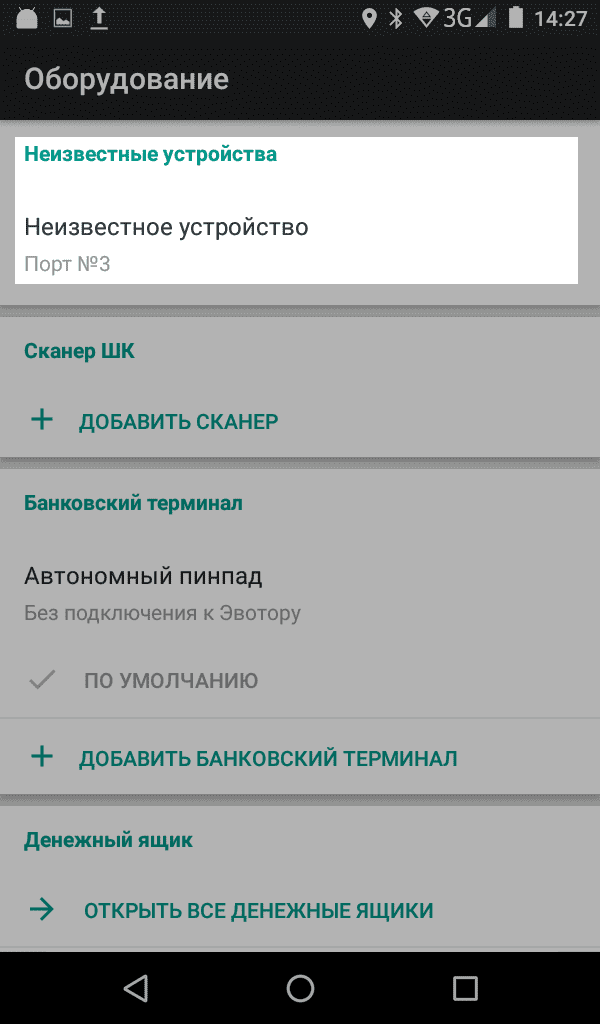
Выберите драйвер ScannerDriverSB1101.
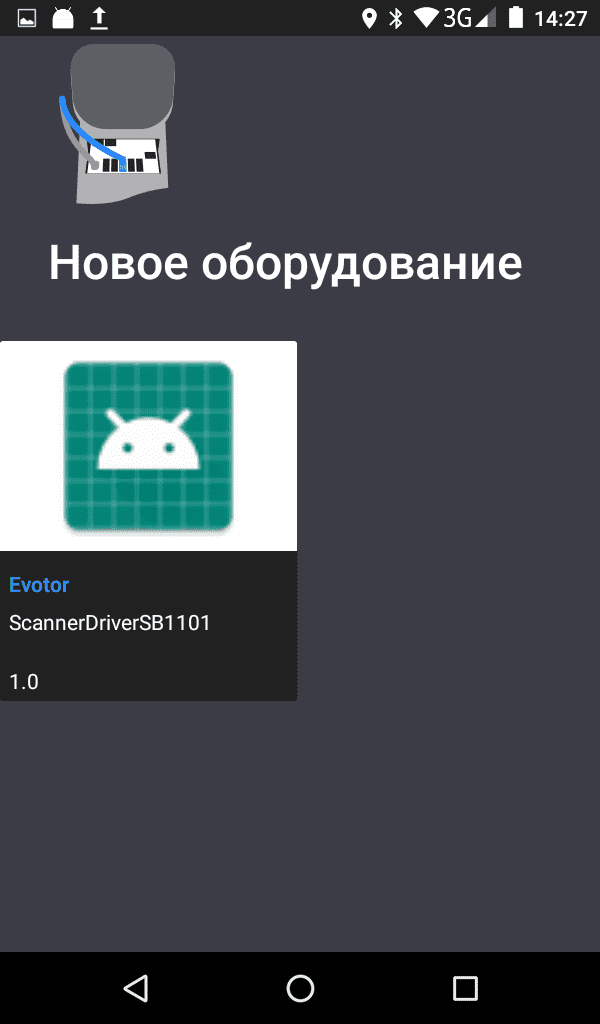
Снова проверьте раздел «Другие устройства». Если сканер найден, можно начинать сканировать.
7 Что делать, если названия отсканированных товаров обозначены непонятными символами?
Возможна ситуация, когда после сканирования кода маркировки у товара, на экране смарт-терминала вместо названия товара видна бессмысленная последовательность различных символов, например, «PР№SР№Р№» или «Р±Р˚Р´Р´Рё» и т.д.. Это означает, что сканер не умеет читать кириллицу.
i Производитель (импортер) маркированного товара может закодировать кириллицу в любой из двух систем кодировки — UTF-8 или Windows-1251. При этом сканер может читать только одну кодировку. Соответственно, если название товара невозможно прочесть, попробуйте переключить кодировку с UTF-8 на Windows-1251 или наоборот.
Чтобы в Эвотор попадали нормальные названия товаров, поставьте приложение «2D-драйвер» и настройте сканер, считав несколько кодов из этой статьи.Для настройки смарт-терминала Эвотор в таком случае необходимо установить специальное приложение «2D-драйвер» из Эвотор.Маркет.
i Для нормальной работы приложения «2D-драйвер» умная касса Эвотор должна иметь версию прошивки не ниже 3.9.8.2. Проверить версию можно в «Настройки» → «Обслуживание кассы» в строке «Версия ОС».
7.1 Решение проблемы для сканера Zebra DS2208.
При использовании кодировки Windows-1251 необходимо отсканировать следующий код:
При использовании кодировки UTF-8 необходимо отсканировать данный код:
7.2 Решение проблемы для сканера Zebra DS4308.
Для настройки сканера Zebra DS4308 на чтение кириллицы необходимо отсканировать код:
7.3 Решение проблемы для сканера Motorolla 4208.
Для настройки сканера Motorolla 4208 необходимо считать все расположенные ниже коды подряд. При этом нужно иметь ввиду, что данный сканер распознаёт кириллицу исключительно в кодировке Windows-1251, а наименование товара, закодированное в UTF-8, сканер Motorolla 4208 прочесть не сможет.
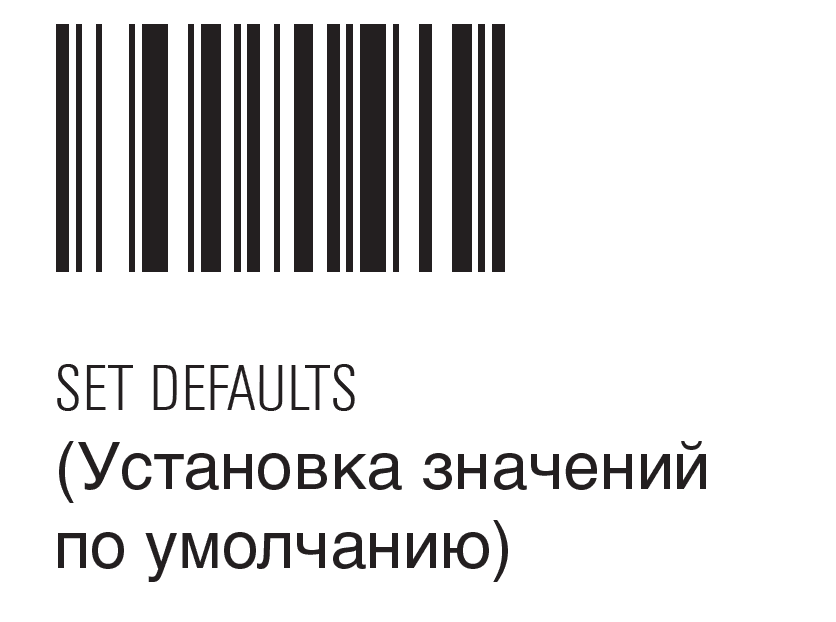
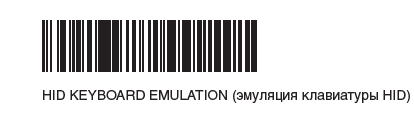
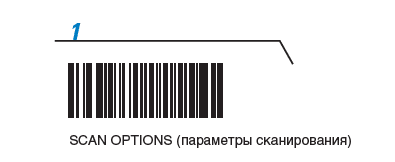
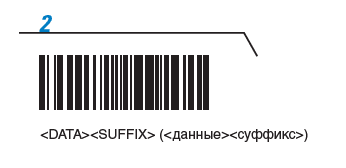
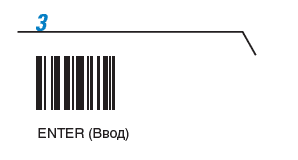
7.4 Решение проблемы для сканера DataLogic Quick Scan Lite QW2400.
Для настройки сканера DataLogic Quick Scan Lite QW2400 в первую очередь необходимо отсканировать код сброса заводских настроек:

Чтобы сканер начал читать кириллицу в кодировке Windows-1251, нужно отсканировать код Country mode Russian:

Для переключения на кодировку UTF-8 необходимо отсканировать следующий код:

Для переключения вновь на Windows-1251 (обратно) необходимо отсканировать код Don’t use UTF-8.

 Чтобы ваш бизнес работал без остановок, воспользуйтесь приложением «ИНТЕЛИС-Сервис», доступным для скачивания в маркете Эвотор.
Чтобы ваш бизнес работал без остановок, воспользуйтесь приложением «ИНТЕЛИС-Сервис», доступным для скачивания в маркете Эвотор.
Сервисный пакет включает: удаленный доступ, доступ к обновлениям, техническую поддержку и мониторинг состояния ФН и ККТ. Описание работы приложения смотрите на нашем сайте.
8 Что делать, если сканер штрих кода не работает?
Порядок действий всегда зависит от вида сканера, который не работает или работает неправильно. Например, при отказе сканера 1D штрих кода необходимо сбросить его настройки. Для этого нужно отсканировать штрихкод Reset settings to default, который находится в инструкции по эксплуатации к сканеру.
Если же вышел из строя сканер 2D штрих кода, то необходимо прежде всего настроить параметр CRLF — суффикс возврата каретки. Для настройки нужно отсканировать штрих код из инструкции по эксплуатации сканера.
Если Ваш сканер находится на гарантийном сроке производителя или используется без гарантии, передайте сканер для ремонта в сервисный центр, аккредитованный производителем оборудования.
Компания Интелис является партнером и авторизованным сервисным центром (АСЦ) различных производителей кассового и иного оборудования, включая Атол, Эвотор и Дримкас.
Учет товара в Эвоторе
Эвотор – это многофункциональная касса с фискальным наполнителем, которая отвечает требованиям закона о правилах применения ККТ. Аппарат уже внесен в реестр ФНС и полностью готов к работе, предпринимателю остается лишь завершить некоторые настройки и наполнить базы данных. Поговорим о том, как загрузить товары в Эвотор.
Как ввести товар в кассу Эвотор
Еще до регистрации онлайн-кассы предприниматель может внести в устройство все имеющиеся позиции с указанием их цен и других характеристик. Чтобы загрузить номенклатуру в Эвотор, следует использовать один из доступных вариантов:
Заполнение базы вручную через онлайн-кассу
Для стандартной загрузки товаров в Эвотор предусмотрен следующий порядок действий:
Если по каким-то причинам сканер штрих-кода не распознает позицию, или у какой-либо продукции код отсутствует, следует произвести добавление товара в Эвотор вручную, используя функцию «Редактор».
Как добавить товар в личном кабинете Эвотор
Чтобы не заводить список позиций вручную, можно выгрузить номенклатуру из Облака товаров Эвотор, либо воспользоваться специальным приложением. Приложения доступны в магазине контента на сайте market.evotor.ru, откуда они скачиваются и устанавливаются в личный кабинет пользователя. Как правило, для товарного обмена и редактора позиций устанавливают программы из разделов «Товарный учет» и «Редактор товаров»: Эвотор «Мой склад», «Обмен через Excel», «1С: Розница» или «Простой учет».
Для примера продемонстрируем, как осуществляется загрузка номенклатуры в Эвотор из Excel. Приложение «Обмен через Excel» позволяет вести товарный учет в Эвотор: осуществлять загрузку позиций с ценами и штрихкодами в подключенные терминалы, а также выполнять выгрузку списков, созданных в терминале. Чтобы наполнить базу из Excel, выполните несколько действий:
Работа с облаком Эвотор
Предприниматель может запустить синхронизацию данных на терминалах, воспользовавшись функцией «Обмен» в разделе главного меню Эвотор «Техническое обслуживание». Данная опция позволяет пополнять товарные базы из тех устройств, в которых списки позиций уже составлены вручную.
Перед тем, как загрузить номенклатуру в память смарт-кассы, ее необходимо выгрузить в облако из другого терминала:
Далее приступаем к синхронизации номенклатур товаров в Эвотор:
Внимание! При загрузке происходит импорт карточек товаров с их описанием, шрих-кодами, артикулами и ценами. Количество позиций остается нулевым, в отличие от первой смарт-кассы, с которой происходила выгрузка.
Внесение первичных остатков
Система учета товара в Эвотор не только контролирует ситуацию с ассортиментом в магазине, но также отражает данные о товарных запасах на складе. Чтобы добиться корректной работы программы в терминале, необходимо произвести предварительные настройки и внести информацию о начальном количестве позиций.
Для выгрузки товарных остатков в Эвотор предусмотрено три варианта действий:
Импорт номенклатуры
При импортировании номенклатуры, товарные остатки загружаются в терминал вместе с остальной информацией. Порядок загрузки данных:
Первичная приемка
В основание приемки допустимо вводить данные о поставщике, реквизиты документов или прочие комментарии. При необходимости проведения переоценки товара в Эвоторе перед подтверждением приемки поставьте галочку напротив «Выполнить переоценку».
Инвентаризация
Для инвентаризации товара в Эвоторе выполните следующие действия:
Внимание! После нажатия кнопки «Ок» появится окно с подтверждением инвентаризации. Если выбрать «Нет», процесс не завершится, но его можно будет возобновить позже.
Как удалить товар в Эвоторе
Смарт-касса позволяет управлять товарной базой путем объединения позиций в группы, редактирования карточек товаров или полного удаления их из списка. Удалить позицию из базы данных Эвотор можно при нулевом остатке товара. Для этого необходимо выполнить несколько простых шагов:
Узнаем, как удалить группу товаров в Эвотор:
Возврат и списание
Как сделать возврат в Эвоторе при ненадлежащем качестве продукции от поставщиков? Для этого воспользуйтесь соответствующей функцией смарт-терминала:
Для списания товара в Эвоторе следуйте аналогичному порядку действий, но только через меню «Списание»:
Для предварительного просмотра списков введенных товаров тяните за закладку в верхней части окна, для удаления нажимайте напротив позиции символ «Х».
Общий список товаров для нескольких касс Эвотор
Разные списки товаров для разных магазинов
Как завести товар в Эвотор
Содержание:
 Чтобы ваша касса Эвотор и бизнес работали без остановок, воспользуйтесь приложением «ИНТЕЛИС-Сервис», доступным для скачивания в маркете Эвотор.
Чтобы ваша касса Эвотор и бизнес работали без остановок, воспользуйтесь приложением «ИНТЕЛИС-Сервис», доступным для скачивания в маркете Эвотор.
Сервисный пакет включает: удаленный доступ, доступ к обновлениям, техническую поддержку и мониторинг состояния ФН и ККТ. Описание работы приложения смотрите на нашем сайте.
1 Добавление услуги в смарт-терминал Эвотор
Чтобы завести услугу в смарт-терминал Эвотор, необходимо в главном меню открыть раздел «Товары».
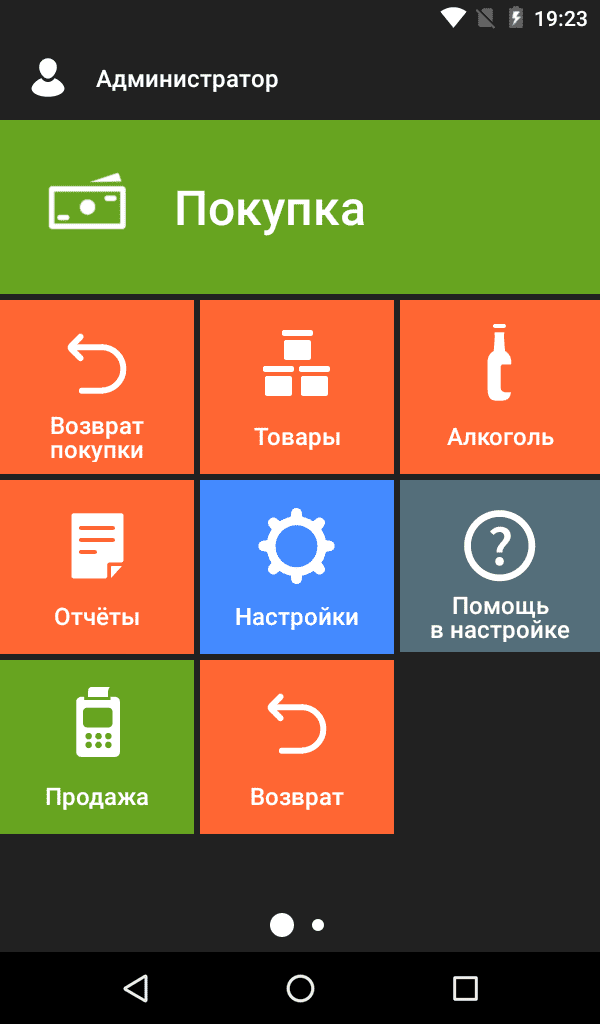
В открывшемся окне необходимо перейти в пункт меню «Список товаров».
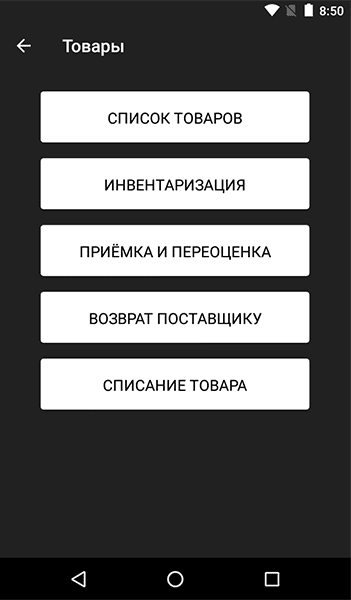
Нажимаем кнопку «Добавить».
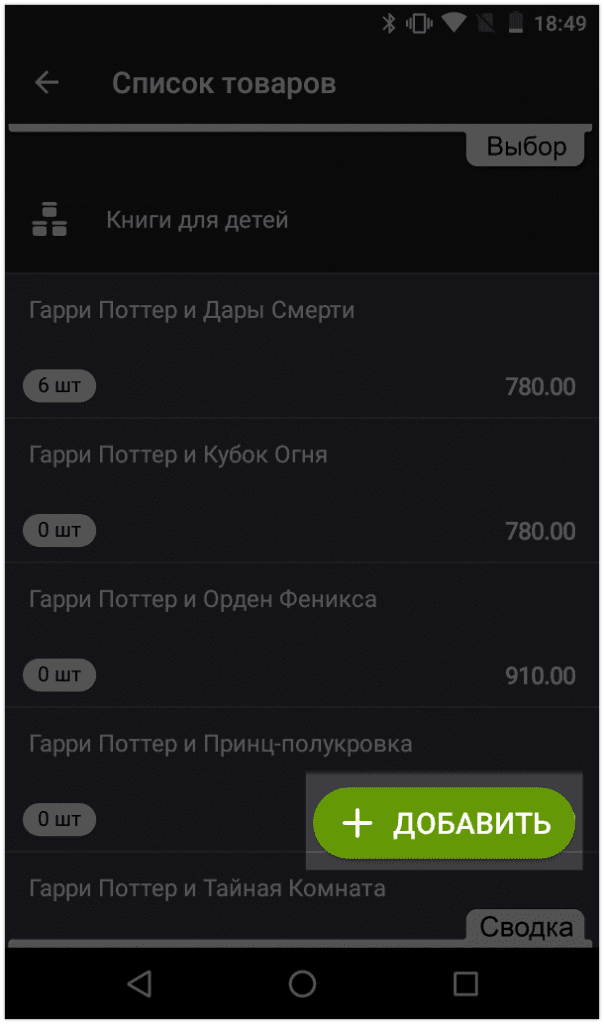
В открывшемся разделе нужно нажать «Услуга».
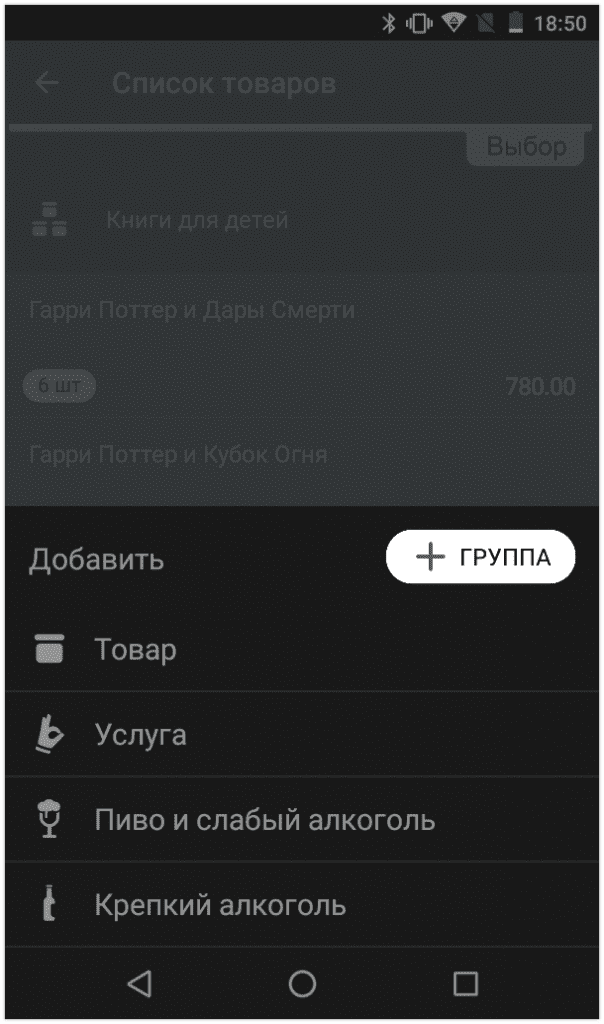
Далее откроется меню для заполнения, в котором потребуется заполнить все поля и нажать кнопку «Сохранить».

Для услуг не получится производить приемку, списание или инвентаризацию, соответственно, данные операции в отношении услуг отсутствуют.
2 Добавление товара в смарт-терминал Эвотор
Начало алгоритма добавления товара совпадает с алгоритмом добавления услуги. Чтобы завести товар в Эвотор, открываем в главном меню раздел «Товары».
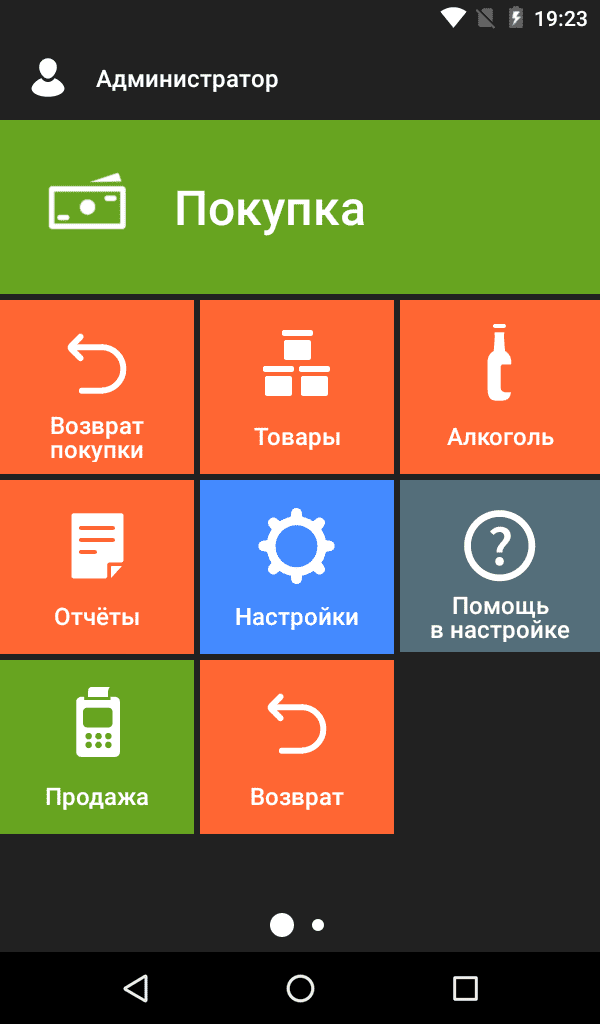
i Эвотор 5i

Первый национальный смарт-терминал с интегрированным приемом карт
В открывшемся окне необходимо перейти в пункт меню «Список товаров».
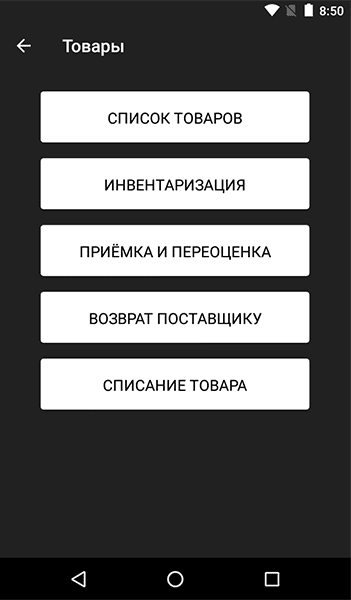
Нажимаем кнопку «Добавить», чтобы внести товар в кассу.
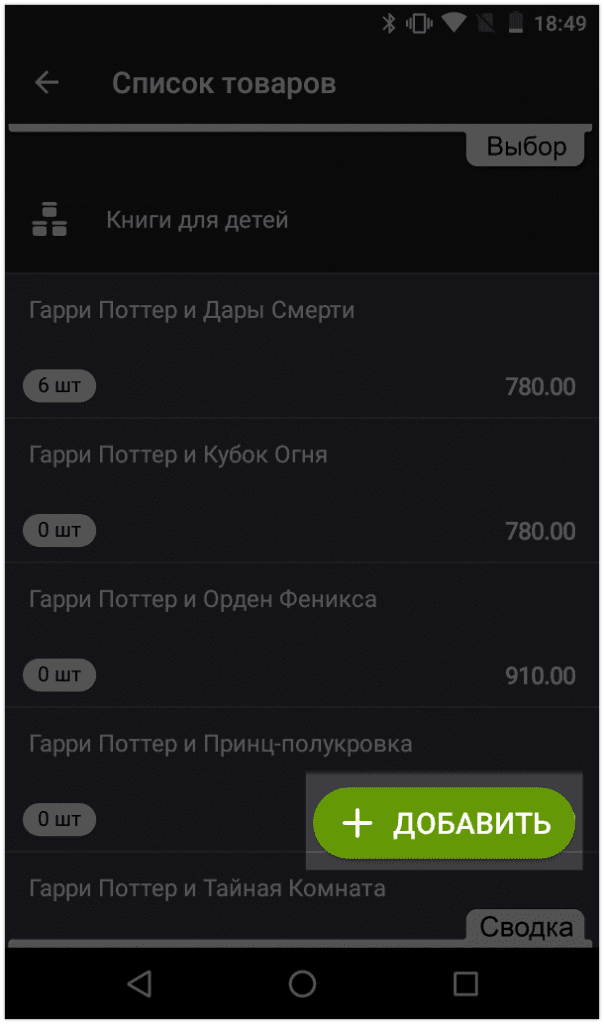
В открывшемся разделе нужно нажать «Товар».
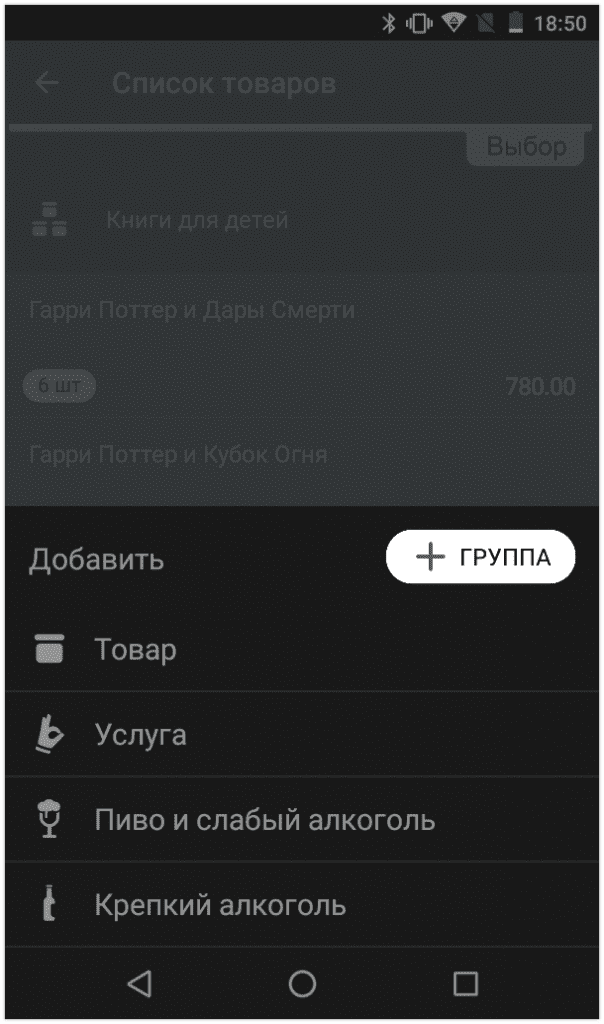
А далее в отличие от добавления услуг откроется окно для сканирования штрихкода.
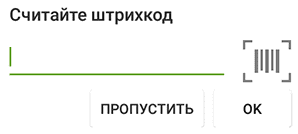
Соответственно, пользователь должен будет взять сканер и произвести сканирования штрихкода на упаковке, чтобы занести товар.

Умная касса Эвотор проведет поиск штрихкода по базе данных Эвотор и если найдет совпадение, то карточка товара сформируется без участия пользователя (автоматически). В сформированную карточку нужно будет записать артикул товара, указать стоимость продажи и стоимость приобретения товара. Также потребуется указать единицу измерения в открывающемся меню. В случае, если товар будет продаваться отдельными частями выбирается дробь.
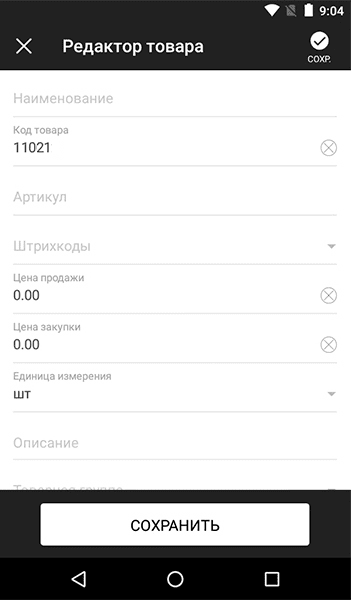
При необходимости, можно указать описание товара, и после проверки правильности заполненных данных нужно нажать «Сохранить».
Если при сканировании умная касса Эвотор не нашла совпадающего штрихкода в своей базе и карточка товара не сформировалась автоматически, то чтобы ввести товар в кассу Эвотор, данные в карточку товара пользователю кассы придется внести в кассу самостоятельно. Для этого пользователь может нажать «Пропустить» в открывшемся окне сканирования.
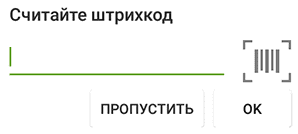
Смотрите на нашем сайте информационные статьи по онлайн кассам Эвотор.
3 Группы товаров в Эвотор
Для более удобного поиска в товарной базе смарт-терминала Эвотор рекомендуется использовать сортировку по группам товаров. Поэтому целесообразно заранее создать группы товаров в кассе. Для этого необходимо в главном окне смарт-терминала нажать «Товары».
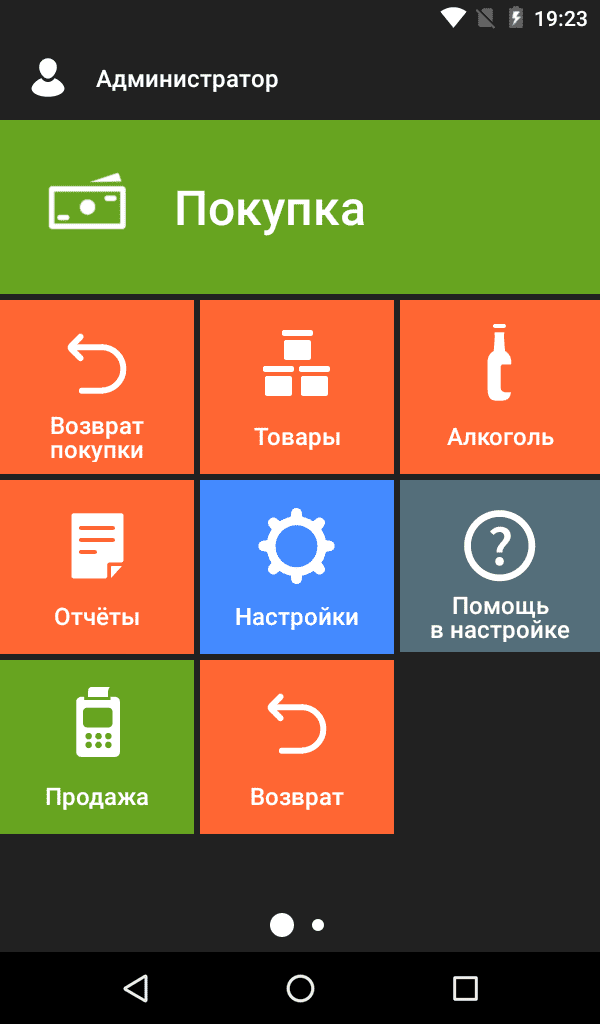
В открывшемся окне необходимо перейти в пункт меню «Список товаров».
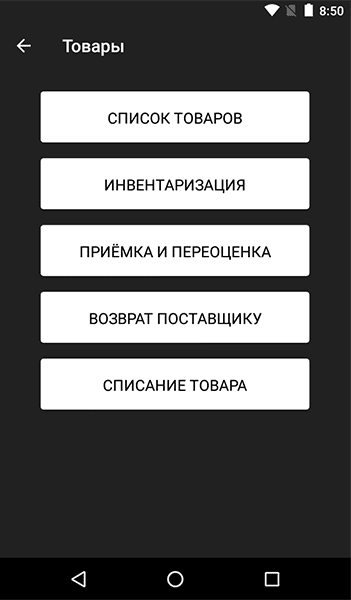
Нажимаем кнопку «Добавить».
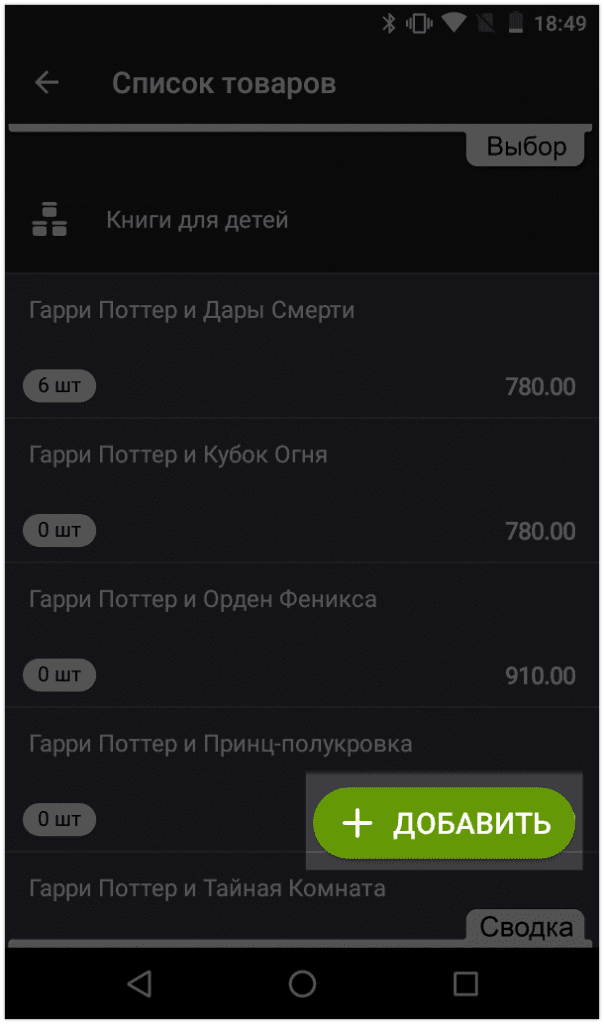
В открывшемся разделе нужно нажать «+ Группа».
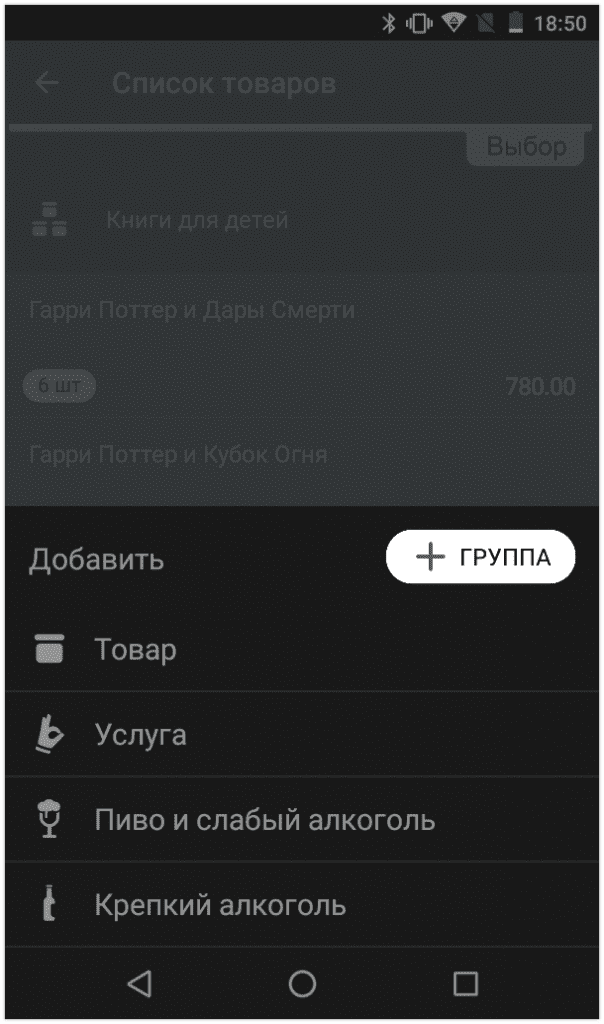
Далее необходимо указать название группы и нажать «Сохранить».
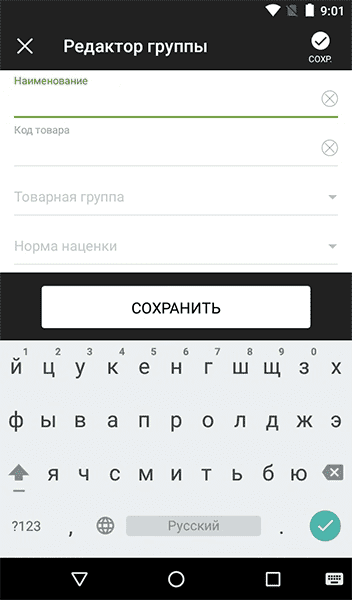
При этом можно создавать и подгруппы, если при создании группы в поле «Товарная группа» выбрать существующую группу. Таким образом, создаваемая группа будет являться подгруппой в выбранной группе.
4 Редактирование и удаление группы товаров
Для редактирования группы товаров откройте в главном меню раздел «Товары».
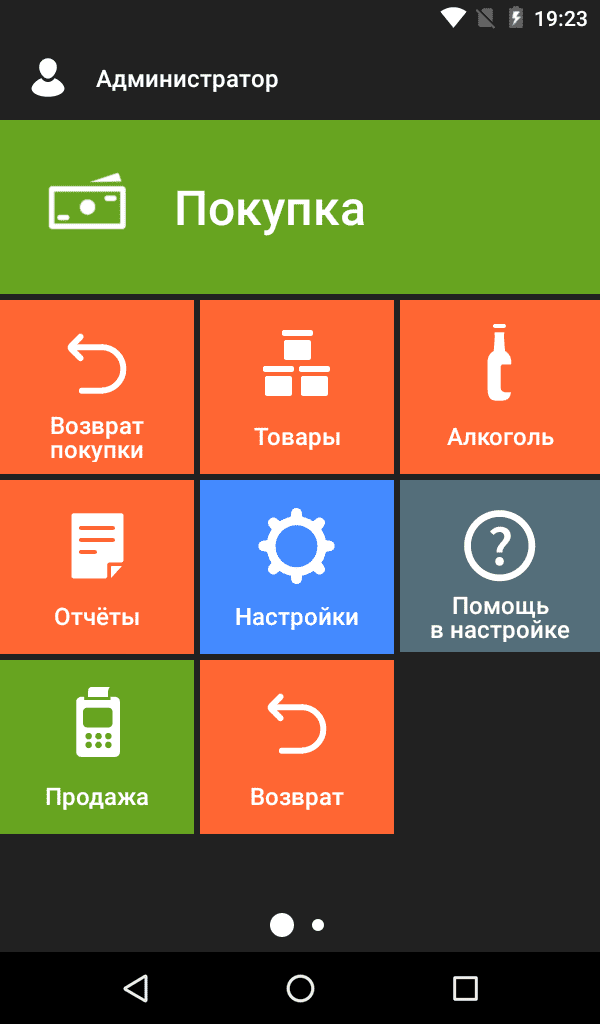
Нажмите в меню кнопку «Список товаров».
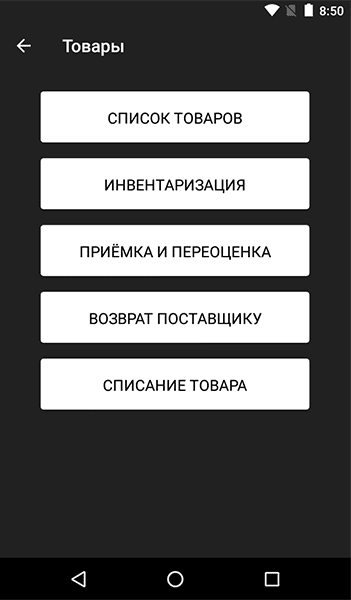
Нажимаем кнопку «Выбор» в правом верхнем углу экрана смарт-терминала.
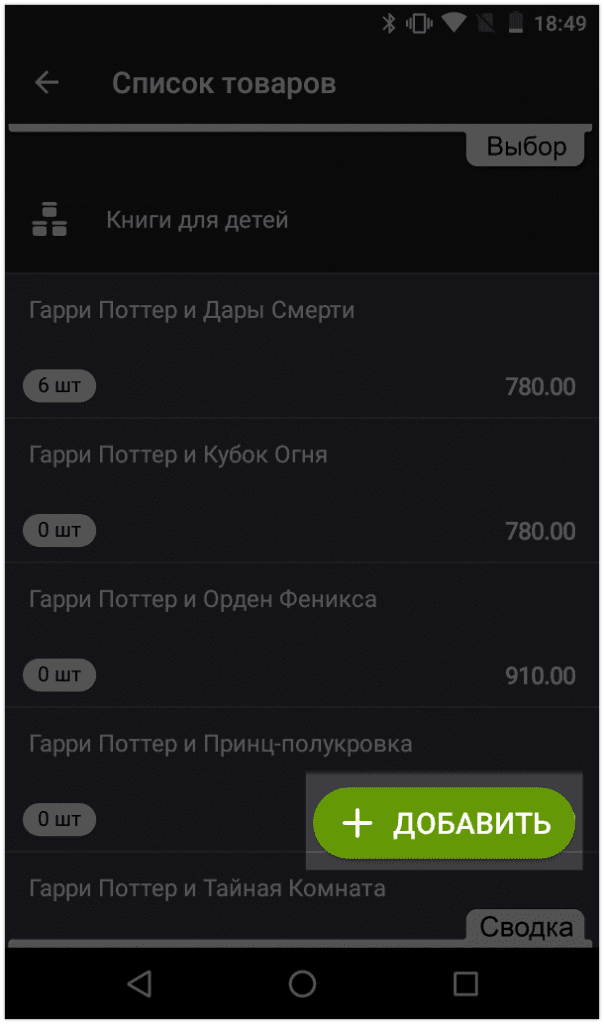
В открывшемся окне нажимаем «Отображать в иерархическом виде» и «Применить»
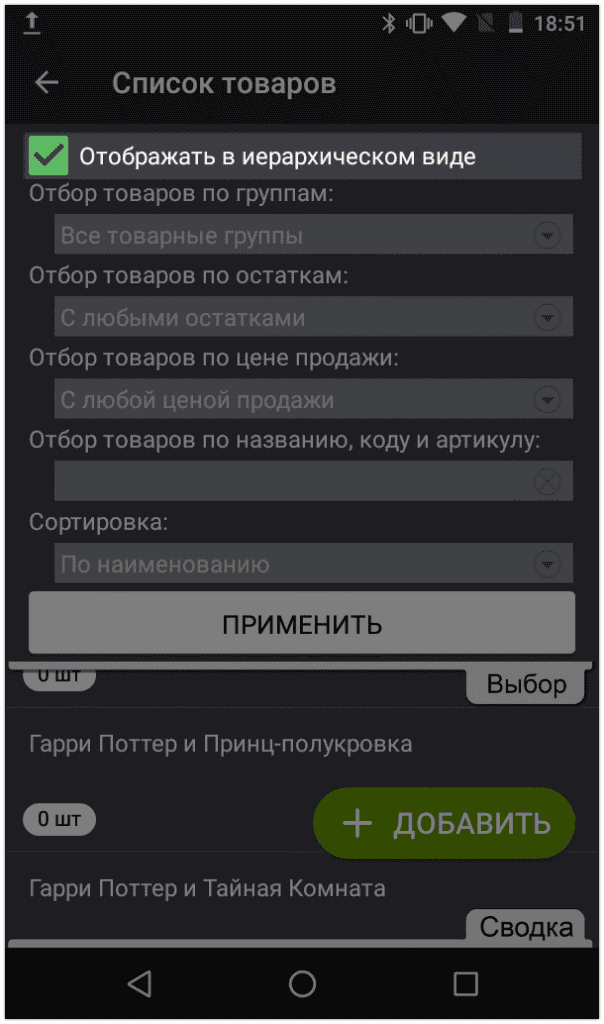
В открывшемся окне нужно выбрать интересующую группу товаров из списка.
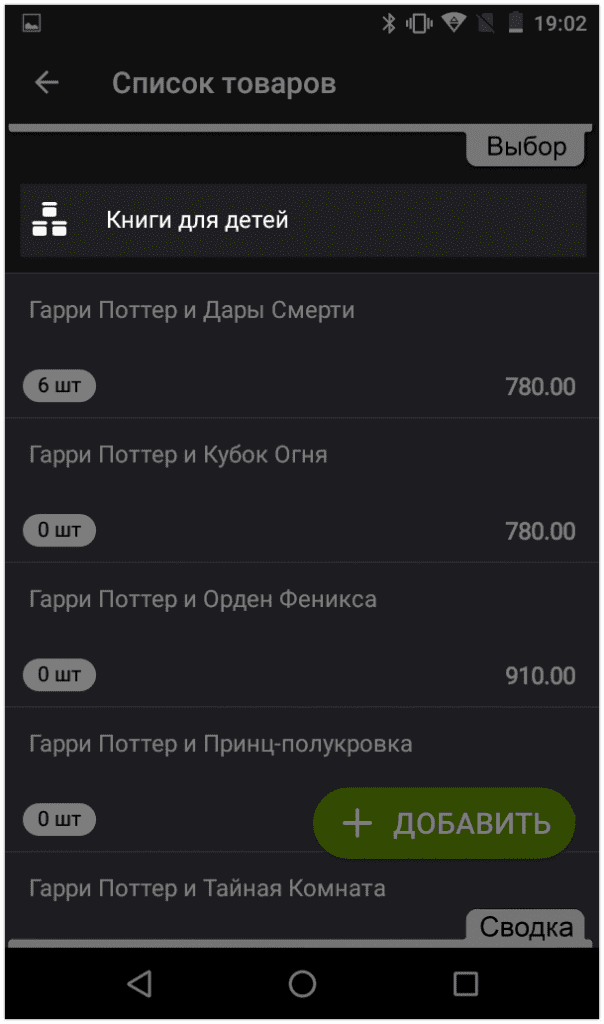
В окне группы нажмите кнопку в правом верхнем углу.
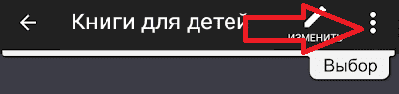
Нажимаем всплывающее «Удалить» и подтверждаем удаление нажав на кнопку «Да».
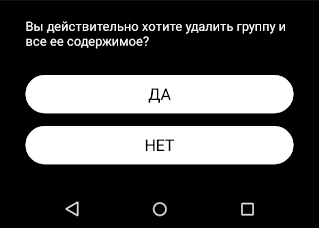
ООО «Интелис-ТО» является партнером и авторизованным сервисным центром (АСЦ) различных производителей онлайн касс, включая Атол и Эвотор.


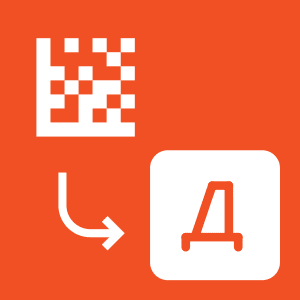


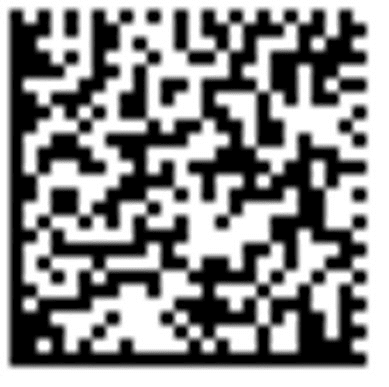
 Чтобы ваш бизнес работал без остановок, воспользуйтесь приложением «ИНТЕЛИС-Сервис», доступным для скачивания в маркете Эвотор.
Чтобы ваш бизнес работал без остановок, воспользуйтесь приложением «ИНТЕЛИС-Сервис», доступным для скачивания в маркете Эвотор. 