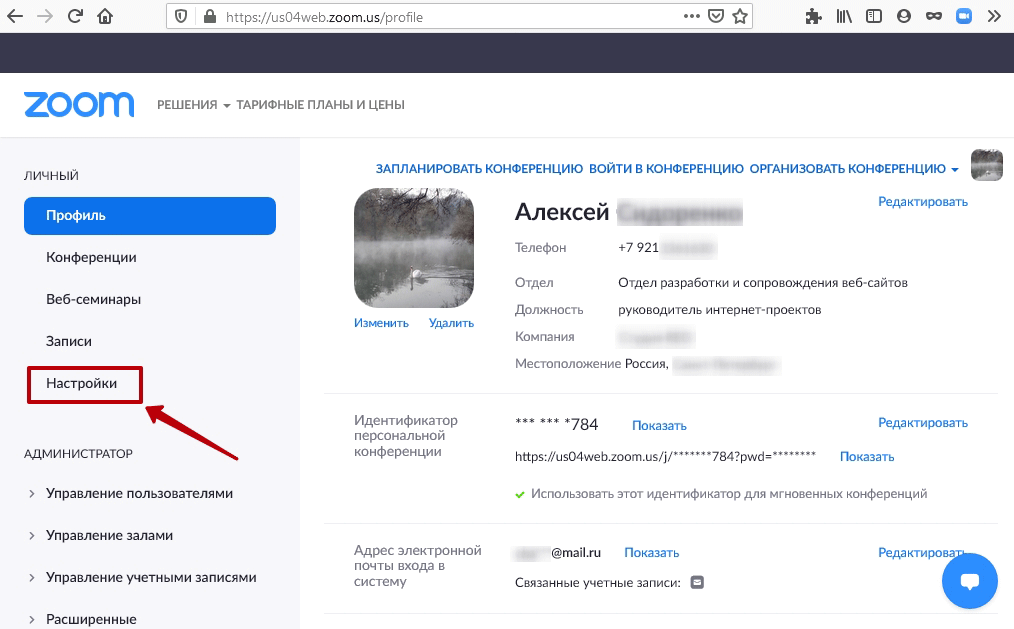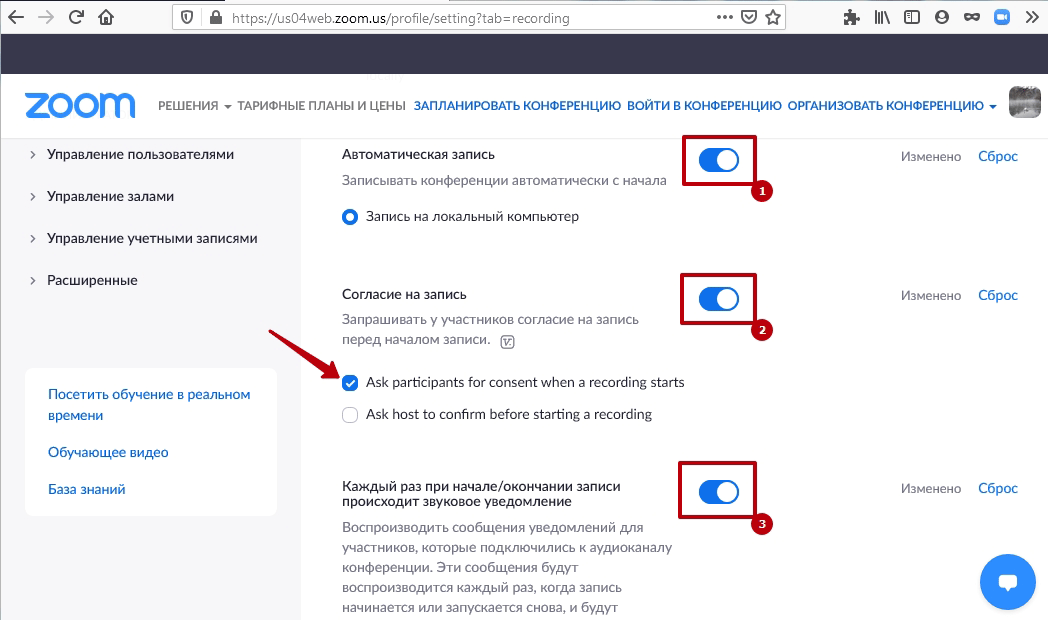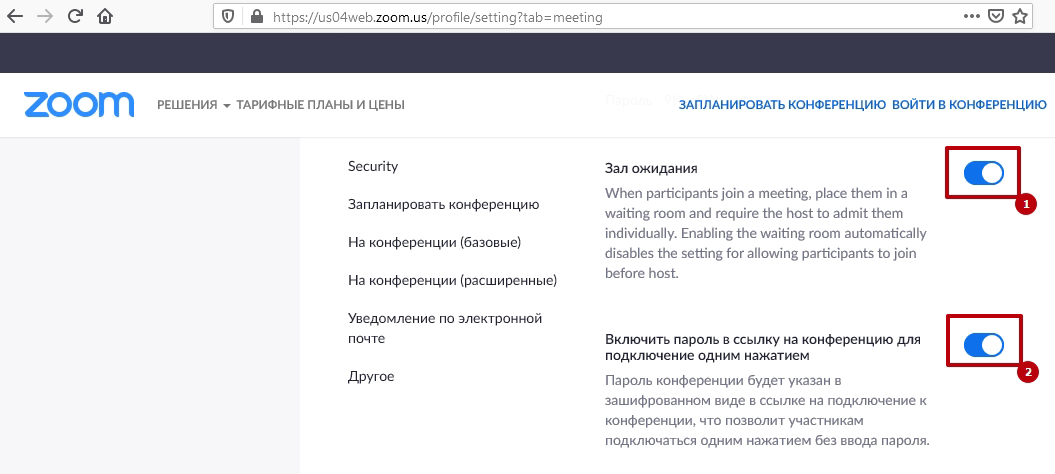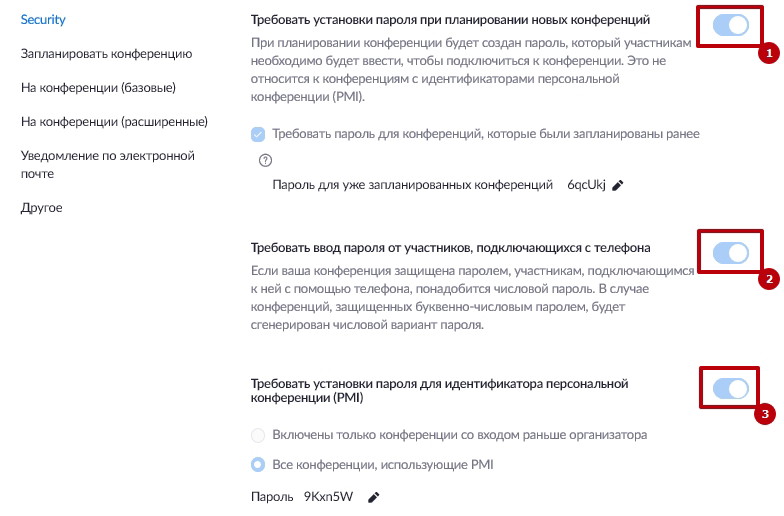Как назначить соорганизатора в зуме
Как работать в Zoom: пошаговая настройка видеоконференции
Вы уже в Zoom? Вам удобно и легко? На случай, если вдруг нет (а интерфейс там не самый прозрачный), мы собрали большой гайд, советы, лайфхаки и просто пошаговые действия для создания и ведения конференций. Посмотрите, может быть, вы упускаете что-то или делаете сложно то, что делать просто.
Обучение, тренинги, вебинары, совещания, конференции — все это успешно проводится в онлайн–режиме. Как обеспечить качественную видеосвязь со своими клиентами, слушателями или коллегами? Как запланировать видеоконференцию на несколько десятков участников и дистанционно управлять процессом? Все это возможно с Zoom.
Мы расскажем, как работать с этим сервисом — пройдем весь путь от установки программы до проведения вашей первой видеоконференции. Также поделимся полезными фишками и секретами.
Zoom — это сервис беспроводного взаимодействия для организации видеоконференций, вебинаров, групповых чатов. Платформа позволяет общаться посредством видео- и/или аудиосвязи. Устанавливается на компьютер, планшет или смартфон.
Zoom используется в финансовых организациях, IT-компаниях, органах здравоохранения, образовательных учреждениях — везде, где нужна связь с удаленными сотрудниками, клиентами, слушателями.
С помощью Zoom можно проводить конференции и вебинары.
Это совместные интерактивные мероприятия, в которых все участники могут просматривать экран, включать свою камеру/звук, а также просматривать список участников.
Конференции в Zoom бывают двух типов:
Это мероприятия, на которых выступает один или несколько докладчиков. На вебинарах участники могут только смотреть и слушать, а общение и обмен информацией происходит в чате.
Отличия вебинаров от конференций:
Далее расскажем о том, как скачать и установить Zoom, как настроить программу, научиться создавать и планировать конференции.
Что такое ключ организатора в zoom
Инструкция по получению прав организатора конференции
Итак, Вы подали заявку на лицензию Zoom и получили письмо с ее подтверждением. Еще одно письмо-напоминание Вам будет выслано за час до начала занятия. В этом втором письме, Вам будет продублирована информация первого, но дополнительно Вам будет выслана ссылка на подключение с правами организатора конференции. Эта ссылка — удобный и простой способ подключиться к занятию с полными правами. Однако работать эта ссылка будет ограниченное время: один час после запуска занятия.
Ниже — инструкция о получении прав организатора с помощью ключа организатора:
1) Запустите Zoom, зайдите в Ваш аккаунт, введя логин и пароль. Если у Вас нет аккаунта, зарегистрируйтесь. Также можно войти при помощи учётной записи Google.
2) Перейдите по ссылке из письма в конференцию
3) Зайдите во вкладку «Участники» в Zoom, выберите «Принять права организатора»
4) Скопируйте ключ организатора из данного письма и вставьте в пустое поле
Как принять роль организатора (сlaim host) в zoom на компьютере и на мобильном телефоне
Войти во встречу zoom под обычным пользователем. Если там есть Организатор, то только у него можно попросить и он передаст роль Организатора.
Если же там нет никакого Организатора тогда
На компьютере:
Выбрать Участники — Принять роль организатора и в появившемся окне ввести Host Key (6-10 цифр) и нажать кнопку Принять роль организатора.
На мобильном телефоне:
Выбрать Подробнее – Принять роль организатора и в появившемся окне ввести Host Key (6-10 цифр) и нажать кнопку Принять.
Как сделать соорганизатора в Zoom во время конференции?
Как сделать соорганизатора в Zoom и какие права даёт такая роль? Этот обзор предназначен для продвинутых пользователей, которые активно ведут большие конференции – им может потребоваться помощь в организации процесса!
Как настроить?
Начинаем разбираться, как сделать участника соорганизатором в Зуме. Что вообще представляет собой эта функция и зачем она нужна? Все пользователи, участвующие в конференции, имеют определённые роли с соответствующими правами.
Организатор (он только один) может назначить себе помощника, который получит доступ к средствам управления, другими словами, будет администрировать беседу. Назначить соорганизатора можно только во время проведения конфы, так как права начинать вебинар у него нет.
Важно: если вы хотите назначить администратора, который сможет начинать беседу, выберите пользователя на роль альтернативного организатора. Не стоит путать две этих функции!
Давайте посмотрим, как передать права организатора в Zoom. Вы можете активировать эту роль для учётной записи.
Так вы можете включить функцию для всех членов организации.
А теперь переходим непосредственно к тому, как сделать несколько организаторов в Zoom! Выберите пользователей, которые смогут администрировать беседу и сделайте следующее:
Что нужно знать о том, как передать права организатора в Зуме? Опция доступна только на следующих тарифных планах:
Кроме того, функция не будет работать, если ваша операционная система не соответствует требованиям:
А напоследок очень важная информация о том, сколько соорганизаторов может быть в Zoom. Их количество в конференции или вебинаре не ограничено, можете назначить на новую роль любое количество пользователей.
Как настроить конференцию в Zoom
Выполните основные настройки Zoom в личном кабинете на официальном сайте программы. Загрузите zoom.us, щелкните по ссылке «Войти в систему» в правом верхнем углу экрана и авторизуйтесь в приложении. Слева в панели инструментов перейдите в раздел «Настройки» и следуйте представленным в статье рекомендациям. Читайте, как настроить конференцию Зум для персонального компьютера, ноутбука и телефона, предотвратить несанкционированный доступ к собранию, сконфигурировать совместно используемые экраны, управлять комментированием, разделить участников на сессионные залы.
После авторизации вы попадете в настройки профиля. Задайте аватарку, укажите персональные данные, при необходимости измените пароль к учетной записи.
В левом меню выберите пункт «Настройки». Ключевые параметры сосредоточены на вкладках «Конференция» и «Запись».
Настройки записи
Перейдите в раздел «Запись» и задайте параметры видеозаписи онлайн-встречи и сохранения файла на компьютер. Активируйте опцию «Локальная запись», чтобы разрешить организатору и участникам вебинара записывать конференцию в локальный файл. После окончания совещания отправляйте видеофайл участникам по почте и в мессенджерах, выкладывайте на YouTube и делитесь ссылкой.
Установите галочку « Hosts can give participants the permission to record locally » для разрешения участникам записывать совещание. Без простановки флажка прерогатива записи удаленной встречи — только у организатора конференции.
В платной версии приложения доступна большая группа полей «Облачные записи». Клиент конференций хранит видеофайлы в личном облаке и предоставляет доступ к видео через раздел «Записи». Выполните настройки Зум, как показано на скриншоте, чтобы сохранить сообщения из чата конференции, добавить временную метку к видеозаписи, отобразить имена участников совещания, активировать оптимизацию записей для стороннего редактора, например, Premiere Pro или After Effects.
Перед включением параметра «Показывать имена участников на записи» получите письменное одобрение членов собрания, чтобы не нарушать закон о персональных данных.
Активируйте флажок «Автоматическая запись», чтобы запись удаленной встречи начиналась в автоматическом режиме. Пользователи платной версии выбирают между записью в локальный файл и сохранением в облако.
Активируйте настройку, размещенную последней в списке. Участники получат звуковое оповещение перед началом записи. Функционал особенно актуален для пользователей, которые подключились к удаленной встрече без видео.
Настройки конференции Зум на телефоне и компьютере
Организатор авторизуется на официальном сайте программы и задает параметры удаленной встречи в личном кабинете в разделе «Конференция». Настройки конференции организатора и участника не привязываются к устройству пользователя и идентично работают на персональном компьютере, ноутбуке, планшете и телефоне. Например, если организатор запретил передачу файлов в настройках на сайте приложения, обмениваться документами не смогут пользователи десктопной версии и юзеры, работающие с мобильным приложением.
Как обезопасить встречу от несанкционированного доступа
Перейдите к настройкам безопасности «Security» и активируйте параметр «Зал ожидания». В этом помещении участники ждут, когда администратор позволит присоединиться к собранию. Зал ожидания – это фильтр, который отсеивает на входе случайных пользователей. Аналог из offline – фейсконтроль перед входом в клуб или ресторан.
Включите пароль в ссылку на конференцию в зашифрованном виде, чтобы участники подключались к удаленному собранию одним нажатием без ввода секретного кода.
Включите функцию «Only authenticated users can join meetings from Web client», чтобы запретить не авторизованным на сайте zoom.us пользователям подключаться к конференции в браузере.
Настройка убережет от пранкеров и снизит вероятность проникновения на собрание несанкционированных пользователей.
Как настроить дополните параметры безопасности в старых версиях программы Zoom? Переведите три ползунка во включенное положение. Активируйте опцию обязательной установки пароля во время планирования совещания и при организации мгновенной конференции. Требуйте от участников аудиоконференции, которые подключаются с телефона, вводить числовой пароль.
Как настроить параметры конференции в Зум
Перейдите в подраздел «Запланировать конференцию». Выключите видео организатора и видео участников, чтобы люди могли освоиться, перевести дух и подготовиться, перед тем как покажутся перед камерой.
Отключите функцию «Вход раньше организатора» по двум причинам. Во-первых, вы убережетесь от случайных пользователей, которые получили доступ к ссылке для подключения. Во-вторых, не столкнётесь с проблемой, когда автоматическая видеозапись встречи бесконтрольно увеличивает вес файла. В противном случае запись собрания начнется до вашего появления и для удаления начала ролика потребуется монтировать видео.
Чтобы упростить подключение участников к удаленному собранию, включите связанный с учетной записью пользователя идентификатор персональной конференции Personal Meeting ID.
Активируйте последующие две настройки, связанные с идентификатором персональной конференции, только для проверенных собраний и совещаний. В остальных случаях в целях безопасности переместите ползунок в выключенное положение и используйте автоматически сгенерированный идентификатор конференции.
Настройте отключение звука участников после входа в Zoom. Участники присоединятся к удаленной встрече, переведут дух, проверят оборудование и самостоятельно подключат микрофон.
Напоминания о предстоящей конференции получают только пользователи компьютерной версии Zoom Desktop Client. Функция не представляет значимости, активировать не обязательно.
Базовые настройки
В левом меню перейдите к базовым настройкам. Разрешите участникам переписываться в общем и приватном чате, настройте автоматическое сохранение истории переписки.
Включите передачу файлов в чате участниками. Если необходимо ограничить отправку документов определенным типом файлов, установите флажок «Разрешить только определенные типы файлов» и перечислите допустимые расширения через запятую.
Как настроить звук в Зуме при добавлении новых участников? Переведите тумблер «Воспроизводить звук при входе или выходе участников» в неактивное положение, если в конференции участвуют 12 человек и более. В противном случае частые сигналы отвлекают и мешают онлайн-встрече. Если вы проводите небольшой семинар, включите звуковые оповещения.
Обратная связь с Zoom и опрос в конце конференции помогают разработчикам улучшать программу и не влияют на работу приложения. Параметры активировать не обязательно.
Как настроить панель управления конференцией в Зум? Переключатель «Всегда показывать панель инструментов управления конференцией» переведите в выключенное положение, чтобы не занимать место в нижней части окна программы. Используете плавающую панель, которая исчезает при бездействии пользователя и появляется при движении указателя мыши в нижней части экрана.
Подключите невербальную обратную связь, чтобы пользователи обменивались эмодзи и повышали групповую динамику.
Настройка «Разрешить удаленным участникам повторное подключение» опциональна и зависит от готовности организатора дать второй шанс нарушителям, которых прогнали с совещания.
Активируйте позицию «Allow participants to rename themselves», если разрешаете пользователям во время встречи брать псевдоним и принимать участие под вымышленным именем.
Как настроить вывод аватарок в Zoom? Отключите «Hide participant profile pictures in a meeting», чтобы видеть фотографии участников. Если функция включена, отображаются первые буквы имени без фото.
Как настроить демонстрацию экрана
Включите режим «Показывать окна Zoom во время трансляции экрана», чтобы держать перед глазами аватарки пользователей и иметь возможность обратиться к человеку во время демонстрации.
Разрешите показывать экран участникам собрания.
Выберите, кто может проводить трансляцию: только организатор или все желающие.
Активируйте функцию «Отключить трансляцию рабочего стола/экрана для пользователей», если разрешаете участникам встречи демонстрировать отдельные приложения и запрещаете показывать экран целиком.
Включите настройку «Доска сообщений», чтобы проводить мозговые штурмы, делиться идеями, совместно писать и рисовать на виртуальном флипчарте.
Отметьте обе галочки: «Allow saving of whiteboard content» и «Автоматически сохранять содержимое доски сообщений», чтобы участники совещания вручную загружали флипчарты на компьютер, а Zoom автоматически скачивал изображение после окончания демонстрации.
Передвиньте ползунок «Комментарий» вправо, чтобы участники делали пометки на совместно используемых экранах. Добавляйте текстовые подписи, стрелочки, эмодзи и пояснения, сохраняйте файл на компьютер.
Для повышения безопасности отключите дистанционное управление совместно используемым содержимым.
Расширенные настройки
Для перехода к расширенным настройкам щелкните по пункту меню «На конференции (расширенные)». Задайте ключевые параметры конфигурации, остальные настройки не меняйте.
Включите параметр «Сессионный зал», чтобы добавить одноименную кнопку в интерфейс приложения и разделять участников на группы.
Проставьте флажок «Разрешить организаторам назначать участников в сессионные залы при планировании», чтобы связать людей с залами на этапе планирования мероприятия.
Как настроить поддержку участника встречи организатором в Зум? Переведите во включенное положение тумблер «Удаленная поддержка», чтобы у слушателей появилась возможность отправить организатору уведомление и запросить персональную поддержку.
В целях безопасности отключите «Управление удаленной камерой». Не открывайте участникам доступ к web-камере организатора.
Выключите «Групповое HD-видео», чтобы снизить нагрузку на сеть и избежать багов: зависания или пропадания изображения, задержки голоса, самопроизвольного отключения участников.
Как настроить фон в Зуме? Включите «Виртуальный фон», чтобы пользователи транслировали изображение на фоне леса, пляжа или небоскреба.
Если проводите семинар для начинающих пользователей компьютера, активируйте опцию «Показать ссылку «Войти из браузера»» и разрешите подключаться к конференции в интернет-обозревателе без установки приложения.
Пользователи платной версии могут включить параметр «Разрешить трансляцию конференций» и выйти в прямой эфир на Facebook или YouTube.
Что такое Zoom и как его использовать?
Видеоконференции весьма часто создаются с целью проведения онлайн-совещаний, деловых дискуссий, онлайн-уроков, лекций, семинаров и простого общения. На сегодняшний день эта технология стала пользоваться большой популярностью, а один из наиболее известных инструментов, позволяющих ее использовать– приложение Zoom.
Что такое Zoom – установка приложения, обзор функционала, преимущества и недостатки
Видеоконференция – это одна из разновидностей групповых телекоммуникаций, которая дает возможность группе пользователей, состоящей из трех и более человек общаться между собой, видеть друг друга и обмениваться различными файлами в режиме реального времени независимо от того, на каком расстоянии друг от друга находятся участники конференции.
Zoom-что это за программа?
Zoom – это облачная конференц-платформа, которая стала еще более популярной после того, как в связи с общемировой пандемией школы, институты и компании перешли на дистанционный режим обучения и работы. Сервис развивался с завидной скоростью: за 2 года своей работы (с 2013 по 2015 год) Zoom привлек 40 миллионов частных пользователей и 65 тысяч организаций. На данный момент этот сервис ежедневно используют порядка 200 миллионов человек.
У сервиса Zoom есть как платный, так и бесплатный тарифный план, причем бесплатная версия предоставляет довольно обширные возможности. Можно организовать видеоконференцию, в которой смогут принять участие до 100 человек, но максимальная длительность сеанса составляет всего 40 минут. Если этого недостаточно, придется перейти на платный тариф, либо через каждые 40 минут перезапускаться.
Использовать сервис Zoom можно как на персональном компьютере, так и на смартфоне с помощью официального мобильного приложения. Во время проведения видеоконференции можно не только разговаривать, но и писать сообщения в чат, обмениваться файлами, включать демонстрацию экрана и оставлять на нем заметки с помощью встроенных инструментов.
Как начать работу с Zoom?
Пользовательский интерфейс приложения Zoom интуитивно понятен, однако пользователь, который не дружит с современными интернет-технологиями, все-таки может запутаться. Для начала определитесь, с какого устройства вы будете работать, так как способы установки отличаются в зависимости от типа пользовательского устройства.
Как начать работу в десктопной версии Zoom
Чтобы начать пользоваться сервисом с персонального компьютера, вам необходимо перейти на официальный сайт Zoom и создать там персональную учетную запись. Для регистрации достаточно действующего адреса электронной почты.
Далее вам нужно будет указать день, месяц и год вашего рождения, после чего подтвердить указанный адрес электронной почты и активировать аккаунт согласно инструкции, изложенной в письме, которое придет на указанную электронную почту.
После активации только что созданной учетной записи сервис Zoom спросит, хотите ли вы зарегистрироваться от имени школы. Здесь ответ нужно выбирать в зависимости от вашей конкретной ситуации. Если вы выберете ответ «Нет», перед вами откроется окно, в котором нужно будет ввести ФИО и придумать надежный пароль для учетной записи.
Далее нужно будет запустить скачанный файл, после чего начнется установка приложения. Перед вами появится окно входа, в котором нужно будет нажать кнопку «Войти в». Далее потребуется указать адрес электронной почты и пароль от учетной записи, которую вы зарегистрировали.
После входа перед вами появится окно с личным кабинетом. В нем можно будет посмотреть список запланированных конференций, перейти в текстовый чат, просмотреть контакты, создать собственную онлайн-конференцию или же подключиться к уже существующей.
Как начать работу в мобильном приложении Zoom
Чтобы начать работу со смартфона, нужно установить приложение Zoom из магазина Play Market, AppStore или загрузить мобильный клиент с официального сайта разработчиков программы. Если у вас еще нет учетной записи, ее необходимо будет создать. Если она уже есть, нужно будет в нее войти.
Официальное мобильное приложение полностью повторяет функционал десктопной версии Zoom. С его помощью можно создать видеоконференцию, подключиться к уже существующей, включить демонстрацию экрана, запланировать онлайн-совещание и т.д.
Приватные видеоконференции с помощью Zoom?
С помощью программы Zoom можно проводить приватные онлайн-конференции, к которым не смогут подключиться посторонние пользователи. Получить доступ к приватному групповому видеозвонку смогут только те пользователи, которым была предоставлена специальная ссылка. После того, как в приватную видеоконференцию зайдут все приглашенные пользователи, создатель сможет ее «заблокировать», чтобы никто посторонний не смог к ней подключиться.
Дополнительные возможности Zoom
Помимо базовых функций, в Zoom предусмотрены различные дополнительные возможности. В частности, в этом приложении есть интерактивная доска, на которой могут писать и рисовать все участники проводимой онлайн-конференции. Подобная функция очень полезна при проведении онлайн-занятий или совещаний. Кроме того, в приложении Zoom можно:
Стоит ли использовать Zoom для видеоконференций?
На данный момент Zoom является одним из лучших приложений для проведения видеоконференций онлайн. Достаточно трудно найти аналог, который бы работал так же стабильно и позволял проводить видеоконференции со 100 участниками. Однако максимальная продолжительность одного сеанса составляет всего 40 минут и это можно отнести к недостаткам этой платформы.
Кроме того, такие крупные организации как Space-X и Google не рискуют использовать данное приложение, аргументируя это тем, что в системе безопасности Zoom присутствуют определенные уязвимости. В частности, идентификаторы видеоконференций распространяются на хакерских форумах и таких платформах, как Discord и Reddit. В связи с этим к проводимым с помощью Zoom онлайн-конференциям теоретически может подключиться практически любой желающий.
Советы и выводы
На сегодняшний день облачный сервис для проведения онлайн-видеоконференций Zoom считается одним из лучших. Если компанию или образовательное учреждение перевели на удаленный режим работы, достаточно трудно найти более удобный сервис для осуществления онлайн-коммуникаций. Однако у него есть и свои недостатки, в числе которых можно назвать ограничения по времени проводимых сеансов.
Некоторые крупные компании отказались от использования Zoom из-за потенциальных проблем с конфиденциальностью. Однако если во время проведения видеоконференции вы не планируете обсуждать или демонстрировать технологии, важные для национальной безопасности, можете смело использовать данный сервис. Для проведения онлайн-уроков он заслуженно считается наиболее удобным даже в бесплатном тарифе.
Пожалуйста, оставьте свои комментарии по текущей теме статьи. Мы крайне благодарны вам за ваши комментарии, лайки, подписки, дизлайки, отклики!
Пожалуйста, оставляйте свои комментарии по текущей теме статьи. За комментарии, лайки, подписки, дизлайки, отклики огромное вам спасибо!