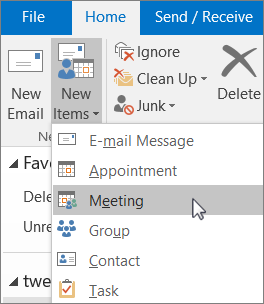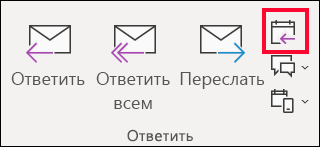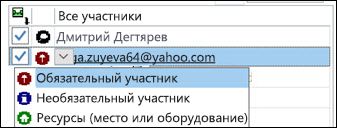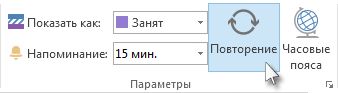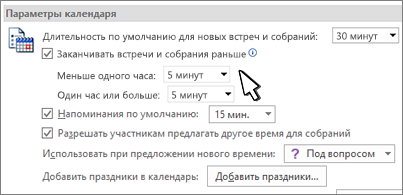Как назначить совещание в outlook
Создание и планирование встреч
Встречи — это мероприятия, для которых отводится время в календаре пользователя и не требуется приглашение других лиц или резервирование ресурсов. Вы можете превратить встречу в собрание, добавив участников.
Создание встречи
В папке Календарь нажмите кнопку Новая встреча или нажмите CTRL+N. В любой другой папке нажмите CTRL+SHIFT+A.
Введите тему, место, время начала и время окончания.
Выберите Сохранить & Закрыть, чтобы сохранить встречу.
Примечание.По умолчанию Outlook начинает и завершает встречи в течение часа или получаса. Если вы хотите ввести пользовательское время, например 12:22, щелкните поля времени начала или окончания и введите нужное время.
Outlook для Windows и Outlook для iOS — улучшение совместной работы

Включение функции «Пора выходить»
В Outlook для iOS выберите Параметры > Пора выходить.
Выберите поддерживаемую учетную запись, а затем используйте ползунок, чтобы включить time To Leave.
Примечание: Функция «Пора выходить» пока недоступна в Outlook для Android. Поддерживаются только учетные записи Office 365, Outlook.com и некоторые учетные записи Gmail.
Выберите Новая встреча. Можно также щелкнуть правой кнопкой мыши блок времени в сетке календаря и нажать кнопку Новая встреча, дважды щелкнуть любую пустую область календаря или использовать сочетания клавиш CTRL+SHIFT+A.
В поле Тема введите описание.
В поле Место укажите место проведения.
Введите время начала и время окончания.
Совет: Вместо дат можно ввести определенные слова и фразы в поля Время начала и Время окончания. Например, можно ввести «Сегодня», «Завтра», «Новый год», «Две недели с завтрашнего», «За три дня до Нового года» и большинство названий праздников.
Примечание: При задании повторяемости встречи название вкладки Встреча изменяется на Ряд встреч.
По умолчанию напоминание появляется за 15 минут до начала встречи. Чтобы изменить время напоминания, в группе Параметры выберите стрелку в поле Напоминание, а затем выберите новое время напоминания. Чтобы отключить напоминание, выберите Нет.
Нажмите кнопку Сохранить и закрыть.
Совет: Если вы хотите изменить встречу на собрание, выберите Пригласить участников в группе Участники на ленте.
Создание встречи или собрания из сообщения электронной почты
Создать встречу или собрание из сообщения электронной почты можно двумя способами.
Щелкните правой кнопкой мыши сообщение электронной почты в почтовом ящике и выберите быстрые действия > новое собрание. Откроется встреча с сообщением электронной почты в виде вложения, и вы можете добавить участников, чтобы превратить встречу в собрание.
Щелкните, чтобы выбрать сообщение электронной почты в списке сообщений, а затем на ленте выберите Ответить с помощью собрания. При этом создается новое сообщение, в строке «To» и сообщение электронной почты, включенное в текст запроса на собрание.
Календарь Microsoft Outlook имеет возможность не только отображать собрания и встречи и напоминать о них, но и позволяет планировать собрания с другими пользователями. Во время планирования собрания есть возможность просмотреть сведения о занятости участников и выбрать наиболее оптимальное время.
В этой статье мы рассмотрим как создать собрание или встречу в Microsoft Outlook 2016.
Запускаем Outlook 2016. В нижнем левом углу, в области навигации жмём кнопку Календарь.
Далее на вкладке Главная находим жмём кнопку Создать собрание
В поле Кому необходимо добавить людей которых вы хотите пригласить на это собрание. Нажав кнопку Кому их можно выбрать из списка.
В поле Тема необходимо ввести тему собрания.
В поле Место необходимо ввести название комнаты или помещения где будет проходить собрание, либо выбрать его из списка нажав кнопку Помещения…
В Outlook 2016 по умолчанию кнопка Поиск комнаты включена. Если нет то включите.
Благодаря этому у нас справа появляется колонка Поиск помещений, где мы видим в какое время выбранное нами помещение свободно.
Указываем Время начала и Окончания нашего собрания.
Найдя и нажав Помощник по планированию на вкладке Собрание мы можем проверить занятость в выбранное время всех участников собрания.
Далее мы можем добавить вложения к собранию.
Можем настроить собрание, как повторяющееся событие. Для этого на вкладке Собрание нажмите кнопку Повторение и в появившемся окне введите необходимые настройки.
Закончив все настройки жмём кнопку Отправить.
Собрание создано и разослано всем его участникам.
Создание встречи в Outlook.
Запускаем Outlook 2016. В нижнем левом углу, в области навигации жмём кнопку Календарь.
Далее на вкладке Главная находим жмём кнопку Создать Втречу
Заполняем поля Тема, Место, Время начала и Окончание.
Далее мы можем настроить встречу, как повторяющееся событие. Для этого на вкладке Встреча нажмём кнопку Повторение и в появившемся окне введите необходимые настройки.
Также можем преобразовать встречу в собрание пригласив других пользователей. Для этого на вкладке Встреча нажмём кнопку Пригласить участников и дальше уже всё как для собрания.
Закончив все настройки жмём кнопку Сохранить и закрыть на вкладке Встреча.
Встреча создана и сохранена у нас в календаре.
Планирование собрания с другими людьми
Вы можете отправить приглашение на собрание одному или нескольким пользователям. Outlook отслеживает, кто принял приглашение, и выделяет в календаре время для собрания. В приглашение на собрание можно добавлять вложения и указывать в нем место проведения собрания. Кроме того, с помощью помощника по планированию можно выбрать оптимальное время.
Планирование собрания
Создайте приглашение на собрание одним из следующих способов.
В папке «Входящие» выберите Создать элемент > Собрание или используйте сочетание клавиш CTRL+SHIFT+Q.
В папке «Входящие» выберите Создать собрание или используйте сочетание клавиш CTRL+SHIFT+Q.
В сообщении папки «Входящие» нажмите кнопку Ответить, создав собрание.
Добавьте участников одним из двух способов:
Добавьте участников в строку Кому приглашения на собрание и перейдите к действию 4.
Если вы применяете учетную запись Microsoft 365 или Exchange, воспользуйтесь помощником по планированию, чтобы просмотреть расписания участников.
В помощнике по планированию либо щелкните поле под своим именем и введите имя или электронный адрес участника, либо нажмите кнопку Добавить участников, чтобы открыть свою адресную книгу.
Добавьте тему собрания, время начала и окончания, а также место.
В Outlook 2016 и Outlook для Microsoft 365 вы можете начать вводить название места, например Кафе Fourth Coffee или Конференц-зал 23, и Outlook будет искать соответствующие места. Щелкните один из предложенных вариантов, чтобы выбрать это место, или продолжайте ввод, чтобы указать другое расположение.
Совет: Если вы используете учетную запись Microsoft Exchange или учетную запись электронной почты Microsoft 365, щелкните Помощник по планированию и нажмите Поиск комнаты, чтобы проверить доступность и зарезервировать помещения. Дополнительные сведения см. в статье Использование помощника по планированию и поиска помещений для собраний в Outlook.
Чтобы вложить файл в приглашение на собрание, в меню Вставка нажмите Вложить файл и выберите файл, который нужно добавить.
Если не нужно делать это собрание повторяющимся, нажмите Отправить. В противном случае обратитесь к разделу Создание повторяющихся собраний.

Включение функции «Пора выходить»
В Outlook для iOS выберите Параметры > Пора выходить.
Выберите поддерживаемую учетную запись и с помощью ползунка включите функцию «Пора выходить».
Примечание: Функция «Пора выходить» пока недоступна в Outlook для Android. Поддерживаются только учетные записи Microsoft 365, Outlook.com и некоторые учетные записи Gmail.
Запрет участникам на пересылку собрания
Если вы используете Microsoft 365, вы можете запретить участникам пересылать приглашение на собрание другим людям. Эта новая возможность доступна пользователям Актуального канала после обновления до версии 1808.
Перед отправкой приглашения на собрание выберите Варианты ответов > Разрешить переадресацию, чтобы изменить возможность пересылки приглашения участниками собрания.
Дополнительные сведения см. в статье Запрет на пересылку собрания.
Щелкните Собрание > Повторение.
Примечание: Чтобы запланировать регулярное повторение собрания, нажмите клавиши CTRL+G.
Выберите параметры шаблона повторения и нажмите кнопку ОК.
Примечание: Когда к приглашению на собрание будет добавлено расписание повторений, название вкладки Собрание изменится на Ряд собраний.
Чтобы отправить приглашение на собрание, нажмите кнопку Отправить.
Добавление пользователя в существующее собрание
Вы можете добавить другого участника в существующее собрание.
Если вы являетесь владельцем собрания:
Дважды щелкните собрание, чтобы открыть его, а затем с помощью строки Кому или помощника по планированию добавьте одного или нескольких пользователей в собрание.
Нажмите кнопку Отправить и выберите один из следующих вариантов:
Отправить обновления только добавленным или удаленным участникам.
Отправить обновления всем участникам.
Если вы не являетесь владельцем собрания:
Откройте приглашение на собрание. В группе Ответить на ленте выберите Ответить, а затем — Переслать. Добавьте одного или нескольких получателей в приглашение на собрание.
Нажмите кнопку Отправить. Владелец собрания получит уведомление о том, что вы переслали приглашение на собрание другому пользователю. Дополнительные сведения см. в статье Пересылка собрания.
Раннее завершение собраний
Если вы используете Outlook для Microsoft 365, теперь вы можете настроить Outlook на завершение собраний на несколько минут раньше. Это поможет вам выделить время на перемещение между собраниями. Вы можете выбрать другую длительность для собраний продолжительностью менее и более одного часа.
Выберите Файл > Параметры > Календарь > Параметры календаря
Установите флажок Заканчивать встречи и собрания раньше.
С помощью раскрывающегося списка выберите количество минут для собраний длительностью менее одного часа или длительностью один час и больше, затем нажмите ОК.
Запланировать встречи или собрания в Outlook

Эта статья предназначена для людей с нарушениями зрения, использующих программы чтения с экрана совместно с продуктами Office. Она входит в набор содержимого Специальные возможности Office. Дополнительные общие сведения см. на домашней странице службы поддержки Microsoft.
С помощью Outlook клавиатуры и чтения с экрана можно планировать встречи и собрания с другими людьми. Мы проверили эту функцию с использованием экранного диктора, JAWS и NVDA, но она может работать и с другими средствами чтения с экрана, если они соответствуют общепринятым стандартам и методам для специальных возможностей. Вы узнаете, как проверять, когда приглашенные люди доступны, делать собрания повторяться, устанавливать напоминания для собраний и запрашивать ответы от людей, которых вы пригласили в Outlook.
Новые возможности Microsoft 365 становятся доступны подписчикам Microsoft 365 по мере выхода, поэтому в вашем приложении эти возможности пока могут отсутствовать. Чтобы узнать о том, как можно быстрее получать новые возможности, станьте участником программы предварительной оценки Office.
Дополнительные сведения о средствах чтения с экрана см. в статье о работе средств чтения с экрана в Microsoft Office.
В этом разделе
Планирование встречи
Вы можете запланировать личную встречу в календаре, например, чтобы напомнить вам о действии. Встречи не предполагают приглашения других людей. Если вы хотите пригласить других людей, вы можете запланировать собрание. Инструкции можно найти в этой ссылке: Запланировать собрание и пригласить на него других людей.
Создание встречи
В Outlook нажмите CTRL+2, чтобы открыть календарь. Вы услышите название текущего представления, например, «Рабочая неделя, представление», а также количество событий в нем.
Нажмите ALT+H, N, чтобы открыть пустое окно встречи. Фокус будет в поле Название.
Введите название встречи и нажмите клавишу TAB, чтобы переместить фокус на поле Дата начала.
Чтобы изменить дату начала, нажимайте клавишу СТРЕЛКА ВНИЗ или СТРЕЛКА ВВЕРХ для перехода на один день вперед или назад. Вы также можете ввести дату начала.
Чтобы изменить время начала, нажимая клавишу TAB, пока не услышите «Время начала», а затем нажимая клавишу СТРЕЛКА ВНИЗ или СТРЕЛКА ВВЕРХ для перемещения на полчаса вперед или назад.
Нажимайте клавишу TAB, пока не услышите: «Дата окончания». Чтобы изменить дату окончания, нажимайте клавишу СТРЕЛКА ВНИЗ или СТРЕЛКА ВВЕРХ для перехода на один день вперед или назад.
Чтобы изменить время окончания, нажимая клавишу TAB, пока не услышите «Время окончания», а затем нажимая клавишу СТРЕЛКА ВНИЗ или СТРЕЛКА ВВЕРХ для перемещения на полчаса вперед или назад.
Чтобы добавить место встречи, сделайте следующее:
Если вы используете учетную запись Microsoft Exchange, вы можете использовать выбор расположения, чтобы добавить расположение, например комнату для собраний компании. Нажимая клавишу TAB, пока не услышите «Расположение, кнопка», а затем нажмите клавишу ВВОД. Откроется диалоговое окно Выбор помещений с фокусом в поле Поиск. Введите название расположения, нажимая клавишу TAB, пока не услышите его название, а затем нажмите клавишу ВВОД, чтобы выбрать его. Чтобы добавить место встречи, нажмите ввод.
Чтобы добавить расположение, нажимая клавишу TAB, пока не услышите «Расположение, изменить», а затем введите его.
Чтобы добавить заметку или сведения о встрече, например повестку дня или программу, нажимите клавишу TAB, пока не прозвучит сообщение «Сообщение, редактирование», а затем введите текст. При этом вы услышите «Изменить», а при найме NVDA — сообщение «Сообщение, изменить. Многолинейная».
Если вы хотите, чтобы другие люди знали, заняты вы или доступны во время встречи, добавьте индикатор состояния. Инструкции можно найти в этойссылке.
Чтобы сохранить встречу, нажмите CTRL+S. Чтобы закрыть окно встречи и вернуться к календарю, нажмите клавишу ESC.
Уведомление о своей доступности
Вы можете добавить к встрече индикатор состояния, чтобы другие люди знали о вашей доступности во время встречи. Если кто-то попытается запланировать встречу с вами, он узнает, доступны ли вы или заняты.
Если встреча открыта, нажмите клавиши ALT+H, B, чтобы вывести меню Отобразить как.
Нажимая клавишу СТРЕЛКА ВВЕРХ или СТРЕЛКА ВНИЗ, вы не услышите нужный вариант.
Чтобы выбрать нужный вариант, нажмите клавишу ВВОД. Меню Показать как закроется.
Чтобы сохранить изменения, нажмите CTRL+S. Чтобы закрыть окно встречи и вернуться к календарю, нажмите клавишу ESC.
Планирование собрания и приглашение людей на него
Вы можете отправить приглашение на собрание одному или несколько людям. Создав приглашение, вы можете у установить место проведения собрания и использовать помощник по планированию, чтобы выбрать наилучшее время для собрания.
Чтобы создать приглашение на собрание из любого места Outlook (например, «Электронная почта», «Календарь» или «Задачи»), нажмите CTRL+SHIFT+Q. Откроется пустое приглашение на собрание с фокусом в текстовом поле Название.
Введите название собрания.
Чтобы пригласить необходимых участников, нажимая клавишу TAB, пока не услышите «Обязательно». Введите имена людей, которых вы хотите пригласить. Если человека нет в адресной книге, введите его адрес электронной почты.
Outlook автоматически ищет совпадения в адресной книге. Чтобы прочитать список предлагаемых имен, нажимайте клавишу СТРЕЛКА ВНИЗ. Чтобы выбрать имя, нажмите клавишу ВВОД.
Совет: Чтобы подтвердить имена и адреса электронной почты, нажмите CTRL+K.
Чтобы установить дату начала собрания, нажимая клавишу TAB, пока не услышите «Дата начала». По умолчанию в этом поле указывается дата создания приглашения на собрание.
Введите дату начала или найдите ее с помощью клавиши СТРЕЛКА ВНИЗ.
Примечание: Если собрание длится весь день, введите дату начала или найдите его с помощью клавиши СТРЕЛКА ВНИЗ, нажимая клавишу TAB, пока не услышите «Весь день, кнопка, не нажата», а затем нажмите клавишу ПРОБЕЛ.
Чтобы настроить время начала собрания, нажимая клавишу TAB, пока не услышите «Время начала». Введите время начала или найдите его с помощью клавиш СТРЕЛКА ВВЕРХ и СТРЕЛКА ВНИЗ.
Чтобы установить время окончания собрания, нажимая клавишу TAB, пока не услышите «Время окончания». Введите время окончания или найдите его с помощью клавиш СТРЕЛКА ВВЕРХ и СТРЕЛКА ВНИЗ.
Чтобы убедиться, что приглашенные люди доступны для собрания перед сохранением или отправкой приглашения, проверьте их доступность. Инструкции можно найти в ссылке Проверка доступности приглашенных людей.
Чтобы выбрать место проведения собрания, сделайте следующее:
Если вы используете учетную запись Microsoft Exchange, вы можете использовать выбор расположения, чтобы добавить расположение, например комнату для собраний компании. Нажимая клавишу TAB, пока не услышите «Расположение, кнопка», а затем нажмите клавишу ВВОД. Откроется диалоговое окно Выбор помещений с фокусом в поле Поиск. Введите название расположения, нажимая клавишу TAB, пока не услышите его название, а затем нажмите клавишу ВВОД, чтобы выбрать его. Чтобы добавить место встречи, нажмите ввод.
Чтобы добавить расположение, нажимая клавишу TAB, пока не услышите «Расположение, изменить», а затем введите его.
Чтобы добавить сообщение для добавления приглашения, например повестку дня или программу для собрания, нажимите клавишу TAB, пока не прозвучит сообщение «Сообщение, редактирование», а затем введите сообщение. При этом вы услышите «Изменить», а при найме NVDA — сообщение «Сообщение, изменить. Многолинейная».
Чтобы отправить приглашение на собрание, нажмите клавиши ALT+S. Фокус переместится в активное окно.
Проверка доступности приглашенных людей
После того как вы запланнесли собрание и добавили имена участников, вы можете проверить, доступны ли все участники для участия в собрании и найти максимально возможное время для собрания.
В приглашении на собрание нажмите ALT+X, чтобы открытьпомощник по планированию. Вы услышите: «Состояние всех участников».
Чтобы открыть меню Автозапуск, нажмите ALT+X, A, а затем P.
Для перемещения по меню используйте клавишу СТРЕЛКА ВНИЗ. По мере перемещения вы будете слышать параметры, например «Все люди и ресурсы» или «Все люди и один ресурс». Чтобы выбрать нужный вариант, нажмите клавишу ВВОД.
При выборе параметра автопроизвода выбирается следующее доступное время, которое соответствует условиям выбранного параметра. С помощью диктора вы услышите предложенную дату и время, а также имя и состояние доступности каждого участника. Чтобы прослушать доступность каждого участника в JAWS и NVDA, используйте клавиши СТРЕЛКА ВВЕРХ и СТРЕЛКА ВНИЗ для просмотра списка участников.
Выберите один из указанных ниже вариантов.
Чтобы принять время и отправить приглашение на собрание, нажмите клавиши ALT+S.
Чтобы принять время и вернуться к приглашению, чтобы изменить его, нажмите ALT+H.
Чтобы вернуться к автозамене, нажмите ALT+X, A, а затем P.
Делайте повторяющееся собрание
Если вы хотите, чтобы собрание проводилось, например, еженедельно, то можете легко сделать его повторяющимся. Таким образом, вам не придется создавать новые собрания для каждой недели отдельно.
В приглашении на собрание нажмите ALT+H, а затем E, чтобы открыть диалоговое окно Повторение встречи.
Чтобы выбрать шаблон повторения, используйте следующие сочетания клавиш:
Чтобы выбрать параметр Ежедневно, нажмите клавиши ALT+Д. Чтобы выбрать шаблон в параметре Ежедневно, сделайте следующее:
Чтобы повторять собрание каждый рабочий день, нажмите ALT+K.
Чтобы выбрать параметр Ежемесячно, нажмите клавиши ALT+М. Чтобы выбрать шаблон в параметре Ежемесячно, сделайте следующее:
Чтобы повторить собрание в определенный рабочий день месяца, нажмите ALT+E. Чтобы выбрать интервал дня, нажмите клавишу TAB один раз, нажмите клавиши ALT+СТРЕЛКА ВНИЗ, чтобы развернуть меню, нажимая клавишу СТРЕЛКА ВВЕРХ или СТРЕЛКА ВНИЗ, пока не найдете нужный вариант, а затем нажмите клавишу ВВОД. Чтобы выбрать день недели, один раз нажмите клавишу TAB, нажмите клавиши ALT+СТРЕЛКА ВНИЗ, чтобы развернуть меню, нажимая клавишу СТРЕЛКА ВВЕРХ или СТРЕЛКА ВНИЗ, пока не найдете нужный вариант, а затем нажмите клавишу ВВОД. Чтобы выбрать месяц, нажмите клавишу TAB один раз, нажмите клавиши ALT+СТРЕЛКА ВНИЗ, чтобы развернуть меню, нажимая клавишу СТРЕЛКА ВВЕРХ или СТРЕЛКА ВНИЗ, пока не найдете нужный месяц, а затем нажмите клавишу ВВОД.
Чтобы сохранить выбор и закрыть диалоговое окно Повторение встречи, нажимите клавишу TAB, пока не услышите «ОК, кнопка», а затем нажмите клавишу ВВОД.
Собрание по сети
Вы можете легко превратить собрание в собрание по сети, используя Skype или Microsoft Teams.
Примечание: В зависимости от организации и того, являетесь ли вы подписчикомMicrosoft 365 подписки, Skype или Microsoft Teams могут быть недоступны.
В окне Приглашение на собрание сделайте следующее:
Чтобы выбрать Skype собрания и создать ссылку на Skype, нажмите ALT+H, O, M.
Чтобы выбрать Teams собрание и создать ссылку на Microsoft Teams, нажмите ALT+H, T, M.
Outlook добавляет сведения о собрании по сети и ссылку на поле сообщения о собрании.
Дополнительные сведения
Используйте Outlook для Mac клавиатуру и VoiceOver (встроенное в macOS устройство чтения с экрана), чтобы планировать встречи или собрания с другими людьми. Вы также узнаете, как создавать повторяющиеся собрания иMicrosoft Teams собрания в Outlook для Mac.
Новые возможности Microsoft 365 становятся доступны подписчикам Microsoft 365 по мере выхода, поэтому в вашем приложении эти возможности пока могут отсутствовать. Чтобы узнать о том, как можно быстрее получать новые возможности, станьте участником программы предварительной оценки Office.
В этой статье предполагается, что вы используете VoiceOver — средство чтения с экрана, встроенное в macOS. Дополнительные сведения об использовании VoiceOver см. в кратком руководстве по началу работы с VoiceOver.
В этом разделе
Запланировать встречу
В Outlook для Mac нажмите command+N. Откроется окно новой встречи с фокусом на текстовом поле Тема. Введите тему встречи.
Чтобы узначить место встречи, нажимая клавишу TAB, пока не услышите сообщение «Расположение, изменить текст», а затем введите нужное расположение.
Чтобы настроить дату и время начала и окончания встречи, нажимая клавишу TAB, пока не услышите дату и время по умолчанию. Чтобы изменить значения, введите нужные значения.
Совет: Чтобы создать событие на весь день, нажимая tab или SHIFT+TAB, пока не услышите «Событие на весь день, без названия», а затем нажмите клавиши CONTROL+OPTION+ПРОБЕЛ.
Чтобы добавить дополнительные сведения о встрече, например повестку дня, нажимая клавишу TAB, пока не услышите «Ввод основной части», и введите нужные сведения.
Чтобы настроить время напоминания для встречи, несколько раз нажмите клавиши SHIFT+TAB, пока не услышите «Напоминание, всплывающее, кнопка», а затем нажмите клавиши CONTROL+OPTION+ПРОБЕЛ. Нажимая клавишу СТРЕЛКА ВНИЗ, пока не услышите нужный вариант, а затем нажмите клавишу RETURN.
Чтобы сохранить встречу, нажимая клавиши SHIFT+TAB, пока не услышите «Сохранить и закрыть, кнопка», а затем нажмите клавиши CONTROL+OPTION+ПРОБЕЛ. Окно новой встречи закроется.
Запланировать новое собрание
В Outlook для Mac нажмите control+OPTION+M. Вы услышите фразу «Строка меню, Apple». Нажимайте клавишу СТРЕЛКА ВПРАВО, пока не услышите слово «Файл». Чтобы открыть меню Файл, нажмите клавиши CONTROL+OPTION+ПРОБЕЛ.
Чтобы открыть подменю Новое, один раз нажмите клавишу СТРЕЛКА ВНИЗ, а затем нажмите клавиши CONTROL+OPTION+ПРОБЕЛ. Затем нажимая клавишу СТРЕЛКА ВНИЗ, пока не услышите слово «Собрание», а затем нажмите клавишу RETURN. Откроется окно нового собрания с фокусом на текстовом поле Кому.
Чтобы пригласить людей, введите имена контактов в текстовом поле «To:». После ввода каждого имени нажмитеOutlook для Mac ввод.
Чтобы дать собранию имя, нажимая клавишу TAB, пока не услышите «Тема, изменить текст», а затем введите имя.
Чтобы настроить место проведения собрания, нажимая клавишу TAB, пока не услышите «Место, изменить текст», а затем введите нужное место.
Чтобы настроить дату и время начала и окончания собрания, нажимая клавишу TAB, пока не услышите дату и время по умолчанию. Чтобы изменить значения, введите нужные значения.
Совет: Чтобы создать событие на весь день, нажимая tab или SHIFT+TAB, пока не услышите «Событие на весь день, без названия», а затем нажмите клавиши CONTROL+OPTION+ПРОБЕЛ.
Чтобы добавить дополнительные сведения о собрании, например повестку дня, нажимая клавишу TAB, пока не услышите «Ввод основной части», а затем введите нужные сведения.
Чтобы настроить время напоминания для собрания, несколько раз нажмите клавиши SHIFT+TAB, пока не услышите «Напоминание, всплывающее, кнопка», а затем нажмите клавиши CONTROL+OPTION+ПРОБЕЛ. Нажимая клавишу СТРЕЛКА ВНИЗ, пока не услышите нужный вариант, нажмите клавиши CONTROL+OPTION+ПРОБЕЛ.
Чтобы отправить приглашение на собрание, нажимая клавиши SHIFT+TAB, пока не услышите сообщение «Отправить, кнопка», а затем нажмите клавиши CONTROL+OPTION+ПРОБЕЛ. Окно нового собрания закроется.
Уведомление о своей доступности
Показывать другим людям свою доступность во время собрания или встречи.
При планировании события нажимаем tab или SHIFT+TAB, пока не услышите текущее состояние доступности (например, «Занят») и «Показать как, всплывающее представление, кнопка», а затем нажмите клавиши CONTROL+OPTION+ПРОБЕЛ.
Чтобы выбрать доступность, нажимая клавишу СТРЕЛКА ВНИЗ, пока не услышите нужный уровень доступности. Чтобы выбрать ее, нажмите клавиши CONTROL+OPTION+ПРОБЕЛ.
Превратите встречу в собрание
Чтобы превратить встречу в собрание, пригласите других участников.
В окне встречи нажимая клавиши SHIFT+TAB, пока не услышите «Пригласить, кнопка», а затем нажмите клавиши CONTROL+OPTION+ПРОБЕЛ, чтобы сделать собрание.
Фокус перемещается в только что созданное текстовое поле В. Введите имена контактов, которых вы хотите пригласить на собрание. После ввода каждого имени нажмитеOutlook для Mac ввод.
Когда все будет готово, нажимая клавиши SHIFT+TAB, пока не услышите сообщение «Отправить, кнопка», а затем нажмите клавиши CONTROL+OPTION+ПРОБЕЛ.
Делайте повторяющееся собрание
Если вы хотите, чтобы собрание проводилось, например, еженедельно, то можете легко сделать его повторяющимся. Тогда вам не придется планировать отдельное собрание на каждую неделю.
При планировании события нажимаем tab или SHIFT+TAB, пока не услышите «Повторение, кнопка», а затем нажмите клавиши CONTROL+OPTION+ПРОБЕЛ. Откроется новое окно, в котором можно выбрать параметры повторяющегося события с фокусом в меню Повторы.
Для перехода между другими вариантами даты и времени нажимаем tab или SHIFT+TAB. Когда все будет готово, нажимая клавишу TAB, пока не услышите «ОК, кнопка», а затем нажмите клавиши CONTROL+OPTION+ПРОБЕЛ.
Со Microsoft Teams собрания
Вы можете легко превратить собрание в собрание по сети Microsoft Teams собрания.
При планировании собрания нажимая tab или SHIFT+TAB, пока не услышите «Teams собрание, переключаель», а затем нажмите клавиши CONTROL+OPTION+ПРОБЕЛ.
Добавьте оставшиеся сведения о собрании и отправьте приглашение. Microsoft Teams сведения о собрании добавляются в приглашение при его отправке.
Дополнительные сведения
Для Outlook для iOS встреч и собраний с другими людьми используйте VoiceOver (встроенное в iOS устройство чтения с экрана).
Новые возможности Microsoft 365 становятся доступны подписчикам Microsoft 365 по мере выхода, поэтому в вашем приложении эти возможности пока могут отсутствовать. Чтобы узнать о том, как можно быстрее получать новые возможности, станьте участником программы предварительной оценки Office.
В этой статье предполагается, что вы используете VoiceOver — средство чтения с экрана, встроенное в iOS. Дополнительные сведения об использовании VoiceOver см. на странице Универсальный доступ в продуктах Apple.
В этом разделе
Планирование новой встречи или собрания
В Outlook для iOS коснитесь верхней части экрана четырьмя пальцами. Вы услышите: «Меню навигации календаря, кнопка». Проводите пальцем вправо, пока не услышите «Новое событие, кнопка», а затем дважды коснитесь экрана. Откроется окно Новое событие с фокусом в текстовом поле Название.
Введите описательное название события с помощью экранной клавиатуры.
Чтобы настроить дату и время начала и окончания события, проводите пальцем вправо, пока не услышите «Начало» или «Окончание», а затем дату и время по умолчанию. Чтобы изменить дату и время, дважды коснитесь экрана. Проводите пальцем вправо, пока не услышите нужное значение, а затем проводите пальцем вверх или вниз, пока не услышите нужное значение. Чтобы подтвердить выбор, проводите пальцем влево, пока не услышите «Готово, кнопка», а затем дважды коснитесь экрана.
Совет: Чтобы создать событие на целый день, проводите пальцем влево или вправо, пока не услышите фразу «Весь день, переключатель, выключено», и дважды коснитесь экрана.
Чтобы настроить место проведения собрания, проводите пальцем вправо, пока не услышите «Место, кнопка», а затем дважды коснитесь экрана. Начните вводить расположение. Места будут предлагаться по мере ввода. Чтобы выбрать место, проводите пальцем вправо, пока не будет названо необходимое расположение, а затем дважды коснитесь экрана.
Чтобы настроить время оповещения о событии, проводите пальцем вправо, пока не услышите «Оповещение» и текущее значение оповещения, а затем дважды коснитесь экрана. Проводите пальцем вправо, пока не услышите название нужной функции, и затем дважды коснитесь экрана.
Чтобы добавить дополнительные сведения о событии, например повестку собрания, проводите пальцем вправо, пока не услышите «Описание, кнопка», а затем дважды коснитесь экрана. Проводите пальцем вправо, пока не услышите сообщение «Многолинейное текстовое поле», а затем дважды коснитесь экрана. Введите сведения с экранной клавиатуры, а затем коснитесь верхней части экрана четырьмя пальцами, проводите пальцем вправо, пока не услышите «Готово», а затем дважды коснитесь экрана.
Добавив сведения о событии, коснитесь верхней части экрана четырьмя пальцами, проводите пальцем вправо, пока не услышите «Готово, кнопка», а затем дважды коснитесь экрана.
Приглашение других людей на собрание
Чтобы превратить встречу в собрание, пригласите других участников.
Когда вы создаете или редактируете событие, в окне Изменить событие или Новое событие проводите пальцем вправо, пока не услышите слово «Люди», и дважды коснитесь экрана. Откроется окно Люди, фокус переместится в редактируемое текстовое поле, а в нижней части экрана появится клавиатура.
Примечание: Чтобы узнать, как открывать и редактировать события календаря, ознакомьтесь с разделом «Открытие, чтение и изменение событий календаря» статьи Выполнение основных задач с помощью Outlook.
Проводите пальцем вправо, пока не услышите сообщение «Введите имя или адрес электронной почты», а затем дважды коснитесь экрана. Начните вводить имя контакта с помощью экранной клавиатуры. Список предлагаемых контактов обновляется по мере ввода. Чтобы выбрать контакт, проводите пальцем вправо, пока не услышите нужное имя, а затем дважды коснитесь экрана. Повторите эти действия для всех людей, которых вы хотите пригласить.
Когда все будет готово, коснитесь верхней части экрана четырьмя пальцами, проводите пальцем вправо, пока не услышите «Готово», а затем дважды коснитесь экрана.
Делайте повторяющееся собрание
Если вы хотите, чтобы собрание проводилось, например, еженедельно, то можете легко сделать его повторяющимся. Тогда вам не придется планировать отдельное собрание на каждую неделю.
При создании события в окне Новое событие проводите пальцем вправо, пока не услышите «Повтор, Нет, кнопка», а затем дважды коснитесь экрана. Откроется меню Повторение.
Чтобы выбрать частоту собрания, проводите пальцем вправо, пока не услышите нужное время. Дважды коснитесь экрана, чтобы сделать выбор.
Чтобы переместить фокус обратно в окно Новое событие, проводите пальцем влево, пока не услышите «Назад, кнопка», а затем дважды коснитесь экрана.
Со Microsoft Teams собрания
Вы можете легко превратить собрание вMicrosoft Teams собрание.
Когда вы редактируете или создаете событие, в окне Изменить событие или Новое событие проводите пальцем вправо, пока не услышите «Teams собрание, переключатель, выключено», а затем дважды коснитесь экрана. Вы услышите: «Вл.». Outlook добавит сведения о собрании по сети и ссылку на поле Описание.
Дополнительные сведения
Используйте Outlook для Android с помощью TalkBack (встроенного в Android программы чтения с экрана) для расписания встреч или собраний с другими пользователями.
Новые возможности Microsoft 365 становятся доступны подписчикам Microsoft 365 по мере выхода, поэтому в вашем приложении эти возможности пока могут отсутствовать. Чтобы узнать о том, как можно быстрее получать новые возможности, станьте участником программы предварительной оценки Office.
В этой статье предполагается, что вы используете TalkBack — средство чтения с экрана, встроенное в Android. Дополнительные сведения об использовании TalkBack см. на странице Специальные возможности в Android.
В этом разделе
Планирование новой встречи или собрания
В Outlook для Android проводите пальцем вправо или влево или в правом нижнем углу экрана, пока не услышите «Добавить событие, кнопка», а затем дважды коснитесь экрана. Откроется окно Новое событие.
Проводите пальцем вправо, пока не услышите «Название, поле редактирования», а затем дважды коснитесь экрана. Введите описательное название события с помощью экранной клавиатуры. Когда все будет готово, проведите пальцем вниз, а затем влево, чтобы закрыть экранную клавиатуру.
Чтобы настроить дату и время начала и окончания события, проводите пальцем влево, пока не услышите дату и время по умолчанию. Чтобы изменить дату или время, дважды коснитесь экрана, проводите пальцем влево или вправо, пока не услышите нужный вариант, а затем дважды коснитесь экрана. Чтобы подтвердить выбор, проводите пальцем влево или вправо, пока не услышите «ОК, кнопка», а затем дважды коснитесь экрана.
Совет: Чтобы создать событие на весь день, проводите пальцем влево или вправо, пока не услышите «Событие на весь день, переключатель», а затем дважды коснитесь экрана.
Чтобы задать место проведения собрания, проводите пальцем вправо, пока не услышите слово «Место», и дважды коснитесь экрана. Чтобы указать местоположение, дважды коснитесь экрана и начните вводить текст. Места будут предлагаться по мере ввода. Чтобы выбрать расположение, проводите пальцем вправо, пока не услышите нужное расположение, а затем дважды коснитесь экрана.
Чтобы настроить время оповещения о событии, проводите пальцем вправо, пока не услышите «Оповещение» и текущее значение оповещения, а затем дважды коснитесь экрана. Проводите пальцем вправо, пока не услышите название нужной функции, и затем дважды коснитесь экрана.
Чтобы добавить дополнительные сведения о событии, например повестку собрания, проводите пальцем вправо, пока не услышите «Описание», а затем дважды коснитесь экрана. Проводите пальцем вправо, пока не услышите «Редактирование, поле редактирования», а затем дважды коснитесь экрана. Введите сведения с экранной клавиатуры, а затем проведите пальцем вниз, а затем влево, чтобы закрыть экранную клавиатуру. Проводите пальцем влево, пока не услышите «Готово», а затем дважды коснитесь экрана.
Добавив сведения о событии, проводите пальцем влево, пока не услышите «Сохранить», а затем дважды коснитесь экрана.
Приглашение других людей на собрание
Чтобы превратить встречу в собрание, пригласите других участников.
Когда вы создаете или редактируете событие, в окне Изменить событие или Новое событие проводите пальцем вправо, пока не услышите слово «Люди», и дважды коснитесь экрана. Откроется окно Добавить людей с фокусом в текстовом поле Введите имя или адрес электронной почты.
Примечание: Чтобы узнать, как открывать и редактировать события календаря, ознакомьтесь с разделом «Открытие, чтение и изменение событий календаря» статьи Выполнение основных задач с помощью Outlook.
Начните вводить имя контакта с помощью экранной клавиатуры. Список предлагаемых контактов обновляется по мере ввода. Чтобы выбрать контакт, проводите пальцем вправо, пока не услышите нужное имя, а затем дважды коснитесь экрана. Повторите эти действия для всех людей, которых вы хотите пригласить.
Завершив добавление, проводите пальцем влево, пока не услышите слово «Готово», а затем дважды коснитесь экрана.
Делайте повторяющееся собрание
Если вы хотите, чтобы собрание проводилось, например, еженедельно, то можете легко сделать его повторяющимся. Тогда вам не придется планировать отдельное собрание на каждую неделю.
При создании события в окне Новое событие проводите пальцем вправо, пока не услышите «Повтор, Никогда», а затем дважды коснитесь экрана. Откроется меню Повторение.
Чтобы выбрать частоту собрания, проводите пальцем вправо, пока не услышите «Частота, никогда», дважды коснитесь экрана, а затем проводите пальцем вправо, пока не услышите частоту проведения собрания. Дважды коснитесь экрана, чтобы сделать выбор.
Чтобы сохранить изменения, проводите пальцем влево, пока не услышите «Сохранить», а затем дважды коснитесь экрана. Фокус вернется в окно Новое событие.
Со Microsoft Teams собрания
Вы можете легко превратить собрание вMicrosoft Teams собрания.
Когда вы редактируете или создаете событие, в окне Изменить событие или Новое событие проводите пальцем вправо, пока не услышите «Выключено, Teams собрание, переключатель», а затем дважды коснитесь экрана. Outlook добавит сведения о собрании по сети и ссылку на поле Описание.
Дополнительные сведения
С помощью Outlook в Интернете клавиатуры и чтения с экрана можно планировать встречи или собрания с другими людьми в Календаре. Мы протестировали его с экранным диктором в Microsoft Edge, JAWS и NVDA в Chrome, но он может работать с другими устройствами чтения с экрана и веб-браузерами, если они придерживаются общих стандартов и методов для работы со специальными доступами.
Новые возможности Microsoft 365 становятся доступны подписчикам Microsoft 365 по мере выхода, поэтому в вашем приложении эти возможности пока могут отсутствовать. Чтобы узнать о том, как можно быстрее получать новые возможности, станьте участником программы предварительной оценки Office.
Дополнительные сведения о средствах чтения с экрана см. в статье о работе средств чтения с экрана в Microsoft Office.
В этой статье предполагается, что Область чтения отключена.
Рекомендуем использовать Outlook в Интернете в веб-браузере Microsoft Edge. Outlook в Интернете работает в веб-браузере, поэтому в сочетаниях клавиш есть некоторые отличия от классической программы. Например, для перехода в область команд и выхода из нее вместо клавиши F6 используются клавиши CTRL+F6. Кроме того, такие распространенные команды, как F1 (справка) и CTRL+O (открыть), относятся не к Outlook в Интернете, а к интерфейсу браузера.
В настоящее время сайт Outlook.office.com обновляется (Outlook в Интернете). Некоторые пользователи уже перешли на новый интерфейс Outlook, в то время, как остальные пользуются старой версией по умолчанию до тех пор, пока не завершится обновление. Дополнительные сведения см. на странице Получение справки по Outlook в Интернете. Поскольку инструкции в этом разделе относятся к новому интерфейсу, мы рекомендуем вам перейти от классической к новой версии Outlook. Чтобы перейти на новую версию Outlook, нажимайте клавиши CTRL+F6, пока не услышите фразу «Команда, попробовать новый Outlook», а затем нажмите клавишу ВВОД. Если вы слышите фразу «Панель команд», а не «Команда, попробовать новый Outlook», значит вы уже используете новую версию Outlook.
В этом разделе
Запланировать новую встречу или собрание
Вы можете запланировать личную встречу в календаре, например, чтобы напомнить вам о действии. Вы также можете превратить встречу в собрание, добавив участников.
В Outlook нажмите CTRL+SHIFT+2, чтобы открыть календарь. Вы услышите «Загружено» и количество событий и количество выбранных календарей.
Чтобы создать событие, нажмите CTRL+N. Откроется окно сведений о событии с фокусом на текстовом поле названия события. Вы услышите: «Добавьте сведения о событии. Добавьте название».
Чтобы прослушать параметры события, нажимайте TAB или SHIFT+TAB.
Чтобы назвать событие, введите его имя в поле Добавить название.
Если вы создаете собрание, нажмите клавишу TAB. Вы услышите: «Пригласить участников». Чтобы добавить контакт, введите его и нажмите ввод.
Чтобы задать дату и время начала и окончания, нажимайте клавишу TAB, пока не услышите стандартные значения. Чтобы изменить дату, нажмите клавиши SR+СТРЕЛКА ВПРАВО один раз, нажмите клавишу ВВОД, чтобы открыть календарь, а затем с помощью клавиш со стрелками перейдите к календарю и нажмите клавишу ВВОД, чтобы выбрать его. Чтобы изменить время, введите новые значения.
Чтобы настроить место проведения собрания, нажимая клавишу TAB, пока не услышите «Поиск комнаты или места», а затем введите нужное место.
Чтобы добавить дополнительные сведения о событии, нажимая клавишу TAB, пока не услышите «Добавить описание или вложить документы», а затем введите нужные сведения.
Завершив настройку, нажимайте клавиши SHIFT+TAB, пока не услышите сообщение «Отправить, кнопка» (для собрания) или «Сохранить, кнопка» (для встречи), а затем нажмите клавишу ПРОБЕЛ.
Окно закроется, а фокус вернется к календарю.
Превратите встречу в собрание
Чтобы превратить встречу в собрание, пригласите других участников.
В окне сведений о событии нажимая tab или SHIFT+TAB, пока не услышите «Пригласить участников».
Чтобы добавить контакт, введите или вставьте адрес электронной почты участника, а затем нажмите клавишу ВВОД. Повторите это действие для остальных участников.
Проверка доступности приглашенных людей
После ввода имен в приглашение на собрание Outlook поможет выбрать время, когда все приглашенные будут доступны.
В окне сведений о событии нажимая tab или SHIFT+TAB, пока не услышите предложение о времени собрания, в области Запланировать.
Чтобы найти более предложенное время, нажимая клавишу СТРЕЛКА ВВЕРХ или СТРЕЛКА ВНИЗ, пока не услышите нужный интервал времени. По мере перемещения вы будете слышать предлагаемые сроки. Чтобы выбрать время, нажмите клавишу ПРОБЕЛ.
Если не удается найти доступное время для определенного дня, можно проверить доступность участников на другой день. Чтобы выбрать другие дни, в области Расписание нажимайте клавишу TAB или SHIFT+TAB, пока не услышите «Открыть выбор месяца, кнопка, свернуто», а затем нажмите клавишу ПРОБЕЛ. Нажимайте клавиши SHIFT+TAB, пока не услышите выбранный день, а затем с помощью клавиш со стрелками перейдите к другому дню. Нажмите клавишу ВВОД, чтобы выбрать день.
Делайте повторяющееся собрание
Если вы хотите, чтобы собрание проводилось, например, еженедельно, то можете легко сделать его повторяющимся. Тогда вам не придется планировать отдельное собрание на каждую неделю.
В окне сведений о событии нажимая tab или SHIFT+TAB, пока не услышите слово «Повторить».
Чтобы выбрать частоту собрания, нажмите клавишу ПРОБЕЛ, а затем нажимая клавишу СТРЕЛКА ВНИЗ, пока не услышите нужное значение. Чтобы выбрать этот пункт, нажмите клавишу ПРОБЕЛ.
Собрание по сети
Вы можете легко превратить собрание в собрание по сети, используя Skype или Microsoft Teams.
Примечание: В зависимости от организации и того, являетесь ли вы подписчикомMicrosoft 365 подписки, Skype или Microsoft Teams могут быть недоступны.
В окне сведений о событии сделайте следующее:
Если вам Skype или Microsoft Teams, нажимите клавишу TAB или SHIFT+TAB, пока не услышите «Выключено, собрание Teams, переключатель» или «Выключено, Skype собрание, переключатель». Параметр, который вы услышите, определяется администратором. Нажмите ввод, чтобы превратить собрание в собрание по сети.
Если доступны Skype и Microsoft Teams, нажимите клавиши TAB или SHIFT+TAB, пока не услышите «Добавить онлайн-собрание», а затем нажмите клавишу СТРЕЛКА ВНИЗ, чтобы выбрать один из доступных вариантов, и нажмите клавишу ВВОД, чтобы подтвердить выбор.
Outlook добавляет сведения о собрании по сети и ссылку в тело события после того, как приглашение будет отправлено.
Дополнительные сведения
Техническая поддержка пользователей с ограниченными возможностями
Корпорация Майкрософт стремится к тому, чтобы все наши клиенты получали наилучшие продукты и обслуживание. Если у вас ограниченные возможности или вас интересуют вопросы, связанные со специальными возможностями, обратитесь в службу Microsoft Disability Answer Desk для получения технической поддержки. Специалисты Microsoft Disability Answer Desk знакомы со многими популярными специальными возможностями и могут оказывать поддержку на английском, испанском, французском языках, а также на американском жестовом языке. Перейдите на сайт Microsoft Disability Answer Desk, чтобы узнать контактные сведения для вашего региона.
Если вы представитель государственного учреждения или коммерческой организации, обратитесь в службу Disability Answer Desk для предприятий.