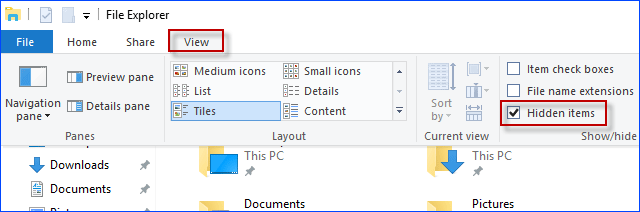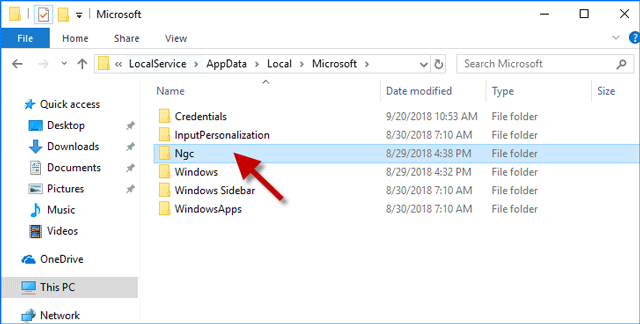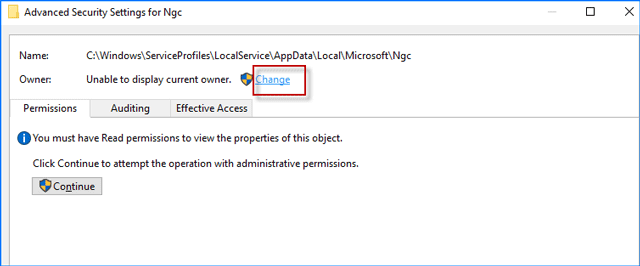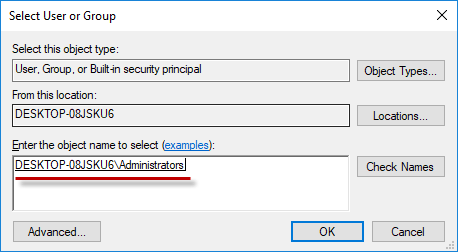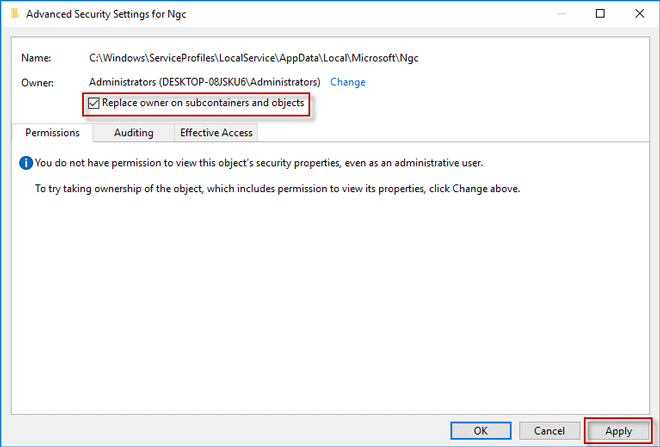возникла проблема ваш пин код недоступен щелкните чтобы снова настроить пин код виндовс 10
ПИН не работает в Windows 10
Как и его предшественник, Windows 10 позволяет пользователям защищать свою операционную систему с помощью PIN-кода. Многие пользователи предпочитают использовать ПИН-код, поскольку запоминать ПИН удобнее, чем длинный пароль, но что вы можете сделать, если ваш ПИН-код не работает в Windows 10?
Неспособность использовать ваш PIN-код может быть большой проблемой, и пользователи сообщили о нескольких похожих проблемах, связанных с PIN-кодом. Наиболее распространенные варианты этой проблемы перечислены ниже:
ПИН не работает в Windows 10, как это исправить?
Решение 1 – Удалить все из папки Ngc
Если вы не можете получить доступ к Windows 10 с помощью своего PIN-кода, рекомендуется открыть папку Ngc и удалить из нее все. Для этого вам необходимо выполнить следующие шаги:
После того как вы удалили все из папки Ngc, вы можете создать новый PIN-код для вашего устройства Windows 10, выполнив следующие действия:
Вы также можете сбросить разрешения для каталога Ngc с помощью командной строки. Этот метод быстрее, но требует некоторого знакомства с командной строкой. Для этого выполните следующие действия:
После выполнения этой команды вы сможете без проблем получить доступ к каталогу Ngc. Некоторые пользователи утверждают, что вы можете решить эту проблему, просто сбросив разрешения для каталога Ngc. По их словам, нет необходимости удалять какие-либо файлы или воссоздавать ваш ПИН-код.
Решение 2 – Воссоздайте свой PIN-код
Если ПИН-код не работает в Windows 10, вы можете решить проблему, просто воссоздав ее. По словам пользователей, просто удалив и воссоздав свой PIN-код, проблема была решена. Для этого выполните следующие действия:
Это удалит ваш PIN-код. Теперь вам просто нужно установить его снова. Для этого выполните следующие действия:
После создания нового PIN-кода проблема должна быть полностью решена.
Решение 3. Выберите параметры входа на экране входа
Несколько пользователей сообщили, что простым нажатием клавиши Tab на клавиатуре им удалось переключиться на ввод пароля. После этого вы сможете нажать Параметры входа и выбрать PIN-код для входа в меню. Это простой обходной путь, и он работает в зависимости от пользователей, поэтому обязательно попробуйте.
Решение 4 – Использовать Я забыл свой PIN-код
Несколько пользователей сообщили, что им было предложено ввести пароль своей учетной записи Microsoft, чтобы продолжить. Однако Windows 10 не примет пароль. Если это произойдет, преобразуйте свою учетную запись Microsoft в локальную и попробуйте снова выполнить это решение.
Решение 5 – Удалите инструменты безопасности Dell Data Protection
После удаления этих инструментов рекомендуется очистить реестр и удалить все оставшиеся записи, связанные с этими инструментами. Мы уже рассмотрели лучшее программное обеспечение для очистки реестра, поэтому не стесняйтесь использовать любой из этих инструментов для очистки реестра.
Решение 6 – Удалить ваш антивирус
Как упоминалось ранее, сторонние инструменты могут мешать работе Windows 10. Если ваш PIN-код не работает, это может быть связано с вашим антивирусным программным обеспечением. Чтобы решить эту проблему, вам необходимо временно удалить антивирус и проверить, решает ли это проблему.
Чтобы полностью удалить антивирусное программное обеспечение вместе со всеми связанными файлами и записями реестра, рекомендуется использовать специальный инструмент для удаления. Почти все антивирусные компании предлагают эти инструменты для своего программного обеспечения, поэтому обязательно загрузите один из них для своего антивируса.
После удаления антивируса проверьте, сохраняется ли проблема. Если нет, установите последнюю версию антивируса или переключитесь на другое антивирусное программное обеспечение. Пользователи сообщали, что антивирус Norton является частой причиной этой проблемы, но другие антивирусные инструменты также могут вызывать эту проблему.
Решение 7 – Откат к предыдущей сборке
Иногда могут возникать определенные проблемы после установки новой сборки Windows 10. Новые сборки могут иметь некоторые ошибки, которые могут вызвать эту проблему. Если PIN-код не работает в Windows 10, возможно, вам придется вернуться к старой версии. Это относительно просто, и вы можете сделать это, выполнив следующие действия:
Стоит также отметить, что опция «Откат» не всегда доступна. Эта опция доступна в течение нескольких дней после установки основного обновления. Если вы выполнили очистку диска после обновления, возможно, вы удалили старую версию Windows, поэтому вы не сможете вернуться к ней. Это не самое надежное решение, но несколько пользователей сообщили, что откат к предыдущей сборке решил эту проблему, поэтому вы можете попробовать это.
Решение 8 – Используйте экранную клавиатуру
Если ваш ПИН-код не работает в Windows 10, вы можете решить проблему с помощью экранной клавиатуры. На экране входа в систему есть кнопка виртуальной клавиатуры, которую вы можете использовать для активации экранной клавиатуры. После этого используйте виртуальную клавиатуру для ввода PIN-кода. Это простой обходной путь, но немногие пользователи сообщили, что он работает, поэтому не стесняйтесь попробовать это решение.
Решение 9 – Временно удалите аккумулятор вашего ноутбука
Несколько пользователей сообщили, что они решили эту проблему, просто вынув аккумулятор ноутбука. По словам пользователей, они вынули аккумулятор и отключили ноутбук от адаптера питания. После этого они вернули батарею, и проблема была решена. Это необычный обходной путь, но немногие пользователи утверждают, что он работает, поэтому не стесняйтесь попробовать его.
Решение 10 – Создать локальную учетную запись
Если PIN-код не работает, это может быть связано с проблемами в вашей учетной записи. Ваша учетная запись пользователя может быть повреждена, и это может привести к появлению этой проблемы. Чтобы решить эту проблему, вам необходимо преобразовать свою учетную запись Microsoft в локальную учетную запись. Вы можете сделать это, выполнив следующие действия:
После этого проблема с вашим PIN-кодом должна быть решена.
Если проблема не устранена, возможно, ваша учетная запись пользователя повреждена, поэтому вам необходимо создать новую.Для этого выполните следующие действия:
После этого переключитесь на локальную учетную запись и проверьте, появляется ли там проблема. Если нет, вам, возможно, придется перенести ваши личные файлы в новую учетную запись и использовать ее в качестве основной.
Решение 11. Измените параметры групповой политики
Пользователи сообщили, что они исправили проблему с ПИН-кодом, просто внеся несколько изменений в свою групповую политику. Редактор групповой политики – это полезная функция, позволяющая изменять различные системные параметры, однако эта функция недоступна в домашних версиях Windows. Если вы используете домашнюю версию, это решение не будет применяться к вам. Чтобы внести изменения в групповую политику, выполните следующие действия:
После внесения необходимых изменений проблема должна быть решена, и вы сможете без проблем использовать PIN-код.
Решение 12. Изменить тип запуска агента политики IPsec
После внесения необходимых изменений перезагрузите компьютер и проверьте, устранена ли проблема.
ПИН-код полезен, если вы не хотите запоминать длинные пароли, однако могут возникнуть такие проблемы с ПИН-кодом. Если ваш PIN-код и пароль не работают, возможно, изменилась раскладка клавиатуры. Возможно, вы не сможете войти в Windows 10, но, к счастью для вас, мы уже писали о том, что делать, если вы не можете войти в Windows 10, поэтому обязательно ознакомьтесь с этой статьей, чтобы найти больше решений.
Примечание редактора . Этот пост был первоначально опубликован в октябре 2016 года и с тех пор был полностью переработан и обновлен для обеспечения свежести, точности и полноты.
Полный вход с помощью PIN-кода недоступен в Windows 10
Windows 10 принесла много улучшений, включая улучшенную безопасность. Одна из этих улучшенных функций безопасности – это возможность войти с помощью PIN-кода, но некоторые пользователи сообщают, что эта опция недоступна для них в Windows 10.
Что делать, если вы не можете войти с помощью PIN-кода в Windows 10
Вход с помощью PIN-кода может быть довольно полезным, но иногда могут возникнуть проблемы с ним. Что касается проблем, связанных с PIN-кодом, пользователи сообщили о следующих проблемах:
ПИН-код всегда полезен для входа в систему, поскольку его вводить быстрее, чем обычный пароль, и его легче запомнить, но, похоже, что некоторые пользователи Windows 10 не имеют этой опции. Прежде чем мы попытаемся это исправить, убедитесь, что ваша Windows 10 обновлена. Microsoft знает об этой проблеме, и она может быть решена с помощью обновления Windows 10, поэтому, прежде чем мы начнем, убедитесь, что ваша Windows 10 обновлена с последними исправлениями.
Решение 1. Удалите папку NGC и добавьте новый PIN-код
По словам пользователей, вы можете решить эту проблему, просто удалив содержимое каталога NGC и воссоздав свой PIN-код. Это довольно просто, и вы можете сделать это, выполнив следующие действия:
После удаления всех файлов из каталога NGC вам необходимо заново создать свой PIN-код, выполнив следующие действия:
После этого проблема с входом в ПИН-код должна быть решена.
Решение 2. Используйте опцию «Я забыл свой ПИН»
Если удаление папки NGC не решило проблему, вы можете использовать опцию «Я забыл свой PIN-код». Вот как это сделать:
Решение 3 – Измените пароль своей учетной записи
Несколько пользователей сообщили, что они решили проблему, просто изменив пароль своей учетной записи. Это довольно просто, и вы можете сделать это, выполнив следующие действия:
Помните, что после изменения пароля учетной записи вам придется использовать новый пароль для всех служб Microsoft.
Решение 4 – Переключитесь на локальную учетную запись и добавьте PIN-код
И если ничего из вышеперечисленного не помогло, попробуйте переключиться на локальную учетную запись и добавить ПИН-код. Вот как это сделать:
Решение 5 – Удалить и восстановить свой PIN
Еще один способ решить эту проблему – удалить PIN-код и создать новый. Это довольно просто, и вы можете сделать это, выполнив следующие действия:
После этого ваш PIN-код должен быть полностью удален. Теперь вам нужно снова добавить свой PIN-код. Чтобы узнать, как добавить свой ПИН-код, не забудьте проверить Решение 1 для получения подробных инструкций. После удаления и повторного создания вашего PIN-кода проблема должна быть решена полностью. Многие пользователи сообщили, что это решение решило проблему для них, поэтому обязательно попробуйте.
Решение 6 – Нажмите Tab на экране входа
Это простой обходной путь, но он работает в зависимости от пользователей. Если вход с помощью PIN-кода недоступен, вы можете решить эту проблему, используя этот простой прием.
Это простой обходной путь, и несколько пользователей сообщили, что он работает, поэтому не стесняйтесь попробовать его. Мы должны отметить, что это не постоянное решение, поэтому вам придется использовать его каждый раз, когда вы хотите войти в систему на своем ПК.
Решение 7. Создайте новую учетную запись администратора.
Если вход с помощью PIN-кода недоступен для вашей учетной записи, вы можете решить эту проблему, создав новую учетную запись администратора. Для этого вам просто нужно выполнить следующие простые шаги:
После создания новой учетной записи администратора переключитесь на нее и установите для нее PIN-код. Мы показали вам, как настроить PIN-код в одном из наших предыдущих решений, поэтому обязательно ознакомьтесь с его подробными инструкциями.
Установив PIN-код для новой учетной записи, попробуйте войти в свою старую учетную запись, чтобы проверить, работает ли PIN-код. По словам пользователей, после настройки новой учетной записи администратора проблема была полностью решена, поэтому не стесняйтесь попробовать это решение.
Решение 8 – Изменить ваш реестр
По словам пользователей, если вход с помощью PIN-кода недоступен, вы можете исправить это, изменив реестр. Чтобы сделать это, просто сделайте следующее:
Решение 9. Удалите средства защиты Dell Data Protection.
После того, как вы удалите эти инструменты, вам просто нужно удалить свой ПИН-код и добавить его снова, и проблема должна быть решена. Имейте в виду, что эти приложения могут оставлять определенные файлы даже после их удаления. Чтобы удалить все файлы и записи реестра, связанные с ним, рекомендуется использовать подходящий деинсталлятор.
Решение 10. Проверьте, работает ли служба изоляции ключей CNG (KeyIso)
По мнению пользователей, иногда вход в систему с помощью PIN-кода может быть недоступен, если отключена служба Служба изоляции ключей CNG (KeyIso). Windows использует эту службу для входа с помощью PIN-кода, и если эта служба не работает, у вас возникнут проблемы с входом с помощью PIN-кода. Чтобы решить эту проблему, вам нужно включить эту услугу, выполнив следующие действия:
Вот и все, PIN-логин должен работать для вашей учетной записи, если у вас есть какие-либо комментарии, просто запишите их ниже.
Примечание редактора . Этот пост был первоначально опубликован в ноябре 2015 года и с тех пор был полностью переработан и обновлен для обеспечения свежести, точности и полноты.
Surface Pro
Предположительно, недавнее обновление Windows 10 вызвало несколько глюков. Некоторые пользователи сообщают, что они не могут войти в Windows 10 с помощью PIN-кода. На экране появится сообщение « Ваш пин-код больше недоступен из-за изменения настроек безопасности на этом устройстве. Вы можете снова настроить пин-код, выбрав« Настройки »>« Аккаунты »>« Параметры входа ».»
Если у вас возникла та же проблема, попробуйте перезагрузить компьютер и проверить, устранена ли проблема. Если проблема не устранена, перейдите на эту страницу, чтобы исправить ее.
Как исправить «Ваш Пин больше не доступен» в Windows 10
Шаг 2. Затем перейдите в «Настройки» > «Аккаунты»> « Параметры входа», чтобы изменить или удалить свой ПИН-код.
Примечания: Некоторые люди сообщают, что они не могут изменить PIN-код таким образом. Если это так, продолжайте следовать инструкциям.
Шаг 4: Теперь перейдите к: C: \ Windows \ ServiceProfiles \ LocalService \ AppData \ Local \ Microsoft, затем вы увидите папку с именем Ngc. Это папка, которая может привести к тому, что ваш ПИН больше не будет доступен.
Примечания: Если вы можете открыть папку Ngc, перейдите к шагу 11. Если у вас нет разрешения на открытие этой папки, продолжайте следовать инструкциям.
Шаг 5: Щелкните правой кнопкой мыши на папке Ngc и выберите Свойства.
Шаг 6: Перейдите на вкладку «Безопасность» и нажмите кнопку «Дополнительно».
Шаг 7: Нажмите на ссылку Изменить, соответствующую полю Владелец.
Шаг 8: Нажмите на Типы объектов и убедитесь, что все проверено.
Шаг 9: Теперь введите имя вашего администратора и нажмите «Проверить имена», чтобы проверить его, и, наконец, нажмите «ОК».
Примечания. Если вы не уверены в своем имени пользователя, нажмите «Дополнительно»> «Найти сейчас» и выберите свое имя пользователя из результатов поиска, приведенных в нижней части диалогового окна.
Шаг 10: Теперь ваше имя пользователя отображается рядом с полем Владелец. Установите флажок «Заменить владельца на подконтейнерах и объектах» и нажмите «Применить». Нажмите кнопку «Да», чтобы подтвердить диалоговое окно «Безопасность Windows» при появлении запроса, и, наконец, нажмите кнопку «ОК».
Шаг 11: Теперь вы можете открыть папку Ngc. Удалите все содержимое папки Ngc и убедитесь, что эта папка пуста.
Шаг 12. После этого вы сможете установить новый PIN-код и использовать его для входа в Windows 10.
Если вы выполнили все действия, но все еще получаете сообщение «Ваш PIN-код больше не доступен», попробуйте изменить пароль учетной записи Microsoft. Или еще один шаг, который вы можете выполнить: переключиться на локальную учетную запись, а затем создать новый PIN-код и снова переключиться на свою учетную запись Microsoft. Если ни один из шагов не работает, вам, вероятно, придется сбросить компьютер.
Чтобы сбросить компьютер, щелкните значок «Питание» в правом нижнем углу экрана входа в систему, а затем нажмите «Перезагрузить», удерживая нажатой клавишу «Shift». После того, как ваш компьютер перезапустится на экране «Выберите параметр», выберите «Устранение неполадок»> «Сбросить этот компьютер».
Добавить комментарий Отменить ответ
Для отправки комментария вам необходимо авторизоваться.
Что-то произошло, и ваш PIN-код недоступен в Windows 10
В Windows 10 внесено множество улучшений, в том числе улучшена безопасность. Одной из этих улучшенных функций безопасности является возможность входа в систему с помощью PIN-кода. Если вы столкнулись с сообщением об ошибке Что-то произошло, и ваш PIN-код недоступен на вашем компьютере с Windows 10 вы можете попробовать наши решения, которые мы представим в этом посте, чтобы успешно решить эту проблему.
Когда вы столкнетесь с этой проблемой. вы получите следующее полное сообщение об ошибке;
Что-то произошло, и ваш PIN-код недоступен.
Нажмите, чтобы снова установить PIN-код.
Что-то произошло, и ваш PIN-код недоступен
Если вы столкнулись с этим Что-то пошло не так, и ваш PIN-код недоступен проблема, вы можете попробовать наши рекомендуемые ниже решения на основе любого из двух сценариев, характерных для вас, и посмотреть, поможет ли это решить проблему.
1]Если вы знаете пароль своей учетной записи Microsoft или локальной учетной записи, просто нажмите «Параметры входа», выберите пароль и войдите в систему. После входа в систему вы можете удалить существующий ПИН-код, а затем добавить новый ПИН-код.
В случае, если вышеуказанное не работает, вы можете загрузить настройки BIOS своего устройства и проверить, включена ли безопасная загрузка и отключена ли устаревшая загрузка. Эта конфигурация может немедленно решить проблему.
2]Если вы не знаете пароль и у вас нет ссылки на параметры входа на экране входа в систему, попробуйте сначала загрузиться в безопасном режиме. Попробуйте исправления, упомянутые в этой статье, и проверьте, можете ли вы затем добавить новый PIN-код. После добавления нового PIN-кода проблема исчезнет.
Тем не менее, если вы не можете загрузиться в безопасном режиме, вам может потребоваться перезагрузить устройство с Windows 10, не затрагивая личные данные.
Еще одно решение, которое вы можете попробовать, — удалить папку NGC (путь к каталогу указан ниже) и добавить новый PIN-код.
Мы надеемся, что это поможет вам решить проблему «Что-то случилось, и ваш PIN-код недоступен» в Windows 10!
Исправьте ошибки Windows Hello при создании PIN-кода в Windows 10
ПИН-код — это набор цифр или комбинация букв и цифр, которую вы выбираете сами. Использование ПИН-кода — это быстрый и безопасный способ входа на устройство с Windows 10. Ваш PIN-код надежно хранится на вашем устройстве, а не в облаке, что делает его более безопасным.
Нельзя настроить ПИН-код при включении PIN-кода и политики Hello для бизнеса
В этой статье содержится решение, чтобы убедиться, что вы можете настроить ПИН-код при включении ПИН-кода и политики Hello для бизнеса в Windows 10.
Применяется к: Windows 10 — все выпуски
Исходный номер КБ: 3201940
Симптомы
Пользователи, работающие Windows 10 версии 1607 или более поздней версии Windows 10 и присоединившиеся к домену Active Directory, не могут создать удобный ПИН-код. В то время как пользователи, Windows 10 версии 1511 или более ранней версии, могут сделать это без проблем.
Когда пользователи переходят к Параметры учетных записей, параметр для настройки > > ПИН-кода недоступен (отображается затемнеет), поэтому его невозможно настроить.
Пользователь уже настроил пин-код удобства в более ранней версии Windows 10, а затем Windows 10 версии 1607 или более поздней версии. ПИН-код работает до тех пор, пока пользователь не Параметры параметров для регистрации учетных записей, которые я > > > забыл. В этой ситуации параметр создания ПИН-кода недоступен (отображается приглухождение). Эта проблема не влияет на Windows 10 версии 1511 и ранее.
Причина
Windows 10 Версия 1607 и более поздние версии включают новые функции, которые отличают Windows Hello для бизнеса от ПИН-кода для удобства входов.
Windows Hello для бизнеса обладает сильными свойствами проверки подлинности пользователей, которые часто и ошибочно считаются функционируют, когда инфраструктура Windows Hello для бизнеса не на месте и когда пользователь использует удобный ПИН-код. Это изменение предотвращает создание ПИН-кода в Windows 10 и более поздней версии без Windows Hello для бизнеса.
Кроме того, пользователь не может создать удобный ПИН-код в версии 1607 Windows 10 версии 1607 и более поздней версии при включении следующих политик, если только устройство не присоединится к Azure Active Directory каким-либо образом:
Например, устройство либо с поддержкой Azure AD, либо включено следующую политику:
Конфигурация компьютера\Административные шаблоны\Windows Компоненты\регистрация устройства\Регистрация домена присоединились к компьютерам в качестве устройств
Чтобы разрешить создавать удобные ПИН-службы на устройствах, которые не присоединились к Azure AD, убедитесь, что следующие условия верны:
Решение
Чтобы использовать удобный ПИН-код Windows 10 версии 1607 или более поздней версии, необходимо настроить следующий параметр групповой политики:
Сложность ПИН-кода: управление сложностью ПИН-кода стандартным способом с помощью политик, которые находятся в следующем расположении:
Конфигурация компьютера\Административные шаблоны\Windows компоненты\Windows Hello для бизнеса \PIN-код сложности
Не настраивайте параметры, помимо сложности ПИН-кода, если вы хотите использовать удобный ПИН-код. Если Windows Hello для бизнеса и включена включенная возможность входа в ПИН-код, вы не сможете установить ПИН-код.
Дополнительная информация
Если Windows Hello для бизнеса не на месте, а у пользователя настроен пин-код удобства, пользователь использует чучело паролей, которое не обладает какими-либо качествами безопасности Windows Hello для бизнеса. Начинки паролей — это пин-коды для удобства входов. Они контролируются параметром «Включай вход в групповую политику для удобства ПИН-кода».
Microsoft сделала это поведение по умолчанию с Windows 10 версии 1607. Безопасность, обеспечиваемая этим поведением по умолчанию, может быть уменьшена по усмотрению пользователя, включив удобный ПИН-код.