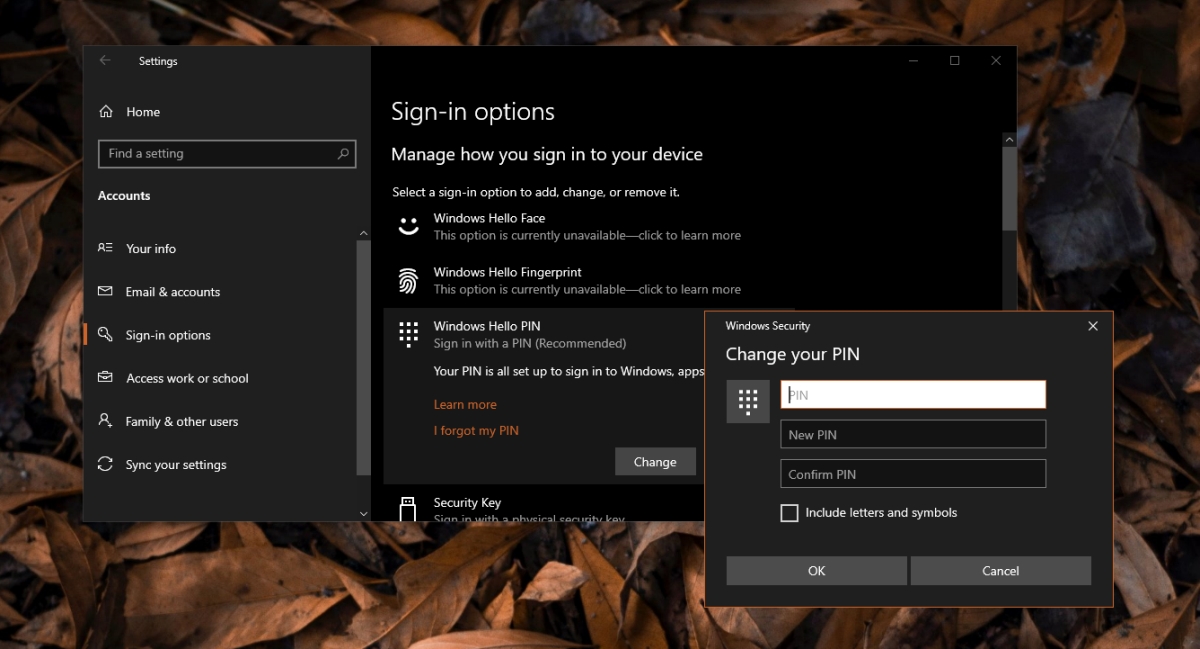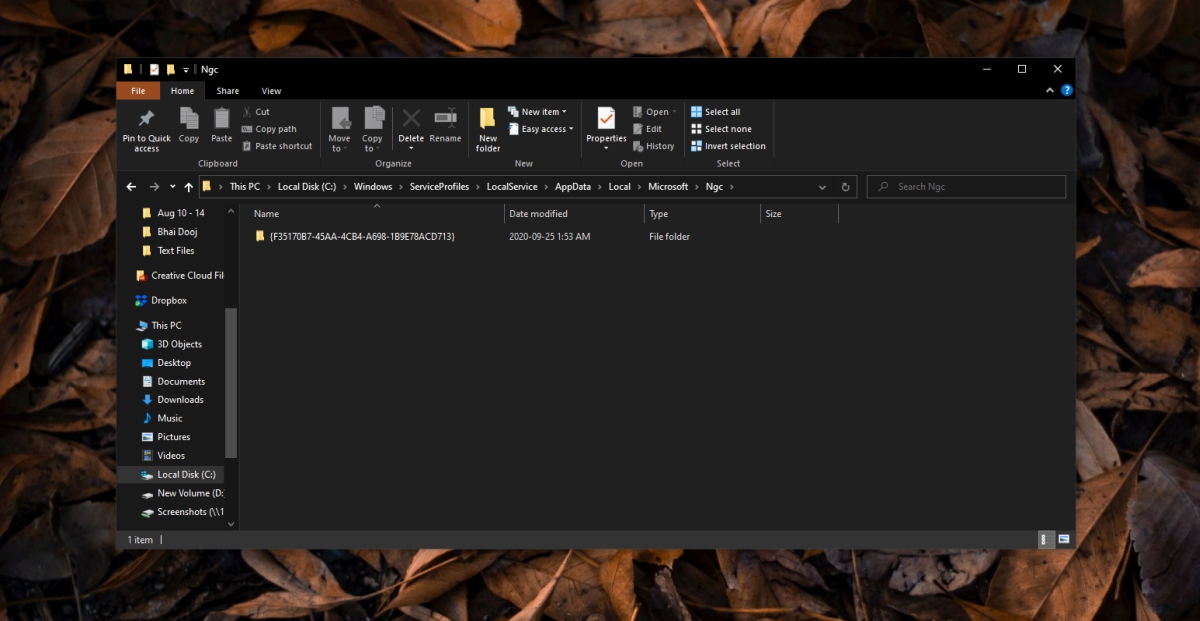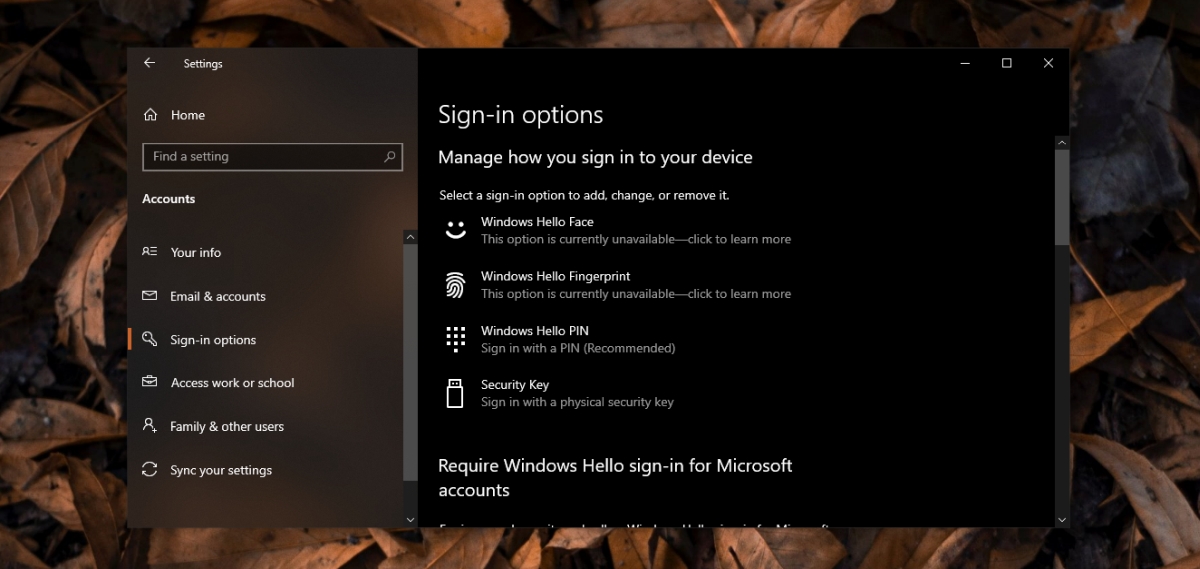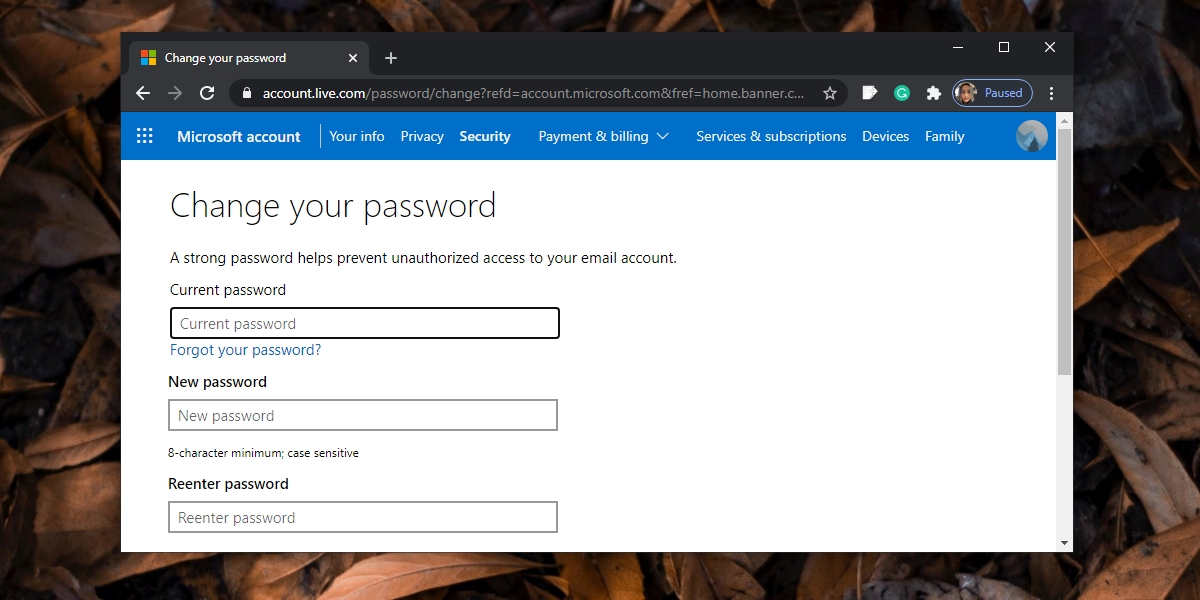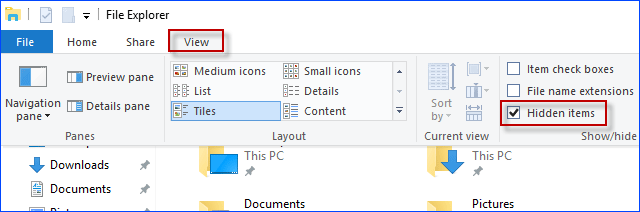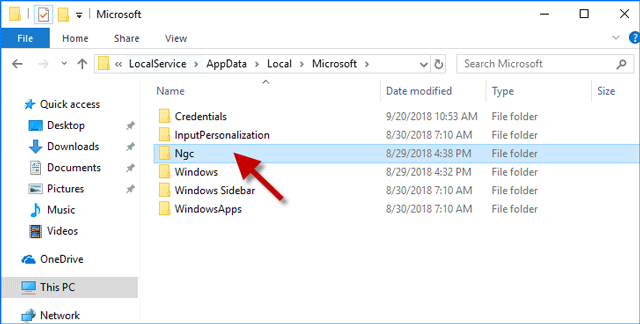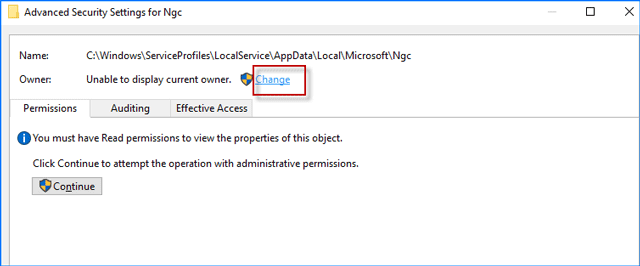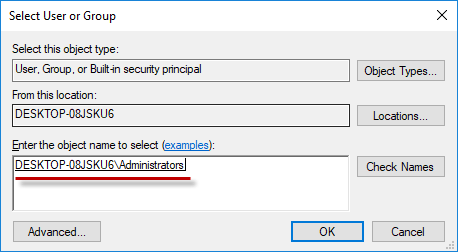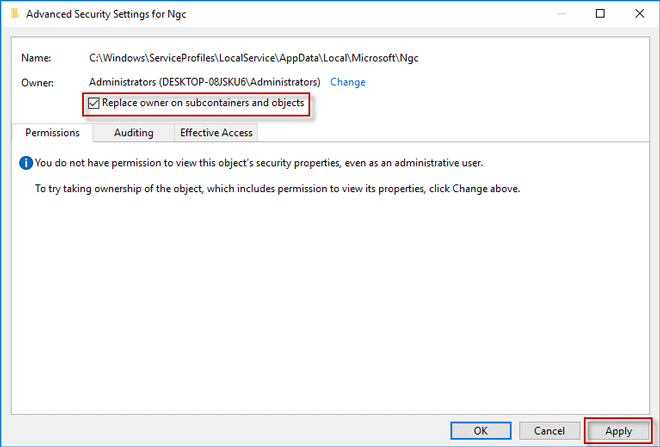возникла проблема ваш пин код недоступен щелкните чтобы снова настроить пин код windows 10
Исправить ошибку «PIN-код недоступен» в Windows 10
Когда мы включаем компьютер или блокируем сеанс на ПК, Windows запрашивает у нас PIN-код, прежде чем продолжить. Конечно, чтобы использовать его, мы должны предварительно настроить его либо во время установки операционной системы (поскольку он спросит нас, хотим ли мы настроить его здесь), либо позже, из меню конфигурации оборудования.
Если мы не знаем PIN-код или он не работает, мы все равно можем войти в систему, используя пароль нашей учетной записи из параметров входа.
Причины, по которым ПИН-код недоступен
Есть несколько причин, по которым у нас могут возникнуть проблемы со входом в систему с помощью нашего PIN-кода Windows Hello. Чаще всего это связано с обновлениями Windows. Возможно, обновление не удалось установить или даже установить неправильно, поэтому использование этого кода было заблокировано.
Также часто происходит сбой из-за проблем с разрешениями. Windows использует довольно сложную систему внутренних разрешений, где СИСТЕМА имеет наивысший уровень привилегий, но к нему никто не может получить доступ. Следовательно, если что-то пойдет не так с любым каталогом, созданным SYSTEM, мы не сможем прочитать его содержимое. И если это произойдет с каталогом, в котором Windows Hello информация сохраняется, то мы не сможем ее использовать.
Конечно, также может быть, что причина, по которой мы не можем войти в систему, заключается в том, что на нашем компьютере установлено вредоносное ПО. И даже то, что человек много раз пытался запустить, неправильно введя код, и, следовательно, в конце концов компьютер сломался.
По какой-то причине это почти всегда решается сбросом файлов PIN-кода Windows 10. А потом объясняем, как это сделать.
Как исправить ошибку
Чтобы решить эту ошибку, мы должны войти в систему с правами администратора. В противном случае мы ничего не сможем сделать. Если наша учетная запись имеет права администратора, мы можем использовать другой метод входа (например, Microsoft пароль учетной записи) для входа без необходимости проходить через Windows Hello.
Оказавшись внутри, мы откроем Windows File Explorer окна, и прежде всего мы откроем вкладку «Просмотр», чтобы установить флажок показать скрытые предметы на жесткий диск.
После отображения этих файлов мы должны войти в наш основной жесткий диск и перейти в каталог Windows> ServiceProfiles> LocalService> AppData> Local> Microsoft. Здесь мы найдем папку под названием «Ngc», в которой хранится информация, связанная с PIN-кодом Windows 10.
По соображениям безопасности мы не сможем войти или удалить эту папку. Это связано с тем, что их уровень привилегий СИСТЕМНЫЙ, выше, чем у нашей учетной записи администратора. Что мы сможем сделать, так это изменить его разрешения, чтобы все пользователи могли читать информацию, которая находится в нем, чтобы ПИН-код Windows снова работал. Для этого мы щелкаем по нему правой кнопкой мыши, чтобы открыть » Свойства » окно. Попав в него, мы переходим к » Безопасность », И там мы нажимаем на« Дополнительные параметры «Кнопку.
Теперь мы можем увидеть окно расширенной конфигурации безопасности папки. Здесь отображаются разрешения пользователя на него и его владелец. В » Владелец бизнеса », Мы нажимаем« Изменить ».
Затем мы можем увидеть окно параметров пользователя и группы Windows. Первое, что мы сделаем, это выберем » Тип объекта », Чтобы убедиться, что все элементы там отмечены. Теперь мы напишем имя внизу и нажмем » Проверьте имена », Так что Windows определяет внутреннее имя пользователя, и мы можем работать с ним.
Нажимаем принять и все. Теперь, вернувшись в предыдущее окно, мы увидим, как Windows обнаружила изменение имени владельца. Затем мы должны установить флажок » Заменить владельца в подконтейнерах и объектах », Который появляется чуть ниже.
Наконец, мы нажимаем «Применить» и «ОК», чтобы все изменения были сохранены и применены к нашему ПК.
Мы уже изменили права доступа к папке Ngc, о которых говорили ранее. Следовательно, поскольку мы теперь его авторы, мы сможем его редактировать. Нам просто нужно войти двойным щелчком и удалить все, что находится внутри этой папки. Это сотрет все, что связано с PIN-кодом нашей Windows. А потом перезагружаем компьютер.
Наконец, нам просто нужно вернуться в меню настроек Windows 10 и создать новый PIN-код из параметров Windows Hello. Этот новый PIN-код сохранит вашу новую информацию обратно в каталог Ngc. Таким образом, когда мы закрываем или блокируем сеанс, мы можем без проблем запустить его снова.
Что-то случилось, и ваш PIN-код недоступен (ИСПРАВЛЕНО)
Windows 10 позволяет пользователям защитить свою учетную запись, локальную или иную, с помощью пароля. Пароль уже давно используется для обеспечения безопасности учетных записей в системах Windows, но в Windows 10 были добавлены альтернативные варианты блокировки рабочего стола.
Эти альтернативные методы включают использование PIN-кода, Windows Hello или сканера отпечатков пальцев. Из этих методов Windows 10 предпочитает PIN-код. В последней версии Windows 10 возможность входа с паролем учетной записи Microsoft скрыта и должна быть включена.
Что-то произошло, и ваш PIN-код недоступен
Windows 10 хранит ПИН-код учетной записи локально, и для проверки подлинности не требуется подключение к Интернету. Для аутентификации ПИН-кода требуются локальные службы, которые работают в вашей системе, и проблемы с этой службой не позволят вам войти в систему.
Если вы видите Что-то произошло, и ваш PIN-код недоступен сообщение, когда вы пытаетесь войти, попробуйте эти исправления.
Переход к вашему рабочему столу
Прежде всего, вам нужно иметь доступ к рабочему столу, чтобы вы могли исправить проблемы с PIN-кодом. Сначала попробуйте эти базовые исправления, если ваш рабочий стол полностью заблокирован.
Восстановить PIN-код
Если указанные выше параметры не работают, и вы не можете попасть на рабочий стол, используя пароль, сбросьте PIN-код.
1. Сбросить PIN-код
На рабочем столе сбросьте PIN-код, чтобы снова не столкнуться с сообщением «Что-то случилось, и ваш PIN-код недоступен».
2. Удалите и установите PIN-код вручную.
Если новый PIN-код не принят, возможно, вам придется вручную удалить PIN-код, хранящийся в вашей системе. Для удаления ПИН-кода вручную необходимы права администратора.
C: Windows ServiceProfiles LocalService AppData Local Microsoft Ngc
3. Сбросить пароль для учетной записи.
Если сброс ПИН-кода не работает, вы можете сбросить пароль для своей учетной записи. Это будет работать как для локальной учетной записи, так и для учетной записи Microsoft.
4. Запустите восстановление при загрузке.
Если ничего не помогает и ваш PIN-код не принимается, запустите Восстановление при загрузке. Вы можете запустить его с экрана блокировки.
Вывод
Проблема с PIN-кодом, если она повторяется, связана с локальными файлами в системе, поскольку PIN-код хранится и извлекается локально. Обычно использование пароля для входа в систему является разумной альтернативой, но если такая возможность недоступна, можно приступить к восстановлению при запуске. Как только вы получите доступ к рабочему столу, убедитесь, что вы включили пароль для входа.
Surface Pro
Предположительно, недавнее обновление Windows 10 вызвало несколько глюков. Некоторые пользователи сообщают, что они не могут войти в Windows 10 с помощью PIN-кода. На экране появится сообщение « Ваш пин-код больше недоступен из-за изменения настроек безопасности на этом устройстве. Вы можете снова настроить пин-код, выбрав« Настройки »>« Аккаунты »>« Параметры входа ».»
Если у вас возникла та же проблема, попробуйте перезагрузить компьютер и проверить, устранена ли проблема. Если проблема не устранена, перейдите на эту страницу, чтобы исправить ее.
Как исправить «Ваш Пин больше не доступен» в Windows 10
Шаг 2. Затем перейдите в «Настройки» > «Аккаунты»> « Параметры входа», чтобы изменить или удалить свой ПИН-код.
Примечания: Некоторые люди сообщают, что они не могут изменить PIN-код таким образом. Если это так, продолжайте следовать инструкциям.
Шаг 4: Теперь перейдите к: C: \ Windows \ ServiceProfiles \ LocalService \ AppData \ Local \ Microsoft, затем вы увидите папку с именем Ngc. Это папка, которая может привести к тому, что ваш ПИН больше не будет доступен.
Примечания: Если вы можете открыть папку Ngc, перейдите к шагу 11. Если у вас нет разрешения на открытие этой папки, продолжайте следовать инструкциям.
Шаг 5: Щелкните правой кнопкой мыши на папке Ngc и выберите Свойства.
Шаг 6: Перейдите на вкладку «Безопасность» и нажмите кнопку «Дополнительно».
Шаг 7: Нажмите на ссылку Изменить, соответствующую полю Владелец.
Шаг 8: Нажмите на Типы объектов и убедитесь, что все проверено.
Шаг 9: Теперь введите имя вашего администратора и нажмите «Проверить имена», чтобы проверить его, и, наконец, нажмите «ОК».
Примечания. Если вы не уверены в своем имени пользователя, нажмите «Дополнительно»> «Найти сейчас» и выберите свое имя пользователя из результатов поиска, приведенных в нижней части диалогового окна.
Шаг 10: Теперь ваше имя пользователя отображается рядом с полем Владелец. Установите флажок «Заменить владельца на подконтейнерах и объектах» и нажмите «Применить». Нажмите кнопку «Да», чтобы подтвердить диалоговое окно «Безопасность Windows» при появлении запроса, и, наконец, нажмите кнопку «ОК».
Шаг 11: Теперь вы можете открыть папку Ngc. Удалите все содержимое папки Ngc и убедитесь, что эта папка пуста.
Шаг 12. После этого вы сможете установить новый PIN-код и использовать его для входа в Windows 10.
Если вы выполнили все действия, но все еще получаете сообщение «Ваш PIN-код больше не доступен», попробуйте изменить пароль учетной записи Microsoft. Или еще один шаг, который вы можете выполнить: переключиться на локальную учетную запись, а затем создать новый PIN-код и снова переключиться на свою учетную запись Microsoft. Если ни один из шагов не работает, вам, вероятно, придется сбросить компьютер.
Чтобы сбросить компьютер, щелкните значок «Питание» в правом нижнем углу экрана входа в систему, а затем нажмите «Перезагрузить», удерживая нажатой клавишу «Shift». После того, как ваш компьютер перезапустится на экране «Выберите параметр», выберите «Устранение неполадок»> «Сбросить этот компьютер».
Добавить комментарий Отменить ответ
Для отправки комментария вам необходимо авторизоваться.
ПИН не работает в Windows 10
Как и его предшественник, Windows 10 позволяет пользователям защищать свою операционную систему с помощью PIN-кода. Многие пользователи предпочитают использовать ПИН-код, поскольку запоминать ПИН удобнее, чем длинный пароль, но что вы можете сделать, если ваш ПИН-код не работает в Windows 10?
Неспособность использовать ваш PIN-код может быть большой проблемой, и пользователи сообщили о нескольких похожих проблемах, связанных с PIN-кодом. Наиболее распространенные варианты этой проблемы перечислены ниже:
ПИН не работает в Windows 10, как это исправить?
Решение 1 – Удалить все из папки Ngc
Если вы не можете получить доступ к Windows 10 с помощью своего PIN-кода, рекомендуется открыть папку Ngc и удалить из нее все. Для этого вам необходимо выполнить следующие шаги:
После того как вы удалили все из папки Ngc, вы можете создать новый PIN-код для вашего устройства Windows 10, выполнив следующие действия:
Вы также можете сбросить разрешения для каталога Ngc с помощью командной строки. Этот метод быстрее, но требует некоторого знакомства с командной строкой. Для этого выполните следующие действия:
После выполнения этой команды вы сможете без проблем получить доступ к каталогу Ngc. Некоторые пользователи утверждают, что вы можете решить эту проблему, просто сбросив разрешения для каталога Ngc. По их словам, нет необходимости удалять какие-либо файлы или воссоздавать ваш ПИН-код.
Решение 2 – Воссоздайте свой PIN-код
Если ПИН-код не работает в Windows 10, вы можете решить проблему, просто воссоздав ее. По словам пользователей, просто удалив и воссоздав свой PIN-код, проблема была решена. Для этого выполните следующие действия:
Это удалит ваш PIN-код. Теперь вам просто нужно установить его снова. Для этого выполните следующие действия:
После создания нового PIN-кода проблема должна быть полностью решена.
Решение 3. Выберите параметры входа на экране входа
Несколько пользователей сообщили, что простым нажатием клавиши Tab на клавиатуре им удалось переключиться на ввод пароля. После этого вы сможете нажать Параметры входа и выбрать PIN-код для входа в меню. Это простой обходной путь, и он работает в зависимости от пользователей, поэтому обязательно попробуйте.
Решение 4 – Использовать Я забыл свой PIN-код
Несколько пользователей сообщили, что им было предложено ввести пароль своей учетной записи Microsoft, чтобы продолжить. Однако Windows 10 не примет пароль. Если это произойдет, преобразуйте свою учетную запись Microsoft в локальную и попробуйте снова выполнить это решение.
Решение 5 – Удалите инструменты безопасности Dell Data Protection
После удаления этих инструментов рекомендуется очистить реестр и удалить все оставшиеся записи, связанные с этими инструментами. Мы уже рассмотрели лучшее программное обеспечение для очистки реестра, поэтому не стесняйтесь использовать любой из этих инструментов для очистки реестра.
Решение 6 – Удалить ваш антивирус
Как упоминалось ранее, сторонние инструменты могут мешать работе Windows 10. Если ваш PIN-код не работает, это может быть связано с вашим антивирусным программным обеспечением. Чтобы решить эту проблему, вам необходимо временно удалить антивирус и проверить, решает ли это проблему.
Чтобы полностью удалить антивирусное программное обеспечение вместе со всеми связанными файлами и записями реестра, рекомендуется использовать специальный инструмент для удаления. Почти все антивирусные компании предлагают эти инструменты для своего программного обеспечения, поэтому обязательно загрузите один из них для своего антивируса.
После удаления антивируса проверьте, сохраняется ли проблема. Если нет, установите последнюю версию антивируса или переключитесь на другое антивирусное программное обеспечение. Пользователи сообщали, что антивирус Norton является частой причиной этой проблемы, но другие антивирусные инструменты также могут вызывать эту проблему.
Решение 7 – Откат к предыдущей сборке
Иногда могут возникать определенные проблемы после установки новой сборки Windows 10. Новые сборки могут иметь некоторые ошибки, которые могут вызвать эту проблему. Если PIN-код не работает в Windows 10, возможно, вам придется вернуться к старой версии. Это относительно просто, и вы можете сделать это, выполнив следующие действия:
Стоит также отметить, что опция «Откат» не всегда доступна. Эта опция доступна в течение нескольких дней после установки основного обновления. Если вы выполнили очистку диска после обновления, возможно, вы удалили старую версию Windows, поэтому вы не сможете вернуться к ней. Это не самое надежное решение, но несколько пользователей сообщили, что откат к предыдущей сборке решил эту проблему, поэтому вы можете попробовать это.
Решение 8 – Используйте экранную клавиатуру
Если ваш ПИН-код не работает в Windows 10, вы можете решить проблему с помощью экранной клавиатуры. На экране входа в систему есть кнопка виртуальной клавиатуры, которую вы можете использовать для активации экранной клавиатуры. После этого используйте виртуальную клавиатуру для ввода PIN-кода. Это простой обходной путь, но немногие пользователи сообщили, что он работает, поэтому не стесняйтесь попробовать это решение.
Решение 9 – Временно удалите аккумулятор вашего ноутбука
Несколько пользователей сообщили, что они решили эту проблему, просто вынув аккумулятор ноутбука. По словам пользователей, они вынули аккумулятор и отключили ноутбук от адаптера питания. После этого они вернули батарею, и проблема была решена. Это необычный обходной путь, но немногие пользователи утверждают, что он работает, поэтому не стесняйтесь попробовать его.
Решение 10 – Создать локальную учетную запись
Если PIN-код не работает, это может быть связано с проблемами в вашей учетной записи. Ваша учетная запись пользователя может быть повреждена, и это может привести к появлению этой проблемы. Чтобы решить эту проблему, вам необходимо преобразовать свою учетную запись Microsoft в локальную учетную запись. Вы можете сделать это, выполнив следующие действия:
После этого проблема с вашим PIN-кодом должна быть решена.
Если проблема не устранена, возможно, ваша учетная запись пользователя повреждена, поэтому вам необходимо создать новую.Для этого выполните следующие действия:
После этого переключитесь на локальную учетную запись и проверьте, появляется ли там проблема. Если нет, вам, возможно, придется перенести ваши личные файлы в новую учетную запись и использовать ее в качестве основной.
Решение 11. Измените параметры групповой политики
Пользователи сообщили, что они исправили проблему с ПИН-кодом, просто внеся несколько изменений в свою групповую политику. Редактор групповой политики – это полезная функция, позволяющая изменять различные системные параметры, однако эта функция недоступна в домашних версиях Windows. Если вы используете домашнюю версию, это решение не будет применяться к вам. Чтобы внести изменения в групповую политику, выполните следующие действия:
После внесения необходимых изменений проблема должна быть решена, и вы сможете без проблем использовать PIN-код.
Решение 12. Изменить тип запуска агента политики IPsec
После внесения необходимых изменений перезагрузите компьютер и проверьте, устранена ли проблема.
ПИН-код полезен, если вы не хотите запоминать длинные пароли, однако могут возникнуть такие проблемы с ПИН-кодом. Если ваш PIN-код и пароль не работают, возможно, изменилась раскладка клавиатуры. Возможно, вы не сможете войти в Windows 10, но, к счастью для вас, мы уже писали о том, что делать, если вы не можете войти в Windows 10, поэтому обязательно ознакомьтесь с этой статьей, чтобы найти больше решений.
Примечание редактора . Этот пост был первоначально опубликован в октябре 2016 года и с тех пор был полностью переработан и обновлен для обеспечения свежести, точности и полноты.
Что-то произошло, и ваш PIN-код недоступен в Windows 10
В Windows 10 внесено множество улучшений, в том числе улучшена безопасность. Одной из этих улучшенных функций безопасности является возможность входа в систему с помощью PIN-кода. Если вы столкнулись с сообщением об ошибке Что-то произошло, и ваш PIN-код недоступен на вашем компьютере с Windows 10 вы можете попробовать наши решения, которые мы представим в этом посте, чтобы успешно решить эту проблему.
Когда вы столкнетесь с этой проблемой. вы получите следующее полное сообщение об ошибке;
Что-то произошло, и ваш PIN-код недоступен.
Нажмите, чтобы снова установить PIN-код.
Что-то произошло, и ваш PIN-код недоступен
Если вы столкнулись с этим Что-то пошло не так, и ваш PIN-код недоступен проблема, вы можете попробовать наши рекомендуемые ниже решения на основе любого из двух сценариев, характерных для вас, и посмотреть, поможет ли это решить проблему.
1]Если вы знаете пароль своей учетной записи Microsoft или локальной учетной записи, просто нажмите «Параметры входа», выберите пароль и войдите в систему. После входа в систему вы можете удалить существующий ПИН-код, а затем добавить новый ПИН-код.
В случае, если вышеуказанное не работает, вы можете загрузить настройки BIOS своего устройства и проверить, включена ли безопасная загрузка и отключена ли устаревшая загрузка. Эта конфигурация может немедленно решить проблему.
2]Если вы не знаете пароль и у вас нет ссылки на параметры входа на экране входа в систему, попробуйте сначала загрузиться в безопасном режиме. Попробуйте исправления, упомянутые в этой статье, и проверьте, можете ли вы затем добавить новый PIN-код. После добавления нового PIN-кода проблема исчезнет.
Тем не менее, если вы не можете загрузиться в безопасном режиме, вам может потребоваться перезагрузить устройство с Windows 10, не затрагивая личные данные.
Еще одно решение, которое вы можете попробовать, — удалить папку NGC (путь к каталогу указан ниже) и добавить новый PIN-код.
Мы надеемся, что это поможет вам решить проблему «Что-то случилось, и ваш PIN-код недоступен» в Windows 10!
Исправьте ошибки Windows Hello при создании PIN-кода в Windows 10
ПИН-код — это набор цифр или комбинация букв и цифр, которую вы выбираете сами. Использование ПИН-кода — это быстрый и безопасный способ входа на устройство с Windows 10. Ваш PIN-код надежно хранится на вашем устройстве, а не в облаке, что делает его более безопасным.