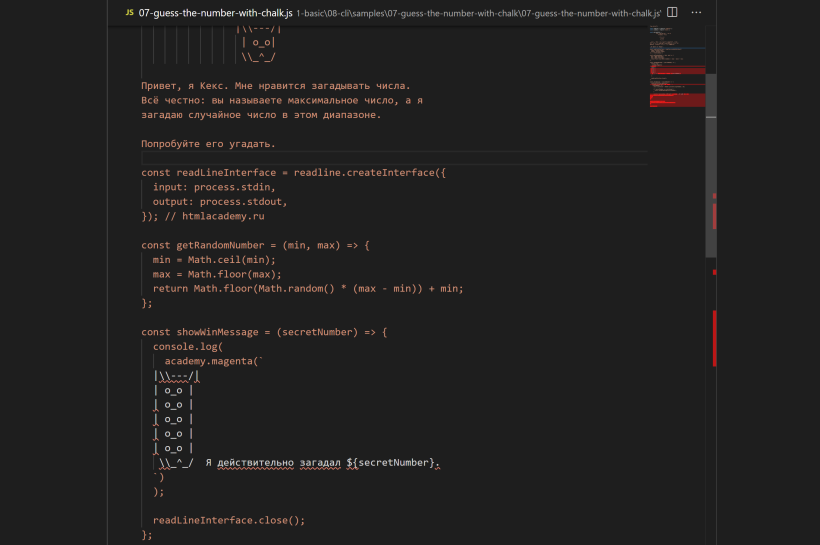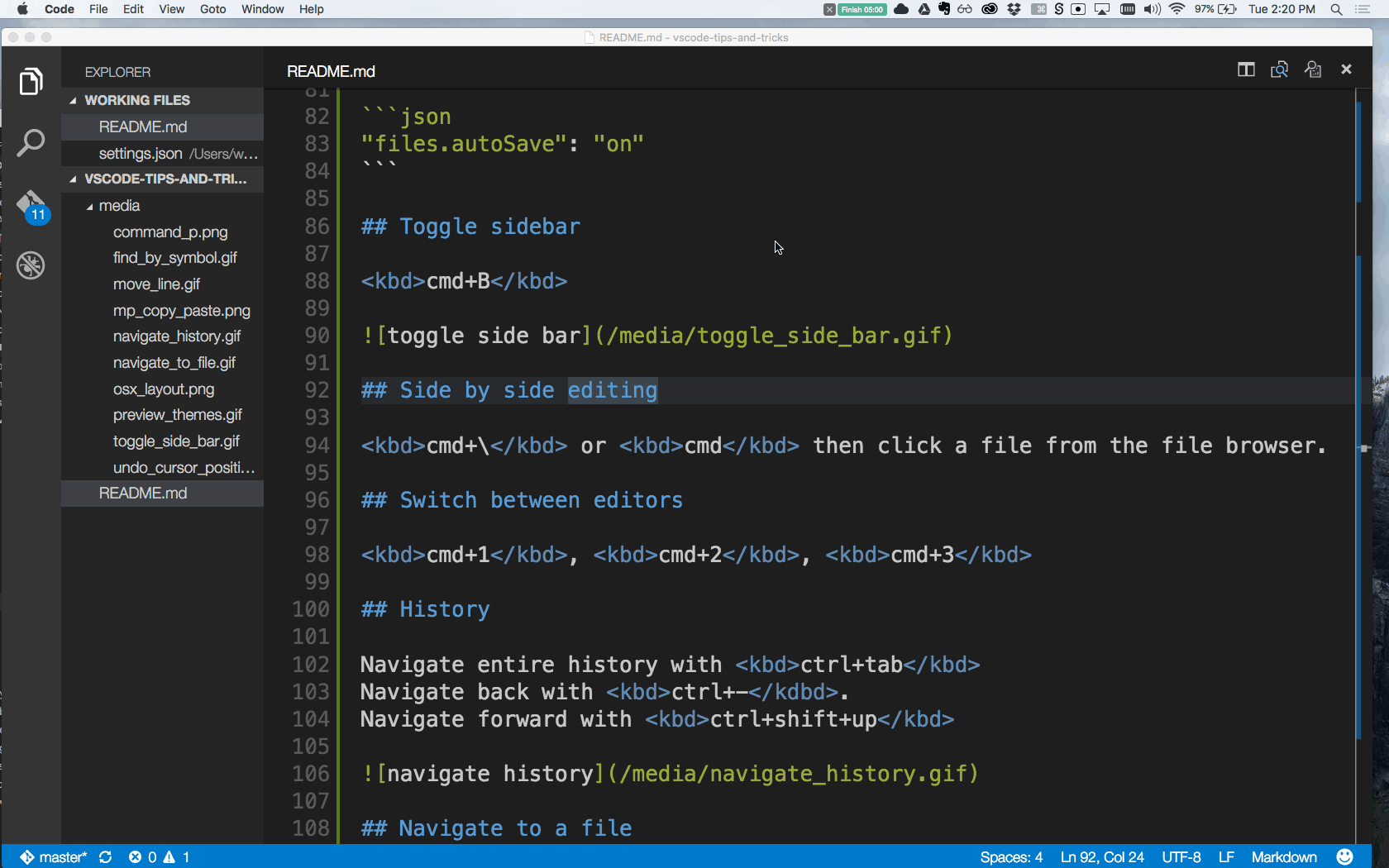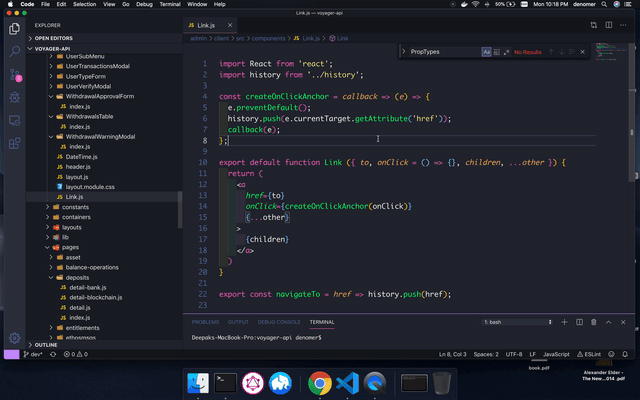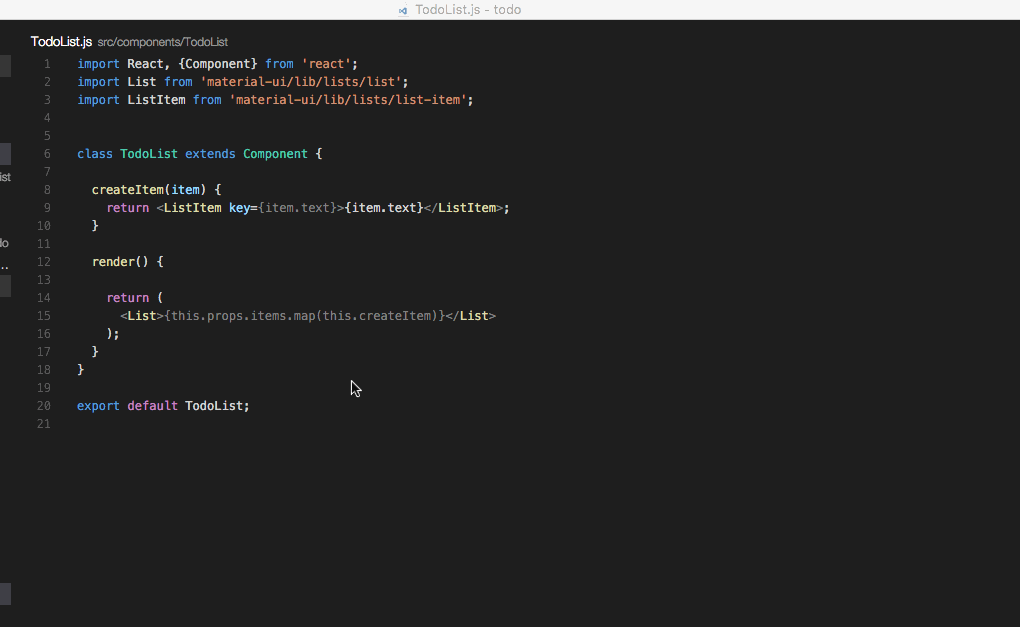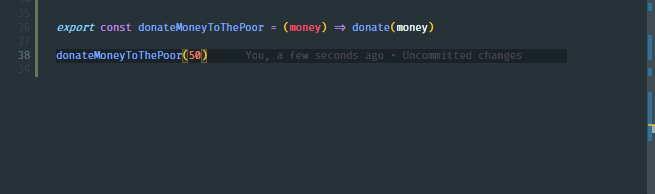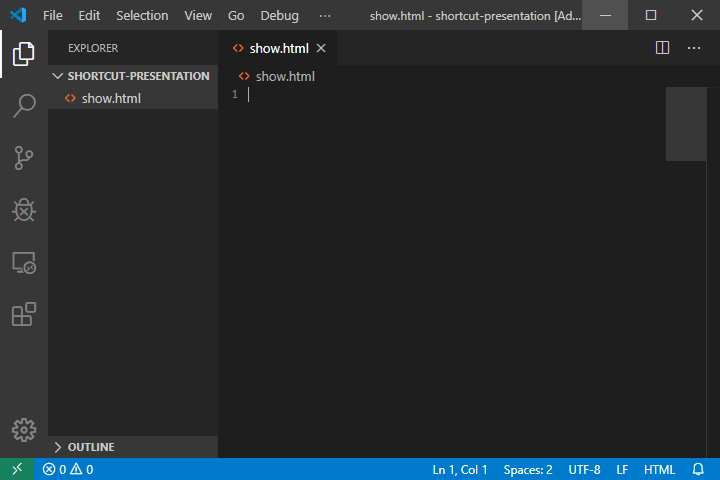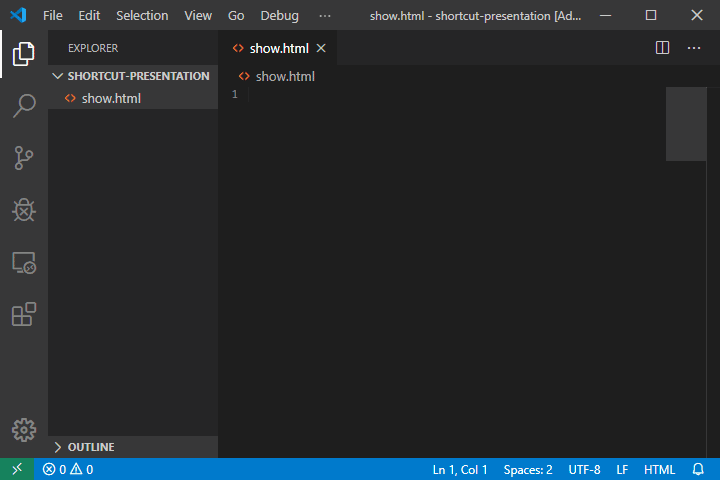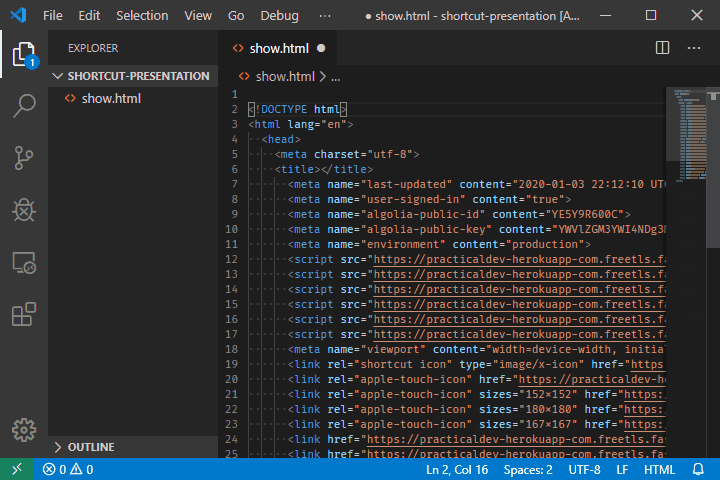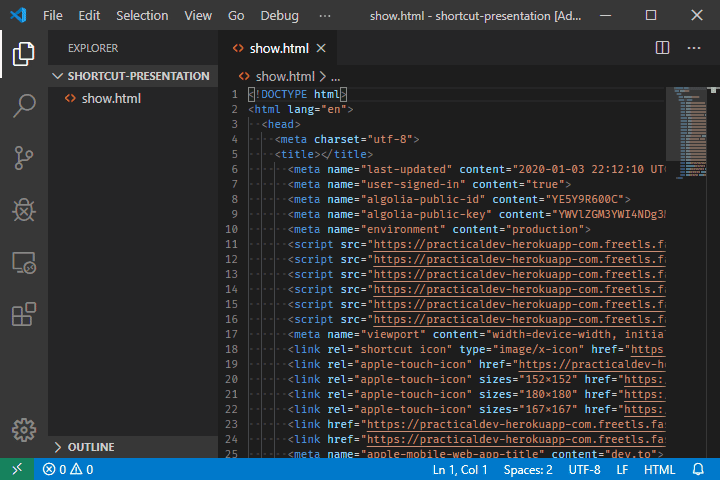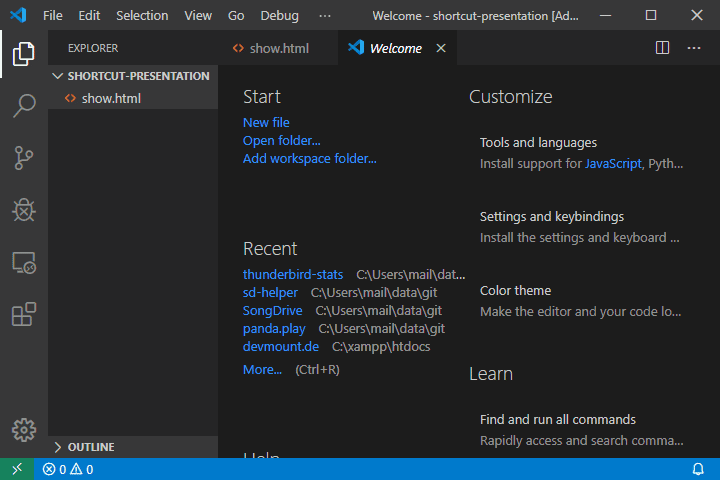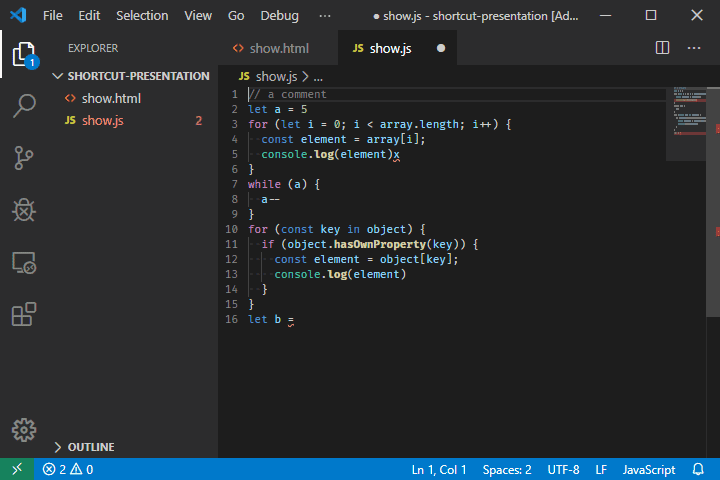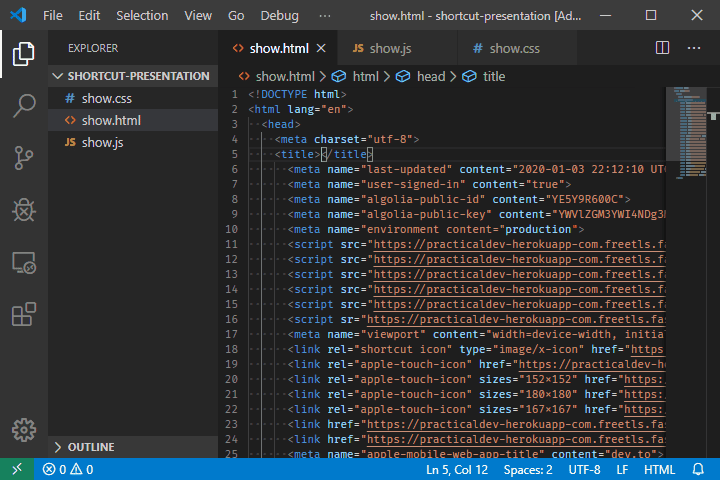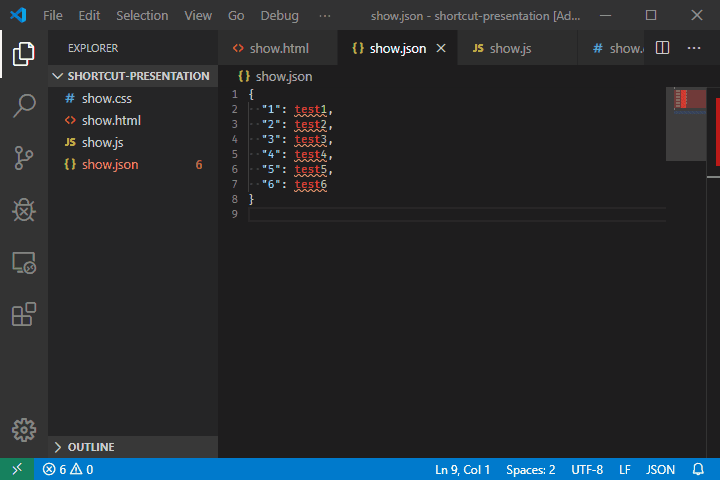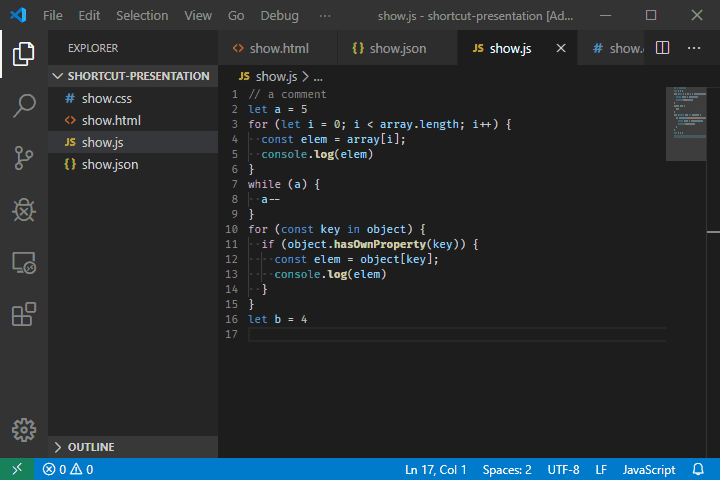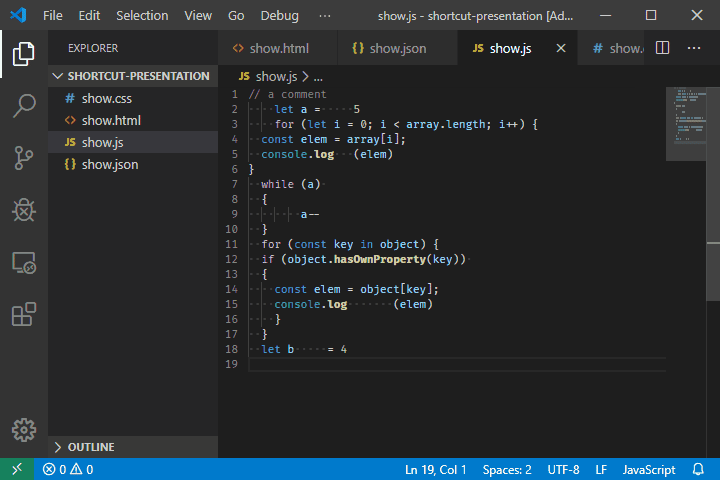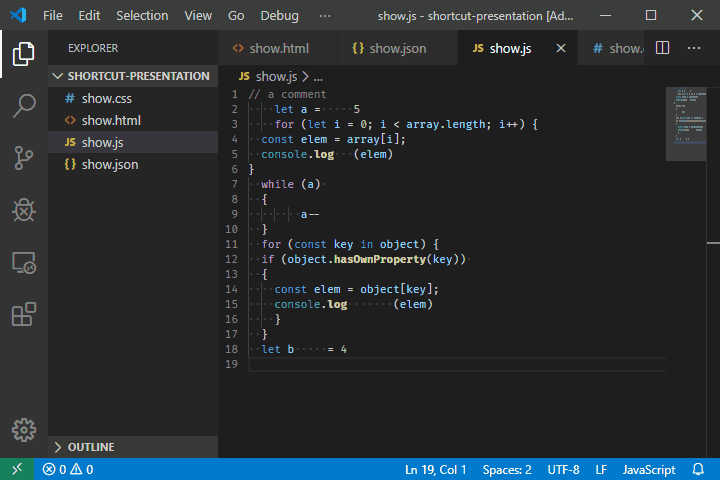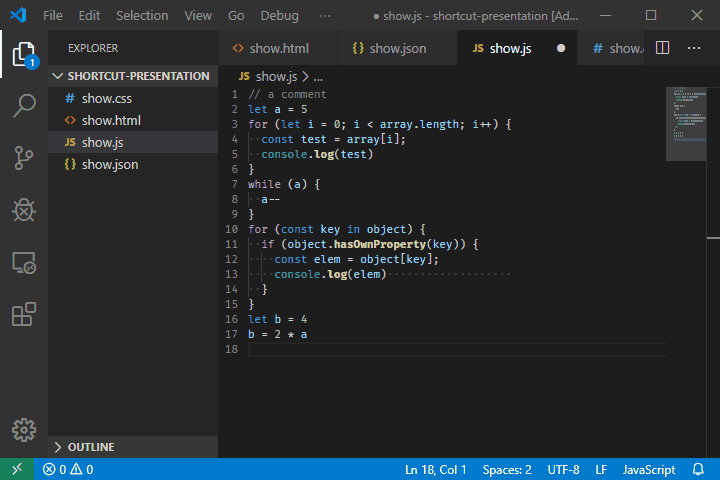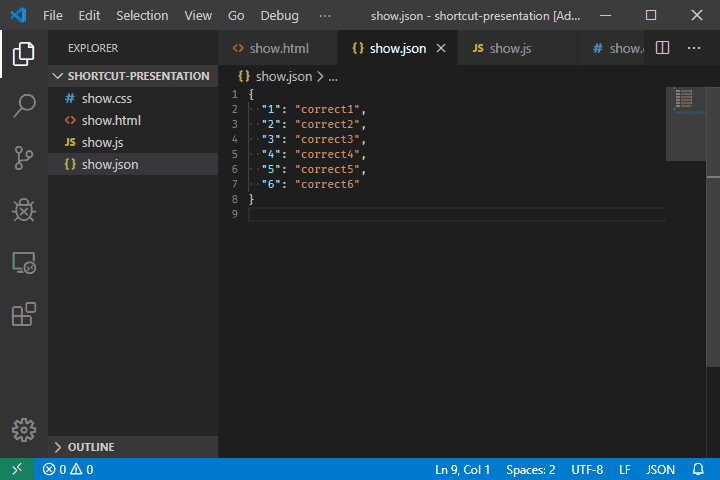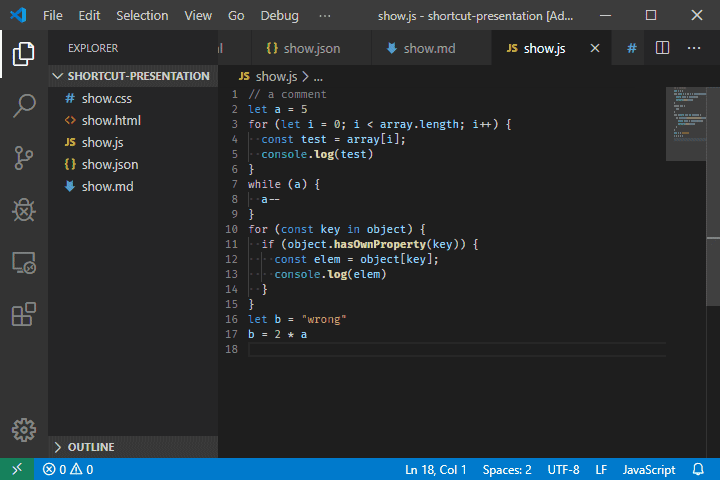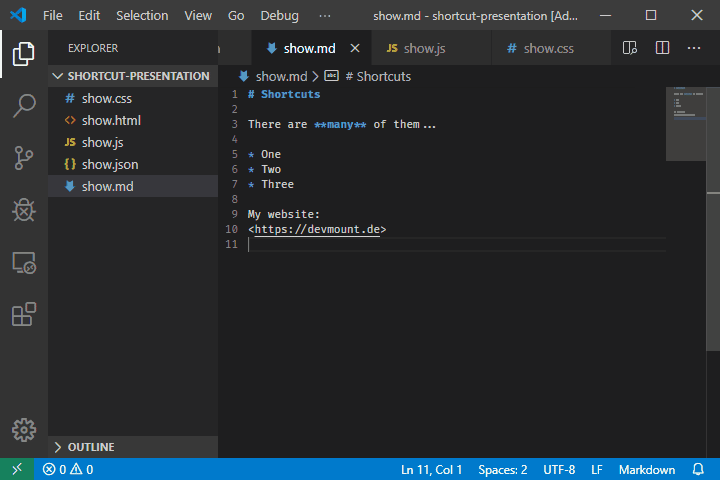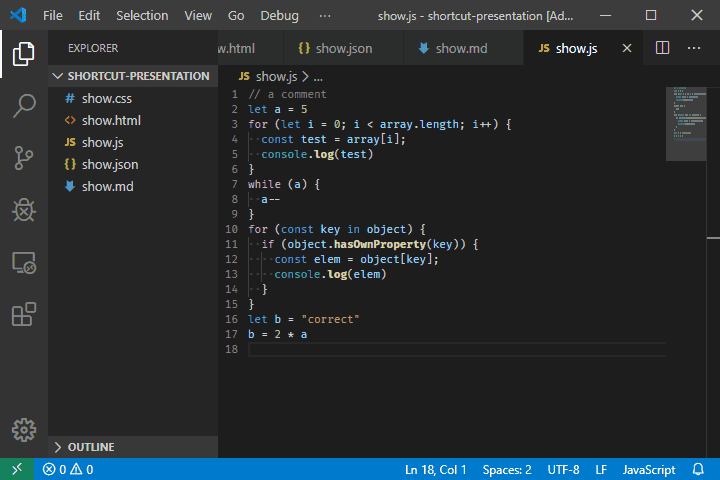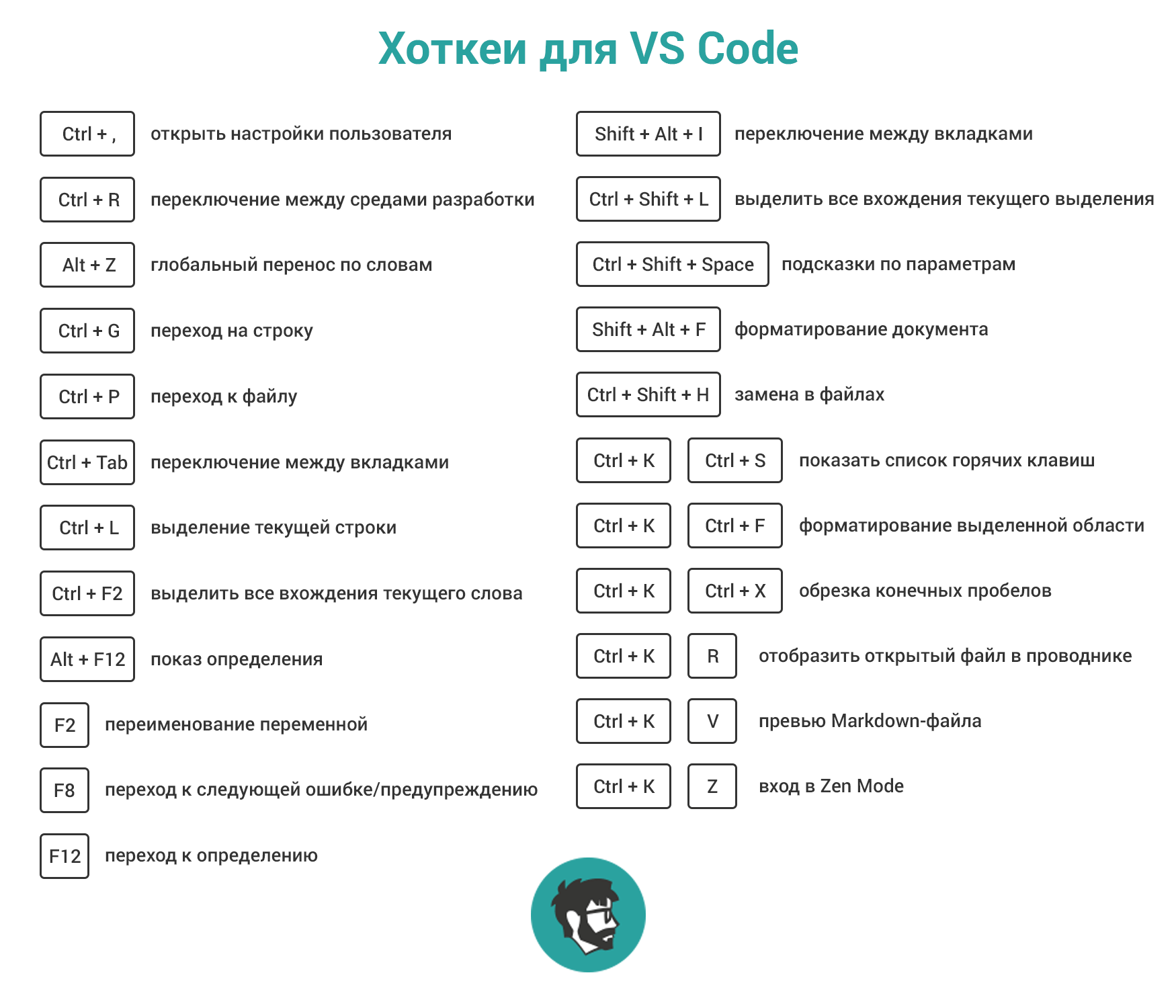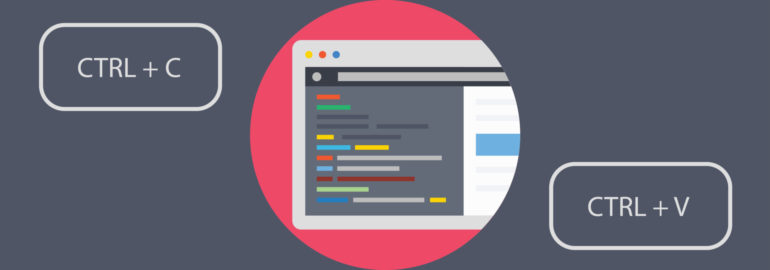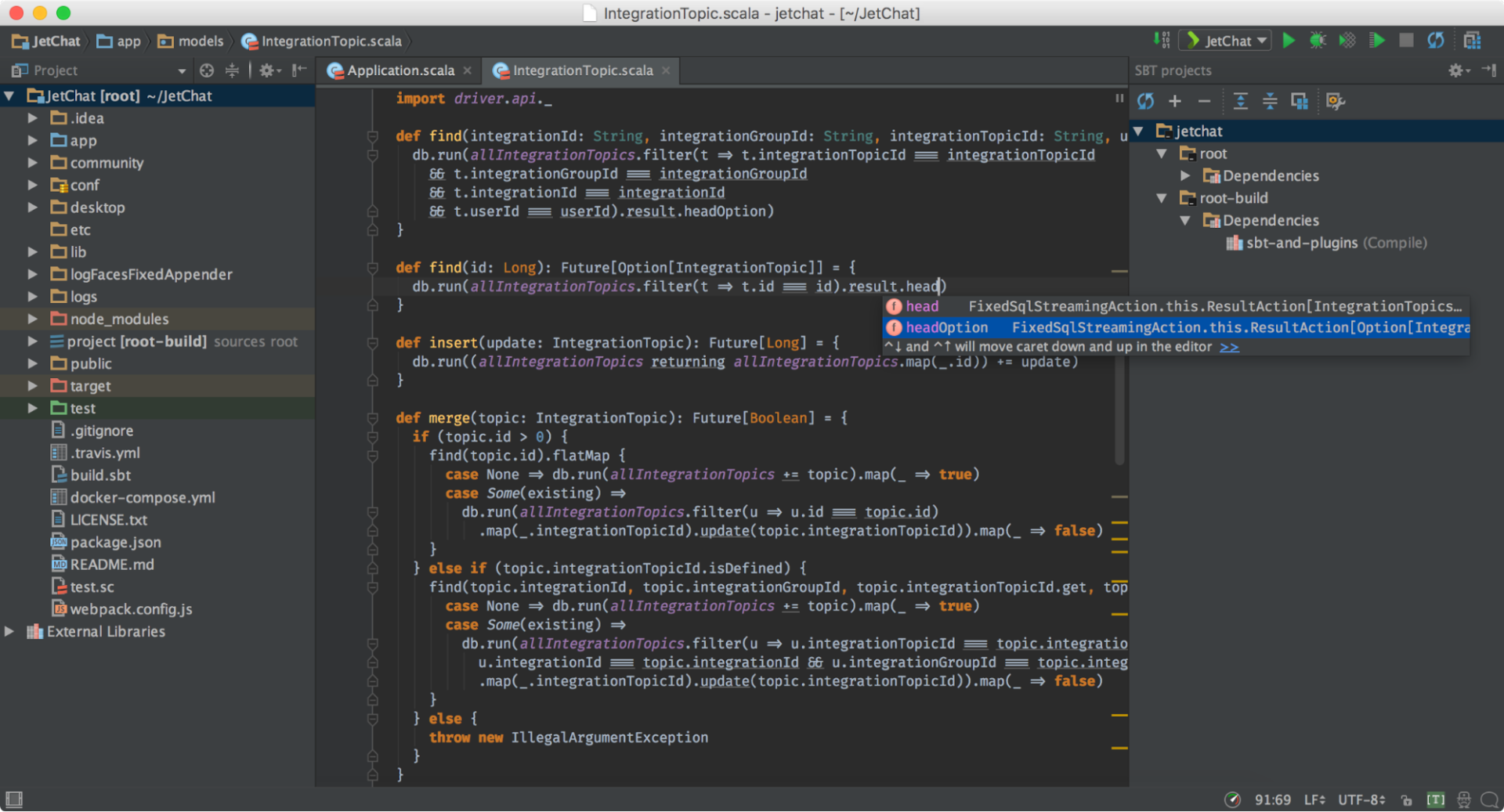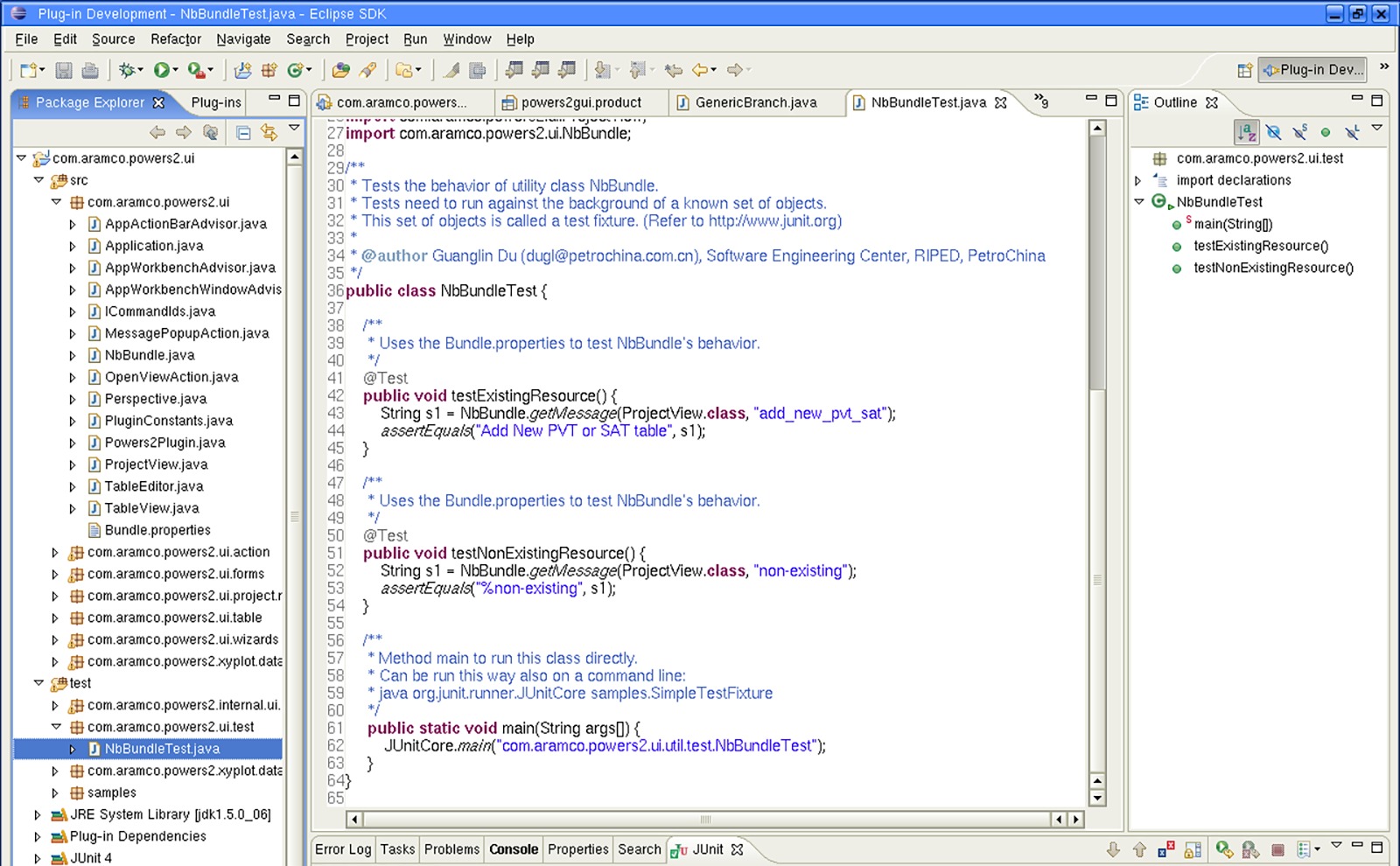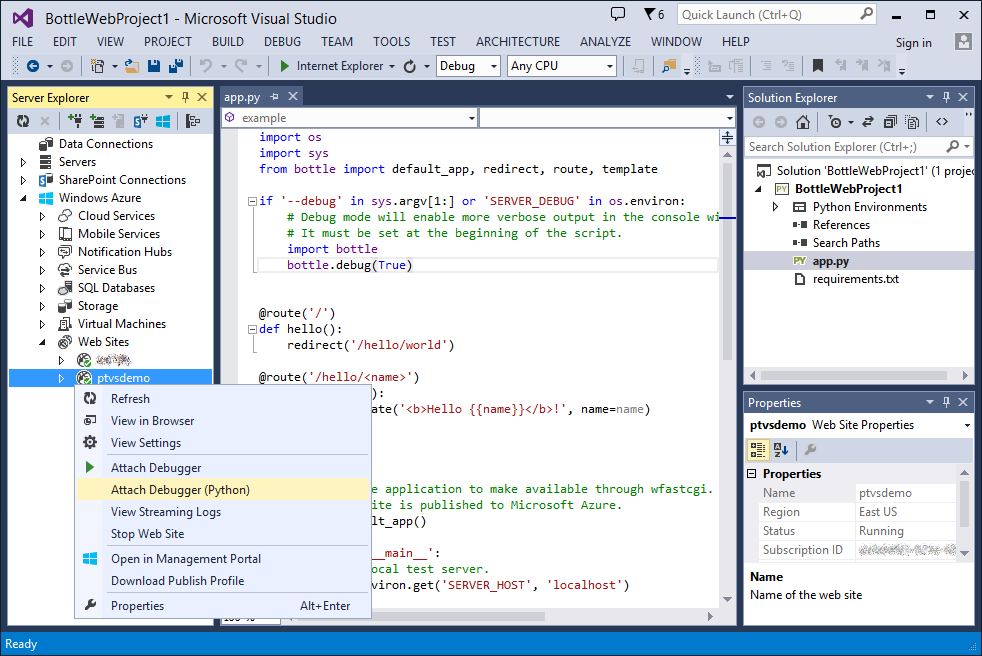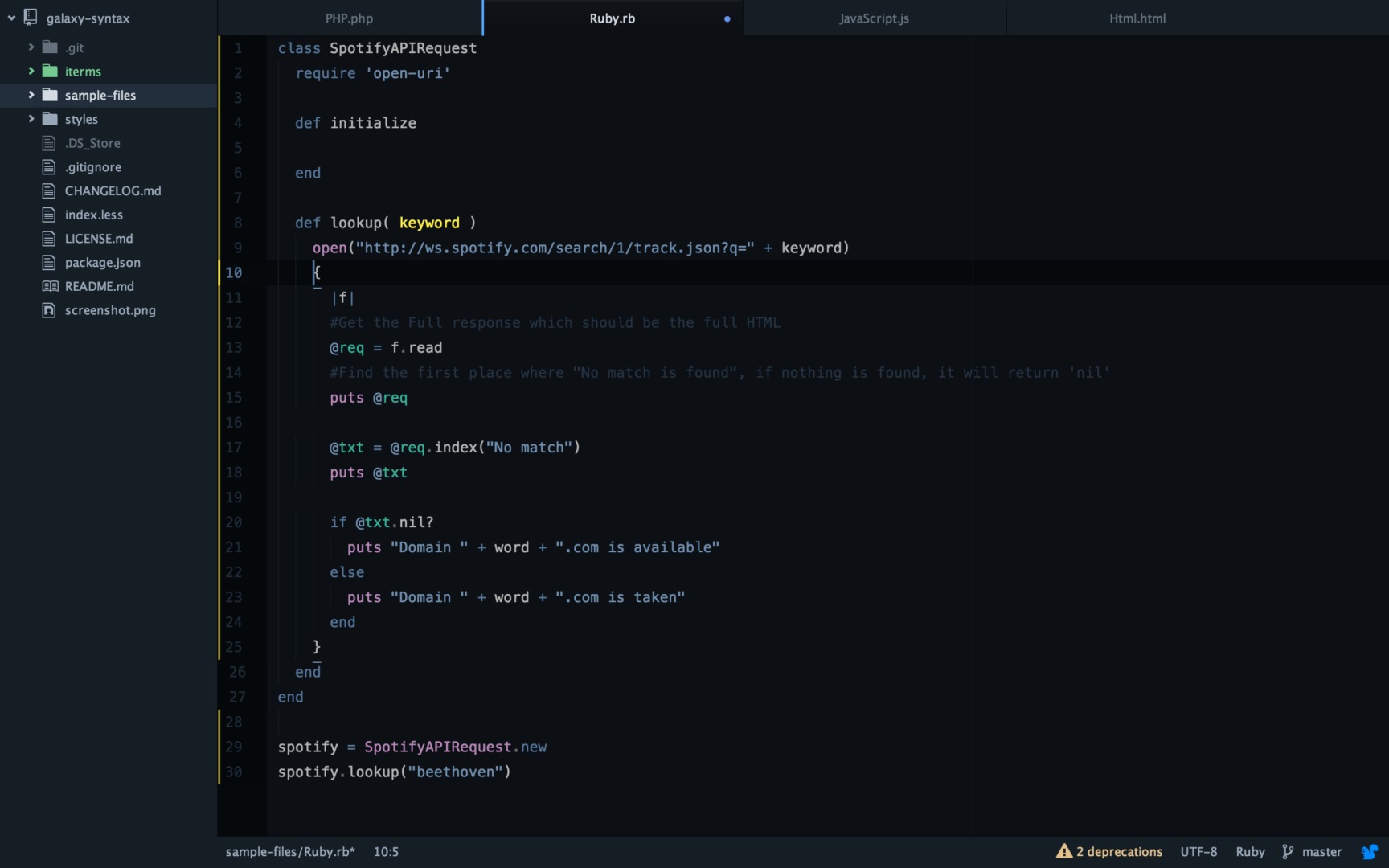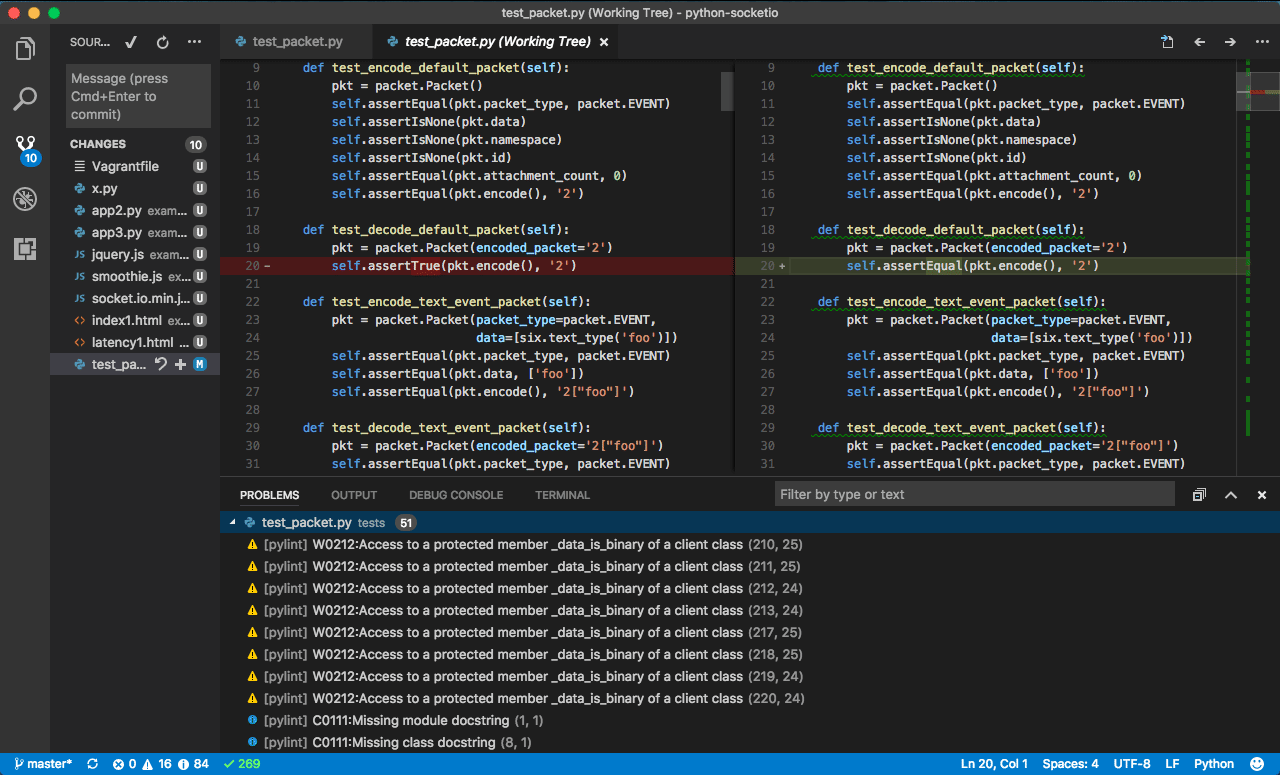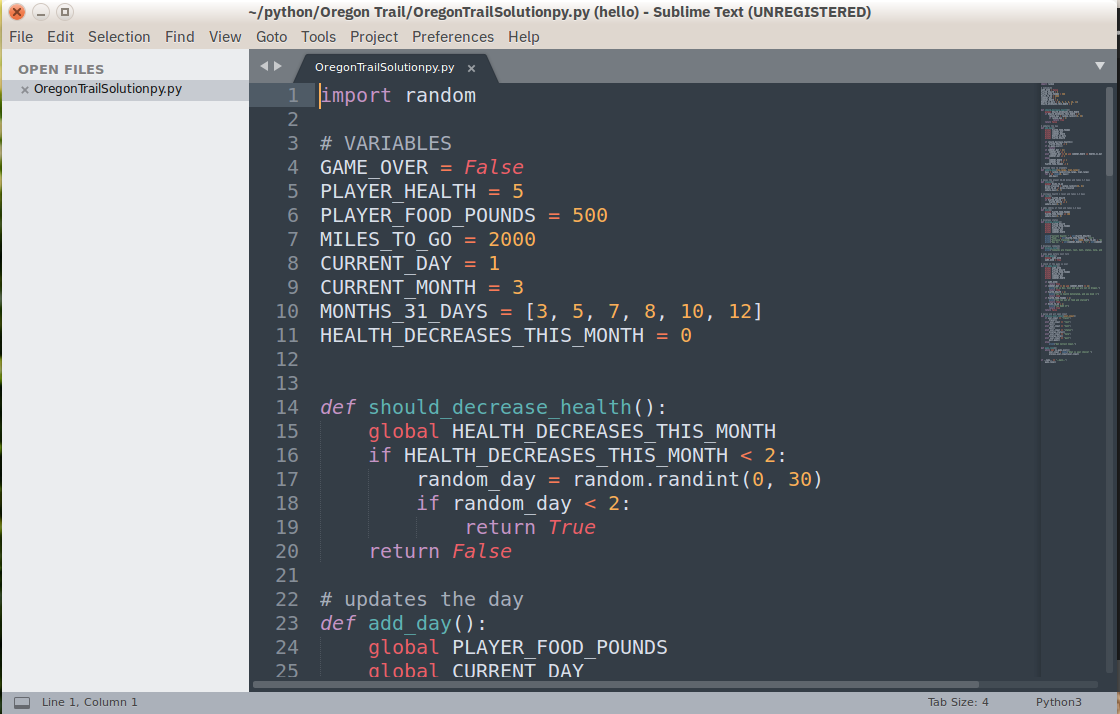visual studio code выравнивание кода горячие клавиши
10 горячих клавиш VS Code, которые ускорят вашу работу
Горячие клавиши — добро, польза и экономия времени. Давайте разберёмся, как с их помощью чуть упростить себе жизнь в Visual Studio Code.
Быстро добавить комментарий
Обычно чтобы добавить комментарий, нужно перейти в начало строки и дописать туда два слеша. Это медленно. Быстрее нажать в любом месте строки Ctrl + /, и строка закомментируется, если она ещё не. А если уже да, то комментарий исчезнет.
Перейти к строке под номером
Иногда отладчики внезапно сообщают, что на строке 953 случилась непоправимая инфернальная ошибка вселенной. Чтобы не выискивать вручную, не листать и не тратить на это время, нажмите Ctrl + G, введите номер строки и спокойно спасайте вселенную.
Поменять строку местами с соседними
Случается такое, что ваш алгоритм — не алгоритм. Всё пошло не так, а вместо числа 42 вывелось сообщение «Данные удалены». Кому-то для этого нужно переписать весь код, но иногда бывает достаточно поменять строки местами и всё заработает.
Alt и стрелки меняют текущую строку местами с соседними.
Дублировать строку
Windows — Shift + Alt + ↓ / ↑
Это для тех, кто не хочет копировать и вставлять несколько раз одно и то же.
Перейти к парной скобке
Windows — Ctrl + Shift + \
Когда кода становится много, очень просто запутаться в закрывающих и открывающих скобках, непонятно, где какой блок, и вообще, что происходит. На помощь приходит Ctrl+Shift+\ — это хорошее дополнение к стандартной подсветке парных скобок в VS Code.
Переименовать переменную
Отформатировать документ
Windows — Shift + Alt + F
VS Code предложить установить расширение или выбрать из существующих, а потом красиво отформатирует документ — расставит по местам блоки, скобки, и сделает строки кода читаемыми.
Перейти к объявлению переменной
Иногда вообще непонятно, откуда взялась переменная, какая у неё область видимости, и где она объявлена. F12 перенесёт нас к объявлению выделенной переменной, функции или метода. Если объявление в другом файле — всё равно перенесёт.
Включить/выключить перенос слов
Вкусовщина. Если строки кода или текст не вмещается в редактор по ширине, включите перенос.
Включить дзен-режим
Windows — Ctrl + K Z
Лучшее решение для тех, кто входит состояние потока, когда пишет код. Дзен-режим скрывает все панели, разворачивает редактор на весь экран, и вы можете плыть в волнах кода и думать только о нём. Чтобы вернуться обратно в реальный мир, нажмите Escape.
На интерактивных курсах все клавиши станут горячими
Потому что оторваться вообще не получается. 11 глав бесплатно, и −30% на подписку в первую неделю обучения.
Нажатие на кнопку — согласие на обработку персональных данных
20 сочетаний клавиш для ускорения работы в VS Code
Перевод статьи «20 VS Code Shortcuts For Fast Coding — Cheatsheet».
Не каждый будет изучать все приемы работы в VS Code: их попросту слишком много! В этой статье я перечислил свои любимые сочетания клавиш, позволяющие мне работать быстрее. Надеюсь, они пригодятся и другим людям.
Объединить строку
Форматирование кода
Это сочетание помогает выровнять код в соответствии с заранее прописанными настройками редактора.
Обрезка множественных пробелов
Данное сочетание клавиш помогает избавиться от лишних пробелов в начале или конце строки.
Совет: применяйте в самом конце, когда завершаете работу над кодом в текущем файле.
Есть и альтернативный подход. Можно включить обрезку пробелов в самих настройках:
Также мы добавили новую команду для запуска вручную (Trim Trailing Whitespace в палитре команд).
Если вы используете более новую версию VS Code, после открытия пользовательских настроек вы увидите следующее окно (поставьте галочку, как показано):
Сворачивание блоков кода
Иногда, если размер файла велик или если вы просто хотите понять код в целом, без подробностей, вам пригодится функция сворачивания блоков кода.
Свернуть внутреннюю область возле курсора вам помогут следующие сочетания клавиш:
Чтобы развернуть, применяйте те же сочетания, но с закрывающей квадратной скобкой:
Скопировать строку сверху или снизу
Назначенные сочетания можно посмотреть и отредактировать, пройдя по пути File > Preferences > Keyboard Shortcuts.
Разбить окно редактора по вертикали
Чтобы разбить окно редактора, можно воспользоваться командой split editor. Оригинальное сочетание клавиш для разделения окна — 123. Функция разделения полезна для параллельного редактирования файлов.
Назначенные сочетания также можно отредактировать, выбрав новые по своему вкусу (File > Preferences > Keyboard Shortcuts).
Окно редактора в виде сетки
По умолчанию группы редактора располагаются в вертикальных столбцах (например, когда вы разбиваете окно, чтобы открыть параллельно два файла). Но вы можете с легкостью расположить группы так, как вам больше нравится (хоть вертикально, хоть горизонтально).
Для поддержки гибких макетов можно создать пустые группы редактора. По умолчанию закрытие последнего редактора группы закрывает и саму группу, но это поведение можно изменить, добавив в настройках workbench.editor.closeEmptyGroups: false.
В меню View > Editor Layout можно посмотреть набор готовых вариантов разделения окна.
Выделить слово
Если нажать command + d больше одного раза, к выделению добавится еще одно вхождение того же слова далее по тексту.
Открыть или закрыть боковую панель
Иногда очень пригождается возможность закрыть боковую панель, например, если у файла слишком большая ширина или если хотите разбить окно и открыть одновременно два файла.
Переход к указанной строке
Примечание: чтобы перейти к нужной строке в файле, используйте сочетание клавиш ctrl + g, после которого введите номер строки. Или же сначала откройте меню файла при помощи command + p, затем введите двоеточие и номер нужной строки.
Переход к символу в файле
Символы можно группировать, добавив двоеточие:
Переход к символу в рабочем окружении
Удаление предыдущего слова
Полезно в ситуациях, если набрали лишнее, а жать несколько раз backspace не любите.
Выделение целых слов
Очень полезно для более быстрого выделения и редактирования.
Дублирование строки
Дублирование строк это очень полезный и хорошо известный функционал.
Удаление строки
Добавление курсора сверху / снизу
Функция дублирования курсоров в VS Code, пожалуй, сэкономит вам больше всего времени.
Переименование символа
Выделите нужный символ, а затем нажмите f2. Также можно использовать контекстное меню.
Выделение столбца
При помощи этих сочетаний клавиш и движения мыши можно выделять блоки текста. В конце каждой выделенной строки будет добавлен курсор.
Палитра команд
При помощи этих сочетаний клавиш можно получить доступ ко всем доступным в вашем контексте командам. Вот самые используемые из них:
1. Открыть файл
Чтобы перейти к определенному файлу, введите сочетание клавиш для открытия палитры команд, а затем начните вводить название искомого файла. Это позволит быстро найти нужный файл.
2. Посмотреть сочетание клавиш для команды
Все команды в палитре команд приводятся с назначенными им сочетаниями клавиш (если такие назначения есть). Поэтому, забыв нужное сочетание, можно подсмотреть его в палитре.
Полезных сочетаний клавиш в VS Code очень много. При желании можно ознакомиться с ними подробнее:
Горячие клавиши в VSCode для Windows
Набор всех доступных горячих клавиш (быстрых команд) для работы с редактором кода VSCode, которые значительно упрощают ведение разработки и написание кода.
Все десктопные программы имеют в своём арсенале быстрые команды комбинацией клавишь, называемые как горячие клавиши. Скорей всего вы уже знакомы с некоторыми командами горячими клавишами для управлением Windows. Так же и у самого популярного редактора кода Visual Studio Code есть большой набор своих горячих клавишь.
Основные
Ctrl + ⇧Shift + P или F1 Показать палитру команд
Ctrl + P Быстрое открытие, переход в файл.
Ctrl + ⇧Shift + N Новое окно/экземпляр
Ctrl + ⇧Shift + W Закрыть окно/экземпляр
Ctrl + K или Ctrl + S Горячие клавиши (управление)
Ctrl + X Вырезать строку (пустое выделение)
Ctrl + C Копировать строку (пустое выделение)
Alt + ↑ / ↓ Переместить строку вверх/вниз
⇧Shift + Alt + ↓ ИЛИ ↑ Копировать строку вверх/вниз
Ctrl + ⇧Shift + K Удалить строку
Ctrl + Enter Вставить строку ниже
Ctrl + ⇧Shift + Enter Вставить строку выше
Ctrl + ⇧Shift + \ Перейти к соответствующей скобке
Ctrl + ] ИЛИ [ Отступ/уменьшить отступ линии
Home ИЛИ End Перейти к началу / концу строки
Ctrl + Home Перейти к началу файла
Ctrl + End Перейти в конец файла
Ctrl + ↑ ИЛИ ↓ Прокрутка строки вверх / вниз
Alt + PgUp / PgDn Прокрутка страницы вверх / вниз
Ctrl + ⇧Shift + [ Свернуть фрагмент кода
Ctrl + ⇧Shift + ] Развернуть фрагмент кода
Ctrl + K Ctrl + [ Свернуть все сворачиваемые фрагменты кода
Ctrl + K Ctrl + ] Развернуть все сворачиваемые фрагменты кода
Ctrl + K Ctrl + 0 Fold (collapse) all regions
Ctrl + K Ctrl + J Unfold (uncollapse) all regions
Ctrl + K Ctrl + C Добавить строчный комментарий //
Ctrl + K Ctrl + U Удалить строчный комментарий //
Ctrl + / Поставить/снять строчный комментарий //
Alt + Z Вкл/выкл перенос строк
Навигация
Ctrl + T Показать все символы
Ctrl + G Перейти к строке.
Ctrl + P Перейти к файлу.
Ctrl + ⇧Shift + O Перейти к символу.
Ctrl + ⇧Shift + M Показать панель проблем
F8 Перейти к следующей ошибке или предупреждению
⇧Shift + F8 Перейти к предыдущей ошибке или предупреждению
Ctrl + ⇧Shift + Tab↹ Навигация по истории вкладок редактора
Alt + ← ИЛИ → Назад / вперед
Ctrl + M Toggle Tab moves focus
Поиск и замена
F3 ИЛИ ⇧Shift + F3 Найти следующий/предыдущий
Alt + Enter Select all occurences of Find match
Ctrl + D Add selection to next Find match
Ctrl + K Ctrl + D Move last selection to next Find match
Alt + C ИЛИ R ИЛИ W Toggle case-sensitive / regex / whole word
Мульти-курсор и выделение
Ctrl + Alt + ↑ ИЛИ ↓ Insert cursor above / below
Ctrl + U Undo last cursor operation
⇧Shift + Alt + I Insert cursor at end of each line selected
Ctrl + I Select current line
Ctrl + ⇧Shift + L Select all occurrences of current selection
Ctrl + F2 Select all occurrences of current word
⇧Shift + Alt + → Expand selection
⇧Shift + Alt + ← Shrink selection
⇧Shift + Alt + (drag mouse) Column (box) selection
Ctrl + ⇧Shift + Alt + (arrow key) Column (box) selection
Ctrl + ⇧Shift + Alt + PgUp / PgDn Column (box) selection page up/down
Редактирование многих языков
Ctrl + Пробел Trigger suggestion
Ctrl + ⇧Shift + Пробел Trigger parameter hints
⇧Shift + Alt + F Format document
Ctrl + K Ctrl + F Format selection
F12 Go to Definition
Alt + F12 Peek Definition
Ctrl + K F12 Open Definition to the side
⇧Shift + F12 Show References
F2 Переименовать символ
Ctrl + K Ctrl + X Trim trailing whitespace
Ctrl + K M Change file language
Управление редактором
Ctrl + K F Закрыть папку
Ctrl + \ Разделить редактор
Ctrl + 1 ИЛИ 2 ИЛИ 3 Focus into 1st, 2nd or 3rd editor group
Ctrl + K Ctrl + ← ИЛИ → Focus into previous/next editor group
Ctrl + ⇧Shift + PgUp ИЛИ PgDn Move editor left/right
Ctrl + K ← ИЛИ → Move active editor group
Управление файлами
Ctrl + N Новый файл
Ctrl + O Открыть файл.
Ctrl + ⇧Shift + S Сохранить как.
Ctrl + K S Сохранить все
Ctrl + K Ctrl + W Закрыть все
Ctrl + Tab↹ Открыть следующий
Ctrl + ⇧Shift + Tab↹ Открыть предыдущий
Ctrl + K P Копировать путь активного файла
Ctrl + K R Открыть активный файл в проводнике
Ctrl + K O Показать активный файл в новом окне/экземпляре
Display
F11 Toggle full screen
⇧Shift + Alt + 0 Toggle editor layout (horizontal/vertical)
Ctrl + B Toggle Sidebar visibility
Ctrl + ⇧Shift + E Show Explorer / Toggle focus
Ctrl + ⇧Shift + F Показать Поиск
Ctrl + ⇧Shift + G Show Source Control
Ctrl + ⇧Shift + D Показать Отладка (Debug)
Ctrl + ⇧Shift + X Показать Расширения
Ctrl + ⇧Shift + H Replace in files
Ctrl + ⇧Shift + J Toggle Search details
Ctrl + ⇧Shift + U Show Output panel
Ctrl + ⇧Shift + V Open Markdown preview
Ctrl + K V Open Markdown preview to the side
Ctrl + K Z Zen Mode (Esc Esc to exit)
Отладка (Debug)
F9 Переключить точку останова
F11 / ⇧Shift + F11 Step into/out
Ctrl + K Ctrl + I Show hover
Интегрированный терминал
Ctrl + C Копировать выделенное
Ctrl + V Вставить в активный терминал
Ctrl + ↑ ИЛИ ↓ Прокрутить вверх/вниз
⇧Shift + PgUp ИЛИ PgDn Прокрутить на одну страницу вверх/вниз
Ctrl + Home Прокрутка в начало
Ctrl + End Прокрутка в конец
*** Авторизируйтесь чтобы писать комментарии.
Хоткеи для VS Code: гифки с демонстрацией и шпаргалка
Хоткеи для VS Code: гифки с демонстрацией и шпаргалка
Любую команду в Visual Studio Code можно выполнить через командную строку (Ctrl + Shift + P), но сочетания клавиш помогают сильно экономить время. Достаточно только привыкнуть их использовать.
Для вашего удобства в конце статьи есть шпаргалка со всеми хоткеями.
Прим. пер. Во всех сочетаниях используется английская раскладка.
Время от времени заходить в настройки всё же приходится. Этот хоткей ускоряет процесс.
Показать список горячих клавиш: Ctrl + K Ctrl + S
Переключиться между средами разработки: Ctrl + R
Этот хоткей открывает список ваших недавних рабочих пространств. Это быстрый способ переключаться между папками и проектами. Обратите внимание, что при переходе сессия терминала закроется (если она была активна).
Глобальный перенос по словам: Alt + Z
Простой и удобный способ сразу увидеть все длинные строки без горизонтальной прокрутки.
Перейти на строку: Ctrl + G
Иногда нужно быстро и часто перескакивать на разные строки в объёмных файлах, а скроллить весь документ неудобно. Этот хоткей как раз для таких целей.
Перейти к файлу: Ctrl + P
Самый быстрый способ переключения между файлами (особенно если они ещё не открыты).
Перейти к следующей ошибке или предупреждению: F8
Отладка одной клавишей во плоти. Ещё можно переходить на предыдущую ошибку или предупреждение, используя Shift + F8.
Переключиться между вкладками: Ctrl + Tab
Быстрый способ переключения между уже открытыми файлами.
Поместить курсор в конец каждой выделенной строки: Shift + Alt + I
Эта возможность удобна для тех случаев, когда нужно выполнить идентичные операции в последовательных строках.
Выделить текущую строку: Ctrl + L
Хоткей используется для быстрого выделения всей строки, на которой установлен курсор.
Выделить все вхождения текущего выделения: Ctrl + Shift + L
Хоткей сэкономит время, потому что теперь не нужно использовать Ctrl + D во всём файле.
Выделить все вхождения текущего слова: Ctrl + F2
Теперь вам не нужно даже выделять конкретное слово — просто поместите на него курсор, нажмите хоткей и одновременно правьте все его вхождения.
Подсказки по параметрам: Ctrl + Shift + Space
Если вы вдруг забыли порядок параметров, а прерываться на документацию нет желания.
Форматировать документ: Shift + Alt + F
Специально для тех, кому лень постоянно придерживаться правил форматирования.
Форматировать выделенную область: Ctrl + K Ctrl + F
Такой же, как и предыдущий хоткей, но форматируется не весь документ, а только выделенная область.
Перейти к определению: F12
Быстрый способ перейти к определению функции или переменной.
Показать определение: Alt + F12
Сочетание клавиш похоже на прошлое, но в этом случае курсор никуда не перемещается.
Переименовать переменную: F2
Незаменимый хоткей для рефакторинга кода.
Обрезать пробелы в конце: Ctrl + K Ctrl + X
Чтобы вручную не удалять лишние пробелы в конце строки. Работает при выделении нескольких строк.
Отобразить открытый файл в проводнике: Ctrl + K R
Если вам нужно что-либо сделать с открытым файлом, поиск которого может занять много времени.
Замена в файлах: Ctrl + Shift + H
Если одного файла вам не достаточно.
Превью Markdown-файла: Ctrl + K V
Открыть предпросмотр Markdown-файла.
Включить Zen Mode: Ctrl + K Z
Не позволяйте навязчивым интерфейсам отвлекать вас от программирования. Хоткей поможет сконцентрироваться на коде.
Шпаргалка
Хинт для программистов: если зарегистрируетесь на соревнования Huawei Cup, то бесплатно получите доступ к онлайн-школе для участников. Можно прокачаться по разным навыкам и выиграть призы в самом соревновании.
Перейти к регистрации
Подборка самых полезных горячих клавиш для различных IDE и редакторов кода
Хорошему программисту нужны хорошие инструменты для работы. Однако самих инструментов мало — нужно ещё владеть ими на должном уровне. Комбинация клавиш Ctrl+C Ctrl+V — незаменимый спутник каждого разработчика, однако в средах разработки есть гораздо больше полезных горячих клавиш, существенно повышающих продуктивность. Мы собрали для вас подборку полезных горячих клавиш для некоторых популярных IDE, чтобы вы могли похвастаться перед коллегами своими мега-скиллами разработки.
IntelliJ IDEA
IntelliJ IDEA — известная IDE от JetBrains для JVM-языков вроде Java, Scala и Kotlin. Укомплектована уникальными инструментами и позволяет без проблем ориентироваться в программе. Есть и другие IDE от тех же разработчиков, например, PyCharm для Python, WebStorm для JavaScript и не только. Они во многом схожи между собой, поэтому большинство из нижеуказанных горячих клавиш должно работать и в других IDE от JetBrains.
Eclipse
Если вы близки с open-source сообществом, то вы наверняка слышали об Eclipse. Будучи доступным для Linux, Windows и OS X, Eclipse де-факто является open-source IDE для разработки на Java. Существует множество расширений и аддонов, которые делают Eclipse полезным для разного рода задач и разработки на отличных от Java языках программирования вроде Python.
Visual Studio 2017
Visual Studio — полнофункциональная IDE от Microsoft, которая во многом сопоставима с Eclipse. Доступная на Windows и Mac OS, Visual Studio представлена как в бесплатном (Community), так и в платном (Professional и Enterprise) вариантах. Visual Studio позволяет разрабатывать приложения для разных платформ и предоставляет свой собственный набор расширений.
Доступный на всех платформах Atom называют «хакабельным текстовым редактором 21 века». Atom написан с использованием Electron — фреймворка для создания кроссплатформенных приложений для десктопа средствами JavaScript, HTML и CSS — и имеет множество расширений.
Visual Studio Code
Visual Studio Code (не путать с Visual Studio) — полнофункциональный редактор кода, доступный на Windows, Linux и Mac OS X. VS Code является расширяемым open-source редактором, который можно настроить под любую задачу. Как и Atom, VS Code построен на Electron, поэтому у него есть те же преимущества и недостатки.
Sublime Text
Sublime Text, написанный инженером из Google с мечтой о лучшем текстовом редакторе, является весьма популярным редактором кода. Доступный на всех платформах, Sublime Text имеет встроенную поддержку редактирования кода на разных языках, а также богатый набор расширений, называемых пакетами, которые расширяют возможности синтаксиса и редактирования.
Хинт для программистов: если зарегистрируетесь на соревнования Huawei Cup, то бесплатно получите доступ к онлайн-школе для участников. Можно прокачаться по разным навыкам и выиграть призы в самом соревновании.
Перейти к регистрации