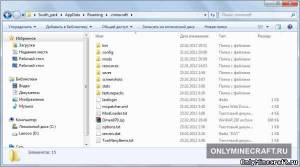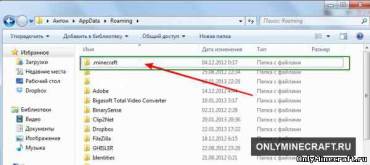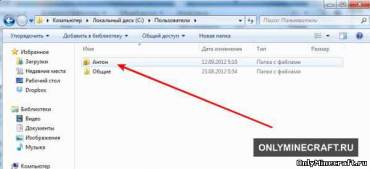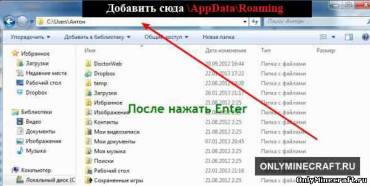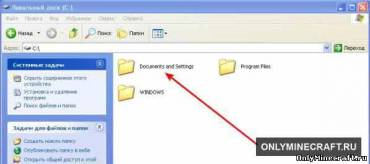почему не устанавливается майнкрафт на ноутбук
Как скачать и установить майнкрафт на ПК
Набор статей на нашем сайте был бы неполным, если бы отсутствовал мануал по установке игры. Давайте в виде подробной пошаговой инструкции рассмотрим, как установить Minecraft на ПК. тем более что сделать это очень просто.
Установка Java
Первое, что нужно будет сделать, это установить библиотеку, без которой не может работать пиксельный мир. Поэтому рекомендуем действовать по следующему сценарию:
Теперь, когда нужная нам библиотека установлена, можно переходить к инсталляции специального приложения, которое абсолютно бесплатно и в автоматическом режиме позволит установить Майнкрафт на компьютер.
Инсталляция TLauncher
Как известно, Minecraft – это лицензионный продукт, который стоит денег. Для того чтобы не платить и получить игру бесплатно, используется специальное приложение, которое называется лаунчером. Давайте установим последний:
Эта же утилита позволяет установить Minecraft Windows 10 Edition.
На нашем сайте вы найдете большой обзор других популярных лаунчеров, при помощи которых можно запустить пиксельный мир на любом PC или ноутбуке.
Устанавливаем игру
Теперь можно перейти к инсталляции Minecraft для ПК. Так как ранее мы установили лаунчер, дальнейший процесс будет очень простым:
Данный софт имеет огромное количество дополнительных возможностей. Например, мы можем в автоматическом режиме установить любые модификации, карты, скины, текстуры, шейдеры и так далее.
Присутствует возможность поиграть на одном из предназначенных для этого серверов.
Видеоинструкция
Если кому-то лень читать длинные пошаговые инструкции, можете просто посмотреть обучающий ролик, в котором автор максимально наглядно показывает процесс установки Minecraft на собственном ПК.
В заключение
На этом наша статья может быть завершена, так как поставленный в ее начале вопрос раскрыт на 100%. Остается лишь добавить, что если в процессе у пользователя появятся какие-то вопросы, вы можете практически мгновенно получить на них ответы, если перейдете ниже и оставите развернутый комментарий, максимально тщательно описав сложившуюся ситуацию.
Как установить Minecraft, установка майнкрафта на Win 10, 7, vista, Xp
Не знаете как установить Minecraft? Сегодня я расскажу как это сделать, мы установим майнкрафт на разные операционные системы, например Windows 7, Windows vista, Windows Xp. Подобных инструкций полно, но я постараюсь очень подробно описать как установить игру.
Существует 2 способа установить Minecraft:
Установка при помощи лаунчера:
Лаунчер это программа для скачивания и запуска разных версий Minecraft, он есть лицензионный и пиратский, наш лаунчер можно скачать здесь.
1) Запустите лаунчер, если у вас не установлена java, то лаунчер сам скачает и установит.
2) В лаунчере выберите желаемую версию игры, нажмите играть.
Лаунчер сам скачает все файлы и запустит игру, стандартно папка в которой хранятся все файлы игры, в том числе моды, сохранения итд находится по адресу: C:\Users\ваш пользователь пк\AppData\Roaming\.minecraft.
Если вам необходимо попасть в нее, то вот инструкция как легко попасть туда.
Установка вручную:
Установка такой версии:
1) Зайдите в папку C:\Users\ваш пользователь\AppData\Roaming\
4) Откройте ваш лаунчер, (скачать лаунчер), выберите версию игры и нажмите играть.
Недавно майнкрафт обновился до майнкрафт 1.17, многие пользователи пиратских лаунчеров столкнулись с тем, что данная версия игры не запускается, ведь она требует Java 16 версии и игра просто не запускается. Некоторые лаунчеры уже умеют автоматически исправлять эту проблему (TL Legacy например), другие научатся в ближайшее время, а пока в этой новости Вы узнаете где взять эту джаву и решить ошибку запуска.
Давайте немного разберемся, что это и как:
Начиная с предварительной версии 21w19a и с релиза 1.17 игра работает на более новой версии JAVA, лицензионный лаунчер это знает, он автоматически скачивает и устанавливает все необходимое, а вот многие пиратские лаунчеры этого пока не умеют, потому пиратам придется делать это руками.
К сожалению, не достаточно просто указать в лаунчере новую версию JAVA, новые версии игры работать будут, другие, более старые версии игры работать тоже будут, а вот многие моды на старых версиях всего скорее работать не будут, так как они устарели.
Где скачать и как установить Java 16:
Вам не нужно удалять старую версию Java (она нужна для игры на старых версиях), нужно скачать и установить 16 версию, и использовать именно ее для запуска снапшотов и версии 1.17.
Скачать Java 16:
Адреса расположения версий Java:
При установке 32bit: C:\Program Files\AdoptOpenJDK\jdk-16.0.1.9-hotspot\bin\java.exe
При установке 64bit: C:\Program Files\Java\jdk-16.0.2\bin\java.exe
Предупреждение :
Повторю еще раз, для особенно слепых, кратко и поделу.
До Minecraft 1.17, а именно до снапшота 21w19a все версии игры отлично работали на Java 1.8.0_281, с модами и без модов, НО теперь все новые версии игры требуют версии Java 16, лиц лаунчер сам скачивает и использует нужную версию, а вот пиратам не повезло.
Многие пиратские лаунчеры этого пока не умеют, возможно не все научатся, потому что бы сейчас, а может быть и потом запускать на пиратском лаунчере Minecraft 1.17 нужно установить Java 16 и использовать именно ее для запуска игры. Прочие ванильные версии Minecraft работают на Java 16, а вот версии с модами НЕ РАБОТАЮТ на Java 16, для их запуска вам нужно указывать старую добрую Java 1.8.0.
Как установить Minecraft на компьютер
Если ты посетил мой сайт тогда ты или уже играешь или хочешь начать играть в minecraft. Для этого тебе нужно сначала скачать саму игру, игровой клиент minecraft сможешь скачать на моем сайте.
Сама же игра имеет уникальный смысл и задумку. Первое впечатление всех игроков это то что графика просто ужасная и запоздала лет на 15. Все именно так, но первое впечатление всегда бывает обманчиво. Потому что графика и внешний вид в этой игре далеко не главное. Главное в майнкрафте это сама задумка и гейм-плей. А точнее сказать суть и дух игры. Это небольшая игрушка которая создана автором Нотчем на платформе Java является очень простой, но при этом позволяет погрузиться тебе в огромный игровой мир майкнрафт в котором нет приделов и запретов. Ты сможешь творить в нем все что пожелаешь. Строить дома, убивать и приручать животных, торговать с жителями, находить и посещать новые земли и миры, спускаться в глубокие шахты которые полны злых монстров, защищать жителей сел, добывать ресурсы, апгрейдить своего персонажа (кстати которого зовут Стив), улучшать броню и инструменты. Этот список можна продолжать и продолжать. А главным плюсом майнкрафта есть то что на него можно устанавливать моды, кстати которые ежедневно выходят на моем сайте и ты можешь скачать их в разделе моды для minecraft.
Модификации это отдельный и узнать как их устанавливать и вообще подробнее о них сможешь в статье об модах и их установке.
Так же игру можно улучшить с помощью текстур-паков и ]карт для minecraft. С помощью пакетов текстур ты сможешь улучшить внешний вид и графику в игре, а карты помогут разнообразить будни и добавить новых приключений и изменить саму игру.
Так же еще есть скины для minecraft. Они создаются для того чтоб изменить внешний вид персонажа. Ты можешь подобрать под себя любой понравившийся скин, можешь установить на скин даже свою фотографию!
Вообщем как ты понял Mincraft это эпичная игра которая даст тебе огромные возможности и свободу действия. И она тебе некогда не надоест потому что авторы часто обновляют игру, а сами игроки делают множество дополнений к minecraft. Поэтому качай игру и улучшай ее под себя! И ты не пожалеешь, она затянет тебя на многие игровые дни!
А теперь давай все же перейдем к самой установке игры. Часто я слышу вопрос о том как нужно правильно устанавливать майнкрафт для того чтоб он корректно работал. Сейчас я тебе покажу и расскажу как это все таки делается, информация будет полезна как для новичков так и для бывалых игроков.
Есть несколько вариантов. Некоторые из них проще, а остальные посложнее. Первый и самый верный это покупка лицензии. Ее ты можешь приобрести на официально сайте игры Minecraft.net. Но понятно что этот вариант требует материальных затрат. Если у тебя нет денег или просто жалко выкидывать их на игры тогда тебе стоит выбрать другой способ.
Можно скачать пиратский лаунчер minecraft и с его помощью ты сможешь легко и просто установить игру. Но лаунчеры выходят не всегда и есть не на все версии игры. Поэтому предлагаю ознакомиться со следующим и самым распространенным способом установки.
А третий способ это скачать саму игру minecraft и следовать инструкциям которые будут представлены в видео уроке.
А вот и само видео:
Установка minecraft быстро и просто!
Какой способ ты не выбрал бы я уверен что у тебя получиться начать в эту замечательную игру и сможешь получить море удовольствия от этой классной игры как и я. Так что удачи тебе! Будь внимателен и у тебя все получиться.
Как установить Майнкрафт
Приветствую вас, уважаемые геймеры, здесь мы хотим очень подробно рассмотреть вопрос, как установить minecraft на windows 7/vistа, хр? Почему скачать именно эту игру, можете спросить вы? Все очень просто друзья: майнкрафт- это не игра, а самый настоящий кубический мир, где в роли творца выступаете именно вы.
Как устанавливать игру на компьютер
Итак, друзья мои, как установить minecraft на windows 7\vistа, хр?
Непосредственно процесс установки
Теперь, когда вам удалось скачать бесплатно, подходящий вам майнкрафт на компьютер, надо выполнить несколько несложных действий, чтобы установить игру.
1. Перетаскиваем ехе файл из папок игры на свой рабочий стол. который также называется лayнчeрoм. Он может быть один, но запускать несколько разных вариантов игры.
2. После этого скопируйте папку, minecraft по адресу:
На этом этапе у многих почему-то возникают непредвиденные осложнения с поиском папочки АррDаtа. И чтобы вы долго не «мучились», мы подробно разъясним, друзья мои, как без труда найти нужную папочку.
Как найти папочку аррdаtа для 7/vistа
Ниже приводим два очень простых способа поиска для windows 7/vistа.
А сейчас нам требуется эта папочка.
Итак, заходим в пуск
В строчке поиска вписываем «Выполнить»
Нажимаем выполнить и в открывающемся окошечке вписываем АррDаtа и жмем ок
появляется Rоаming, открываем ее, а там уже находится нужный нам minecraft.
Переходим в Мой компьютер, диск C: открываем папку пользователи, далее зайдем в папку с нашим именем пользователя:
Далее щелкаем по адресной строчке, чтобы получилось следующее:
Потом копируем и вставляем туда \АррDаtа\Rоаming\
Нужно чтобы в итоге получилось следующее: С:\Usеrs\User nаmе\АррDаtа\Rоаming или вместо \User nаmе\ ваше имя пользователя:
Все, нужная нам папочка открыта.
Как найти папочку аррdаtа для хр
Переходим в Мой компьютер, диск С:
Открываем Dосumеnts аnd sеttings и находим там нашу папку пользователя:
Открываем папку пользователя и вписываем в адресную строчку Аррlication dаtа, должно получится С:\ Dосumеnts аnd sеttings\Имя пользователя\Аррlication dаtа:
Нажимаем Еntеr и в открывшуюся папочку копируем minecraft:
Теперь, друзья мои, запускаем ехе файл, который ранее перетаскивали на стол.
Устанавливаем jаvа движок
Если после запуска ехе выдается сообщение типа:
Cоuld nоt find thе mаin clаss: nеt.minecraft.MinеcrаftLаunсhеr.Prоgrаm will ехit
Значит у вас до этого не было случая установить на компьютер jаvа движок. Так как игру написали на этом языке программирования, следовательно для запуска требуется бесплатно скачать java для minecraft (это последняя версия программы, скачанная с официального сайта Java) и установить ее. Все подробности внутри нашей статьи.
На этом, дорогие геймеры, установка майнкрафт заканчивается.