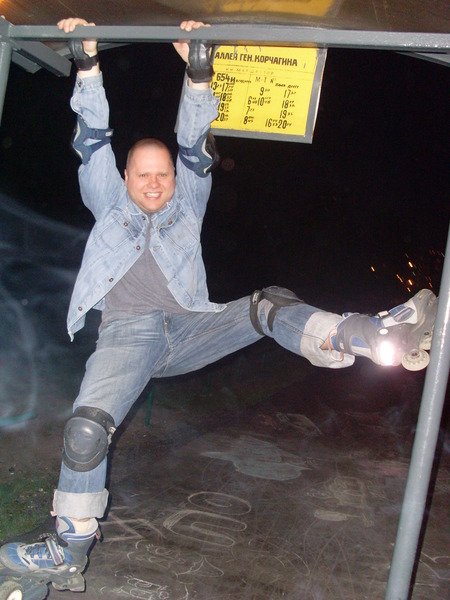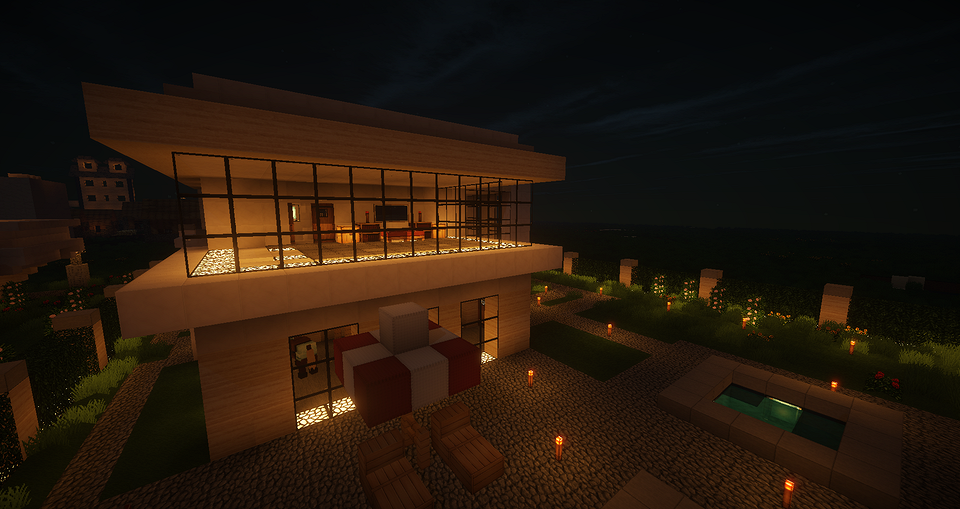можно ли играть с друзьями в майнкрафт с компа и телефона
можно ли играть в майнкрафт по сети через комп и телефон вместе?
можно нужно просто подсоединить USB с компа на телефон включаешь USB модем и точку доступа заходишь в майн и играешь всё только желательно на телефон скачать версию 0.15.0 а на комп 1.9.4
нет, там разные версии
мне кажется можно если на комп скачать майн версии как на телефоне
нет всё что было написана не работает жалко.
СКАЧАЙ BlueStacks С ЭТОГО САЙТА http://www.bluestacks.com/ru/index.html И УСТАНОВИ minecraft НА BlueStacks.
можно но нужно на комп установить блюстакс и скачать майнкрафт пе но такую же как на телефоне
Да но нужно на комп скачать Bedrock Editon
ну просто качаешь блуистэкс скачиваешь майн (такуюже врсию как и на телефоне) включаешь модем и всё.
скачай эмулятор андройда и скачай две одинаковой версии
нет, там разные версии но можно если както потсоеденить усб провод.
да потому что вышло обновление [вместе веселее]
я не знаю но надо попробовать вот если у вас windows 10 то заходите в microsoft store и покупайте minecraft win 10 ed и удостовертесь что версии одинаковые например на пк сейчас версия в 2018 году в конце 1.7.1 и на телефонах должна быть такаяже версия далее нам понадобится бежать в магазин в реальной жизни для того чтобы купить wi-fi флешку. подключаем флешку к пк а на телефоне раздаём точку доступа потом на пк подключайтесь к точке доступа которую вы раздали на телефоне также нужно отключить сетевой кабель потом на телефоне создаём мир и нажимаем на кнопку сетевая игра далее нажимаем на телефоне «видят локальные игроки» это должно быть включено! далее нажимаем на «создать» и телефон создал мир на пк заходим в майн и нажимаем кнопку друзья и тым будет ваш мир который вы создали на телефоне подключаемся и играем вместе.
Как играть с друзьями в Minecraft по сети?
Благодаря приведенной ниже пошаговой инструкции, вы без труда сможете поиграть с друзьями по сети в Minecraft. Мы рассмотрим сразу несколько вариантов, предусматривающих установку соединения между разными клиентами на ПК или Android-смартфоне. Не откладывая, приступаем к делу.
С компьютера
Начнем с персонального компьютера. Играть с друзьями по сети можно, выбрав один из способов. Рассмотрим каждый из них подробнее.
Используем TLauncher
Первый, наиболее очевидный и самый простой способ игры по сети в Minecraft – это использование самого популярного лаунчера. Приложение уже имеет все нужные функции для организации совместного геймплея.
Рассмотрим, как это работает:
Готово. Соединения будет установлено, и вы вместе с другом начнете покорять пиксельный мир.
Как вы могли понять, данная инструкция отлично подойдет для тех, кто играет в Minecraft на компьютере без лицензии.
Через Hamachi
Теперь рассмотрим еще один вариант, который предусматривает удаленную игру при помощи виртуальной локальной сети.
Данный лаунчер позволяет играть с другом в Minecraft с модами, включая одиночную игру.
Через телефон
Играть в Minecraft по сети на расстоянии можно и на Android-смартфоне. Для этого в обязательном порядке необходимо использовать лицензию.
Видеоинструкция
Для того чтобы инструкция была более понятной, мы разбавили текстовый материал специальным обучающим видео.
В заключение
Надеемся, вопросов на подобии: «почему не получается играть с другом вдвоем в Minecraft?» теперь не возникнет. Если же в процессе появятся какие-то сложности, переходите ниже и оставляйте свой комментарий. Мы постараемся ответить как можно быстрее и помочь разобраться с ситуацией.
Как играть по локальной сети в Minecraft [TLauncher]
В игре уже давно ввели возможность создание локального сервера в своём собственном мире, при этом все, кто находится в одной вашей сети, смогут подключится к вашему серверу. В целом всё просто, но есть много ограничения, в данной статье всё подробно описано. Выберите из содержания нужный тип настройки и выполните описанные пункты.
Настройка сервера при нахождении с другим игроком в одной сети Wi-Fi или Lan
Если несколько компьютеров находится не далеко друг от друга и находится в одной сети: Wi-Fi или Lan (по кабелю подключены), то вам подойдет данная настройка.
Windows: На компьютере, где будет открыт сервер, открываем Пуск и вписываем в поиск cmd, открываем данную программу:
В открывшемся окне вписываем ipconfig, нажимаем enter. Ищем ваш локальный IP, который начинается с 192.168.*.*, в примере он 192.168.1.47 (у вас будет другой!), копируем его.
MacOS: Для нахождения локального IP открываем Терминал (Terminal), вписать можно в поиск по Mac данную программу и найти её, в окне вписываем ifconfig |grep inet и ищем IP который начинается с 192.168.*.*, копируем его.
Теперь открываем TLauncher и выбираем версию с иконкой TL и запускаем игру (Под аккаунтом TLauncher.org тоже лучше авторизоваться). Если выбрать без иконки TL, то не сможете подключится к серверу без лицензии Mojang.
Заходим в свой мир и в меню Паузы (Esc) кликаем Open to Lan (Открыть для сети), в чате появится сообщение об успешном открытии сервера, а так же порт сервера, в примере это 31790 (у вас будет другой).
Теперь на другом компьютере, который должен подключится к вашему серверу, необходимо так же открыть версию с иконкой TL (плюс, версия игры должна быть одинаковая с первым компьютером), переходим в Multiplayer (Сетевая игра), открываем Direct connect (Прямое подключение).
Теперь вводим в поле IP адрес + порт, которые мы получили ранее, в примере это 192.168.1.47:31790. Если всё ок, то произойдёт подключение к серверу! Вы сможете теперь играть на сервере с другом.
Настройка сервера при игре по интернет с другим игроком с помощью Hamachi
Если физически вы не можете находится с другим игроком в одной сети, компьютеры находятся далеко друг от друга, то можно создать специальную сеть используя интернет с помощью Hamachi.
На обоих компьютерах делаем следующие действия: Создаём аккаунт Hamachi и скачиваем их программу (после перехода по ссылке, кнопка Download по центру).
Устанавливаем программу и авторизуемся под созданными данными. Теперь, на одном из компьютеров в Hamachi кликаем на «Создать новую сеть«, вводим ЛЮБОЕ название сети и любой пароль. Появится в окне новая сеть.
Теперь открываем TLauncher и выбираем версию с иконкой TL и запускаем игру (Под аккаунтом TLauncher.org тоже лучше авторизоваться). Если выбрать без иконки TL, то не сможете подключится к серверу без лицензии Mojang.
Заходим в свой мир и в меню Паузы (Esc) кликаем Open to Lan (Открыть для сети), в чате появится сообщение об успешном открытии сервера, а так же порт сервера, в примере это 60000 (у вас будет другой).
На другом компьютере жмём «Подключиться к существующей сети», вводим название сети и пароль, созданные ранее. При успешном подключении, в окне Хамачи будет виден компьютер вашего друга.
Потом необходимо так же открыть версию с иконкой TL (плюс, версия игры должна быть одинаковая с первым компьютером), переходим в Multiplayer (Сетевая игра), открываем Direct connect (Прямое подключение).
Теперь вводим в поле IP адрес из Hamachi (компьютера, где открыт сервер) + порт, которые мы получили ранее, в примере это 25.1.80.229:60000. Если всё ок, то произойдёт подключение к серверу! Вы сможете теперь играть на сервере с другом.
Настройка локального сервера Майнкрафт с модами
После того, как вы настроили сервер для игры в одной сети WiFi (Lan) или же с помощью Hamachi, вы сможете установить моды и играть с ними с друзьями. Инструкция очень простая.
Устанавливаем на все клиенты абсолютно такие же моды, чтобы всё было идентично, плюс сама версия Forge должна быть одинаковая, к примеру, ForgeOptiFine 1.12.2. Незабываем, что версия должна быть с иконкой TL!
Теперь создаём и подключаемся к серверу абсолютно по тем же инструкциями выше, в зависимости от вашей сети. Готово, можете играть с модами в Minecraft!
Возможные проблемы и их решения
— При подключении к серверу появляется: «Недопустимая сессия» или «Проверьте имя пользователя».
— При подключении к серверу появляется: «Io.netty.channel.AbstractChannel$AnnotatedConnectException: Connection time out: no further information»
Решение: игра не смогла найти информации о таком сервере, значит настройка сети выполнена не верно. Попробуйте на хост компьютере отключить антивирус и брандмауэр или настроить правильно.
Нужно проверить, что ваш компьютер может пинговать нужный вам IP (сервер). Для этого, нажимаем «Пуск» и в поиск пишем «CMD», открываем эту программу (Если поиска у вас нет в пуске, нажимаем кнопки Windows+R и там пишем CMD).
Превышен интервал ожидания для запроса: Если у вас такой ответ, значит сервер Не пингуется, настройки сети выполнены не верно.
Ответ от 190.100.1.1: число байт=32 время=275мс TTL=242: Значит сеть настроена верно, у вас должна быть возможность войти на сервер.
— При подключении к серверу идет прогрузка чанков и сразу выкидывает с сервера (разрыв соединения).
Решение: настройка сети выполнена верно, но антивирус или брандмауэр разрывает соединение. Отключите их или настройте правильно.
— При подключении к серверу появляется: 1.14.2: Bad packet ID 26; 1.13.2: Bad packet ID 27; 1.7.10: Застряло на Logging in. или «received string length longer than maximum allowed»
Решение: длина вашего ника больше 16 символов, сделайте меньше.
Обсудить эту тему можно в комментариях ниже:
Как играть в Minecraft по сети с друзьями
Играть в Майнкрафт можно не только в одиночном мире, взаимодействуя исключительно с жителями деревни – существуют разные методы, позволяющие создать локальный или сетевой сервер, чтобы сгенерировать новый мир и начать исследовать его вместе с друзьями.
Предлагаю ознакомиться с разными способами создать сервер Minecraft для игры с друзьями по сети.
Вариант 1: Открытие одиночного мира для игры по LAN
Если ваши с другом компьютеры объединены в одну локальную сеть или хотя бы соединены с одной беспроводной точкой доступа, можно воспользоваться самым простым вариантом – открыть одиночный мир для игры по LAN. Для этого нужно выполнить пару простых действий.
Недостаток этого метода заключается в том, что он не всегда корректно работает из-за неправильных сетевых настроек или проблем в организации локальной сети. Если вы не знаете, как самостоятельно решать появившиеся ошибки, лучше перейдите к реализации одного из следующих вариантов.
Мощные игровые серверы для Minecraft от 3 руб./час
От 4 Гб ОЗУ, от 80 Гб на скоростном NVMe и стабильные 200 Мбит/сек
Вариант 2: Создание выделенного локального сервера Minecraft
Этот вариант тоже подойдет в том случае, когда вы с другом находитесь в пределах одной квартиры и подключены к локальной сети при помощи LAN-кабеля или Wi-Fi. Если вы еще не организовали подобное подключение, обязательно выполните его, а затем на всех компьютерах приступайте к общей настройке операционной системы, необходимой для присоединения к будущему серверу.
Следующий этап – создание сервера для игры по локальной сети. В этом случае у пользователя появляется два разных варианта. Первый более оптимальный, поскольку позволяет создать полноценный сервер и далее модернизировать его модами или изменять настройки по желанию. Файлы пустого сервера Майнкрафт понадобится скачать с любого удобного сайта в интернете, задав соответствующий запрос поисковику. После этого войдите в директорию и откройте файл с настройками через любой текстовый редактор (файл server.properties).
Вариант 3: Организация сетевого подключения через Hamachi
Hamachi – самая популярная программа для организации виртуальных сетей. Она может использоваться геймерами для того, чтобы создавать одну сеть для совместной игры с друзьями, которые находятся за пределами локальной сети или не могут подключиться к ней по другим причинам. Каждый пользователь должен скачать Хамачи с официального сайта и создать учетную запись.
Теперь тот пользователь, который хочет создать сервер, в самой программе нажимает «Создать новую сеть» и задает имя/пароль. По этим данным сеть ищут друзья, нажав по кнопке «Подключиться к существующей сети» в Хамачи. После того как все пользователи подключатся, вы можете настроить свой сервер, введя полученный IP-адрес при прямом соединении или поменяв его в настройках сервера Minecraft так, как это было показано в инструкции по настройке выделенного локального подключения.
Вариант 4: Использование общедоступных серверов или Realms
Существуют общедоступные серверы Майнкрафт, на которых может играть огромное количество людей одновременно. Ничего не помешает вам с другом найти одинаковый сервер, подключиться к нему, пройти регистрацию и найти друг друга для дальнейшей игры. Учитывайте, что некоторые серверы доступны только для лицензионных версий Minecraft, а другие работают и с пиратскими.
Это были все возможные варианты организации совместной игры с друзьями в Minecraft по сети. Приятной игры вам и вашим друзьям!
Как играть в Майнкрафт по сети с друзьями
Есть несколько способов, один из которых вам точно подойдет.
Майнкрафт — одна из самых увлекательных игр в современном геймдеве. За счет своих низких системных требований и огромной базы фанатов контент в популярной пиксельной вселенной разросся до небывалых масштабов. В сети с легкостью можно найти сотни мини-игр, модов, плагинов и других развлечений, которые привносят в игровой процесс что-то новое и уникальное.
Разумеется, самые лучшие из доступных занятий в Майнкрафте рассчитаны на нескольких игроков. Поэтому стоит позвать вместе с собой друзей. Но прежде, чем окунуться в мир безудержного веселья, следует определиться, как и где можно играть по сети. Мы расскажем вам о всех доступных способах, а вы уже выберете для себя самый подходящий.
Как играть в Майнкрафт по локальной сети
Данный метод подойдет только для игроков, которые физически находятся рядом друг с другом, например в одной или в соседних квартирах. Локальная сеть подразумевает несколько компьютеров, объединенных между собой LAN-кабелем или по Wi-Fi. Так что если ваш тиммейт находится далеко от вас — переходите к следующему способу. Огромный плюс в игре по локальной сети заключается в том, что можно обойтись без подключения к интернету.
Настройка IP-адреса
Для начала нужно настроить статический IP-адрес, чтобы при каждом новом подключении к серверу не вбивать новые цифры:
Создание сервера
При отсутствии интернета существует только два способа это сделать: создать выделенный сервер или использовать прямое подключение к игроку. В первом случае игровой мир будет дополнительно задействовать ресурсы вашего компьютера, но зато остальные игроки смогут подключаться к нему в любое время, независимо от того, находитесь ли вы в это время в игре. Главное условие, — чтобы сам сервер был запущен. Во втором случае ресурсы ПК не будут расходоваться на сервер, но совместная игра будет доступна только, когда играет хост. Более подробно о вариантах создания сервера мы рассказывали в отдельной публикации.
При создании выделенного сервера, требуется дополнительная настройка. В сети можно скачать различные виды серверов, но все они имеют схожую конфигурацию. Поэтому данная инструкция универсальна. Выполните следующие действия: