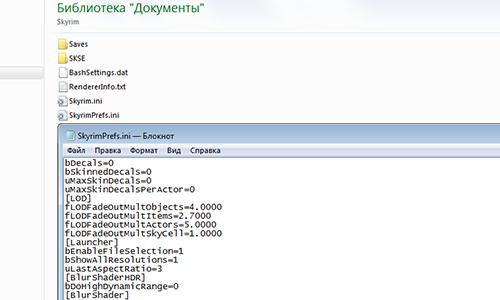mod organizer не удается продолжить выполнение кода
Почему скайрим не запускается через мод органайзер
Всем здравствовать!
Года 3 пользуюсь МО при работе со Скайем, было много трудностей, но их решал. Сейчас новая интересность:
— Игра виснет стоит сменить локацию
— Открывая меню прокачки навыков, все навыки называются примерно так (#FFFFFFF09)
— Dawnguard дополнение не работает, оно есть. вот только каст вампирских заклинаний только так называется, и арбалеты носятся в одной руке, не достаются с плеча и не стреляют, если я на лошади и не бьют прикладом.
#2 Noinikaido
#3 Кербер
К сожалению я не могу ответить на вопрос в первом посте, но у меня есть собственные вопросы, ответы на которые я хотел бы получить.
1. Как использование MO влияет на скорость работы игры? Конкретнее скорость запуска и загрузки сохранения и локаций.
2. Среднее падение FPS в игре, если есть.
3. Количество модов у вас и их суммарный размер. Желательно и общее количество файлов.
4. Кто-нибудь может пояснить что имеет в виду автор, рассказывая об этой особенности программы? Я не уверен что понял каким именно образом он контролирует приоритет BSA.
Только пожалуйста без «установи и проверь сам». Я не хочу тратить кучу времени на настройку того, чем даже не буду пользоваться.
С видимостью модификаций в Skyrim чаще всего возникает две проблемы:
Давайте разберемся, что нужно делать в этих ситуациях.
Как включить “Файлы”
Если возникают проблемы с включением мода или DLC для Скайрима, обычно нужно добавить строку: «bEnableFileSelection=1» в файлик «SkyrimPrefs». Часть людей ошибочно ищут его в папке с игрой, и там, действительно, такой есть, но в нем всё уже написано верно и ничего менять не нужно.
Правильный путь к SkyrimPrefs.ini не в папке с игрой, а в директории «Мои документы>Мои игры> > Skyrim>>», то есть в папке сейвов!
Правильно написанная строка строка будет выглядеть так.
Пошаговая инструкция
Вы можете использовать Nexus Mods Manager (NMM) для установки любых модов из skyrim.nexusmods.com и избежать подобных проблем в будущем.
Альтернативный вариант
Если это не помогло, и лаунчер все равно не видит моды Скайрима, значит дело в неверно прописанном пути к файлам. Это может быть из-за переименования директории, копировании папки куда-либо либо глюка системы.
Если после всех этих операций игра не видит сторонние моды в лаунчере Skyrim, возможно, они установлены некорректно (в неправильное место). Сверьтесь с инструкцией по установке.
Видео-гайд
Самый простой способ
Если лезть в файлы Скайрима, прописывать там вручную непонятные строки или редактировать записи в реестре операционной системы вы не хотите, всегда можно решить проблему радикальным способом.
Удалить игру с сохранением сейвов, а затем установить снова.
Добавлено: 11 Мая 2012 в 02:56
Просмотров: 96266 | Комментарии: 84 | Понравилось: 49 пользователям
Я являюсь локализатором плагинов для российских пользователей на нашем сайте и часто получаю множество вопросов о том, почему не устанавливается мод, или почему он не работает, почему вылетает игра после его установки, почему не отображаются текстуры.
Поэтому я решила создать маленький блог, где опишу наиболее часто возникающие проблемы, с которыми Вы, возможно, уже сталкивались или когда-нибудь столкнетесь, и возможные пути их решения.
1. Если Вы используете лицензионную версию игры, то с 90% проблем Вы никогда не столкнетесь.
3. Для наибольшей производительности игры желательно использовать операционную систему Windows 7 64x.
32-х битные системы способны использовать только 3гб оперативной памяти, тогда как современные игры способны потреблять больше, и ее недостаток обязательно скажется на производительности.
4. Всегда обновляйте игру до последней версии. Патчи содержат большое количество исправлений багов, которые могут влиять и на работу модификаций.
5. Скачайте и установите Nexus Mod Manager, это значительно упростит установку и Вам, к тому же, не придётся копаться в файлах, чтобы в лаунчере отображались моды.
7. Всегда читайте рекомендации по установке в раздачи плагина. Большинство проблем связано с тем, что люди ленятся это делать.
9. При проблеме с загрузкой игры после установки модификации попробуйте сдвинуть плагин в самый низ в списке загрузки менеджера.
11. Если текстура фиолетового цвета, то это значит, что она не найдена игрой в папке Data. Нужно проверить правильность установки мода и при необходимости перекачать его и переустановить. Если это начинает происходить и с ванильными текстурами, то стоит задуматься о работоспособности Вашей видеокарты и при необходимости заменить её.
14. Не забывайте, что модификации создаются не профессионалами, а обычными людьми, такими же, как мы с вами и при их использовании Вы можете с толкнуться со всевозможными авторскими ошибками, которые могут приводить к вылетам и тому подобному. Не используйте эту модификацию, дождитесь обновления, возможно, автор всё исправит.
16. Если Вы скачали архив с модом, а при его распаковке выдается ошибка и он не распаковывается, то проверьте его формат. Файлы, запакованные архиватором 7zip часто открываются только им. Скачайте и установите архиватор 7zip и попробуйте распаковать архив с его помощью.
17. Если Вы скачали какой-нибудь ретекстур, зашли в игру и не увидели никаких изменений, проверьте, не стоит ли у Вас HD Textures Pack DLC. Этот DLC запакован в BSA архивы, а это значит, что движок игры в первую очередь обращается к ним и берет текстуры оттуда. Если Ваш плагин содержит текстуры в папке TEXTURES, а не в BSA архиве, и это текстуры, заменяющие ванильные, то игра проигнорирует эту папку и будет брать текстуры из HD DLC, если они там такие же есть.
Например, я столкнулась с такой проблемой, когда устанавливала ретекстур для склянок с ядами и зельями. Игра видела только новые текстуры ядов, а бутылки с зельями так и остались прежними. Оказалось, что в HD DLC паке были текстуры зелий, поэтому движок брал их оттуда. Если же Вы всё же хотите пользоваться и HD текстурами, и ставить модификации, которые, к примеру, перекрашивают ванильную броню, мебель и тому подобное, то Вам придется распаковать BSA архивы DLC.
18. Так же, если Вы не увидели изменений после установки мода, проверьте, может быть, Вы забыли поставить галочку напротив него в менеджере. У меня такое иногда случается)))
20. Внимательно читайте сведения о загружаемом моде в раздаче, быть может, это аддон для какого-то другого мода и без него он не будет работать, игра будет вылетать или вообще не загружаться, либо Вы не увидите изменений.
На данный момент это пока всё, что я смогла вспомнить. Периодически я буду добавлять сюда описания к решению проблем с запуском модификаций, пишите о своих проблемах и будем решать их вместе!
Оставляйте здесь свои вопросы, будем разбираться.
Активация модов в лаунчере
Если возникает ситуация, при которой лаунчер «Скайрима» не видит файлы дополнений, можно обратиться к нескольким способам решения этой проблемы.
За отображение игровых архивов в лаунчере отвечает файл SkyrimPrefs.ini, расположенный в папке хранения документов Windows (по умолчанию используется My Documents\My Games\Skyrim\, но пути могут и различаться в зависимости от индивидуальных настроек пользователя).
Файл можно открыть обычным блокнотом, после чего необходимо отыскать в нем блок, начинающийся со строки [Launcher]. Сразу под ней нужно вставить bEnableFileSelection=1, а затем закрыть редактор, сохранив изменения.
Обычно данный способ срабатывает безотказно, но порой этого бывает недостаточно: по-прежнему лаунчер не видит файлы и «Скайрим», соответственно, моды не регистрирует. В этом случае поможет редактирование ключа реестра.
В Win 7 редактор реестра открывается через пункт «Выполнить», расположенный в меню «Пуск». В Win 8 и более старших версиях проще использовать сочетание Win+R.
В открывшейся строке нужно ввести regedit, нажать OK, а затем в ветке HKEY_LOCAL_MACHINE/SOFTWARE/Wow6432Node/Bethesda Softworks/Skyrim/ отыскать ключ Installed Path и заменить ошибочный параметр этого ключа на путь к текущей директории установленной игры. После этих манипуляций лаунчер отобразит все игровые архивы и позволит активировать дополнения.
Использование альтернативного лаунчера
Взаимодействие с консолью
Нередки ситуации, когда консольные команды помогают как при использовании различных аддонов (к примеру, получение предметов из мода), так и при обходе многих игровых ошибок и багов (перезагрузка зацикленного квеста, например). Но многим пользователям русской локализации Skyrim ввод консольных команд на английском языке изначально недоступен.
Как поменять язык в консоли? Skyrim принимает два способа:
При последующем запуске игры у игрока появится возможность введения консольных команд на английском языке.
Игроки на ПК модифицируют игры Bethesda с тех пор, как в 2002 году был выпущен Morrowind, но теперь игроки на консолях могут испытать ту же степень свободы. Создаваемые пользователями модификации, обычно называемые модами, могут радикально изменить игру в соответствии с вашими предпочтениями. С учетом того, сколько модов существует для Skyrim, изучение их может превратить Skyrim в совершенно новую игру. Вне зависимости от того, играете ли вы на консоли или ПК, это руководство охватывает большинство основ. В этом руководстве не рассматриваются дополнения Creation Club.
Зачем Нужен Мод Skyrim?
Условия Моддинга
Модифицирование видеоигры в первый раз может показаться довольно запутанным. Большинство моддеров Skyrim используют сокращенную терминологию для обсуждения определенных аспектов моддинга. Вот несколько общих терминов:
Где Взять Моды
Хотя существуют сотни веб-сайтов, которые предоставляют моды для Skyrim, только некоторые из них используются большинством моддеров. Вот два сайта, с которых большинство фанатов получают свои моды:
Больше веб-сайтов, чем эти два, предоставляют моды для Skyrim, но эти два являются самыми популярными. На обоих веб-сайтах есть панели поиска и теги, которые вы можете использовать для поиска интересующих вас модов.
Как Установить Моды На Консоль
Установить моды на консоль очень просто. Когда вы найдете мод, который хотите установить, нажмите кнопку «установить». Если это будет сделано в игре, Skyrim автоматически загрузит и установит мод для вас. Если вы используете веб-сайт, вы можете нажать «добавить в библиотеку», чтобы установить мод на любую консоль, связанную с вашей учетной записью Bethesda.net.
Как Установить Моды На ПК
У пользователей ПК есть несколько способов установки модов:
Большинство пользователей ПК выбирают второй вариант. Прежде чем приступить к установке, давайте рассмотрим, как управлять своими модами и почему это так важно.
Управление Модами
Когда вы устанавливаете мод для Skyrim, он добавляется в список данных, которые необходимо загрузить игре. Обычно это называется «порядком загрузки». Движок Skyrim имеет жесткое ограничение в 255 основных файлов и файлов плагинов, которые он может загружать одновременно. Моддеры нашли способы обойти это ограничение, о чем мы поговорим в разделе «Полезные инструменты для моддинга». Пока помните об этом ограничении.
Чтобы убедиться, что ваши моды работают должным образом, важно убедиться в правильности порядка загрузки модов. Есть три распространенных способа изменить порядок загрузки:
Встроенный Менеджер
Доступ к нему можно получить из главного меню. При просмотре модов будет присутствовать опция для отображения вашего порядка загрузки. Вы можете перемещать моды вверх или вниз по этому списку по своему усмотрению, отключать моды, которые не хотите удалять, или полностью удалять моды.
ДОБЫЧА
LOOT – это бесплатное приложение, которое автоматически управляет вашим порядком загрузки. Это доступно только для ПК. Здесь можно найти учебник по использованию LOOT.
Менеджеры Модов
Игроки на ПК захотят установить менеджер модов как можно скорее. Менеджеры модов могут устанавливать и поддерживать моды за вас. Что еще более важно, большинство менеджеров модов используют виртуальную файловую систему для применения своих изменений. Это означает, что ошибки совместимости и неудачные модификации не нарушат вашу установку Skyrim.
Два самых популярных менеджера модов:
Поиск Проблемы
Некоторые моды несовместимы с другими модами или требуют настройки для работы. Поскольку проблемы совместимости модов сильно различаются, очень важно читать описания страниц модов. Авторы модов укажут, какие из них несовместимы. Если вы прочитаете немного раньше времени, вы сэкономите часы.
Если такой информации нет, рассмотрите следующий метод:
Это поможет вам быстро определить, какой именно мод вызывает проблемы. Проверка совместимости патчей между модами также является хорошей идеей.
Полезные Инструменты Для Моддинга
Этот раздел предназначен для моддеров ПК.
Как только вы начнете привыкать к моддингу своей игры, вы сможете начать использовать несколько расширенных концепций и программ моддинга. Мы не будем вдаваться в подробности того, как использовать каждую программу в этом руководстве, но эти инструменты заслуживают внимания.
Mod Organizer 2 (Fallout 4, Skyrim, Skyrim SE, Oblivion, Fallout3, Fallout NV)
МО обладает многими возможностями:
— Все моды хранятся полностью раздельно. Больше не будет «замусоривания» папки игры.
— Создание профилей для установленных модов и настроек к игре ( Skyrim.ini и SkyrimPrefs.ini или ini для Fallout4 или SkyrimSE).
— Возможность включения в профиль файлов сохранения.
— Легкий способ управления порядком загрузки модов путем перетаскивания (Drag&Drop).
— Легкий и наглядный способ просмотра конфликтующих модов (файлов). Легкий способ решения таких конфликтов с помощью смены очередности подключения модов (также путем перетаскивания).
— Возможность открыть и редактировать файлы любого мода через проводник Windows.
— Возможность установки приоритета загрузки bsa-файлов (по умолчанию распакованные файлы всегда «перезаписывают» файлы в bsa-архиве).
— Удобный интерфейс установки модов, рассчитанных на ручную установку. Поддержка установщиков BAIN и fomod (для Nexus Mod Manager), а также внешних установщиков (как, например, у мода «A Quality World Map»).
— Просмотр сохранений, в т.ч. информации о подключенных в данном сохранении модах.
— Встроенный запуск программы LOOT для проверки порядка подключения модов.
— Возможность классификации модов (создания категорий) для лучшего управления и наглядности списка модов, с гибкой настройкой.
— Возможность подключения и отключения архивов (bsa-файлов), без прописывания их в Skyrim.ini.
— Встроенный распаковщик bsa-архивов, доступный пользователю.
— Автономность программы. Не затрагивает реестр Windows. Достаточно распаковать и запустить.
Подробная инструкция по установке и использованию МО
Все что описано ниже, относится и к играм Fallout 4, Skyrim SE Oblivion, Fallout3, Fallout NV
2. Первый запуск
— После установки МО автоматически запустится. Вы увидите заставку, и сразу же появится первое диалоговое окно, в котором Вам будет предложено выбрать папку с игрой.
!Важная информация: Не забудьте установить запуск МО от имени администратора! Иначе МО просто не сможет модифицировать другие программы, а значит, Вы не получите никакого результата. Для того что бы установить запуск от имени администратора, откройте свойства ярлыка МО и во вкладке ‘Совместимость’ отметьте флаг ‘Выполнять эту программу от имени администратора’.
4. Работа с программой
4.1. Профили.
— В первую очередь, Вам необходимо настроить Профили. Для этого нажмите ‘Настройка профилей’ на верхней панели. Либо в левой панели нажмите на выпадающий список рядом с надписью ‘Профиль’, а затем выберите первый элемент ‘ ‘
— Откроется диалоговое окно ‘Профили’, в котором Вы увидите текущий список профилей.
!Важная информация:
Пользуясь профилями, помните, что отключение каких-либо модов может привести к «замусориванию» файлов сохранения и другим проблемам. Если Вы переключаете текстурные паки, моды на воду и другие моды, не использующие скрипты, Вам нет необходимости использовать локальные сохранения. Если Вы переключаете моды, глобально меняющие геймплей и баланс игры, вроде SkyRe, Requiem, сборки SexLabи других, Вам необходимо использовать локальные сохранения. Во всех
остальных случаях выбирайте, использовать их или нет, на свое усмотрение и риск.

4.4. Начало работы с модами
— Левая панель основного окна программы это главный инструмент управления модами, в котором отображается список всех установленных на данный момент модов. Если у Вас установлены официальные DLC, то Вы увидите их в этом списке. Если у Вас установлены какие-то моды без использования МО, то они также отобразятся в списке установленных модов.
— Все установленные вне МО моды будут помечены как «Unmanaged», что значит, что они не управляются через МО. Хотя, на самом деле, Вы сможете управлять ими через МО, так что, по сути, эта фраза указывает лишь на то, что эти моды реально находятся в папке игры.
— Если у Вас стоят официальные DLC, то, возможно, в верхнем правом углу у Вас зажёгся значок «Внимание», обозначающий, что возникла какая-то проблема. Если нажать на него, то появится окно с предупреждением: «Потенциальная проблема в порядке мода». Если нажать на эту надпись, мы увидим дополнительную информацию на английском языке. Там говориться, что у нас неправильно установлен порядок загрузки модов (список в левой панели), что может привести к проблемам. Нам настоятельно рекомендуют переместить порядок модов в соответствии с приведёнными рекомендациями. В примере на нашем скрине нам рекомендуют переместить DLC Heartfire ниже DLC Dragonborn. Если мы нажмём на
кнопку ‘Исправить’ МО сделает это сам. Пока откажемся от его услуг, закроем окно и выполним его рекомендацию вручную. Для этого просто перетянем DLC Heartfire ниже Dragonborn и Dawnguard. Значок «Внимание» станет неактивным. Следите за этим значком, время от времени он будет сообщать Вам о проблемах. Большинство из них решается именно таким способом.
— Обратите внимание, если установка производится через установщики, название мода определится само и будет Вам предложено. В случае ручной или быстрой установки МО пытается определить название мода по названию архива. Так как МО рассчитан, в первую очередь, на работу с Нексусом, все архивы, название которых не соответствуют правилам Нексуса, будут МО не понятны. А ещё МО не дружит с пробелами. Поэтому название мода может внезапно сократиться. Нажмите на стрелочку вниз и выберите полное название архива, Вы можете его подкорректировать. Или вообще написать название самостоятельно, так как Вам удобно. Новый мод будет установлен в новую отдельную папку, и у неё будет то название, какое Вы дали моду. В последствии Вы сможете переименовать мод (а вместе с ним и папку), нажав на него правой кнопкой мыши и выбрав соответствующий пункт выпадающего меню.
— Установщики fomod и BAIN не вызовут у Вас никаких трудностей. МО сам определит название и предложит Вам на выбор возможные опции к моду. В первом случае Вы пройдёте поэтапную установку опций с описанием и картинками, если автор добавил их. Во втором случае Вам будет предложено выбрать галочками то, что Вы хотите установить (обычно это ядро мода и опции).


— Если нам нужно установить содержимое нескольких папок, мы можем это сделать двумя путями. Либо установить из этого архива ещё один мод, дав ему новое название и выбрав содержимое другой папки, а затем подключив оба мода. Либо мы можем изначально установить содержимое архива другим способом. Для этого так же запускаем установку мода. Открываем архив и видим его содержимое. Дадим имя устанавливаемому моду. Если в архиве будут какие-то файлы и папки, которые Вам не нужны, например, текстовое описание мода, можете снять с них галочку. У Вас должны быть выбрано только то, что Вы хотите установить. Теперь проигнорируем предупреждение об отсутствии игровых данных и нажмём ‘ОК’. Выйдет ещё одно предупреждение о том, что мод не установлен правильно, что он не будет работать и что нам нужно изменить структуру папок, используя вкладку ‘Файлы’. Жмём ‘Пропустить’. После распаковки архива мод появится внизу списка, но будет серого цвета. Дважды щелкаем на него, откроется окно управления модом. В верхнем правом углу будут стрелки, с помощью которых можно перемещаться по вкладкам. Открываем самую последнюю вкладку ‘Файлы’. Раскрываем структуру папок. Видим три файла, относящиеся к Неофициальному патчу. Выделяем их и перетаскиваем в свободное пространство под файлом ‘meta.ini’. Затем так же выбираем файлы из второй папки и перетаскиваем их. Последнее, что нам нужно сделать, это удалить лишнее. Выделяем папки ‘SMPC Overwrite fixes’ и ‘Unofficial Skyrim Patch’, нажимаем правой кнопкой мыши и выбираем ‘Удалить’. Подтверждаем удаление, после чего в папке останется только то, что мы хотим видеть в папке ‘Skyrim\data’, плюс файл ‘meta.ini’. Иногда бывает такой глюк, что после разворачивания папок, они не удаляются. Тогда нужно просто закрыть окно и снова его открыть, после чего удалить ненужные папки, не разворачивая их. В конце концов, когда мы закроем окно, мод перестанет быть серым, и мы сможем подключить его.
— Последний вариант установки мода это когда в архиве находится внешний установщик (не fomod или BAIN). В качестве примера можно привести мод ‘A Quality World Map’ с Нексуса. При запуске внешнего установщика МО предупредит Вас о том, увидит ли внешний установщик уже установленные моды или нет.
— Если в папке мода есть какие-либо изображения, их можно просмотреть на вкладке ‘Изображение’.
— Вкладка ‘Конфликты’ наглядно покажет Вам все «конфликтные» файлы мода. Подробнее об этом читайте ниже. На вкладке ‘Категории’ Вы можете присвоить моду различные категории. С помощью фильтра в левой панели Вы сможете отсеивать из общего списка модов определённые категории. По умолчанию все категории на английском языке, но Вы можете переименовать их всех по своему желанию в меню настройки программ, на вкладке ‘Общие’.
— При открытии вкладки ‘Nexus’ МО загрузит информацию о выбранном моде с его страницы на сайте
http://www.nexusmods.com/. Для этого в графе ‘IDмода’ должен быть указан его номер. На вкладке ‘Примечания’ Вы можете сделать пользовательские заметки.
— На вкладке ‘Файлы’ Вы увидите все папки и файлы мода. Вы сможете просмотреть их, переименовать, удалить, переместить и так далее. Если Вы отключаете файлы на вкладке ‘Опциональные ESP’, то они будут перемещены в папку ‘optional’. Также, в контекстном меню, открывающемся при нажатии на файл или папку правой кнопкой мыши, есть пункт ‘Скрыть’. Эта опция переименует выбранный файл или папку, добавив в конце ‘.mohidden’. Скрытые таким образом файлы и папки не читаются игрой. С помощью этой возможности можно отключать и подключать различные опции, а также более гибко настраивать моды. Например, можно отключить несколько конкретных комплектов брони в полном реплейсере игровой брони. Нажав на скрытый файл или папку, можно подключить их обратно, выбрав ‘Показать’.

!Важная информация:
— В правой панели, на вкладке плагины есть кнопка ‘Сортировать’. Она запускает LOOT(программа по оптимизации порядка загрузки модов, раньше называвшаяся BOSS). МО сам скачает и запустит последнюю версию этой программы, и покажет результат её работы в новом окне, где Вы сможете прочитать всё, что выдаст LOOT. Также МО отсортирует Ваш список плагинов (в правом списке). Если до нажатия кнопки ‘Сортировать’ нажать правой кнопкой мыши на плагин и выбрать
пункт ‘Зафиксировать порядок загрузки’, то данный плагин не будет отсортирован в соответствии с рекомендациями LOOT, он просто останется на своём месте.
— Список модов (слева) МО не изменит, но если он не соответствует рекомендациям LOOT, значок ‘Внимание’ станет активным и сообщит Вам, что есть проблема с Вашим списком модов. При нажатии на сообщение, МО укажет, что именно его не устраивает и как это исправить. При нажатии кнопки ‘Исправить’, МО исправит Ваш список модов в соответствии с рекомендациями LOOT. Но имейте в виду, если у Вас много модов (левый список), это действие может сильно запутать Ваш список модов. МО переместит определённые моды вперед или позади тех модов, с которыми они конфликтуют, не учитывая созданный Вами порядок. Например, SkyBirdsокажется перед Amazing Follower Tweaks, среди Ваших модов на компаньонов, мод на климат окажется оторванным от всех патчей и опций к нему, а его самого придется сначала отыскать среди всех модов, и так далее. Поэтому удобнее отредактировать список модов самостоятельно, руководствуясь рекомендациями МО и LOOT.
— На вкладке ‘Данные’ Вы можете посмотреть, как в данный момент выглядит виртуальная папка ‘data’, то есть, что в ней будет находиться, если сейчас запустить Скайрим или другую программу через МО. Также здесь показано, какой мод подключает тот или иной файл.
— На вкладке ‘Сохранения’ Вы можете увидеть список текущих сохранений. При наведении указателя мыши на сохранение будет показано всплывающее окно со следующей информацией: номер и дата сохранения, имя и уровень персонажа, текущее местоположение и список использующихся в сохранении, но отключенных в данный момент, плагинов. Полный список использующихся в сохранении плагинов показан не будет!
— На вкладке ‘Загрузка’ будут отображать архивы с модами, загруженные с Нексуса через МО.
— Как уже было сказано, из МО можно открыть любой мод в проводнике Windows. Для этого нажмите правой кнопкой мыши на нужном моде (в левом списке) и выберите пункт ‘Открыть в проводнике’. Вы можете редактировать мод, добавлять новые файлы или опции и даже удалить его. Изменения вступят в силу сразу, хотя для отображения в МО может понадобиться перезапуск.
— Ну и последнее. Ещё одним крайне важным элементом управления МО является строка ‘Overwrite’, расположенное в самом низу списка модов на левой панели. Некоторые моды могут создавать пользовательские файлы внутри папки ‘Skyrim\data’ (или сам пользователь может создать их через консоль). Так как эти файлы записывает на компьютер сама игра, МО не знает, к какому моду относятся эти файлы. Поэтому, когда игра создаст такие файлы, МО помещает их в ‘Overwrite’. Знак ‘Внимание’ на верхней панели станет активным и пользователю будет предложено сделать с ними что-нибудь. Вы можете удалить их или создать из них отдельный мод. Для этого нажмите правой кнопкой мыши на графе ‘ Overwrite’ и выберите ‘Создать новый мод’. Вам будет предложено дать имя новому моду. Также, файлы ‘ Overwrite’ могут создавать программы, например Wrye Bash. Пример работы с ‘Overwrite’ смотрите ниже.
Пример 1
— Предположим, Вы установили три разных мода на воду (‘WATER’, ‘Realistic Water Two’ и ‘Pure Water’), анимированные водопады ‘SkyFalls’ и мод на покачивающиеся лодки ‘Realistic Boat Bobbing’. Так как у SkyFalls опции совместимости с модами на воду являются обычными loose-файлами, менять опции с помощью вкладки ‘Опциональные ESP’ не получится. Мы можем сделать несколько копий мода SkyFalls, настроенных на разные моды на воду, а можем, поработав немного руками, установить ядро одним модом, а в другие моды установить только опциональные файлы. Как бы там ни было, у нас получится несколько модов относящихся к SkyFalls. Ещё у нас будет один мод на покачивающиеся лодки. И, естественно, у нас будет как минимум три мода на воду. Моды на воду тоже можно разбить на опции. Первыми в списке модов размещаем моды на воду, затем SkyFalls, ещё ниже мод на лодки. Подключаем моды (один или несколько) относящиеся к первому моду на воду (например, WATER). Затем подключаем SkyFalls (ядро и опцию совместимости с WATER, либо полную копию мода, настроенную на WATER). Покачивание лодок не подключаем, так как в WATER есть своя опция анимации покачивания лодок. Запускаем игру через МО, любуемся результатом, делаем скриншоты и так далее. Выходим. Отключаем WATER, подключаем Realistic Water Two, переключаем опцию SkyFallsс WATER на RWT (либо переключаем копию), лодки опять не трогаем, в RWT они тоже есть. Снова заходим в игру, любуемся, сравниваем, делаем скриншоты. Выходим. Отключаем всё, что связано с RWT, подключаем Pure Water. Переключаем SkyFalls. Подключаем покачивающиеся лодки. Заходим, снова смотрим, сравниваем, делаем скриншоты, выходим. После этого можно просмотреть все скриншоты, снова перепробовать всю воду, сравнить с ванильной и так далее. В конце концов, нужно определиться с конечным результатом, выбрать его, подключить. Остальное можно удалить или оставить на случай, если мы захотим попользоваться другим модом на воду (мод на воду можно переключать не боясь, на сохранения они не влияют, скрипты не создают). При желании можно выдрать из WATER покачивание льда, водные и прибрежные растения, брызги, и подключить их к другому моду. Из WATER и RWT можно отключить покачивание лодок и подключить Realistic Boat Bobbing. Для этого достаточно просто подключить мод на лодки после мода на воду, он перезапишет нужные файлы. Если Вам вообще не нужны лодки, можно вообще не устанавливать эти опции.
Пример работы с Overwrite
— В качестве примера возьмём мод ‘RaceMenu’. В RaceMenu можно сохранить настройки своего персонажа в отдельный пресет. RaceMenu создает пользовательские файлы с пресетами в папке ‘Skyrim\data’. Когда Вы выйдете из игры, они появятся в графе ‘Overwrite’. Нажав правой кнопкой мыши на неё, создайте новый мод, например ‘RaceMenu Presets’. Все созданные файлы переместятся в папку нового созданного мода.
— Подключите его и они появятся в Вашей игре. При сохранении новых пресетов, новые файлы снова окажутся в графе ‘Overwrite’. Вам нужно повторить операцию, создав новый мод. Чтобы объединить его с уже созданным ‘RaceMenu Presets’, откройте оба мода в проводнике и переместите файлы из второго мода в ‘RaceMenu Presets’. Второй мод удалите из МО.
Заметка к версии 1.2.18:
— После недавнего Steam-обновления у некоторых пользователей могли возникнуть проблемы с запуском игры через МО. Игра просто зависает, не показывая даже окно программы. Если Вы столкнулись с такой проблемой, установите файл ‘ process_blacklist.txt’ из архива и добавьте его в папку с МО. В последующих версиях такой проблемы не будет.
— Для версий выше 1.2.18 данный файл process_blacklist.txt не нужен, можете удалить его