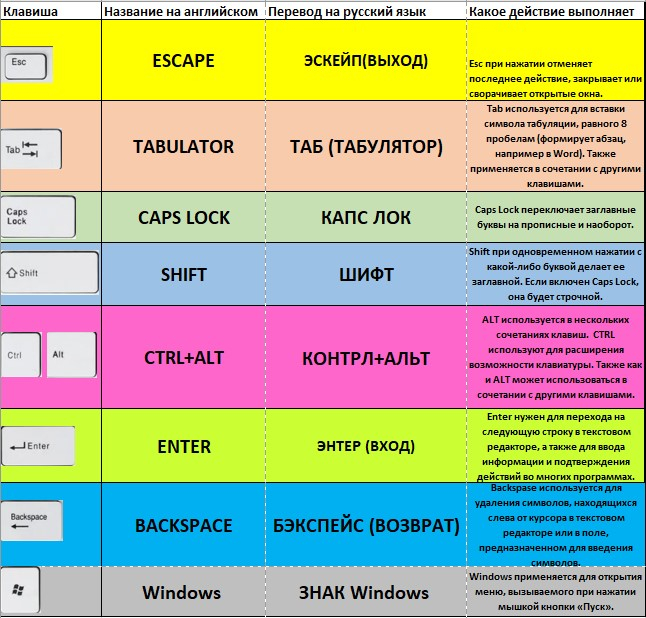команд это какая кнопка
Где находится командный ключ?
Если вы следуете руководству или просто выполняете простое действие, вам может потребоваться использовать клавишу Command на вашем Mac. Если вам интересно, что это за клавиша и где ее найти, особенно если вы не используете клавиатуру Mac, то вы попали в нужное место.
Что такое командная клавиша?
Клавиша Command или Cmd (иногда называемая клавишей Apple) — одна из самых полезных клавиш на клавиатуре Mac.
Клавиша Command используется с однобуквенной клавишей для многих наиболее распространенных действий Mac: Command-C для копирования, Command-P для печати, Command-V для вставки и т. Д.
Его функция аналогична Ctrl на клавиатуре ПК, но Ctrl на клавиатуре Mac имеет свой собственный набор функций, поэтому они не являются взаимозаменяемыми.
Где клавиша Command?
Вы найдете клавишу Command рядом с клавишей пробела. Есть по одному с обеих сторон.
Как выглядит клавиша Command?
Клавиша Command помечена Cmd и этим символом четверного цикла: ⌘
Иконка была разработана Сьюзан Каре, сотрудницей Apple, которая присоединилась к компании в 1982 году. Каре черпала вдохновение в дизайне шведской иконы для кемпинга.
Раньше на клавише Command также был логотип Apple, но некоторое время назад Apple перестала использовать его.
Где находится командная клавиша на клавиатуре ПК?
Используете клавиатуру ПК с Mac? Если вы ищете клавишу Command на клавиатуре Microsoft или любой другой клавиатуре, отличной от Apple, вы можете не понимать, какую клавишу использовать. Это не будет клавиша Ctrl, поскольку эта клавиша используется для других функций на Mac, но что это за клавиша?
На клавиатуре ПК клавиша Command является либо клавишей Windows, либо клавишей «Пуск».
В чем разница между Cmd и Ctrl?
На Mac клавиша Cmd фактически выполняет роль клавиши Ctrl на ПК. На ПК Ctrl-S сохраняет, Ctrl-P печатает и так далее.
Для пользователей Mac, возможно, удобнее всего использовать Ctrl для имитации щелчка правой кнопкой мыши при использовании однокнопочной мыши или трекпада: щелчок при нажатой клавише Ctrl выполняет работу, в противном случае зарезервированную для щелчка правой кнопкой мыши. Хотя Ctrl на Mac также имеет некоторые полезные функции.
Например: Control-H удалит символ слева, пока
Control-D удалит символ справа.
Дополнительные советы см. В наших основных сочетаниях клавиш Mac для сочетаний клавиш с Alt / Option, Control, Command, Fn и другими клавишами на клавиатуре Mac.
Если вам интересно узнать о клавише Option, читайте: Что такое клавиша Option на Mac?
Обзор назначения клавиш компьютерной клавиатуры. Полезно для начинаюших пользователей.
Как знакомство с театром начинается с вешалки, так и знакомство с компьютером начинается со знакомства с клавиатурой. Это только на первый взгляд кажется, что клавиатура нужна только для вывода текста на экран компьютера или ноутбука. Однако далеко не все знают, что с помощью сочетаний клавиш клавиатуры можно управлять компьютером.
Все клавиши по назначению делятся на пять групп, каждая из которых поможет ускорить работу на компьютере и сделать ее наиболее эффективно и быстро. Благодаря использованию дополнительных кнопок и сочетания клавиш вы быстрее наберете текст, составите отчет, заголовок или диаграмму.
Но для начала необходимо понимать, что клавиатуры могут быть нескольких видов, и соответственно количество клавиш у них будет разное.
Виды клавиатур
Сегодня мы познакомимся с назначением клавиш стандартных или полноразмерных клавиатур, которые встречаются чаще всего.
Разделение клавиатуры на группы
Можно сделать условное разделение на 5 групп:
С расположением клавиш мы разобрались, теперь самое время попробовать использовать из в деле.
Знакомство с курсором
Для работы с текстом необходим текстовый курсор.
Текстовым курсором называют мигающую вертикальную или горизонтальная черточку,которая указывает на экране местоположение вновь вводимого с клавиатуры символа. Наверняка вы видели его,потому что он начинает мигать на экране сразу же после загрузки компьютера
Для управления курсором предусмотрены на клавиатуре стрелки вправо, влево, вниз, вверх и также, следующие клавиши:
Об их предназначении подробно описано на скриншоте ниже.
Стрелками перемещения курсора можно пролистывать изображения, использовать для перемещения в играх и перемещаться по страницам текста.
В правой части клавиатуры находится дополнительная клавиатура, на которой расположены цифровые клавиши и клавиши математических действий, а также дополнительная клавиша Enter. Эта группа клавиш включается в работу нажатием кнопки NumLock.
При отключенном режиме NumLock дополнительную клавиатуру можно использовать для управления курсором — на клавишах с цифрами есть дополнительные надписи и стрелки, указывающие на функции данной клавиши.
Клавиша пробел, самая большая на клавиатуре
Есть еще одна очень важная по назначению клавиша, которая называется «пробел», находится она внизу клавиатуры и является самой большой. При наборе текста она делает пробел между словами, а при выделенном фрагменте текста заменяет его на пробел, что ускоряет работу в текстовом редакторе.
Световые индикаторы клавиатуры
В верхнем правом углу расположены световые индикаторы, загорающиеся при включении той функции,за которую они отвечают.
Первый загорается при включенном режиме NumLock., второй, когда включен режим заглавных букв Caps Lock, третий индикатор загорается при включении Scroll Lock и эта клавиша нужна для включения режима, при котором можно прокручивать страницу вверх-низ клавишами перемещения курсора. Но она работает не на всех компьютерах.
Служебные клавиши
Есть еще несколько служебных клавиш, которые могут понадобиться при работе:
Знакомство с регистрами
Вот собственно и все клавиши на вашей клавиатуре, осталось разобраться как ими пользоваться. Как вы могли заметить, все клавиши буквенно-цифрового отдела клавиатуры имеют двоичное или даже троичное обозначение символов, как правило обозначенных двумя цветами. А как же пользоваться ими? А вот для этого и существует кнопка Shift и комбинация клавиш, переключающая язык ввода текста, на разных клавиатурах может быть разные комбинации, но чаще всего это одновременное нажатие клавиш Ctrl+Alt или Alt+Shift.
При нажатии клавиши Shift будут выводиться заглавные буквы с буквенной группы клавиатуры и значки верхнего регистра цифровых клавиш. В зависимости от языка ввода текста при нажатии Shift будут печататься:
Например, если на клавише изображено три символа,
то один из них вводится при простом нажатии клавиши (это символ «3»)
второй символ «№» при нажатии клавиши на русской раскладке и символ «#» на английской раскладке клавиатуры
Соответственно на дополнительной цифровой панели справа при включенной клавише Num Lock будут выводиться цифры, при выключенной функции Num Lock будут выполняться команды управления курсором HOME, END, PAGE UP, PAGE DOWN, DELETE, INSERT и стрелки.
Комбинации клавиш для ввода символов
Есть еще секреты в использовании клавиш компьютерной клавиатуры, такие как набор символов, которых нет в стандартной клавиатуре. Одно дело, если вы набираете текст в редакторе Word, там эти символы заложены программистами, а если вы набираете текст в обычном текстовом редакторе или блокноте, но символы, обозначающие например значки валют различных стран или иные символы и иконки ☻,♥ и прочие, то вам в помощь будут очень полезны следующие комбинации клавиш:
«Горячие» комбинации клавиш
Есть и еще “секретные” комбинации клавиш, они еще называются “горячими” или глобальными и нужны для скорости ввода текста в редактор или управления командами на ПК:
Важно! Для комфортной работы стоит приобретать белые клавиатуры и желательно, чтобы английские и русские буквы отличались по цвету, это позволяет быстро переключиться с одного языка на другой.
Чтобы понять, какая клавиатура удобнее, при покупке попробуйте нажать несколько клавиш, сравнив ощущения. Некоторые устройства слишком громко щелкают во время использования или нажимаются более жестко. При нажатии становится понятно, на какую глубину погружаются кнопки.
Есть клавиатуры с подсветкой, есть эргономичные клавиатуры которые благодаря изгибу корпуса позволяют работать по несколько часов без появления усталости в руках.
40 горячих клавиш для Windows
Содержание
Содержание
Если вы точно знаете, как на компьютере перенести текст двумя кнопками — вместо этой статьи лучше почитайте наш ностальгический материал про историю Windows. А вот если вы по старинке жмете правую кнопку мышки и ищете в выпавшем списке заветное «Копировать» — сохраняйте материал в закладки. Мы научим вас всем горячим клавишам и докажем, что Ваш компьютер умеет гораздо больше, чем вы думали.
Горячие клавиши — это комбинации на клавиатуре, которые выполняют то или иное действие. А еще это невероятная экономия времени и сил. Сделать большинство офисных операций с помощью пары нажатий в разы проще и быстрее, чем вручную выискивать нужные кнопки. Представьте, что вам нужно перенести по отдельности кучу данных из одного файла в другой. Или к вашему столу приближается начальник, а на вашем мониторе развернуты 15 окон и все с чем угодно, но только не с работой. Вот тут-то горячие клавиши вам и помогут.
Набор новичка
Начнем с самых азов. При работе с перемещением, копированием и вставкой файлов или символов можно использовать сочетания клавиш Ctrl + Х, Ctrl + C и Ctrl + V, полностью игнорируя правую кнопку мыши и аналогичные в ней пункты. А если потребуется отменить последние действия — Ctrl + Z к вашим услугам. Создать папку с помощью горячих клавиш также можно — для этого нажмите Ctrl + Shift + N, а чтобы переименовать ее просто нажмите F2. Эта возможность доступна для любых файлов. Чтобы просмотреть буфер обмена в данный момент нажмите Win + V — особенно полезна эта функция при синхронизированном буфере с вашим смартфоном. Ах да, быстро открыть проводник можно, выполнив комбинацию Windows (далее Win) + E, а закрыть — Ctrl + W, и эта функция работает абсолютно с любым окном, помимо привычного всем Alt + F4. А одновременное нажатие Win + D сворачивает все открытые окна на рабочем столе.
Для тех, кто очищает корзину после каждого удаления, есть клавиша Shift. Зажмите ее перед удалением, игнорируя тем самым перемещение файлов корзину. А для забывчивых полезной может оказаться клавиша F3 — нажмите ее в окне проводника, чтобы воспользоваться поиском. Ctrl + P служит универсальной командой для перехода к окну печати выбранного файла, текста или страницы в браузере.
| Ctrl + Х | вырезать файл или текст для перемещения |
| Ctrl + C | скопировать файл или текст |
| Ctrl + V | вставка вырезанного или скопированного файла |
| Ctrl + Z | отменить действие |
| Ctrl + Shift + N | создать папку |
| F2 | переименовать папку |
| Win + V | открыть буфер обмена |
| Win + E | открыть проводник |
| Ctrl + W, Alt + F4 | закрыть текущее окно |
| Shift | безвозвратное удаление файлов |
| Ctrl + P | окно печати |
| Win + D | свернуть все окна на рабочем столе |
Клавиши для Windows 10 и не только
Следующий набор горячих клавиш уже для более редких операций. Некоторые из них, кстати, доступны только на Windows 10. Win + A для открытия центра уведомлений, Win + Alt + D для показа календаря, времени и ближайших событий, если они, конечно, есть. Win + G для открытия игрового режима и настроек захвата, Win + I для быстрого перехода к Параметрам, Win + S для открытия поиска на панели задач и Win + L для выхода из системы и блокировки компьютера. Отдельно стоит упомянуть такие функции, как переключение между оконным и полноэкранным режимами в играх — Alt + Enter и создание снимка выделенной части экрана — Win + Shift + S. Для создания обычного скриншота есть клавиша Print Screen. Для тех, кто не хочет использовать мышку для перемещения между открытыми окнами, можно воспользоваться сочетанием Win + 1-9, в зависимости от порядкового номера необходимого окна. Или же обратиться к одной из самых популярных среди геймеров горячей клавише — Alt + Tab.
| Win + A | открыть центр уведомлений Win10 |
| Win + Alt + D | открыть календарь и события Win10 |
| Win + G | открыть игровой режим Win10 |
| Win + I | переход к параметрам Win10 |
| Win + S | поиск на панели задач Win10 |
| Win + L | выход из системы, блокировка компьютеры |
| Alt + Enter | переключение режимов отображения игры |
| Win + Shift + S | создание скриншота части экрана Win10 |
| Print Screen | скриншот всего экрана |
| Win + 1-9, Alt + Tab | переключение между окнами на рабочем столе |
Боевая готовность браузера
Как часто вы пользуетесь браузером, постоянно? Что ж, для вас, разумеется, также существует несколько очень даже полезных сочетаний. Прежде всего, самая важная комбинация, Ctrl + Shift + T, открывает последние закрытые вкладки — спасение для случайно закрытых, важных страниц. Если же, наоборот, требуется закрыть активную вкладку — с Ctrl + W это можно сделать ощутимо быстрее. Для создания новой вкладки воспользуйтесь сочетанием Ctrl + T. При работе с большим количеством открытых вкладок приятной находкой может стать возможность перемещения между ними путем нажатия Ctrl + 1-9, в зависимости от номера нужной вкладки в последовательном порядке. Тут же может пригодиться поиск на странице, который можно быстро вызвать нажатием клавиши F3. С помощью Ctrl + N можно открыть новое окно браузера, а при переходе по ссылке с зажатым Ctrl или Shift вы откроете страницу в новом окне или новой вкладке соответственно. Также можно открыть и новое окно в режиме инкогнито, выполнив комбинацию Ctrl + Shift + N. Если все же забыли перейти в режим инкогнито — очистить историю быстро и просто можно нажав Ctrl + H. Для просмотра окна загрузок нажмите Ctrl + J. Все вышеупомянутые горячие клавиши актуальны для любого браузера для Windows.
| Ctrl + Shift + T | открыть последние закрытые вкладки |
| Ctrl + W | закрыть вкладку |
| Ctrl + T | создать новую вкладку |
| Ctrl + 1-9 | перемещение между вкладками |
| F3 | окно поиска по странице |
| Ctrl + N | новое окно браузера |
| Ctrl + Shift + N | новое окно в режиме инкогнито |
| Ctrl + H | очистить историю |
| Ctrl + J | окно загрузок |
Гроза документов
Закончим материал самыми крутыми горячими клавишами для работы с Microsoft Office, Google Docs и их аналогами. Также эти команды работают в WEB-версиях необходимых офисных инструментов. Всегда важно вовремя сохранять важный проект, и если в онлайн-версиях это почти всегда происходит автоматически, то в том же Microsoft Word вы рискуете полностью потерять несохраненный вручную документ в случае отключения света, например. Выполнить быстрое сохранение можно, нажав Ctrl + S. Данная команда, на заметку, работает практически в любом приложении с возможностью сохранения проекта. При работе с текстом можно переключаться между жирным, курсивом и подчеркнутым шрифтами комбинациями Ctrl + B, Ctrl + I и Ctrl + U соответственно. Уменьшить или увеличить шрифт на один пункт можно путем нажатия клавиш Ctrl +[ или Ctrl +]. Разумеется, эти функции актуальны и для уже напечатанного текста — просто выделите нужную часть символов и выполните необходимое сочетание клавиш. Также, используя горячие клавиши, можно моментально переключать режим выравнивания текста: для левой стороны — Ctrl + L, для правой, как несложно догадаться —Ctrl + R, а для середины — Ctrl + E. И напоследок — перемещение курсора в начало или конец строчки путем использования клавиш Home и End. А ведь некоторые о них даже и не знают.
| Ctrl + S | быстрое сохранение документа |
| Ctrl + B | жирный шрифт |
| Ctrl + I | курсив |
| Ctrl + U | подчеркнутый шрифт |
| Ctrl +[, Ctrl +] | уменьшение/увеличение шрифта |
| Ctrl + L | выравнивание текста по левой стороне |
| Ctrl + R | выравнивание текста по правой стороне |
| Ctrl + E | выравнивание текста посередине |
Это были самые полезные горячие клавиши в Windows, которые вам точно пригодятся. Помните, что во многих специализированных программах типа фотошопа есть свои наборы горячих клавиш, и, если вы постоянно работаете с их функционалом, стоит расширить свой «словарный запас» комбинаций еще больше.
Ctrl и Command: Как стереть разницу в клавишах между Mac и Windows
О простой идее, которая в хорошем смысле взорвала мой мозг. Будет актуальна для тех, кто параллельно использует обе платформы и спотыкается о Ctrl и Command. Например, разворачивает меню Пуск при попытке что-то скопировать.
Спойлер: Я решил проблему тем, что поменял назначение клавиш Ctrl и Win между собой. Это позволяет зажимать команду Ctrl + C большим и указательным пальцами, так же как на Маке. При этом используется физическая клавиша Win.
Вдруг нелюбимый Windows-компьютер становится послушным как любимый Мак: начинает работать моторная память. Десятки клавиш, которые я использую на Маке, оживают на Windows. Офигенное чувство.
Я использую классическую беспроводную клавиатуру Apple Keyboard A1314 на Windows-моноблоке Acer. В такой конфигурации клавиша Cmd работает на Windows как Win. Описанный в статье лайфхак можно проделать с любой другой клавиатурой.
История вопроса
В мире Windows функцию клавиши Cmd имеет Ctrl и мы не задумываемся, почему это так.
В мире Маков горячие клавиши как правило начинаются на Сommand: Cmd + C копирует, Cmd + V вставляет, Cmd + Z отменяет. Удачная схема, которая позволяет делать действия одной лишь левой рукой, не убирая правую с мыши. Так было с 1983 года, когда эта концепция впервые появились в предшественнике Macintosh, компьютере Apple Lisa.
В ранних версиях Windows в качестве стандарта клавиш использовался Common User Access, разработанный IBM в 1987. В нём были описаны такие клавиши как Ctrl, Alt, Delete, Insert, F1 и другие. В создании Lisa Apple сразу ориентировалась на графический интерфейс (GUI), в то время как перед IBM стояла задача посложнее: CUA должен был поддерживать старые консольные интерфейсы, а не только новые графические. Логично, что в стандарте IBM не было клавиши Cmd. На заре эры Windows компьютеры Macintosh были бешено популярны, а схема Cmd+С/V стала общепринятой и горячо любимой. Microsoft тогда поддержали закрепившийся паттерн, переложив функцию Cmd на максимально похожий на него Ctrl.
В 1994 году Microsoft выпустили первую клавиатуру, в которой появилась клавиша Start — Microsoft Natural Keyboard. Start потом переименовали в Win, поскольку на кнопке был лого Windows. И расположена эта клавиша как раз там, где должен быть Cmd.
В центре архитектуры Windows реет флаг меню Пуск — важнейшей начальной точки взаимодействия, главного меню системы, которое столь знакомо и понятно с первого клика. Решение отдать ему целую клавишу вполне оправдано. Но я считаю само расположение кнопки ужасной ошибкой, потому что моторные привычки миллионов людей, кто работал на Макинтошах были проигнорированы.
Важная модифицирующая кнопка Ctrl уехала в левый угол, удалившись от буквZ-C-V, а следовательно, нажать Ctrl + C большим и указательным, не выгибая руку, не получится. Клавиша Win — не модифицирующая, а исполняющая команду. Это значит, ей не обязательно быть рядом с буквенными клавишами. Ей подошло бы место в правом углу, ровно там где меню Пуск находится на экране. Но дизайнеры из консалтинга Ziba Design, которые разрабатывали концепцию этой клавиатуры для Майкрософта, были настолько увлечены игрой с эргономичной формой, что упустили из виду настоящую эргономику и унификацию.
Исправляем древнюю нестыковку
Я воспользовался бесплатным приложением SharpKeys, которое позволяет переназначить функции клавиш на клавиатуре. Оно прописывает нужную настройку в реестр Windows. Протестировано на Windows 10.
Можно пойти двумя путями: либо настроить функции клавиш вручную, либо загрузить мой файл с готовыми настройками и применить их.
Качаем, ставим и открываем SharpKeys. Красотой не блещет, но функцию выполнит.
Вариант 1: настраиваем вручную
1. Нажимаем Add и в открывшемся окне видим два столбца: Map this Key и To this Key.
2. Кликаем Type Key в правом столбце, нажимаем Win на клавиатуре.
SharpKeys позволяет сохранить заранее настроенные клавиши в файл сmd-fix.skl, который я выложил в телеграм-канал.
После любого из вариантов перезагружаемся.
После этого навсегда забываем про то, что Ctrl было неудобно нажимать.
Я веду телеграм-канал /designer об интерактивном дизайне, инструментах и проектировании.