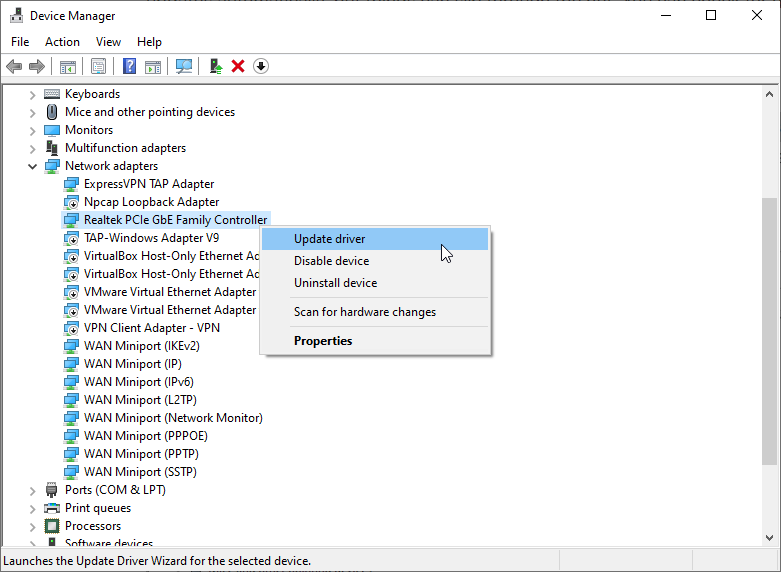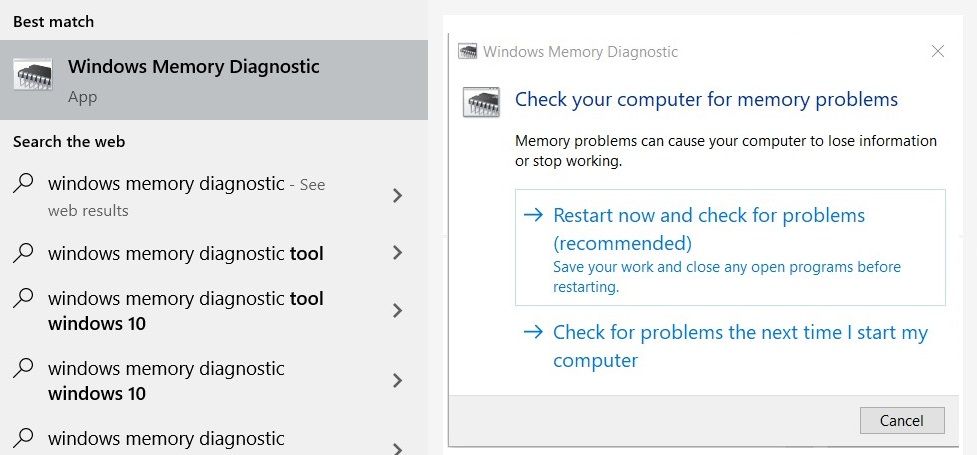код остановки driver irql not less or equal в windows 10 что делать
Как исправить ошибку IRQL_NOT_LESS_OR_EQUAL в Windows 10
Игровые компьютеры и ноутбуки настроены на высокую производительность, их оборудование способно бесперебойно справляться со всеми запросами «тяжелых» игр и приложений. Очевидно, что для удовлетворения ожидаемой производительности требуется много энергии. Как правило, они оснащаются мощными блоками питания, готовыми справится с любой нагрузкой. Однако, даже когда оборудование ПК соответствует игровым требованиям может возникнуть одна распространенная ошибка, при которой Windows 10 может аварийно завершить работу – синий экран BSOD с кодом остановки DRIVER IRQL_NOT_LESS_OR_EQUAL.
Ошибка возникает внезапно и сбрасывает состояние ОС в дамп памяти. Затем компьютер выключается или перезагружается. В этой статье узнаем причины ошибки и как решить эту проблему.
Причины ошибки
Ошибка драйвера IRQL_NOT_LESS_OR_EQUAL довольно распространена, возникает, например, в игровых перегруженных графикой сценах с множеством происходящего, или в случаях, когда нагрузка на ПК резко увеличивается. Этот код остановки означает, что последние один или два драйвера конфликтуют с 2 или более устройствами. Конфликт возникает в ОЗУ и вызван драйвером, пытающимся получить доступ на запись в выделенной памяти назначенной только для чтения, или когда адрес не был выделен устройству, либо выделенная ячейка записывается более чем одним драйвером одновременно.
В итоге, конфликт вводит систему в «заблуждение» и она сбрасывает всю память, что приводит к синему экрану DRIVER IRQL_NOT_LESS_OR_EQUAL с последующим перезапуском компьютера.
Устранение неполадок DRIVER IRQL_NOT_LESS_OR_EQUAL
Существует несколько методов устранения этой неполадки и поиска ее причины.
Первый способ поиска неисправности встроен в Windows. Для этого откройте командную строку (cmd) или PowerShell, запустите команду verifier.exe /standard /all. Инструмент проверит ОС на наличие драйверов, выполняющие недопустимые запросы, например, запись в память, которая им не назначена. Когда verifier обнаружит такое действие, он запустит проверку ошибок и укажет проблемный в файле дампа памяти.
Можно установить и запустить утилиту WhoCrashed. Она проанализирует файлы дампа, созданные при возникновении синего экрана, и укажет на проблемное устройство. Можно также вручную проверить файлы дампа, автоматически созданные в каталоге WIndows при возникновении сбоя. Можно получить мини дамп в файле C:/Windows/Minidump/*.dmp и полный дамп памяти в C:/Windows/MEMORY.dmp. Иногда могут быть логи в журнале событий, включая код остановки синего экрана и параметры.
Для проверки ОЗУ на наличие ошибок, скачайте программу MemTest86+. Для ее установки потребуется флешка, которую программа сделает загрузочной. Перезагрузите компьютер, в BIOS установите приоритет на загрузку с флешки, загрузите ПК с этого накопителя и проверьте память. MemTest86+ должен быть запущен по крайней мере 8 циклов для окончательных результатов. Включите его перед сном и оставьте на ночь. Даже одна ошибка будет означать сбой ОЗУ.
Но этих действий, особенно с ошибкой DRIVER IRQL_NOT_LESS_OR_EQUAL, бывает недостаточно. Вот еще что нужно сделать. В BIOS загрузите отказоустойчивые значения по умолчанию (Load Fail-Safe defaults), отключите встроенный модем, звук и LAN (где это применимо). Извлеките все карты, за исключением видео, и запустите компьютер. Если Windows 10 работает стабильно, начните добавлять по одному устройства, пока не обнаружите проблемное, перезагружая после каждого ПК.
Если эти методы могут показаться два вас сложными, попробуйте применить следующие распространенные решения для исправления синего экрана DRIVER IRQL_NOT_LESS_OR_EQUAL.
Обновление видеокарты
В большинстве случаев обновление драйверов видеокарты решает ошибку синего экрана STOP DRIVER IRQL_NOT_LESS_OR_EQUAL. Ошибка может возникнуть как на видеокартах ATI, так и NVIDIA и даже на графических процессорах низкого уровня. Лучший способ – перейти на страницу производителя видеокарты, загрузить драйверы, совместимые с установленной ОС Windows и установить их вручную. Также можно автоматически обновить через Диспетчер устройств.
Для начала рекомендуем воспользоваться утилитой DDU (Display Graphics Uninstaller), чтобы полностью удалить все следы от старых драйверов.
Откройте окно «Выполнить» (клавиши Win + R), наберите devmgmt.msc и нажмите на Enter для входа в «Диспетчер устройств».
Разверните вкладку «Видеоадаптеры», кликните правой кнопкой мыши на видеокарте и выберите «Обновить драйверы». Подключение к интернету даст больше шансов их обновить.
В следующем окне выберите вариант автоматического поиска обновлений.
В случае неудачного завершения выберите второй вариант установки их вручную и укажите папку, куда были скачаны из официального сайта.
Обновление адаптеров Ethernet и Wi-Fi
Если сбой BSOD IRQL_NOT_LESS_OR_EQUAL возникает во время игры в интернете, скорее всего, драйверы адаптера Ethernet или Wi-Fi (в зависимости от того, какое устройство используете для подключения к сети) устарели или повреждены.
Вызовите окно «Выполнить» клавишами Windows + R, наберите и выполните команду devmgmt.msc для входа в «Диспетчер устройств».
Разверните раздел Сетевые адаптеры. Щелкните правой кнопкой мыши на сетевом устройстве и выберите «Обновить». Затем выберите автоматическое обновление.
Удаление антивируса
Некоторые антивирусные программы устанавливают драйверы для управления различными функциями, такими как брандмауэр, что в итоге может вызвать конфликт памяти и сбой Windows. Если установлен McAfee, Norton, IObit, Avast или AVG, то попробуйте полностью удалить антивирус и проверить, возникает ли синий экран. Если система работает стабильно, установите другой антивирус.
Откройте диалоговое окно «Выполнить» клавишами Windows + R, введите и выполните команду appwiz.cpl для входа в раздел «Изменения/удаления программ».
Найдите McAfee, AVG, Avast, IObit, Norton или другие антивирусы. Кликните правой кнопкой мыши на программе и выберите «Удалить». Следуйте инструкциям на экране до завершения удаления.
После проверьте, возникает ли сбой Windows DRIVER IRQL_NOT_LESS_OR_EQUAL.
Проверка планок ОЗУ
В ходе игры компьютер производит много тепла, которое в свою очередь увеличивает сопротивление в электрическом потоке. При неплотно установленной планке ОЗУ могут возникнуть ошибки чтения/записи, когда температуры достигают максимума, из-за более высокого сопротивления при плохом контакте.
Для проверки плотности подключения отключите кабель питания и откройте системный блок. Извлеките планки памяти, очистите их от пыли, слегка протрите ластиком контакты и установите обратно в слоты. Убедитесь, что сработали защелки крепления планок ОЗУ перед тем, как включить компьютер.
После проверьте память тестом MemTest86+, в случае обнаружения ошибок замените ОЗУ.
Обновление BIOS
BIOS (базовая система ввода и вывода) управляет взаимодействием всех устройств друг с другом на материнской плате. Любой конфликт в BIOS может вызвать синий экран с кодом остановки DRIVER IRQL_NOT_LESS_OR_EQUAL. Конфликт может произойти из-за устаревшей прошивки.
Для обновления прошивки BIOS перейдите на сайт материнской платы. Загрузите последнюю версию прошивки. Найдите на сайте инструкцию по обновлению. Будьте осторожны при выполнении этой процедуры.
Установка лучшей системы охлаждения
Процессор, ОЗУ и видеокарта настроены на работу ниже предельной температуры. Когда этот порог будет достигнут, появится синий экран с кодом DRIVER IRQL_NOT_LESS_OR_EQUAL и компьютер немедленно выключится, чтобы избежать повреждения этих компонентов.
Чтобы избежать перегрева, нужно просматривать уровень нагрева с помощью специальных утилит. При прохождении игр можно открыть боковую часть корпуса, добавить еще вентилятор в системный блок, при температурах, приближающих к предельным, лучше заменить систему охлаждения на более эффективную.
Нужно помнить, что разгон, чрезмерные нагрузки, плохой контакт могут привести к нестабильным частотам и напряжениям, особенно когда требуется высокая производительность, что влечет за собой возникновение синего экрана с ошибкой DRIVER IRQL_NOT_LESS_OR_EQUAL. Проблема может возникнуть в любом устройстве, включая игровую мышь и клавиатуру.
3 простых способа исправить ошибку IRQL_NOT_LESS_OR_EQUAL в Windows 10
BSOD — худший кошмар пользователя Windows, и хотя эти критические ошибки случаются редко, некоторые из них возникают периодически. Один из них — IRQL_not_less_or_equal (код ошибки: 0x0000000A) ошибка.
Причины этой ошибки могут быть связаны с вмешательством стороннего программного обеспечения, проблемами с драйверами и изменениями в оборудовании.
К счастью, ошибку «IRQL_not_less_or_equal» довольно легко исправить, и если обновление Windows не устраняет проблему, то один из перечисленных ниже методов обязательно поможет пользователям решить ее.
Заметка: Перед использованием методов, описанных в этой статье, обязательно обновите Windows до последней версии. Пользователи могут сделать это, перейдя в Пуск> Настройки> Обновление и безопасность> Центр обновления Windows > Проверить обновления.
Помехи от стороннего программного обеспечения
Основной причиной большинства ошибок BSOD является недавняя установка нового стороннего программного обеспечения. В частности, известно, что антивирусное программное обеспечение является основной причиной многих из этих ошибок. Рекомендуется, чтобы пользователи создали точку восстановления системы перед установкой программного обеспечения, которое вносит серьезные изменения в их ПК.
Как создать точку восстановления системы
Процесс создания точки восстановления системы довольно прост. Просто выполните следующие действия: —
В строке поиска введите Восстановление системы и нажмите на Создать точку восстановления. Под Защита системы вкладку, нажмите на Создайте.
Введите легко узнаваемое имя точки восстановления и нажмите ОК.
Windows займет некоторое время и создаст точку восстановления системы.
Не желаете постоянно создавать точку восстановления вручную? Ознакомьтесь с этим удобным руководством о том, как создавать ежедневные точки восстановления системы в Windows.
Чтобы восстановить компьютер до предыдущей точки восстановления, просто выполните поиск Восстановление системы и нажмите на Создать точку восстановления в результатах. В открывшемся окне нажмите на Восстановление системы и выберите нужную точку восстановления системы.
Диагностика проблемы с помощью чистой загрузки
Чистая загрузка — это метод, который позволяет пользователям эффективно останавливать все сторонние приложения и службы в Windows. Он используется для диагностики многих распространенных ошибок. Для этого выполните следующие действия: —
На Панель поиска, тип msconfig и в результатах нажмите на Конфигурация системы.
В открывшемся окне перейдите к Сервисы таб. Установите флажок с надписью Скрыть все службы Microsoft. Снимите флажки со всех сторонних служб в списке.
Далее откройте Диспетчер задач и перейти к Запускать таб. Из списка выберите каждую стороннюю службу одну за другой и нажмите Отключить кнопку в правом нижнем углу.
Теперь при загрузке ПК будут работать только основные службы Microsoft Windows. Если ошибка отсутствует, это означает, что проблема возникла из-за стороннего приложения или службы. Если ошибка не исчезнет, пора перейти к другим возможным решениям.
Проблемы с драйверами
Драйверы — это программное обеспечение, которое позволяет аппаратным устройствам эффективно взаимодействовать с ОС. Хотя лучше постоянно обновлять драйверы, не все из этих обновлений являются стабильными, а некоторые из них могут вызывать ошибки.
Связанный: Вернуть контроль над обновлениями драйверов в Windows 10
Обновление драйверов
Сколько времени прошло с тех пор, как вы обновили основные драйверы своего ПК с Windows? Если прошло какое-то время, пора это сделать, потому что распространенной причиной ошибки «IRQL_not_less_or equal» являются устаревшие драйверы. Самый простой способ обновить драйверы: —
в Панель поиска, тип Диспетчер устройстви щелкните результат.
в Диспетчер устройств В окне щелкните устройство, на котором могут быть устаревшие драйверы.
В развернутом меню щелкните правой кнопкой мыши драйвер устройства и выберите Обновить драйвер.
Windows автоматически найдет обновленные драйверы и установит их.
Откатить обновления драйверов
Хотя обновление драйверов обычно решает проблему, иногда сами обновления драйверов могут вызывать ошибку. В таких случаях пользователям потребуется откатить последние обновления драйверов. Забыли драйверы, которые были недавно обновлены, посмотрите, как просмотреть недавно обновленные драйверы. Чтобы откатить обновления драйверов, просто выполните шаги, указанные ниже: —
Подобно шагам, упомянутым ранее, откройте Диспетчер устройств. Вы можете сделать это, набрав его в строке поиска или через Панель управления.
в Диспетчер устройств В окне щелкните правой кнопкой мыши драйвер, откат которого нужно откатить. Нажмите на Свойства.
в Свойства окно, под Водитель на вкладке «Откатить драйвер».
Иногда кнопка «Откатить драйвер» может быть неактивной. Обычно это происходит, когда последнее обновление было установлено более 10 дней назад. Невозможно откатить драйверы принтера. К сожалению, в этом случае пользователям необходимо будет загрузить более старую версию драйвера с сайта производителя и установить их вручную.
При установке нового оборудования обязательно, чтобы пользователи исследовали совместимость нового оборудования. Известно, что изменение ОЗУ или переключение с одноканальной памяти на двухканальную вызывает ошибку IRQL_not_or_equal. Кроме того, оперативная память является одним из наиболее часто обновляемых аппаратных средств, поэтому работа со старыми модулями оперативной памяти становится реальной проблемой. Вот что вы можете сделать со старыми флешками RAM.
Диагностика памяти
В Диагностика памяти Windows удобная встроенная утилита, которую можно использовать для диагностики множества распространенных проблем с памятью в Windows 10. Пользователям рекомендуется запускать ее после установки новой оперативной памяти и вишенки поверх, она проста в использовании:
В строке поиска Windows введите Диагностика памяти и нажмите на Диагностика памяти Windows.
В открывшемся окне выберите, хотите ли вы, чтобы Windows перезапустилась и диагностировала проблемы с памятью сейчас или сделайте это при следующей перезагрузке компьютера вручную.
Связанный: 5 признаков и симптомов того, что ваша оперативная память вот-вот выйдет из строя
Если проблема диагностики памяти Windows не возвращает ошибку или не может решить проблему, пользователи должны попробовать такие вещи, как:
Переключите слоты DIMM оперативной памяти, если вы используете две или более флешки.
Дважды проверьте совместимость нового оборудования.
Переключитесь на одноканальную память или наоборот, на двухканальную память.
Убедитесь, что XMP включен в BIOS при использовании двухканальной памяти. Переключите профили XMP, если он был включен.
Переустановите старое оборудование и проверьте, сохраняется ли проблема.
Проблема, которую легко исправить
Хотя BSOD могут показаться пугающими, обычно они вызваны некоторыми простыми проблемами, которые могут возникнуть на вашем компьютере. Перечисленные выше исправления можно использовать для обработки нескольких ошибок, которые могут вызвать BSOD. Но всегда лучше следовать некоторым жизненно важным советам, чтобы ваш компьютер работал без сбоев.
Что делать при ошибке DRIVER IRQL NOT LESS OR EQUAL на Windows 10
В этом материале я рассмотрю одну из них и расскажу, что это за ошибка DRIVER IRQL NOT LESS OR EQUAL 0x000000D1, перечислю причины её возникновения, а также поясню, как исправить данную ошибку в Windows 10. Несмотря на все заявление компании Microsoft о надёжности и стабильности новой Windows 10, последняя ещё далека от совершенства. Она не очень стабильно работает со старым программным обеспечением, не имеет поддержки множества прежних аппаратных модулей, а процесс поиска некоторых драйверов под эту версию ОС превращается в «хождение по мукам», с появлением множества разнообразных ошибок (например в Windwos 7 BOOTMGR is missing Press Ctrl+Alt+Del to restart).
Иллюстрация ошибки DRIVER_IRQL_NOT_LESS OR_EQUAL
Что это такое DRIVER IRQL NOT LESS OR EQUAL
Как известно, синий экран смерти, который «знаменует» возникновение ошибки DRIVER IRQL NOT LESS OR EQUAL в Виндовс 10, появляется при нахождении системной ошибки, повреждении системных файлов или физической поломки элементов системы.
Рассматриваемая нами ошибка 0x000000D1 связана с IRQ (Interrupt Request) – системными прерываниями, сообщающими процессору, что нужно прерваться на обработку какого-либо сигнала от устройства. Когда два системных устройства используют одинаковый IRQ-канал, это приводит к конфликту оборудования и появлению всем нам знакомого «синего экрана смерти».
Ошибка IRQ
Упоминание в сообщении об ошибке 0x000000D1 DRIVER IRQL NOT LESS OR EQUAL — понятие «DRIVER» говорит нам, что данная ошибка вызвана или конфликтом драйверов в нашей операционной системе, или конфликтом внешних устройств, использующих подключение USB, при этом требуемый драйвер пробует получить доступ к страничной памяти при более высоком, чем необходимо, IRQ.
Причины появления ошибки
В целом, ошибка DRIVER IRQL NOT LESS OR EQUAL может быть вызвана следующими причинами:
Как исправить ошибку
Ниже я перечислю варианты исправления ошибок.
Вариант 1. Удаляем конфликтующий драйвер
В большинстве случаев, для исправления данной ошибки обычно достаточно определить сбойный драйвер и удалить его (или закачать его более свежую и стабильную версию). Обычно имя проблемного драйвера упомянуто на синем экране как причина возникновения ошибки, его нужно найти и удалить.
DEL /F /S /Q /A «D:\Windows\System32\drivers\ДРАЙВЕР»
Учётная запись администратора
Вместо D:\ вы можете проставить имя другого раздела (если система находится на нём), а вместо ДРАЙВЕР – имя вашего драйвера, которые было указано в синем экране (например, example.sys). Нажмите Enter, и после окончания процесса перезагрузите ваш ПК.
example.sys
Обычно после данных действий ошибка DRIVER IRQL NOT LESS OR EQUAL устранена. Попробуйте поискать самый свежий и надёжный драйвер вместо удалённого.
Вариант 2. Удаляем программу, использующую конфликтующий драйвер
Обычно конфликтующие драйвера устанавливают программы, работающие с безопасностью – антивирусы, файерволы и иные подобные. Удалите недавно установленные версии этих программ, к примеру, Windows 10 нестабильно работает с Outpost Firewall.
Вариант 3 Обновляем драйвера сетевых, аудио и видео карт
Советую обновить драйвера к данным картам, так как именно некоторые их прежние версии могут вызывать множество проблем в Windows 10 (к примеру, некоторые из пользователей жаловались на звуковой драйвер audiodg.exe, вызывающий синий экран и описываемую нами ошибку).
Вариант 4. Отключаем внешние устройства
Отключите недавно подключенные через USB внешние устройства, перезагрузите систему и проверьте, повторяется ли ошибка DRIVER IRQL NOT LESS OR EQUAL вновь.
Вариант 5. Используем возможности Msinfo32.exe
Нажмите комбинацию клавиш Win+R, наберите там msinfo32.exe, перейдите в подраздел конфликтов, если увидите какие-то устройства с конфликтами – удалите или обновите их драйвера.
Вариант 6. Ищем вируса
Проверьте вашу систему мощными антивирусными программами (Dr.WebCureit!, Trojan Remover и др.), вполне возможно, что данная ошибка может возникать по причине их работы.
Вариант 7. Устраняем ошибки реестра
Проверьте реестр вашей ОС на ошибки с помощью специального софта – Regcleaner, CCleaner и других программ, после окончания проверки перезагрузите ваш ПК.
Вариант 8. Проверяем стабильность работы системных файлов
Нажмите Пуск, в строке поиска наберите cmd, но Enter не нажимайте. Вверху вы увидите ярлычок программы cmd, на него нажмите правой клавишей мыши и выберите пункт «Запуск от имени администратора». В появившейся консоли наберите sfc /scannow, а затем подтвердите, нажав на Enter.
Вариант 9. Установите все доступные обновления Windows
Установите все доступные обновления, вполне возможно, что одно из них исправит вашу ошибку.
Вариант 10. Используйте восстановление системы
Попробуйте откатить систему на предыдущее состояние, когда ошибки 0x000000D1 не наблюдалось.
Вариант 11. Проверьте винчестер и планки памяти на работоспособность
Проверьте ваш винчестер и планки памяти на наличие дисфункций с помощью специальных программ. Вполне возможно, что причиной появления указанной ошибки является физическая поломка данных устройств.
В большинстве случаев, проблемы с ошибкой DRIVER IRQL NOT LESS OR EQUAL решаются удалением конфликтующего драйвера, как описано в решении №1. Если же это вам не помогло, а синий экран возникает с завидным постоянством – воспользуйтесь всем комплексом указанных мной методов или обратитесь за консультацией в ближайший сервисный центр, ведь есть вероятность, что у вас ошибка не программного, а аппаратного типа.
Исправить ошибку IRQL_NOT_LESS_OR_EQUAL в Windows 10
Также может быть приставка DRIVER, сообщение об ошибке «DRIVER_IRQL_NOT_LESS_OR_EQUAL» подсказывает, что процесс или драйвер в режиме ядра попытался получить доступ к адресу памяти, к которому он не содержал разрешения. Как правило, причиной этой проблемы является неправильный или поврежденный драйвер, который переходит в неправильное место в памяти. Когда местоположение в памяти не разрешено, то на компьютере отображается сообщение об ошибке. В этом руководстве вы найдете все возможные причины и решения BSOD (синего экрана смерти) с ошибкой irql_not_less_or_equal.
Исправить ошибку IRQL NOT LESS OR EQUAL для Windows 10
Мы рассмотрим здесь причины по порядку, а затем соответствующее исправление с каждым из них. Поэтому, внимательно следуйте указаниям в руководстве. Для новичков будет очень сложно, но опытные быстро проделают эти шаги и поймут в чем суть.
1. Войдите в безопасный режим
Вы должны входить в безопасный режим каждый раз для любого изменения, будь то; обновления драйвера или удаления программного обеспечения. Безопасный режим загружает операционную систему Windows без сторонних служб. Я опишу минимальные и быстрые действия, так как есть полное руководство как зайти в безопасный режим windows 10 несколькими способами.
Как только вы попали в среду восстановления, то перейдите «Поиск и устранение неисправностей» > «Дополнительные параметры» > «Параметры загрузки» > «Перезагрузить» и Нажмите на клавиатуре «F4» или цифру 4.
2. Определите причину ошибки IRQL NOT LESS OR EQUAL в Windows 10
Если вы хотите избежать длительного процесса, копания и борьбы с разными драйверами и адаптерами, вы должны сначала определить причину. Средство просмотра событий может быть удобным инструментом для определения того, какое приложение генерирует ошибку.
4. Отключить политику кэширования записи на устройстве
Кэширование записи создает синий экран с ошибкой IRQL_NOT_LESS_OR_EQUAL на вашем компьютере во многих случаях при включении. Поэтому вы должны отключить его, чтобы исправить проблему.
Откройте обратно «диспетчер устройств«, нажав на кнопке Пуск правой кнопкой мыши и выбрав из списка. Затем в диспетчере устройств разверните список «Дисковые устройства» и нажмите ниже на вашем жестком диске правой кнопкой мыши, и выберите свойства. В новом окне перейдите во вкладку «Политика» и снимите флажок «Разрешить кэширвоание записей для этого устройства».
5. USB-устройство могут быть причиной IRQL_NOT_LESS_OR_EQUAL
Подключенное USB-устройство также является большой причиной ошибки IRQL_NOT_LESS_OR_EQUAL. Поэтому, если вы подключили любое устройство с USB-кабелем к компьютеру или ноутбуку, вам нужно его проверить. Если вы вставили один кабель, просто вытащите его и перезапустите компьютер. Но когда вы подключаете несколько шнуров, то удаляйте их один за другим с USB-портов, и каждый раз перезагружайте компьютер, чтобы выявить виновника. Когда ошибка IRQL_NOT_LESS_OR_EQUAL не происходит, значит USB-кабель или устройство были реальной проблемой.
6. Удаление Антивируса сторонних разработчиков
Windows 10 оснащена очень мощным антивирусом, таким как defender, Firewall, SmartScreen и контроль учетных записей пользователей. В этой ситуации вы не нуждаетесь в другом защитном программном обеспечении, поскольку это может создать проблемы. Сторонний антивирус конфликтует со встроенными приложениями и системой безопасности Windows 10. Таким образом, причиной IRQL_NOT_LESS_OR_EQUAL Windows 10 может быть сторонний антивирус, установленный на вашем ПК. Удалите сторонний антивирус и перезапустите систему, чтобы проверить появится ли проблемный синий экран смерти.
7. Восстановление системы с помощью точки
Наберите в поиске «Создание точки восстановление» и выберите этот параметр.
Далее выберите вкладку «Защита системы» и нажмите «Восстановить«. Выберите дату отката, к которому windows 10 должна вернутся.
8. Запустить инструмент диагностики памяти
IRQL_NOT_LESS_OR_EQUAL Ошибка Windows 10 определяет, что процесс или драйвер режима ядра делают недопустимую пробную версию для доступа к адресу памяти. Таким образом, это могут быть проблемы с памятью, которые генерируют BSOD на вашем ПК. Следовательно, использование инструмента диагностики памяти будет разумным решением.
Нажмите кнопку «Пуск» и наберите в поиске «средство проверки памяти windows«. В открывшимся окне выберите первый вариант «Выполнить перезагрузку и проверку» и перезагрузите компьютер. Когда компьютер перезагрузится, он тщательно проверит ОЗУ и покажет вам ошибки. Если тест диагностики показывается ошибкой, это указывает на то, что проблема находится в вашей памяти, и вам нужно ее заменить.
9. Вернуть компьютер в исходное состояние
Теперь вы попробовали почти все инструменты для исправления IRQL_NOT_LESS_OR_EQUAL, поэтому пришло время для восстановления системы до настроек по умолчанию.
Ошибка DRIVER_IRQL_NOT_LESS_OR_EQUAL
Когда ошибка IRQL_NOT_LESS_OR_EQUAL вызвана DRIVER и указан какой-либо неисправный файл драйвера для irql в Windows 10 как iaStorA.sys, iaisp64 sys, Netwtw04.sys, nvlddmkm.sys, ndis.sys, wrUrlFlt.sys, то нужно удалить драйверы от видеокарты и обновить их заново. Ошибка будет выглядеть с приставкой DRIVER и звучать следующим образом driver_irql_not_less_or_equal и в конце будет ошибка драйвера видеокарты от различных производителей.
1. Обновите свой ПК с Windows 10
Перейдите в Параметры > Обновление и безопасность и нажмите «Проверить наличие обновлений«, чтобы получить последнее обновление. Подождите пока обновление будет загружено, а затем перезагрузите компьютер. Надеюсь, ваш компьютер начнет работать нормально.
2. Обновить драйвер
3. Альтернативный способ получить обновленный драйвер
В противном случае вы можете перейти на сайт производителя и получить обновленную версию драйвера. После завершения загрузки установите его на свой компьютер. Перезагрузите компьютер и убедитесь, что ошибка DRIVER_IRQL_NOT_LESS_OR_EQUAL на вашем ПК с Windows 10 не появляется.
4. Проверьте, отключен ли драйвер
Отключенный драйвер также вызывает ошибку DRIVER_IRQL_NOT_LESS_OR_EQUAL на синем экране Windows 10. Поэтому проверьте драйверы и включите их в диспетчере устройств, если они выключены.