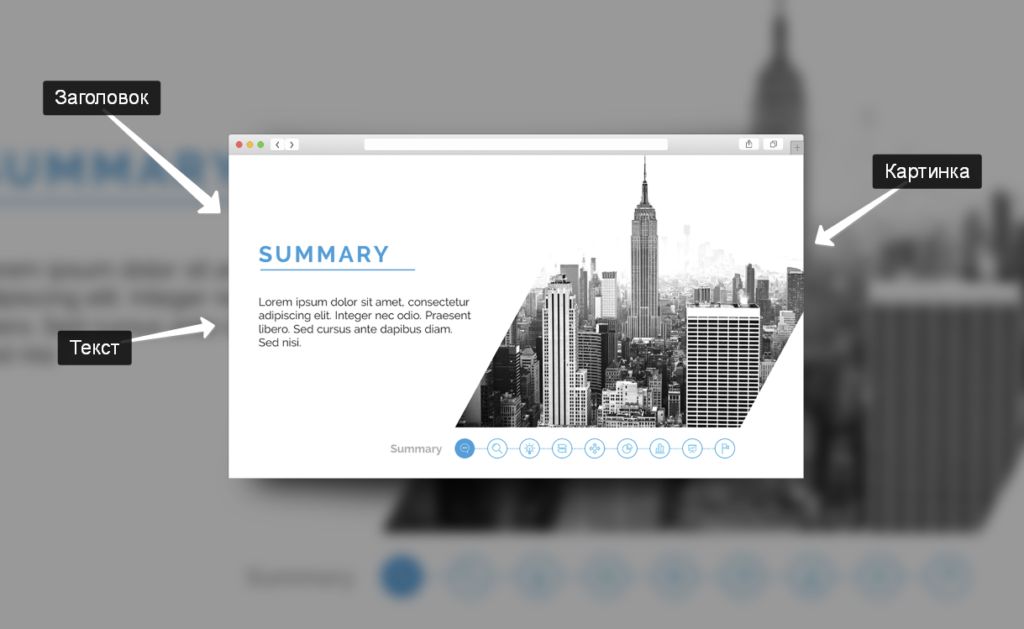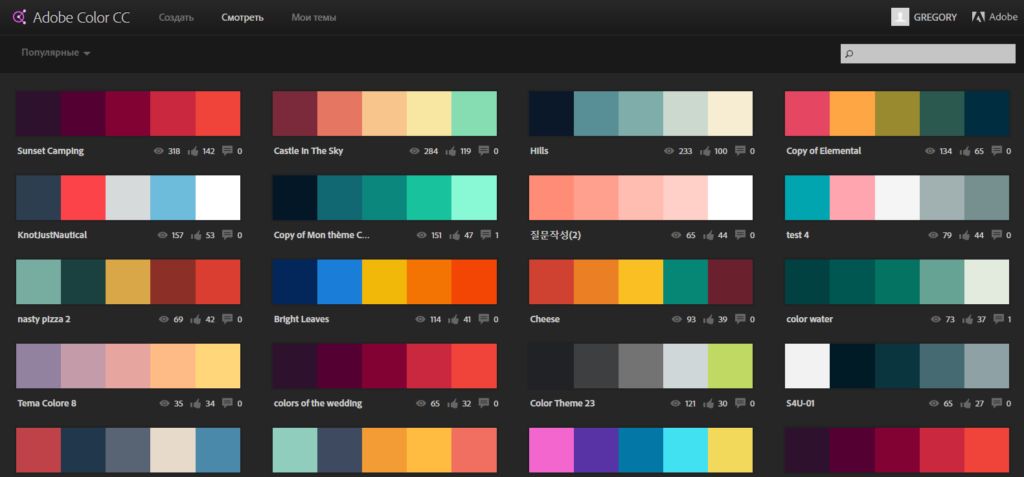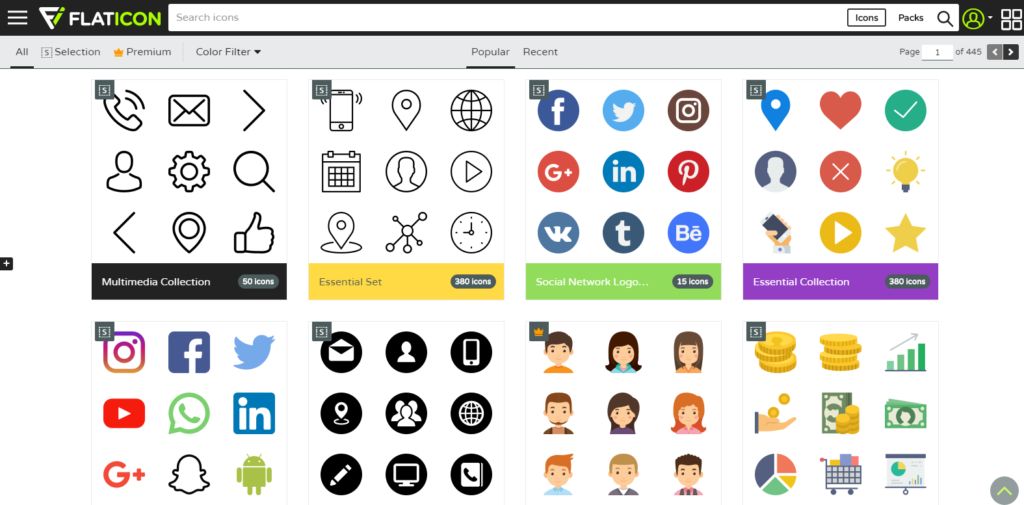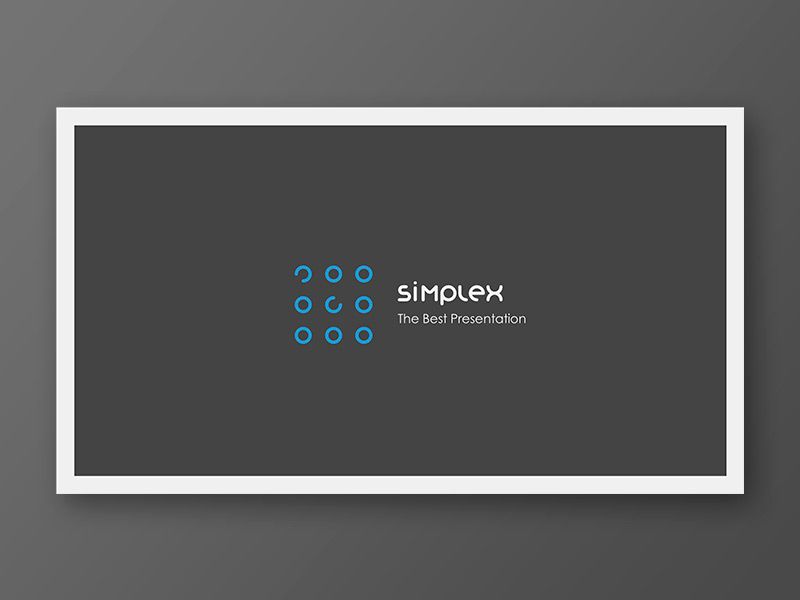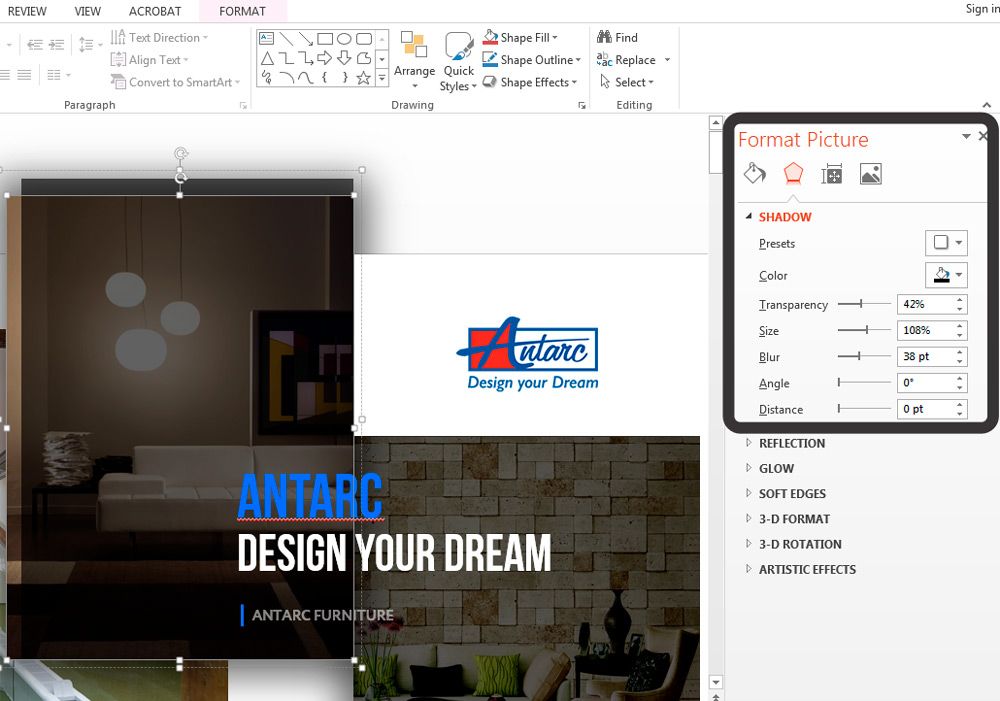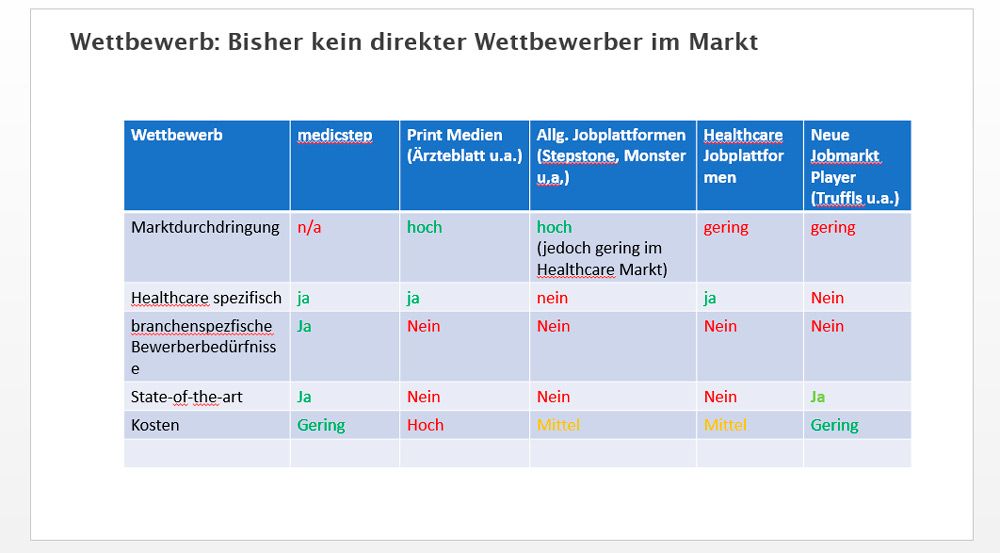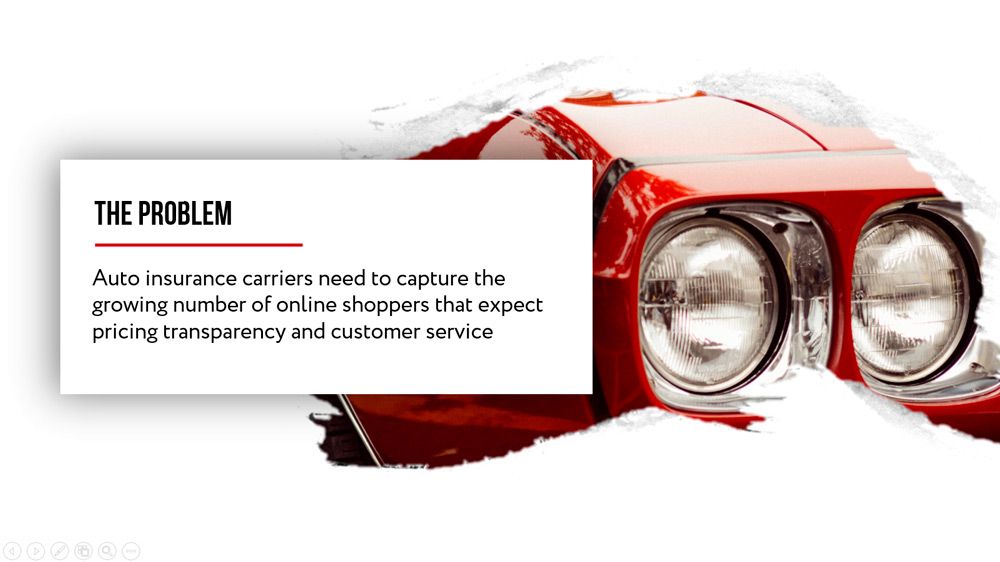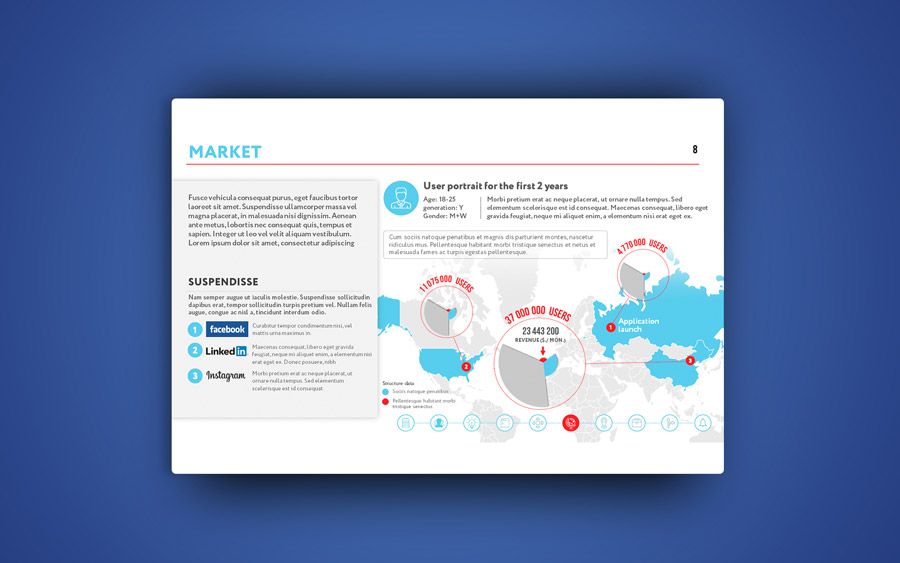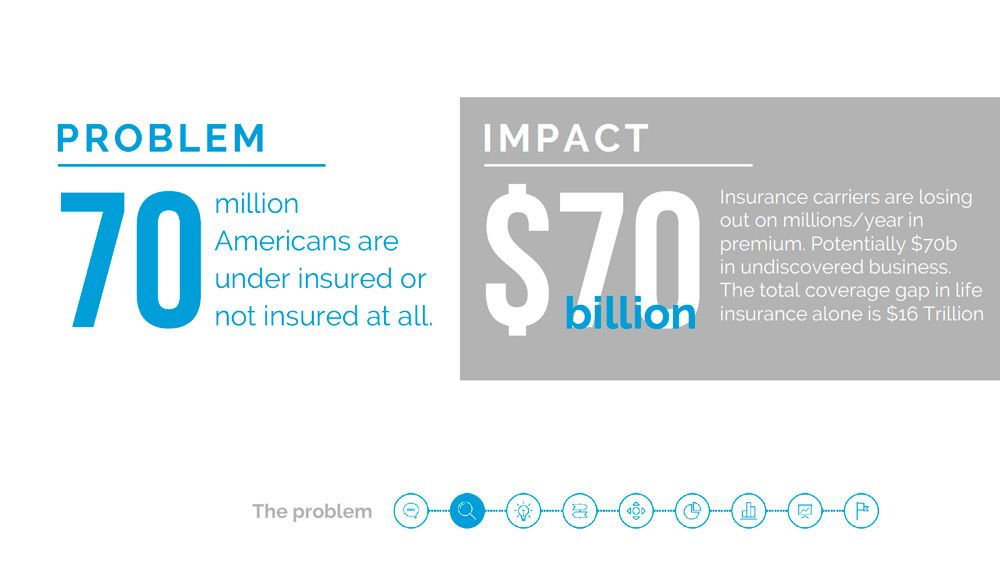какую презентацию можно сделать когда скучно дома
Как сделать красивую эффективную презентацию для школы и для жизни
Объясняем, как качественно оформлять слайды с помощью основных принципов дизайна и онлайн-редакторов
Материал подготовлен при участии контент-директора Canva Россия Дарьи Серединской и коммуникационного дизайнера Пола Герналя
Что значит «красивая презентация»
Каждое выступление индивидуально, и важно подобрать такой дизайн слайдов, который легко воспринимается аудиторией. В одном случае подойдут фотографии, в другом — цитаты или диаграммы. Красивая презентация помогает раскрыть тему и запоминается слушателям.
Для создания красивой и понятной презентации не нужно быть дизайнером. С помощью нескольких простых инструментов с этой задачей справится даже младшеклассник. В этом помогут сервисы для создания презентаций и обложек.Обычно они содержат бесплатные шаблоны: пользователю нужно только заменить текст и добавить собственные иллюстрации. Если в последний момент, например, на перемене перед уроком, ученик решил добавить что-то на слайд, презентацию легко отредактировать с телефона в мобильном приложении.
Хорошее оформление не гарантирует «пятёрку» за работу, но стильная презентация оставляет приятное впечатление и притягивает внимание. На конференции ученических работ красивая презентация лучше запоминается жюри и повышает шансы на успех.
Главные элементы презентации
Лучше полностью раскрыть узкую тему, чем пытаться объять необъятное. От одной захватывающей биографии писателя на уроке литературы будет больше толку, чем от втиснутой в 10 минут истории Золотого века.
Самый интересный материал будет испорчен, если докладчик перепрыгивает с одной мысли на другую и путается в словах. Следует разделить выступление на блоки и выделить в них основные мысли. Лучше просмотреть финальную презентацию на свежую голову и убедиться, что тезисы не повторяются.
Секрет хорошего дизайна — сочетание уместных изображений, шрифтов и цветов. В презентации по физике может вообще не быть картинок, однако формулы и графики должны быть видны даже сидящим за последней партой. Доклад по истории, напротив, лучше ярко иллюстрировать, чтобы одноклассники прочувствовали атмосферу эпохи, о которой идёт речь.
Дизайн зависит от темы презентации, места выступления и аудитории, однако базовые принципы всегда едины.
Как сделать хорошую презентацию
Нестандартное начало
Чтобы завладеть вниманием аудитории, успешные ораторы начинают речь с фразы на отвлечённую тему или неожиданного вопроса. Подобные приёмы превращают слушателей в участников презентации, они уже не могут оставаться равнодушными к происходящему. Если начать выступление нетривиально, есть вероятность вызвать живой интерес и вовлечь одноклассников в изучение темы доклада.
Проблема
Полезно сразу обозначить цель выступления: зачем докладчик решил высказаться и почему слушателям стоит уделить ему внимание. Например, научная теория, которую нужно доказать или проблема, которую решает проект. Подчеркнуть актуальность сообщения поможет инфографика, фото или другие иллюстрации.
Решение
В качестве доказательств или идей, которые решают проблему приводят расчёты или опыты. Хорошая презентация понятна не только преподавателю, но и всем ученикам независимо от успеваемости по предмету.
Определения из энциклопедий лучше объяснить своими словами, а текстовые описания заменить короткими схемами и графиками.
Примеры
Истории из жизни помогают примерить на себя чужой опыт, представить ситуацию наглядно. Яркие примеры запоминаются: понятие гравитации все усвоили по-разному, однако историю про яблоко и Ньютона под деревом знает каждый.
Выводы
В заключение выступления следует подвести итоги презентации и продемонстрировать главные тезисы.
Пол Герналь: «Держите аудиторию визуально вовлеченной, используйте минимум разных элементов. Благодаря простому, последовательному и универсальному дизайну слушатели легче усваивают информацию и возвращают внимание к вам и вашей истории. Не теряйте эту связь с ними».
Выбираем дизайн
Времена, когда презентации составляли с чистого листа или из стандартных слайдов PowerPoint, давно прошли. С помощью бесплатных инструментов и шаблонов легко оформить эффектную презентацию с собственными текстами и изображениями. Готовые варианты дизайна подсказывают, как красиво разместить элементы на слайде и какого размера сделать шрифт.
Как подобрать шрифт
Самый простой и стильный вариант – взять один шрифт, заголовки набирать жирным начертанием, а основной текст тонким. Если хочется поэкспериментировать, не стоит использовать более трёх разных шрифтов — это визуально перегружает презентацию.
Пол Герналь: «Используйте простые шрифты с засечками и без. Старайтесь избегать трудночитаемых шрифтов, например, декоративных или рукописных, особенно в основном тексте. Один из лучших простых шрифтов без засечек — Helvetica. Он легко сочетается с другими шрифтами без засечек. Для более строгого начертания подойдёт шрифт с засечками Garamond.
Заголовки, подзаголовки и основной текст должны быть выдержаны в едином стиле: размер шрифта и начертание».
Обычно в презентациях используют шрифты без засечек — так текст легче читается на большом экране.
Один слайд – одна мысль
Не следует перегружать слайды. Пусть каждый из них поддерживает только одну мысль. Нет идеального размера презентации: лучше сделать 20 простых и понятных слайдов, чем уложиться в 3 страницы, заполненных мелким шрифтом.
Презентация – это иллюстрация
Когда слушатели вчитываются в текст на слайде, они не слушают докладчика. Перегруженная презентация отвлекает внимание от устного сообщения, поэтому информацию на слайд лучше помещать в сжатом виде. Тезис или цитата на слайде служат для иллюстрации мысли, помогают слушателям представить то, о чём идёт речь, а не дублируют доклад.
Пол Герналь: «Используйте узнаваемые значки и иллюстрации, чтобы чётко и быстро донести ваши идеи. Иконки и другие понятные образы сделают презентацию более эффективной и креативной одновременно.
Придерживайтесь единого стиля: если вы использовали цветное изображение на одном слайде, не вставляйте черно-белые картинки на других. Определитесь, какие иконки будете использовать: линейные или 3D-иконки, и не применяйте оба типа в одной презентации».
Говорящие фото дают +100500 к харизме
Каждое изображение в презентации должно служить какой-то цели: вызывать сильные эмоции, смешить, создавать настроение.
Пол Герналь: «Иллюстрации делают презентацию более интересной, но важно не переусердствовать: 1-2 изображений для одной идеи достаточно. Чтобы не выбрать из фотобанка снимок, который использует каждый второй докладчик, попробуйте использовать собственные фотографии. Возможно, они не так хороши, как профессиональные кадры с фотостока, зато более реалистичны и уникальны».
Вот несколько ресурсов, где можно найти фотографии на любой вкус:
Огромный бесплатный фотобанк, в котором много фотографий пользователей. Можно найти фото практически на любую тему. Чтобы выбирать из бесплатных изображений, необходимо установить фильтр «All Creative Commons».
Удобный бесплатный фотосток с поиском изображений на разных банках. Здесь есть и портреты, и отдельные предметы, и красивые пейзажные фото.
Здесь, кроме фото, есть и компьютерные иллюстрации. Удобные фильтры — можно задать тип, ориентацию, размеры и даже цвет изображения. Есть поиск на русском языке, хотя на английском работает лучше. Легко искать фото для иллюстрации абстрактных понятий вроде «успех» или «неудача».
Сколько цветов использовать
Презентация — единая композиция, где каждая деталь имеет значение. Следует делать акцент на одном цвете, остальные (не более четырёх, а лучше два) могут его дополнять.
Пол Герналь: «Используйте цвета осмысленно, чтобы они наилучшим образом представляли вашу тему или идею. Изучите символику каждого цвета, прежде чем использовать его.
Нужно помнить, что дальтоникам трудно понять инфографику зелено-коричневого и зелено-красного цветов.
Для большего контраста вместо сплошной заливки цветом можно использовать цветные узоры».
Чтобы правильно подобрать цветовую гамму, лучше пользоваться готовыми схемами и сервисами подбора цвета по ключевым словам.
Как научиться создавать собственный дизайн
Готовые шаблоны подойдут, если нужно быстро и красиво оформить презентацию. Если же ученик решил разобраться в тонкостях дизайна, помогут книги, образовательные видео, статьи и курсы.
Полезно смотреть выступления профессиональных спикеров: изучать, как они говорят, оформляют презентации и работают с аудиторией. Для этого отлично подходит TED Talks – крупнейшая библиотека лекций выдающихся людей планеты. Здесь можно найти видео на любую тему: от коротких мотивирующих спичей (пригодятся перед экзаменами!) до лекций про чёрную материю. Ролики на английском языке часто сопровождаются русскими субтитрами.
Ресурсы Arzamas и Big History Project — отличные примеры сторителлинга в образовании. На этих платформах материал подаётся простым и языком, даже скучные или слишком банальные темы раскрыты с интересной и увлекательной точки зрения.
Советы и шаблоны для презентаций, графиков и даже постов в соцсетях можно найти в блогах профессионалов, например, в блоге Canva. Например, у Ильи Бирмана много примеров, теории и советов, которые помогут сделать качественный дизайн.
Курсы для новичков
Тем, кто решил разобраться в тонкостях художественного оформления текстовых работ, стоит обратить внимание на курсы по графическому дизайну, веб-дизайну, типографике или инфографике. Онлайн-курсы на английском и русском языке можно попробовать бесплатно.
Книги о дизайне и презентациях
Тренды в дизайне меняются быстро, но чтобы научиться основам и отличать хороший дизайн от плохого, стоит прочесть несколько книг:
Если вы нашли ошибку, пожалуйста, выделите фрагмент текста и нажмите Ctrl+Enter
Презентация за полчаса: как создать крутые слайды в условиях цейтнота
Обзор базовых и неочевидных инструментов для дизайна презентаций в Canva
Canva — графический редактор, с которым по силам разобраться и новичку в дизайне, и опытному профессионалу. В нем есть все необходимые инструменты для создания информативных презентаций, контента для соцсетей, редактирования видео и много других полезных фишек.
Есть несколько вариантов, как можно работать с Canva:
Выберите удобный формат и способ регистрации — это займет считанные минуты. Работать над дизайном презентации удобнее в десктопной версии, а с мобильного можно вычитывать и исправлять мелочи на ходу.
Начните с чистого листа, чтобы пробежаться по базовым возможностям редактора. Я не буду останавливаться на них подробно в тексте, но оставлю небольшую шпаргалку.
Долго привыкали к интерфейсу PowerPoint и сомневаетесь, стоит ли осваивать еще одно приложение? Думаю, стоит. Разработчики Canva постарались максимально упростить процесс создания дизайнов и оставили в меню только самые востребованные функции. А за счет библиотеки шаблонов задачу по оформлению презентации можно закрыть в один подход — наполнить своим содержанием и немного поправить детали.
Дизайнерские слайды оформлены в едином стиле в рамках одной презентации, но не похожи друг на друга как две капли воды. Это задает визуальный ритм и способствует вовлеченности аудитории. Смена расстановки элементов заставляет зрителя рассматривать каждый новый слайд.
Чтобы приступить к редизайну презентации по шаблону, на главной странице перейдите в раздел «Презентация» или задайте запрос в строке поиска. Canva автоматически предложит некоторые категории презентаций. Вот несколько из них: «Презентации для стартапов», «Презентации для бизнеса», «Маркетинговые презентации», «Презентации в образовании», «Презентации о COVID-19». Нажмите на ту, которая соответствует вашей теме.
Откроется библиотека шаблонов презентаций с первыми слайдами на превью. Чтобы просмотреть все слайды, наведите курсор на правый верхний угол шаблона. В окне предварительного просмотра под главным слайдом прокрутите ряд миниатюр и посмотрите похожие шаблоны ниже. Вы также увидите список кликабельных тегов под миниатюрами. Можете проверить результаты поиска и по ним.
Определившись с выбором, жмите на кнопку «Изменить шаблон». Полный набор слайдов из шаблона откроется в новой вкладке для редактирования. Все слайды, доступные в шаблоне, отобразятся на боковой панели с левой стороны.
Вы можете раскрыть ленту миниатюр в нижней части рабочей области. В правом нижнем углу есть кнопка для перехода в режим «Представление сетки». И там, и здесь можно переключаться между слайдами, выборочно удалять и добавлять новые страницы, копировать и менять местами.
Парой кликов можно заменить шрифты и полностью изменить цветовую тему в шаблоне. Выделите элемент и обратитесь к палитре. Введите обозначение цвета в кодировке HEX. Если такого обозначения нет в руководстве по фирменному стилю, его поможет определить генератор палитры Canva. Изменив цвет одного элемента, нажмите на кнопку «Изменить все» в нижней части палитры. Замена цвета будет применена ко всем страницам.
Чтобы добавить логотип на слайды, просто перетащите файл с компьютера в редактор, и он сохранится в папке «Загрузки». Допустимые форматы файлов для загрузки: PNG, JPEG, SVG, HEIC/HEIF. Во многих шаблонах уже обозначено место для лого. Отредактируйте расположение логотипа на одном слайде и скопируйте на остальные горячими комбинациями CTRL + C / CTRL + V. При таком копировании элементы размещаются на новых страницах в том же месте, что и на исходной.
Если нужно вставить слайд из другого шаблона, в этом нет никаких сложностей — переключиться на библиотеку шаблонов можно и из рабочей области. Найдите шаблон и слайд, который хотите добавить. Добавьте пустую страницу в презентацию и перенесите на нее понравившийся слайд.
Следующая задача — адаптировать новый слайд так, чтобы он не нарушал общий визуальный ритм. В этом поможет кнопка «Копировать стиль», расположенная в правом верхнем углу панели инструментов, или комбинация клавиш Alt + Ctrl + C / Alt + Ctrl + V.
Таким способом можно копировать весь стиль элемента, включая цвета, фон, фильтры, шрифты, текстовые эффекты, ориентацию текста и т. д. Вы даже можете копировать стили сгруппированных текстовых блоков с заголовками, подзаголовками и основным текстом. Несколько примеров на видео, как это работает.
Чем хорош дизайн презентаций в Canva, так это разнообразием доступных декоративных элементов. В редакторе найдутся стоковые фото, плашки для текста, иконки, рисунки, фигуры, паттерны, рамки, анимированные стикеры и многое другое. Если вам не хватает изобразительных средств, которые уже есть в шаблоне, перейдите во вкладку «Элементы», а затем в группу элементов «Графика». Здесь можно воспользоваться подсказками или задать запрос в строке поиска. Кликните на понравившийся элемент, и он появится на рабочем листе. Измените цвет, расположение и размер элемента.
Загружать свои фото, картинки и другие медиафайлы можно обычным перетаскиванием мышью в окно редактора. Весь контент сохраняется в папке «Загрузки». При желании можно создать отдельные папки и хранить в них свои файлы.
Загрузить видео в Canva можно тем же способом. Разместить видео можно как фоном, так и используя специальные элементы для вставки — рамки или сетки. Кроме того, можно добавлять видео и другой медиаконтент из соцсетей и YouTube. Для этого перейдите во вкладку «Еще» и подключите соответствующие расширение. Скопируйте ссылку на видео и вставьте ее в строку поиска. Перенесите видео на лист и отредактируйте расположение.
Если вы хотите сделать презентацию с гиперссылками в тексте, выделите нужный текстовый фрагмент и нажмите на значок ссылки в правом верхнем углу панели инструментов. Вставьте ссылку в появившуюся строку и нажмите кнопку «Применить».
Обратите внимание, что по умолчанию текст с гиперссылкой выделяется подчеркиванием, но остается того же цвета. Если хотите привлечь больше внимания к тексту со ссылкой, измените цвет вручную. Кстати, ссылки можно прикреплять не только к тексту, но и к элементам графики.
Команды — одна из лучших функций в Canva. Она упрощает удаленную совместную работу: не нужно отправлять файлы на согласование, прописывать правки текстом, пересохранять и скачивать заново из-за одной досадной опечатки. Вы можете работать с коллегами над презентацией одновременно и обмениваться комментариями прямо в редакторе.
На главной странице перейдите во вкладку «Пригласить людей» и введите адреса электронной почты участников команды. Добавьте название команды и распределите права участников. Откройте доступ к дизайну участникам команды.
Редактор Canva предлагает несколько вариантов сохранения и демонстрации презентаций, такие как:
О последнем из списка расскажу подробнее в следующих разделах. Чтобы выбрать один из предшествующих ему вариантов, нажмите кнопку с тремя точками в правом верхнем углу или с двумя стрелками в правом нижнем углу (переход в режим докладчика).
Обратите внимание, что при сохранении презентации в формате PDF и PPT анимация, видео и звуки воспроизводиться не будут работать. При скачивании анимированных презентаций выбирайте формат MP4.
При конвертировании в PDF и PPT некоторые элементы и шрифты могут изменить свой вид. Да, к сожалению, такое пока бывает. Хорошая страховка от этого — демонстрация напрямую из Canva. Нажмите на кнопку «Презентация» в правом верхнем углу. Появится возможность выбрать один из трех вариантов демонстрации:
Таким способом можно демонстрировать презентацию онлайн через демонстрацию экрана, например, в Zoom. Обратите внимание на список эффектов с горячими клавишами, с помощью которых можно привлечь внимание, заинтриговать, напомнить о тайминге.
Если вы хотите распространить презентацию онлайн с записью голоса или видео, в Canva для этого есть специальный раздел. Такой формат демонстрации удобен для записи курсов, марафонов, видеоуроков. Нажмите на три точки в правом верхнем углу, выберите опцию «Презентация и запись». Настройте микрофон и камеру и нажмите «Начать запись».
В 2021 году Canva запустили новую опцию — возможность проводить презентации в прямом эфире. Выйти в эфир можно из режима докладчика. Пригласите свою аудиторию посетить сайт canva.live и отправьте код, чтобы зрители могли присоединиться и задать вопросы в реальном времени. Чат и вопросы аудитории будут отображаться только в окне докладчика.
Имейте в виду: если выйти из представления презентации, прямая трансляция не будет завершена. Это полезно, когда вам нужно показать аудитории что-то еще в другой вкладке браузера или в приложении. Чтобы закончить прямой эфир, нажмите «Завершить», находясь в режиме презентации.
Использование шаблона для подготовки презентации не ведет вас к «шаблонному» результату. Все инструменты, чтобы взять шаблон за основу, кастомизировать до неузнаваемости и презентовать в лучшем виде, в ваших руках. Но и это не главное. Главное: структура, смыслы и авторская подача. Сосредоточьтесь на этом. С деталями, как видите, все просто.
10 приемов для создания крутых презентаций
1 Не используйте шаблоны PowerPoint в вашей презентации.
Хочу вас разочаровать, но в PowerPoint не заложены дизайнерские шаблоны. Зачастую эти шаблоны уже не в моде и сразу будут восприняты вашей аудитории как «некачественный товар».
Я предлагаю 2 решения:
1. Вообще не используйте шаблоны. Объедините ваши слайды единым цветовым решением и сделайте формат и расположение заголовков одинаковым на всех слайдах, кроме первого и последнего.
В этом разделе мы можем создать свой шаблон!
2 Используйте 3-5 базовых цветов при создании презентаций.
Если вы все же не смогли определиться с цветовой палитрой или у вас нет брендбука компании/проекта, то предлагаю вам следующий ресурс color.adobe.com
Тут вы сможете подобрать цветовую палитру на основе изображения, а также во вкладке «Explore» (Смотреть) увидеть решения других пользователей и даже узнать количество просмотров и лайков 🙂
Иконки из flaticon сделают вашу презентацию более современной и лаконичной.
Там есть раздел «Packs«, где можно найти иконки единого стиля по конкретной тематике от одного дизайнера. Советую таким образом комплексно подбирать иконки, чтобы все были в едином стиле.
Подсознательно мы чувствуем каждую деталь в презентации вплоть до толщины линии у иконок, и если эта толщина разная между иконками, то презентация сразу же перестает гармонировать, и подсознательно мы уже не воспринимаем ее как качественную.
При создании презентации соблюдайте рамку от границ слайда. Причем в моде сейчас крупные рамки.Важно: расстояние от границ до содержания слайда должно быть одинаковым со всех сторон.Пример:
5 Откажитесь от вредных привычек. Завяжите со шрифтами с засечками.
Если вы не заядлый дизайнер и не экспериментируете со шрифтами, то я советую не использовать шрифты с засечками.
Предлагаю вам следующий список шрифтов:Системные шрифты:
Arial Black (только для заголовков)
CalibriСторонние шрифты:
Bebas (только для заголовков)
Gotham ProКак сочетать шрифты при создании презентации?
Если вы все же решили экспериментировать, то можно попробовать следующие сочетания:
Остальным сочетаниям я предпочитаю выбрать один шрифт и менять только его тип. Это правильнее.
А вот пару ссылок, которые я лично использую для скачивания шрифтов:
6 Во время создания презентации используйте только качественные изображения.
Это вообще больная тема. Особенно у нас в России. Если кто читал книгу Артемия Лебедева «Ководство», то там он ясно отмечает, как в связи с падением культуры дизайна после развала СССР, у нашего населения параллельно исказился вкус к качественному дизайну. Возможно, вы сейчас читаете и никогда не оцените те работы, которые я здесь прославляю. И это не потому что вы плохой человек, а потому что наша среда не позволила вам развить хороший дизайнерский вкус.
Я могу лишь посоветовать то, что отлично работает у нас в студии на протяжении нескольких лет и ценится на международном уровне (проверено на на всех континентах планеты Земля):
⁃ Не используйте в качестве фоновых изображений картинки из поисковиков, если в этом нет необходимости
⁃ Скачивайте изображения только со специализированных сайтов, где фотографы публикуют свои работы
⁃ Не используйте стоковые изображения с натянутыми улыбками людей и белым фоном. Это выглядит неестественно.
⁃ В качестве источников вы можете использовать следующие ресурсы: flickr, unsplash, everypixel
7 Не используйте контуры. Либо толстые, либо ничего.
Теперь немного углубимся в дизайн.
Вы можете заметить, что при рисовании фигуры в PowerPoint, она может получится синей и с голубым контуром.Важно: сразу же убирайте эти контуры. Они только подчеркнут, что вы не в тренде и не хотели париться с оформлением презентации.
Напрашивается вопрос: теперь контуры вообще вышли из моды?
Ответ: нет, они просто мутировали в крупные рамки :).Вот какие контуры сейчас еще можно использовать:
8 Не используйте тени. Либо большие и размытые, либо никакие.
Тени, конечно, не вышли из моды, в отличие от контуров. Но они превратились в нечто эксклюзивное и дорогое. Как часы Patek Philippe. Вы либо покупаете оригинал, либо китайскую подделку и все понимают, что это китайская подделка.
В PowerPoint бывают стандартно установлены тени (особенно в ранних версиях). И я могу вам сказать наверняка, что такие тени нужно убирать сразу из шаблона.Давайте рассмотрим примеры:Плохие тени из PowerPoint
Хорошая тень из Dribbble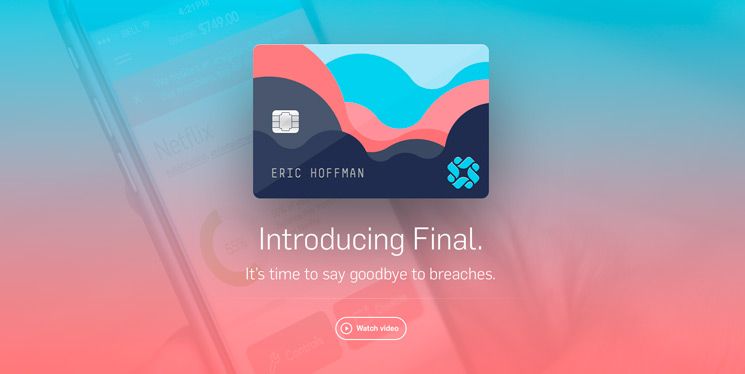
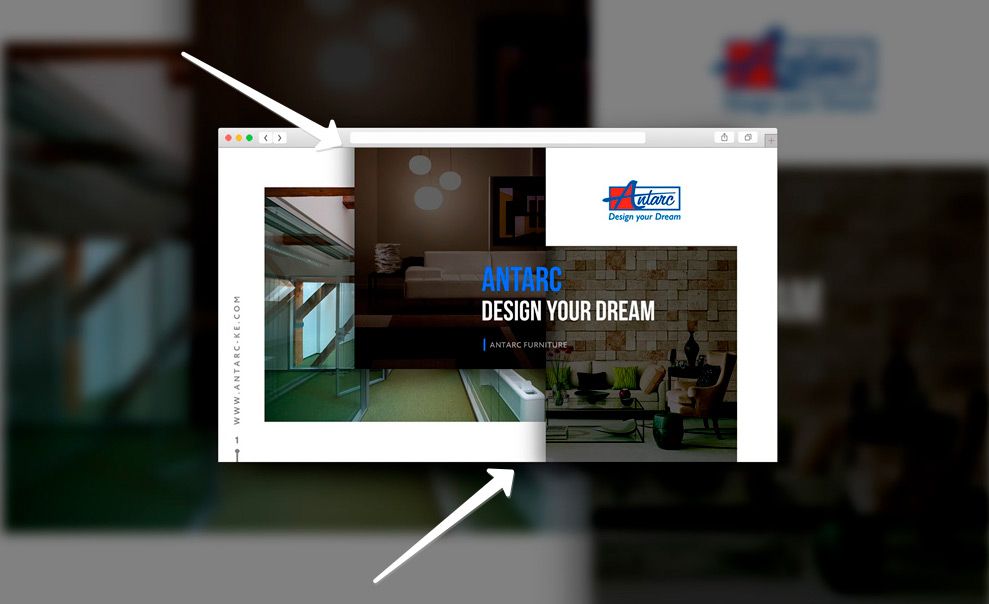
9 Как сделать таблицы и диаграммы красивыми? Убрать все лишнее.
Здесь на самом деле правила пересекаются, но я заметил, что у некоторых, когда дело доходит до таблиц и диаграмм, они как будто все забывают: о правиле цветов, контурах, тенях, рамках и тому подобное.
Впрочем, я вам уже описал все ошибки. Осталось их только не совершать. 🙂Давайте рассмотрим на практике:
Вот таблица курильщика:
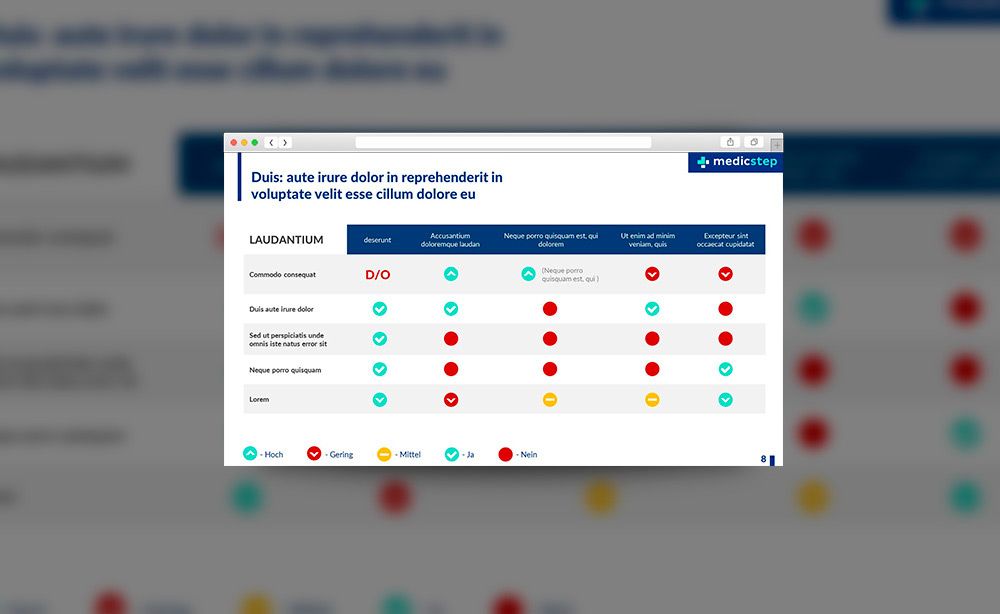
⁃ Есть свободное пространство между границей ячейки и содержанием.
⁃ Конечно же нет контуров
⁃ Некоторые поля вообще не закрашены
Если бы презентации создавались в Paint, то слайды выглядели бы намного креативнее. Я говорю это к тому, что часто мы сами загоняем себя в шаблонные рамки PowerPoint, хотя там тоже можно создавать уникальные произведения искусства.Рассмотрим примеры слайдов, созданных в PowerPoint: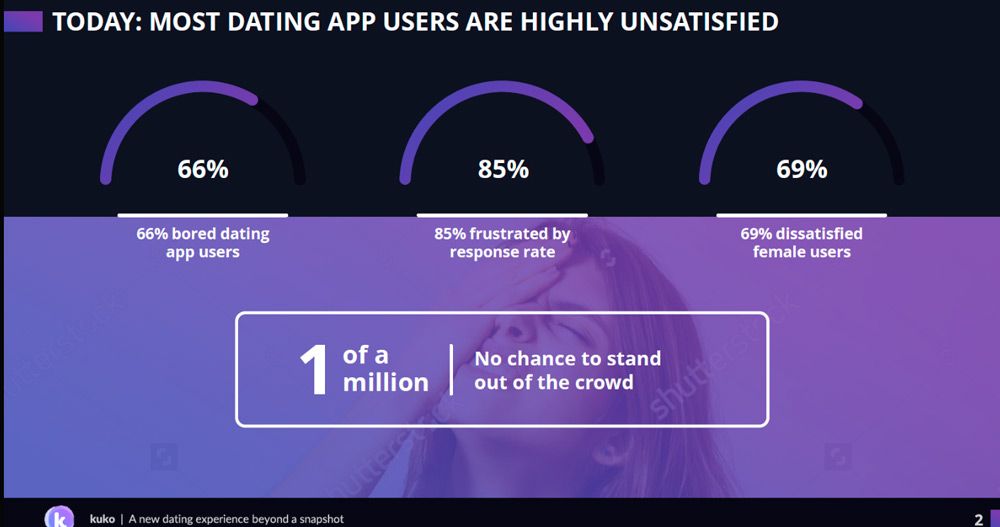
Автор статьи: Григорий Арт, CEO и сооснователь Artrange