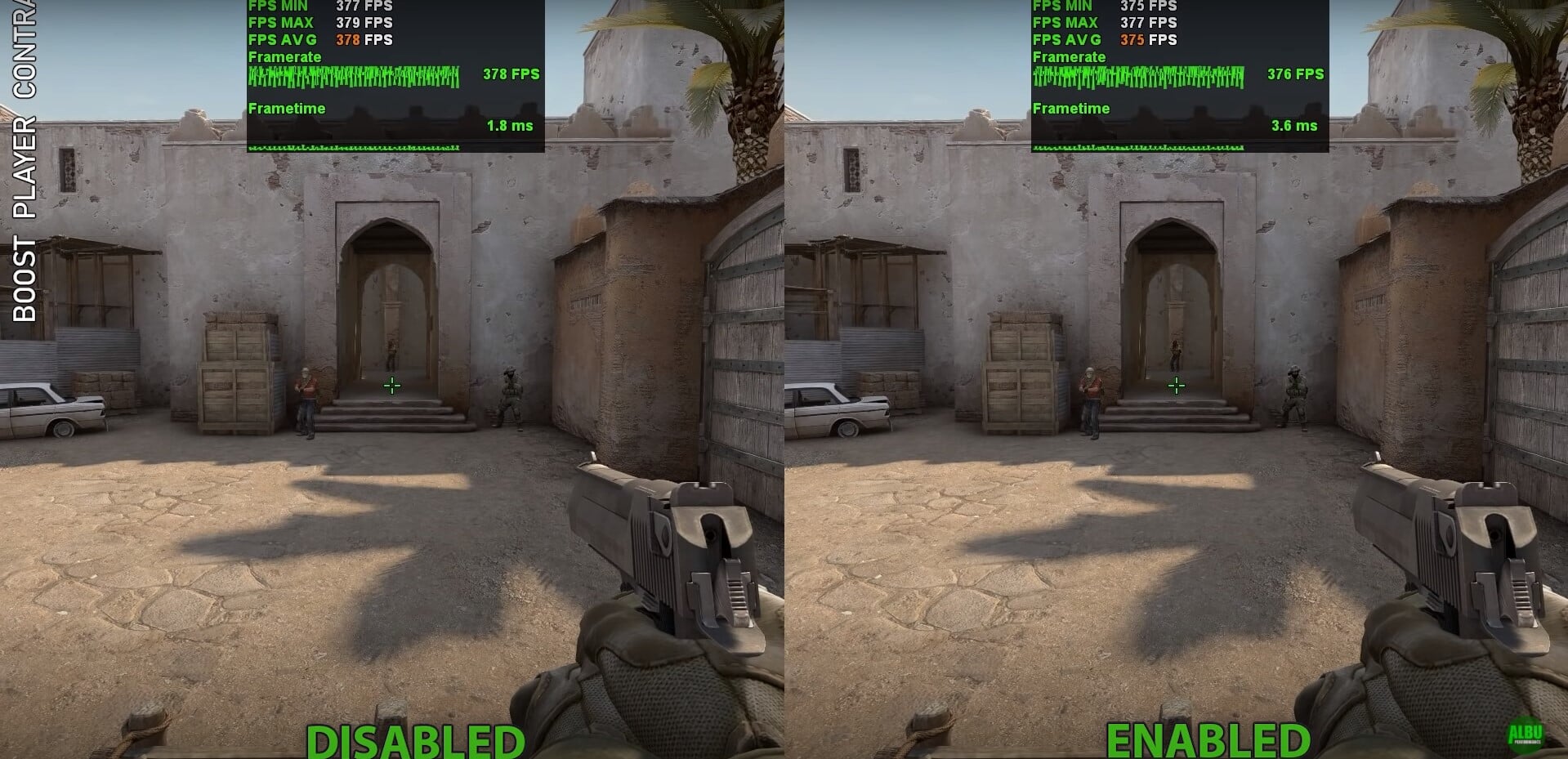какую фильтрацию текстур выбрать для слабых пк
В CS:GO нашли оптимальные настройки для максимального FPS. Ставить все на минималки не нужно
Делаем 300 FPS.
FPS – самый важный параметр в CS:GO. Чем больше кадров в секунду – тем плавнее двигаются модельки противников. При низкой частоте кадров игра и вовсе превращается в слайд-шоу, в которое невозможно играть.
Стартовал топовый турнир с NAVI, VP и Gambit! Го смотреть
Для повышения FPS, как правило, понижают все настройки графики до минимальных. Но ютубер ALBU провел исследование и выявил оптимальные настройки графики для максимального FPS в CS:GO. Небольшой спойлер – там почти нет низких настроек.
Стриминг текстур. Если игра установлена на SSD, то данный параметр ничего не поменяет. Но если игра на жестком диске, то возможна небольшая потеря FPS при включенном стриминге, так как текстуры будут прогружаться медленно. Поэтому его рекомендуется выключить.
Повышенный контраст игроков – опция, благодаря которой вы будете лучше видеть противников в темных местах карты, теряя при этом до 3% FPS. При этом после добавления этой возможности многие игроки жаловались на серьезные просадки FPS при наводке на модель противника. Сейчас эта проблема частично устранена, поэтому выбор за вами.
Многоядерная обработка – крайне важный параметр. Он обязательно должен быть включен, это дает прирост до 50% FPS. Количество кадров будет зависеть от числа ядер процессора – чем их больше, тем больше FPS.
Часть параметров никак не влияют на FPS в игре – их можно устанавливать на максимальные значения:
На собственном опыте могу сказать, что установка настроек из видео повысила мне FPS с 120-130 до 200 за счет включения многоядерной обработки. А с какими настройками играете вы?
Как настроить CS:GO для слабого ПК – параметры настроек
Лучшие параметры и команды.
CS:GO – уже немолодая и достаточно нетребовательная игра, которая, даже несмотря на это, может выдавать малое количество FPS, если ее неправильно настроить. Если же у вас слабый компьютер, то КС:ГО и вовсе может иногда выдавать 20-30 ФПС, с которыми становится непросто комфортно играть.
Что же делать игрокам, которые хотят настроить КС ГО на слабом ПК? Даже на устаревшем железе можно добиться буста по производительности игры, если выполнить несколько специальных настроек как в игре, так и в системе. Сегодня мы рассмотрим главные настройки, которые помогут увеличить ФПС в CS:GO.
Настройка системы
Производительность системы. Первым делом необходимо настроить электропитание. Для этого заходим в панель управления, где выбираем вкладку «Оборудование и звук», а затем «Электропитание». Здесь необходимо поставить галочку в пункте «Высокая производительность».
5 обновлений в CS:GO, от которых сгорели все
Автозагрузка. Далее необходимо по максимуму отключить автозагрузку в диспетчере задач. Вызываем его комбинацией кнопок Ctrl+Alt+Delete, а затем переходим на вкладку «Автозагрузка». Переведите в состояние «Отключено» как можно больше ненужных приложений.
Параметры загрузки. Для настройки параметров загрузки необходимо зайти в конфигурацию системы (зажимаем на клавиатуре Win+R, в появившемся окне прописываем «msconfig» без кавычек), а затем открыть вкладку «Загрузка». Здесь нужно нажать на кнопку «Дополнительные параметры» и в появившемся окне выбрать максимальное число процессоров и максимальное количество памяти.
Новая система мейджоров в CS:GO – отвечаем на все вопросы
Настройка параметров запуска
Для начала разберемся, как открыть параметры запуска КС:ГО. Необходимо зайти в Steam и нажать правой кнопкой мыши на CS:GO в библиотеке Стим. После этого нужно выбрать пункт «Свойства». Он расположен в самом конце, как показано на скриншоте.
После перехода в свойства необходимо остаться на вкладке «Общие», которая автоматически открывается после открытия свойств. Нажимаем по кнопке «Установить параметры запуска».
Virtus.pro, покупайте дефьюз киты! Проиграли классный форс-раунд из-за этого
Появляется окно параметров запуска CS:GO. В нем мы и прописываем все необходимые команды, после чего сохраняем их, нажав на «ОК». Обратите внимание, что прописывать большинство команд нужно с черточкой в начале и без знаков препинания между ними. Между несколькими параметрами должен быть только пробел.
Для слабых ПК есть особый список параметров запуска, которые помогут улучшить производительность и поднимут ФПС. Если у вас старый компьютер, то скопируйте в параметры запуска следующие команды:
Разберем поподробнее, что они делают:
Стример, сбросивший 60 кг, сделал божественный эйс со Скаута. И комментировал как в финале мейджора!
Внутриигровые настройки
В параметрах изображения в CS:GO также необходимо выбрать минимальные настройки. В окошке «Графика» параметры не так важны, здесь главное – параметр «Разрешение». В идеале необходимо выставлять разрешение, равное разрешению вашего монитора, но если вы испытываете большие проблемы с FPS, то можете понизить его в несколько раз.
В расширенных настройках изображения нужно выставить все параметры на «Низкое» или «Очень низкое». Также нужно выключить все предлагаемые надстройки и задать «Режиму фильтрации текстур» положение «Билинейная».
Эти настройки помогут вам значительно улучшить ФПС в КС ГО. В некоторых случаях FPS могут повыситься больше, чем в 2 раза.
Различные насторойки фильтрации и сглаживания текстур на примере Counter-Strike:Source
Владельцы сверхмощных систем могут не беспокоиться, выбирая все настройки на максимум. Но обладатели значительно более слабых компьютеров вынуждены выбирать между производительностью и качеством. Вот тут и вступают в силу то множество настоек, которое можно наблюдать в различных пунктах меню. На примере Counter-Strike:Source мы рассмотрим их влияние на производительность и качество картинки.
Теория: Фильтрация текстур.
Более совершенным методом фильтрации является Билинейная фильтрация. Здесь, в отличии от point sampling, происходит усреднение значений цветов четырех текселей текстуры, расположенных ближе всего к центру пикселя. Данный метод совсем не требователен к ресурсам ПК, но побочным эффектом является значительная размытость, особенно заметная на наклоненных плоскостях.
Принцип работы Трилинейной фильтрации устроен несколько сложнее. Изначально берется 4 текселя одной MIP-текстуры (уменьшенная текстура-шаблон, которая может повторяться многие десятки и сотни раз, разгружая карту, чем если бы она работала с полноразмерной текстурой), расположенных ближе всего к центру нужного пикселя, и 4 соседних текселя другой MIP-текстуры. Затем происходит усреднение цветов, сначала отдельно на каждом из двух MIP-уровней (по значению цветов выбранных текселей), а после суммируются получившиеся два значения. Метод чуть-более ресурсоемкий, да и некая размытость остается, хотя и не столь вездесущая, как у билинейной фильтрации.
| Значение | Количество текселей |
|---|---|
| 2x | 16 текселей |
| 4x | 32 текселя |
| 8x | 64 текселя |
| 16x | 128 текселей |
Анизотропная фильтрация дает отличный результат, но при этом потребляется огромное количество ресурсов, что гарантированно приведет к сильному падению фпс. Разумеется, на сильных машинах в старых играх это падение чувствоваться не будет, но несомненно, видеокарте будет не сладко.
| Значение | Количество sup-samples |
|---|---|
| 2x | 2 |
| 4x | 4 |
| 8x | 8 |
И все же, такой метод крайне ресурсоемкий, поскольку, как уже упоминалось, видеокарте приходится генерировать кадр в 2, 4 или 8 раз больше, в зависимости от установленного уровня сглаживания.
Проще говоря, если представить сетку пикселей, наложенную на текстуру, возможны такие участки, где один пиксель будет находиться на границе двух объектов, т.е. ему придется передавать два совершенно разных цвета. Поскольку такое невозможно, точки перекрытия говорят видеокарте каким именно объектом она «перекрыта». На основе этих данных, видеокарта рассчитывает соотношение площадей объектов в данном пикселе выводя итоговый цвет. В отличии от MSAA, здесь аббревиатура сообщает о количестве coverage-samples.
| Значение | Количество sup-samples | Количество coverage-samples |
|---|---|---|
| 8x | 4 | 8 |
| 16x | 4 | 16 |
| 16xQ | 8 | 16 |
И вот, теперь, когда мы ознакомились с основными понятиями о фильтрации и сглаживании текстур, можно перебираться на практику.
Конфигурация компьютера:
Процессор: Intel Core 2 Quad Q6600 @ 3200MHz (400×8, 1.3125V)
Видеокарта: Palit Nvidia GeForce 8800GT
Материнская плата: Asus P5Q PRO TURBO
Память: 2x2048MB DDR2 Corsair XMS2 @ 1066MHz, 5-5-5-15
Блок питания: Corsair CMPSU-850HXEU 850W
Процессорный кулер: Zalman CNPS9700 LED
ОС: Windows 7 Ultimate x64
Версия видео драйвера: Nvidia 195.62 x64
Главным испытуемым в нашем сегодняшнем тестировании стала очень старая, но не менее знаменитая Counter-Strike:Source, поскольку эта одна из немногих по-настоящему распространенных игр, предоставляющих огромный набор различных настроек сглаживания и фильтрации. Несмотря на древность движка (2004 год), данная игра по-прежнему может неплохо нагрузить даже самую современную платформу. Вот такой богатый ассортимент настроек представлен пользователю:
Тесты сглаживания и фильтрации проводились во встроенном бенчмарке, при разрешении 1280×1024. Все остальные настройки были приняты за максимальные, как на скриншоте сверху. С целью максимально приблизить результат к истине, каждый параметр тестировался трижды, после чего находилось среднее арифметическое получившихся значений.
И так, что же у нас получилось:
Результаты получились достаточно неожиданными. Технология coveragesampling (CSAA), которая по определению должна потреблять меньше ресурсов чем MSAA, здесь показывает совершенно обратную картину. Причин данного явления может быть великое множество. Прежде всего необходимо учитывать, что во многом производительность при включении сглаживания зависит от архитектуры GPU. Да и оптимизация различных технологий самой игры и версия драйвера играют не меньшую роль. Поэтому результаты при использовании других видеокарт, или, даже, другой версии драйвера, могут быть совершенно иными.
Тесты с отключенным сглаживанием (для удобства восприятия отмечены синим цветом) показали примерно равную картину, что свидетельствует о небольшой разнице нагрузок на видеокарту.
Кроме того, проглядывается явное соответствие показателей фпс, при использовании одинакового метода сглаживания, для AF 8x и AF 16x. При этом, разница колеблется в диапазоне от 1 до 4 фпс (за исключением MSAA 8x, где разница составляет 11 фпс). Это говорит о том, что использование фильтрации 16х может быть очень полезным, если необходимо повысить качество картинки, без существенного удара по производительности.
И все же, необходимо оговориться, что получить такие же значения фпс непосредственно в игре попросту нереально, поскольку многие сцены оказываются значительно сложнее, особенно с множеством игроков.
| Billinear / MSAA 2x | Trillinear / MSAA 2x | AF 2x / MSAA 2x |
| AF 2x / CSAA 8x | AF 2x / MSAA 8x | AF 2x / CSAA 16x |
| AF 2x / CSAA 16xQ | AF 8x / MSAA x2 | AF 8x / CSAA 8x |
| AF 8x / MSAA 8x | AF 8x / CSAA 16x | AF 8x / CSAA 16xQ |
| AF 16x / MSAA 2x | AF 16x / CSAA 8x | AF 16x / MSAA 8x |
| AF 16x / CSAA 16x | AF 16x / CSAA 16xQ | Billinear / CSAA 16xQ |
Разумеется, для достоверности показаний следовало проводить тесты производительности как на других видеочипах, так и на дополнительных играх.
Как бы то не было, возвращаясь к теме данной статьи, каждый сам выбирает с какими настройками играть. И я не буду давать советов или рекомендаций, поскольку они заранее обречены на провал. Надеюсь, вышеизложенная теория с тестами помогут вам ближе ознакомиться с описанными технологиями.
Какую фильтрацию текстур выбрать для слабых пк
Думаю, с понятием разрешения знакомы уже более-менее все игроки, но на всякий случай вспомним основы. Все же, пожалуй, главный параметр графики в играх.
Изображение, которое вы видите на экране, состоит из пикселей. Разрешение — это количество пикселей в строке, где первое число — их количество по горизонтали, второе — по вертикали. В Full HD эти числа — 1920 и 1080 соответственно. Чем выше разрешение, тем из большего количества пикселей состоит изображение, а значит, тем оно четче и детализированнее.
Влияние на производительность
Очень большое.Увеличение разрешения существенно снижает производительность. Именно поэтому, например, даже топовая RTX 2080 TI неспособна выдать 60 кадров в 4K в некоторых играх, хотя в том же Full HD счетчик с запасом переваливает за 100. Снижение разрешения — один из главных способов поднять FPS. Правда, и картинка станет ощутимо хуже.
В некоторых играх (например, в Titanfall) есть параметр так называемого динамического разрешения. Если включить его, то игра будет в реальном времени автоматически менять разрешение, чтобы добиться заданной вами частоты кадров.
Вертикальная синхронизация
Если частота кадров в игре существенно превосходит частоту развертки монитора, на экране могут появляться так называемые разрывы изображения. Возникают они потому, что видеокарта отправляет на монитор больше кадров, чем тот может показать за единицу времени, а потому картинка рендерится словно «кусками».
Вертикальная синхронизация исправляет эту проблему. Это синхронизация частоты кадров игры с частотой развертки монитора. То если максимум вашего монитора — 60 герц, игра не будет работать с частотой выше 60 кадров в секунду и так далее.
Есть и еще одно полезное свойство этой опции — она помогает снизить нагрузку на «железо» — вместо 200 потенциальных кадров ваша видеокарта будет отрисовывать всего 60, а значит, загружаться не на полную и греться гораздо меньше.
Впрочем, есть у Vsync и недостатки. Главная — очень заметный «инпут-лаг», задержка между вашими командами (например, движениями мыши) и их отображением в игре.
Поэтому играть со включенной вертикальной синхронизацией в мультипеере противопоказано. Кроме того, если ваш компьютер «тянет» игру при частоте ниже, чем заветные 60 FPS, Vsync может автоматически «лочиться» уже на 30 FPS, что приведет к неслабым таким лагам.
Лучший способ бороться с разрывами изображения на сегодняшний день — купить монитор с поддержкой G-Sync или FreeSync и соответствующую видеокарту Nvidia или AMD. Ни разрывов, ни инпут-лага.
Влияние на производительность
В общем и целом — никакого.
Сглаживание(Anti-aliasing)
Если нарисовать из квадратных по своей природе пикселей ровную линию, она получится не гладкой, а с так называемыми «лесенками». Особенно эти лесенки заметны при низких разрешениях. Чтобы устранить этот неприятный дефект и сделать изображения более четким и гладким, и нужно сглаживание.
Здесь и далее — слева изображение с отключенной графической опцией (или установленной на низком значении), справа — с включенной (или установленной на максимальном значении).
Технологий сглаживания несколько, вот основные:
Влияние на производительность
От ничтожного (FXAA) до колоссального (SSAA). В среднем — умеренное.
Качество текстур
Один из самых важных параметров в настройках игры. Поверхности всех предметов во всех современных трехмерных играх покрыты текстурами, а потому чем выше их качество и разрешение — тем четче, реалистичнее картинка. Даже самая красивая игра с ультра-низкими текстурами превратится в фестиваль мыловарения.
Влияние на производительность
Если в видеокарте достаточно видеопамяти, то практически никакого. Если же ее не хватает, вы получите ощутимые фризы и тормоза. 4 гигабайт VRAM хватает для подавляющего числа современных игр, но лучше бы в вашей следующей видеокарте памяти было 8 или хотя бы 6 гигабайт.
Анизотропная фильтрация
Анизотропная фильтрация, или фильтрация текстур, добавляет поверхностям, на которые вы смотрите под углом, четкости. Особенно ее эффективность заметна на удаленных от игрока текстурах земли или стен.
Чем выше степень фильтрации, чем четче будут поверхности в отдалении.
Этот параметр влияет на общее качество картинки довольно сильно, но систему при этом практически не нагружает, так что в графе «фильтрация текстур» советуем всегда выставлять 8x или 16x. Билинейная и трилинейная фильтрации уступают анизотропной, а потому особенного смысла в них уже нет.
Влияние на производительность
Тесселяция
Технология, буквально преображающая поверхности в игре, делающая их выпуклыми, рельефными, натуралистичными. В общем, тесселяция позволяет отрисовывать гораздо более геометрически сложные объекты. Просто посмотрите на скриншоты.
Влияние на производительность
Зависит от игры, от того, как именно движок применяет ее к объектам. Чаще всего — среднее.
Качество теней
Все просто: чем выше этот параметр, тем четче и подробнее тени, отбрасываемые объектами. Добавить тут нечего. Иногда в играх также встречается параметр «Дальность прорисовки теней» (а иногда он «вшит» в общие настройки). Тут все тоже понятно: выше дальность — больше теней вдалеке.
Влияние на производительность
Зависит от игры. Чаще всего разница между низкими и средними настройками не столь велика, а вот ультра-тени способны по полной загрузить ваш ПК, поскольку в этом случае количество объектов, отбрасывающих реалистичные тени, серьезно вырастает.
Глобальное затенение (Ambient Occlusion)
Один из самых важных параметров, влияющий на картинку разительным образом. Если вкратце, то AO помогает имитировать поведения света в трехмерном мире — а именно, затенять места, куда не должны попадать лучи: углы комнат, щели между предметами и стенами, корни деревьев и так далее.
Существует два основных вида глобального затенения:
SSAO (Screen space ambient occlusion). Впервые появилось в Crysis — потому тот и выглядел для своего времени совершенно фантастически. Затеняются пиксели, заблокированные от источников света.
HBAO (Horizon ambient occlusion). Работает по тому же принципу, просто количество затененных объектов и зон гораздо больше, чем при SSAO.
Влияние на производительность
Глубина резкости (Depth of Field)
То самое «боке», которое пытаются симулировать камеры большинства современных объектов. В каком-то смысле это имитация особенностей человеческого зрения: объект, на который мы смотрим, находится в идеальном фокусе, а объекты на фоне — размыты. Чаще всего глубину резкости сейчас используют в шутерах: обратите внимание, что когда вы целитесь через мушку, руки персонажа и часть ствола чаще всего размыты.
Впрочем, иногда DoF только мешает — складывается впечатление, что у героя близорукость.
Влияние на производительность
Целиком и полностью зависит от игры. От ничтожного до довольно сильного (как, например, в Destiny 2).
Bloom (Свечение)
Этот параметр отвечает за интенсивность источников света в игре. Например, с включенным Bloom, свет, пробивающийся из окна в помещение, будет выглядеть куда ярче. А солнце создавать натуральные «засветы». Правда, некоторые игры выглядят куда реалистичнее без свечения — тут нужно проверять самому.
Влияние на производительность
Чаще всего — низкое.
Motion Blur (Размытие в движении)
Motion Blur помогает передать динамику при перемещениях объекта. Работает он просто: когда вы быстро двигаете камерой, изображение начинает «плыть». При этом главный объект (например, руки персонажа с оружием) остается четким.
Как настроить видеокарту NVIDIA для игр
Технические гайды для геймеров на ПК
Купить и установить видеокарту — это только половина дела. Ее ведь еще необходимо и правильно настроить. В этой статье мы расскажем, что нужно делать и дадим рекомендации по настройкам панели управления NVIDIA.
Установка драйвера
Самое первое что нужно сделать после установки новой видеокарты — скачать и установить драйвера. Если до этого у вас стояла другая видеокарта, то старый драйвер желательно удалить. Проще всего воспользоваться утилитой Display Driver Uninstaller.
Скачать драйвер NVIDIA можно на официальном сайте. Заполните поля в соответствии с вашей видеокартой и операционной системой. Также выбирайте Game Ready, так как студийные драйвера предназначены для рабочего софта.
Динамический диапазон и формат цвета
После установки драйвера нужно зайти в «Панель управления NVIDIA». Попасть туда можно кликнув по значку NVIDIA в трее или кликнуть правой кнопкой мыши на рабочем столе и выбрать из появившегося меню нужный пункт.
Слева в разделе «Дисплей» выберите пункт «Изменение разрешения». Разрешение и частота обновления должны по умолчанию стоять оптимальные, но если это не так, то нужно поправить руками. Ставьте родное разрешение монитора и максимально доступную частоту обновления. В нашем случае это [email protected]Гц.
А вот пункт «Применить следующие настройки» уже интереснее. Для наилучшей картинки нужно установить формат цвета RGB и полный динамический диапазон. В случае подключения по DisplayPort это должно стоять по умолчанию, а если используется HDMI, то диапазон может быть ограниченным. В этом случае картинка может казаться бледной, выцветшей.
Форматы цвета YCbCr 422 и 444 использовать на мониторе не стоит. Но их можно ставить, если RGB недоступен, например, в силу старой версии HDMI, которой не хватает пропускной способности. Так, сигнал 4К@60Гц с HDR по HDMI версии 2.0 передать в RGB с полным диапазоном не получится. Страшного здесь ничего нет, главное — поставить ограниченный диапазон и в настройках телевизора/монитора.
Зайдите также в раздел «Видео» и «Регулировка параметров цвета для видео». Включите переключатель «С настройками NVIDIA» и перейдите на вкладку «Дополнительно». Активируйте полный динамический диапазон.
Управление параметрами 3D
По умолчанию все графические настройки задаются 3D-приложением (в нашем случае игрой). То есть, вы меняете графические настройки, например, качество сглаживания и анизотропной фильтрации, непосредственно в игре. Но драйвер NVIDIA также позволяет тонко настраивать графические параметры. Так, например, можно установить сглаживание для старых игр, где такой опции вообще нет.
После выбора настроек не забудьте применить их, нажав на соответствующую кнопку внизу экрана.
Настройки GeForce Experience
Также стоит кое-что сделать и в программе GeForce Experience, которая идет вместе с драйвером. Сначала вам будет нужно создать учетную запись, тогда можно будет пользоваться всеми функциями.
Здесь мы рекомендуем включить внутриигровой оверлей. С его помощью можно делать скриншоты и записывать геймплей. Учтите, что функция «Мгновенный повтор» записывает видео в фоне, поэтому влияет на производительность.
Разгон в MSI Afterburner
В разгоне нет ничего страшного, если не лезть в дебри. Нужно установить утилиту MSI Afterburner и сдвинуть пару ползунков. При этом ничего у вас не сгорит и не испортится, а прирост кадров получите гарантированно.