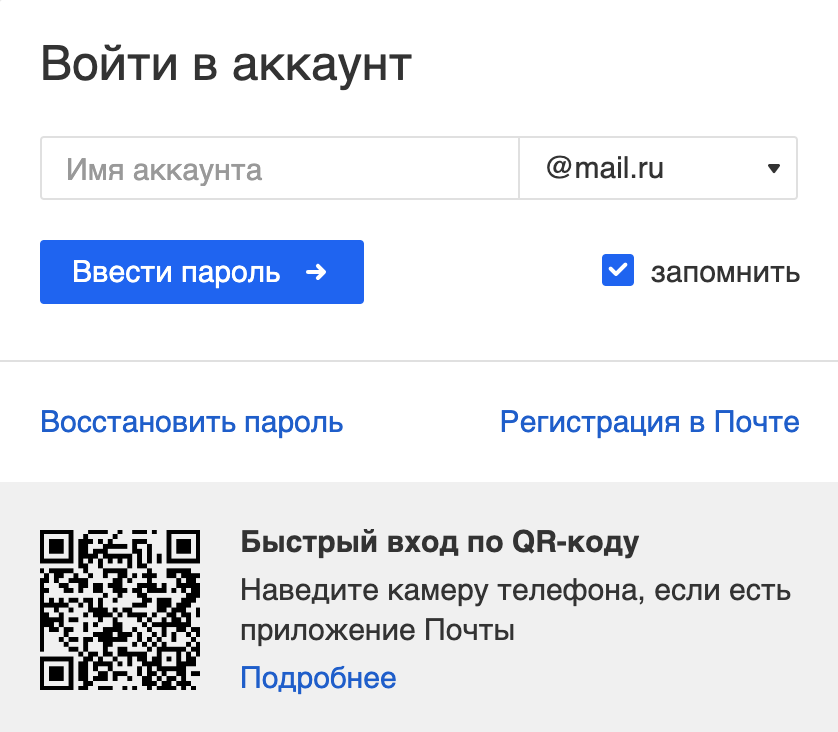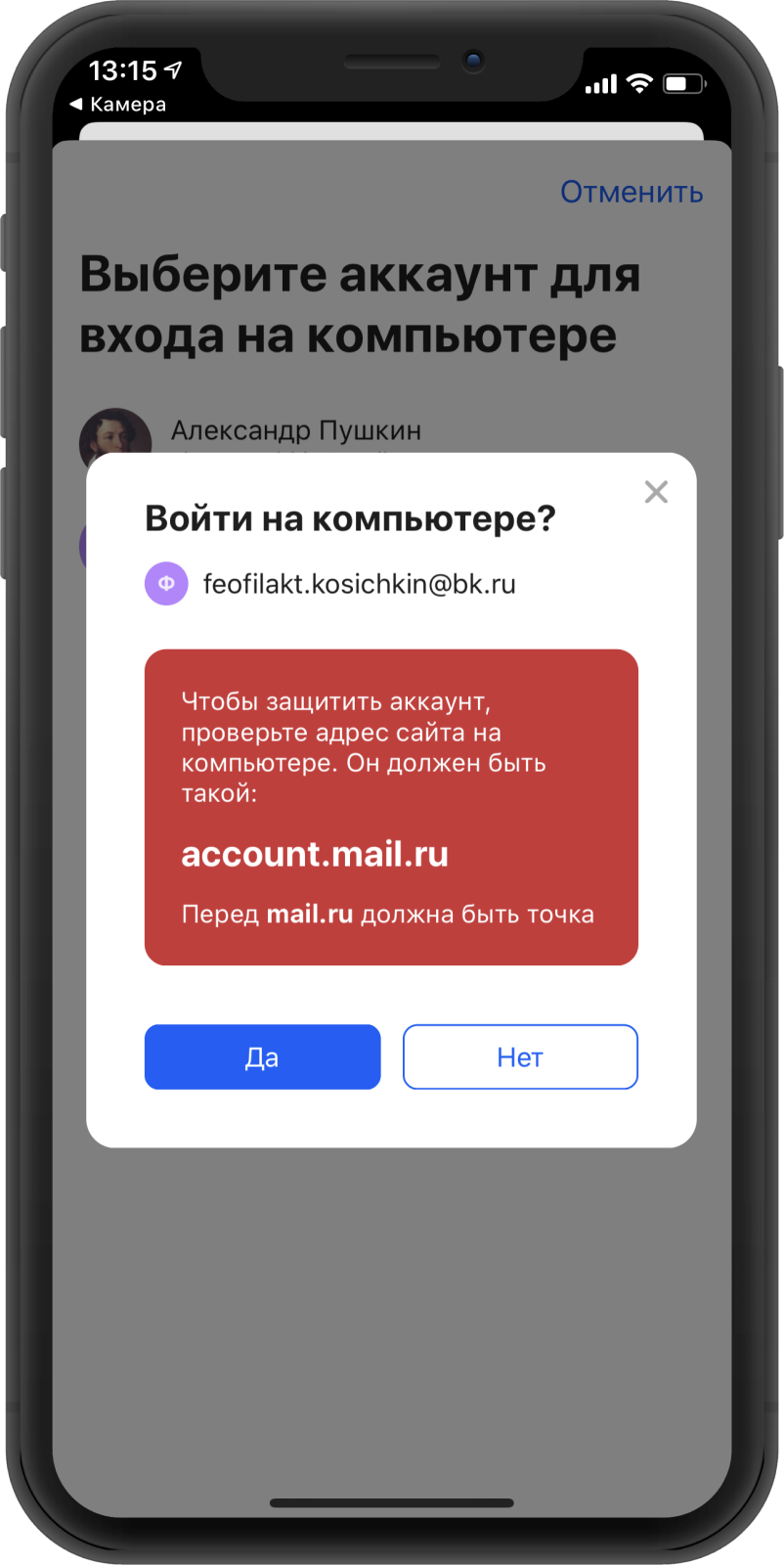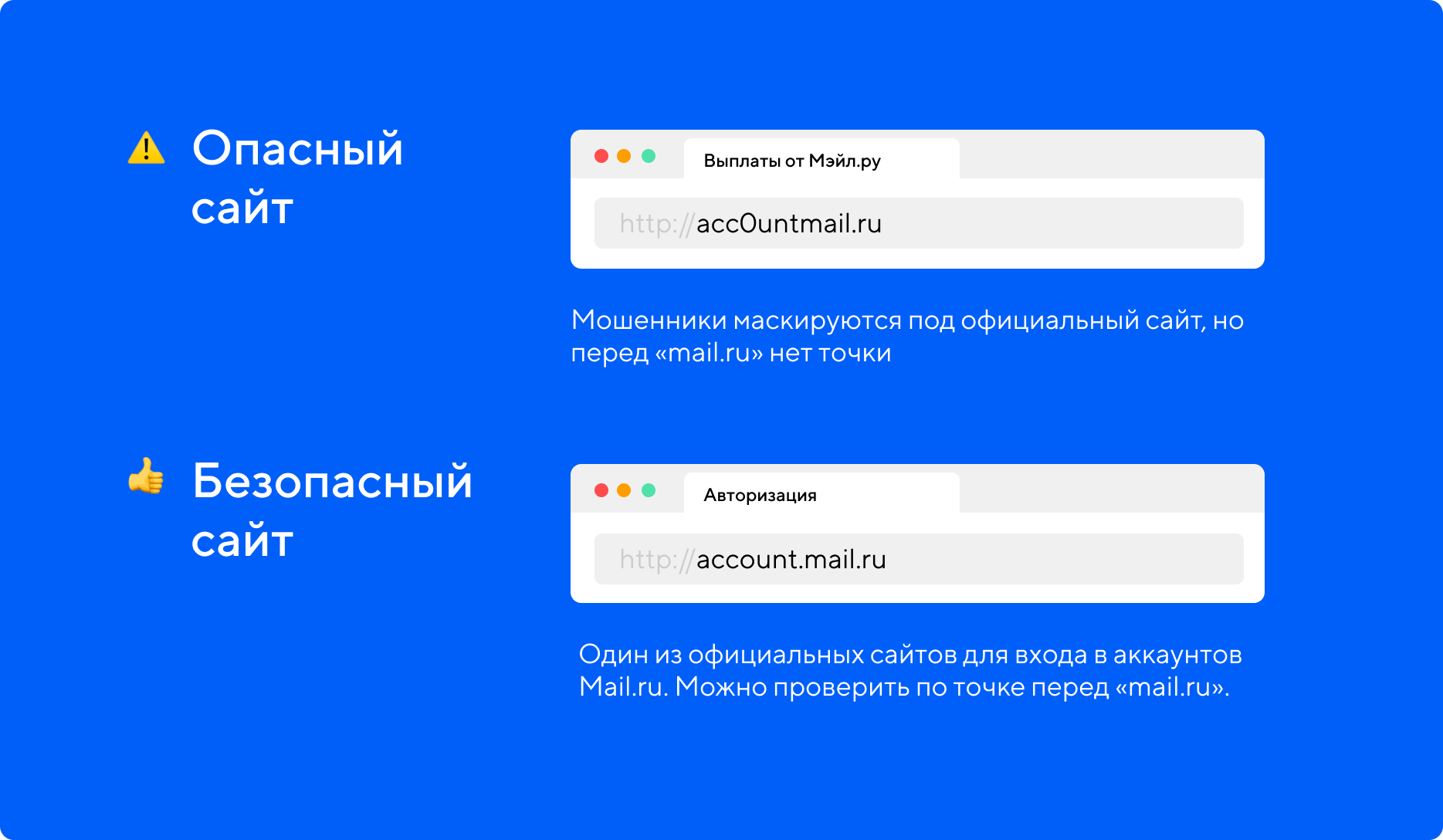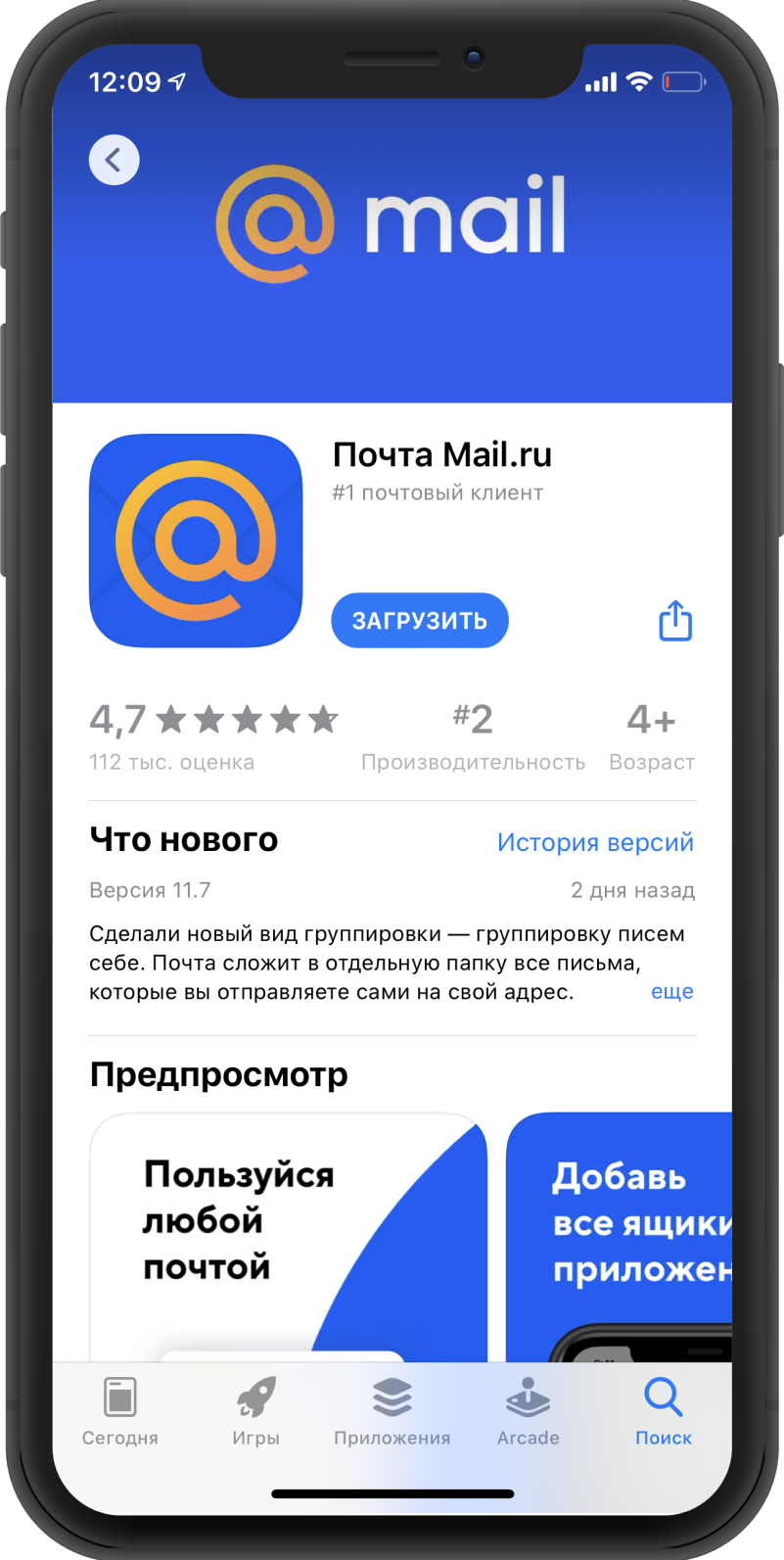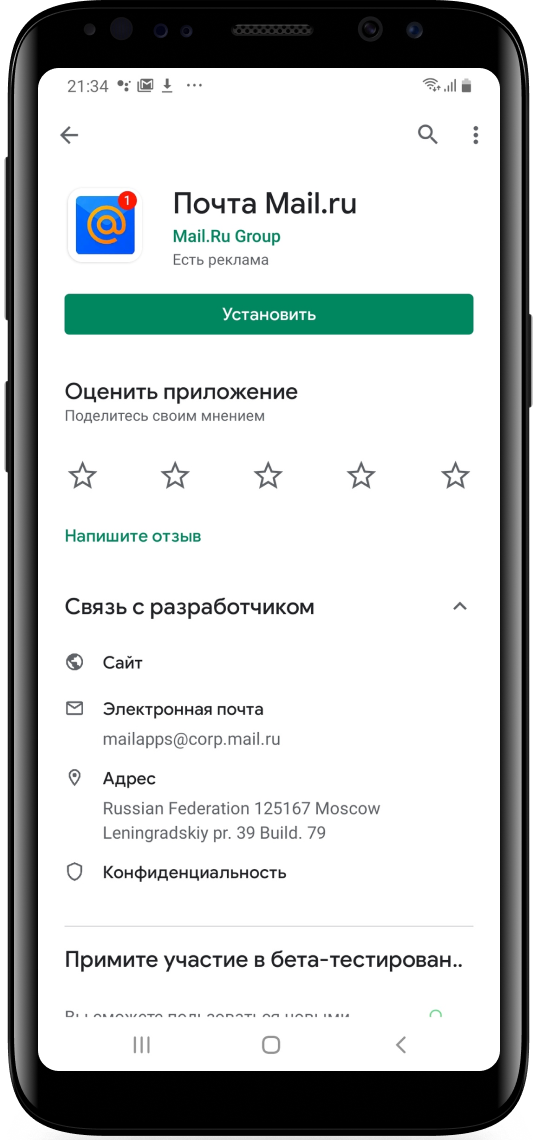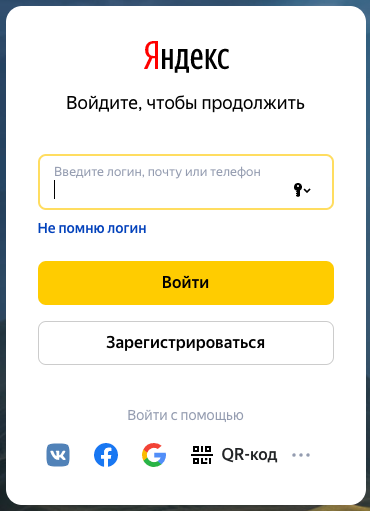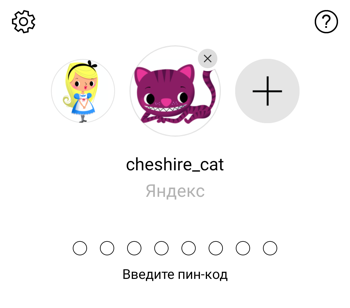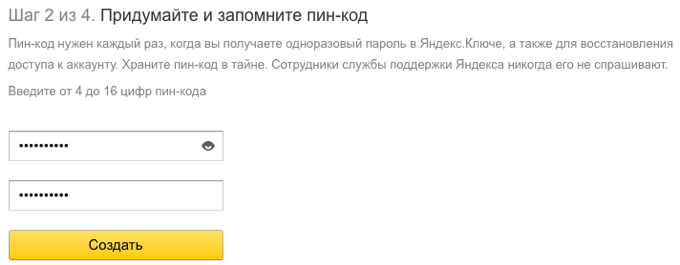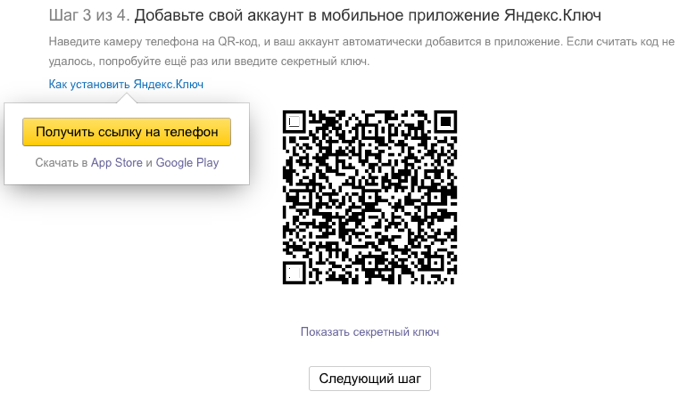как зайти в почту с помощью qr кода
Как зайти в почту с помощью qr кода
QR-код — это способ для быстрого входа в аккаунт, если у вас есть приложение Почта Mail.ru и аккаунт в нем. Просто наведите камеру на QR-код, подтвердите вход в приложении, и в браузере откроется ваш аккаунт.
Что понадобится для входа по QR-коду
Операционная система iOS 11 и выше, Android 9 и выше. Чтобы считывать QR-коды, вам понадобится системная камера на телефоне. Только в операционных системах последних версий камера распознает QR-коды и показывает подсказку для входа. Подсказки работают в iOS 11 и выше и Android 9 и выше.
Некоторые телефоны с Android 9, например, Xiaomi Mi A1, не распознают QR-коды. Если у вас не появляется подсказка в системной камере, попробуйте любое приложение для сканирования кодов.
Последняя версия приложения Почта Mail.ru. Входить по QR-коду можно только в тот аккаунт, который уже есть в приложении Почта Mail.ru на телефоне. Установите приложение и войдите в аккаунты, прежде чем пользоваться входом по QR-коду.
Аккаунт в приложении Почта Mail.ru. Вы не сможете войти в аккаунт, если его нет в приложении Почта Mail.ru на вашем телефоне.
Войти по QR-коду
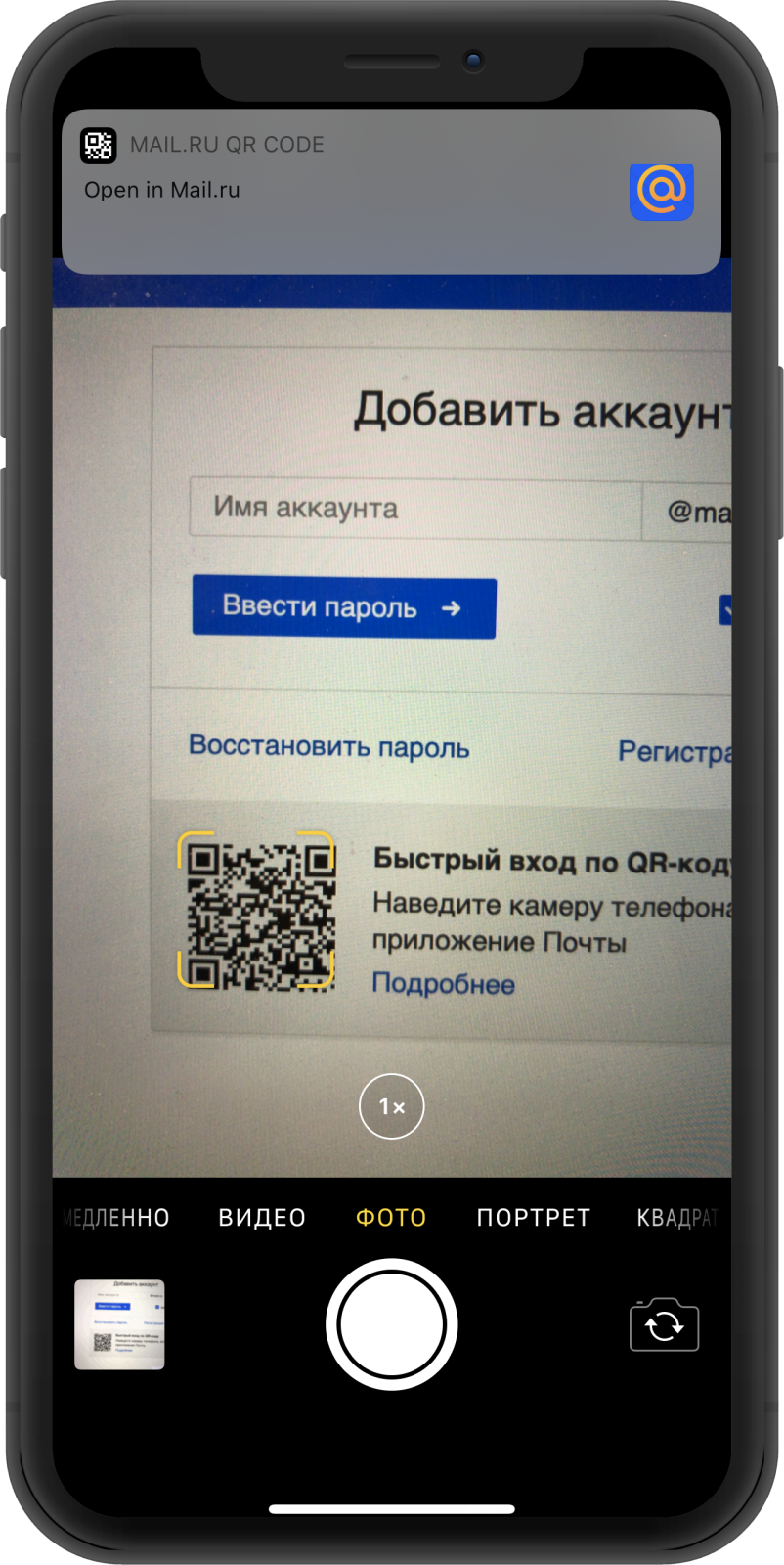
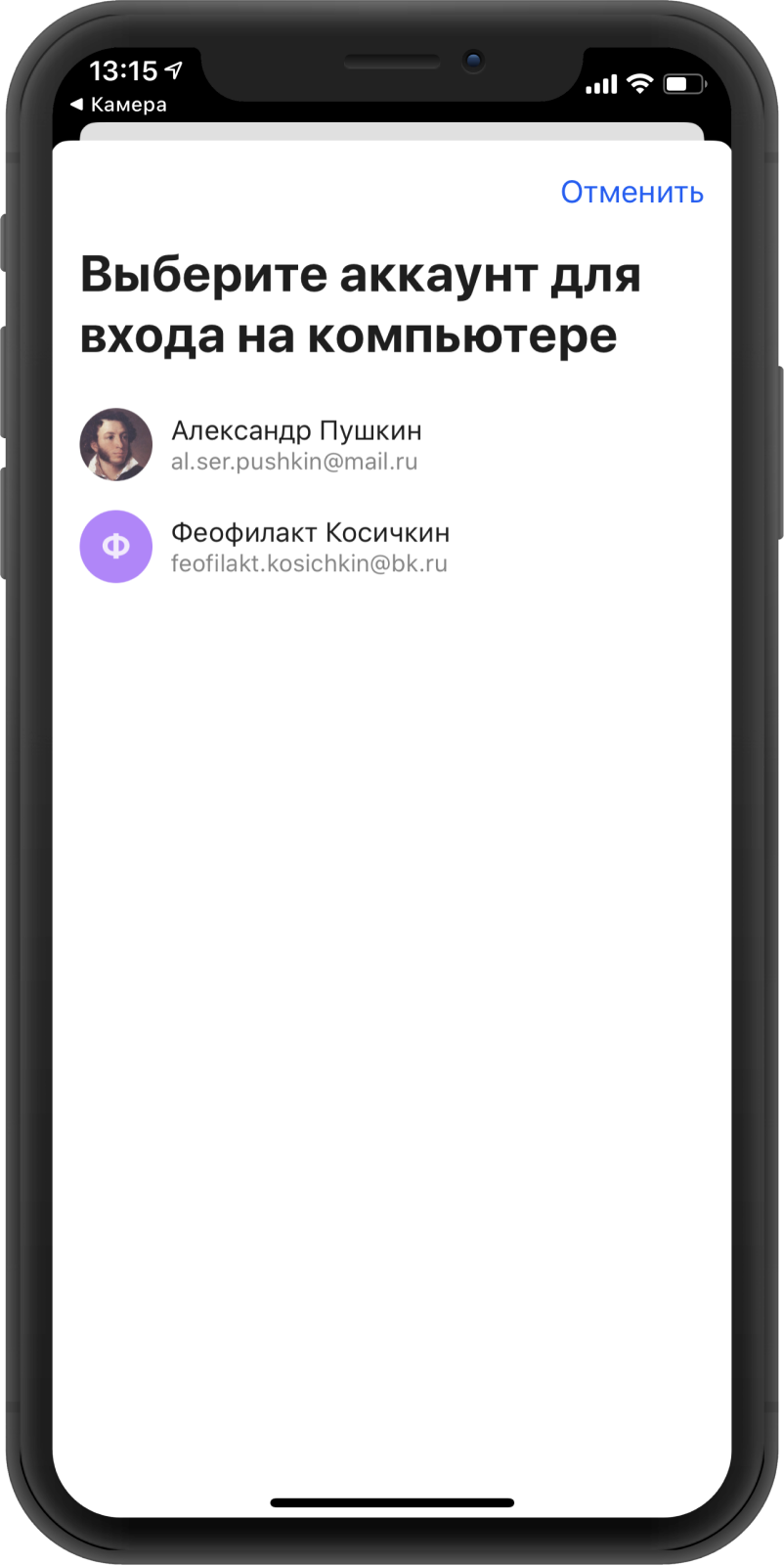
Для быстрого входа вы наводите камеру телефона на QR-код, нажимаете на подсказку и подтверждаете вход
Безопасность при входе по QR-входу
Внимательно проверяйте адрес сайта, на котором входите по QR-коду. Злоумышленники специально создают сайты, адрес которых похож на Mail.ru.
Проблемы при входе по QR-коду
Не появилась подсказка при сканировании QR-кода
Чтобы считывать QR-коды, вам понадобится системная камера на телефоне. Камера распознает QR-коды только в iOS 11 и выше и Android 9 и выше. Обновите операционную систему телефона до последней версии.
Некоторые телефоны с Android 9, например, Xiaomi Mi A1, не распознают QR-коды. Если у вас не появляется подсказка в системной камере, попробуйте любое приложение для сканирования кодов.
Если подсказка появилась, но вы не успели на нее нажать — перезагрузите камеру и отсканируйте QR-код еще раз.
В приложении нет аккаунтов
Вход по QR-коду связан с нашим приложением Почта Mail.ru — можно войти только в те аккаунты, которые уже есть в приложении. Чтобы такой ошибки не было, сначала войдите в любой аккаунт в приложении.
На телефоне нет приложения или установлена устаревшая версия
По QR-коду можно войти только в аккаунт, который уже есть в приложении Почта Mail.ru. Установите последнюю версию приложения и войдите в любой аккаунт, чтобы быстро входить в него по QR-коду в браузере.
Если приложение установлено, но вы видите эту ошибку, скорее всего, ваша версия приложения не поддерживает вход по QR-код. Обновите приложение до последней версии.
QR-код не считывается
Обновите страницу с QR-кодом — скорее всего, QR-код устарел.
Как зайти в почту с помощью qr кода
QR-код — это способ для быстрого входа в аккаунт, если у вас есть приложение Почта Mail.ru и аккаунт в нем. Просто наведите камеру на QR-код, подтвердите вход в приложении, и в браузере откроется ваш аккаунт.
Что понадобится для входа по QR-коду
Операционная система iOS 11 и выше, Android 9 и выше. Чтобы считывать QR-коды, вам понадобится системная камера на телефоне. Только в операционных системах последних версий камера распознает QR-коды и показывает подсказку для входа. Подсказки работают в iOS 11 и выше и Android 9 и выше.
Некоторые телефоны с Android 9, например, Xiaomi Mi A1, не распознают QR-коды. Если у вас не появляется подсказка в системной камере, попробуйте любое приложение для сканирования кодов.
Последняя версия приложения Почта Mail.ru. Входить по QR-коду можно только в тот аккаунт, который уже есть в приложении Почта Mail.ru на телефоне. Установите приложение и войдите в аккаунты, прежде чем пользоваться входом по QR-коду.
Аккаунт в приложении Почта Mail.ru. Вы не сможете войти в аккаунт, если его нет в приложении Почта Mail.ru на вашем телефоне.
Войти по QR-коду
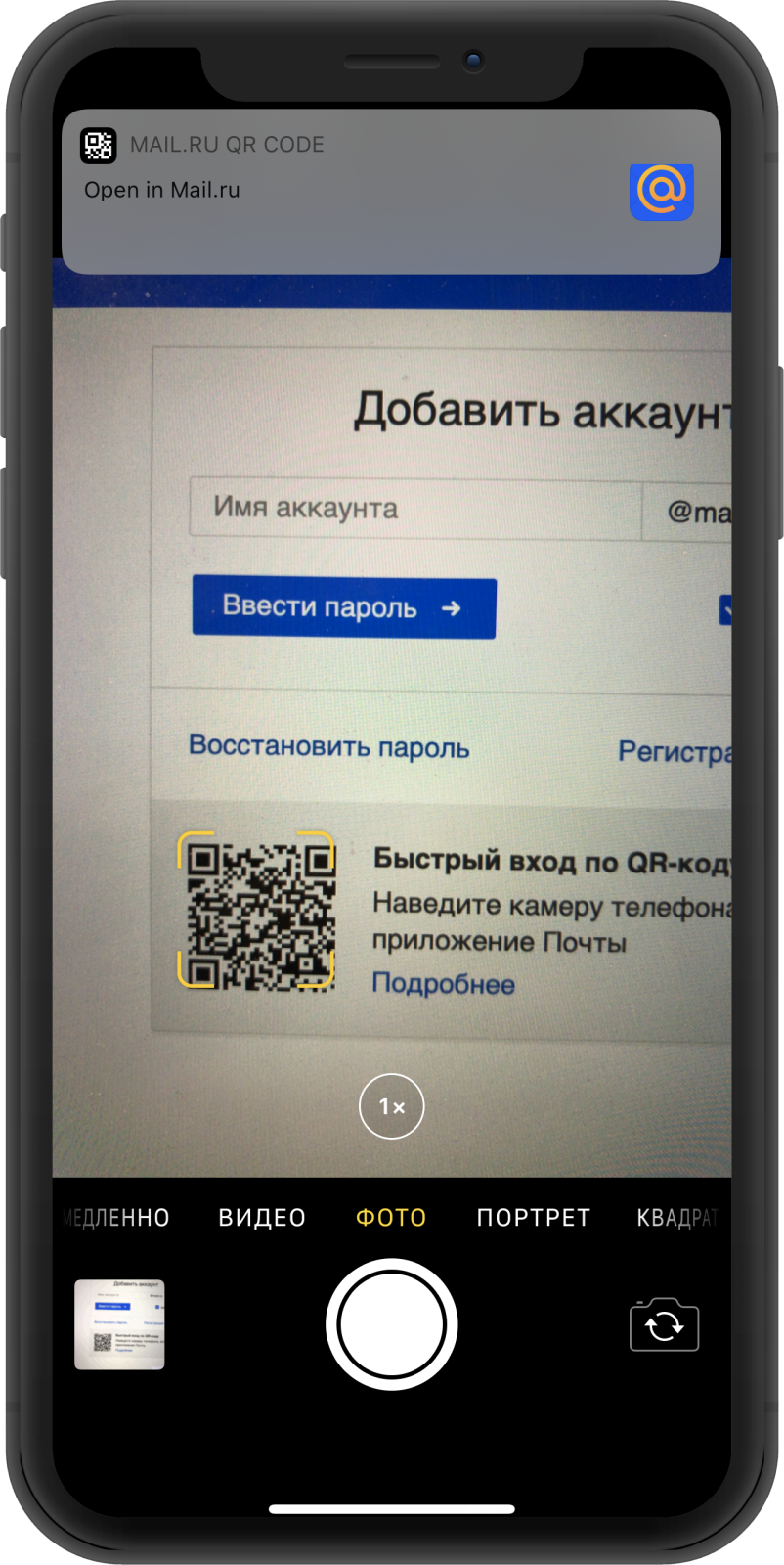
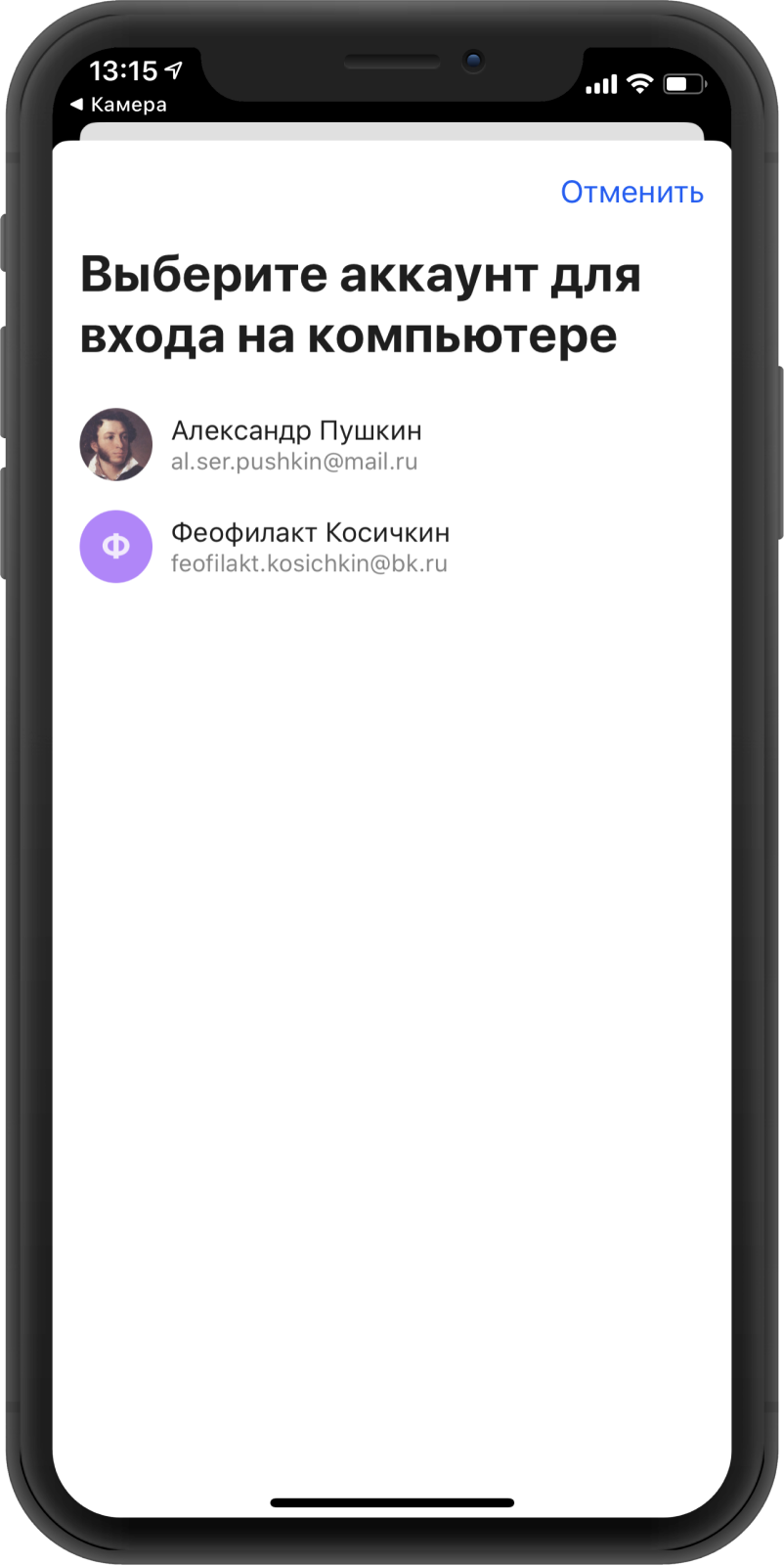
Для быстрого входа вы наводите камеру телефона на QR-код, нажимаете на подсказку и подтверждаете вход
Безопасность при входе по QR-входу
Внимательно проверяйте адрес сайта, на котором входите по QR-коду. Злоумышленники специально создают сайты, адрес которых похож на Mail.ru.
Проблемы при входе по QR-коду
Не появилась подсказка при сканировании QR-кода
Чтобы считывать QR-коды, вам понадобится системная камера на телефоне. Камера распознает QR-коды только в iOS 11 и выше и Android 9 и выше. Обновите операционную систему телефона до последней версии.
Некоторые телефоны с Android 9, например, Xiaomi Mi A1, не распознают QR-коды. Если у вас не появляется подсказка в системной камере, попробуйте любое приложение для сканирования кодов.
Если подсказка появилась, но вы не успели на нее нажать — перезагрузите камеру и отсканируйте QR-код еще раз.
В приложении нет аккаунтов
Вход по QR-коду связан с нашим приложением Почта Mail.ru — можно войти только в те аккаунты, которые уже есть в приложении. Чтобы такой ошибки не было, сначала войдите в любой аккаунт в приложении.
На телефоне нет приложения или установлена устаревшая версия
По QR-коду можно войти только в аккаунт, который уже есть в приложении Почта Mail.ru. Установите последнюю версию приложения и войдите в любой аккаунт, чтобы быстро входить в него по QR-коду в браузере.
Если приложение установлено, но вы видите эту ошибку, скорее всего, ваша версия приложения не поддерживает вход по QR-код. Обновите приложение до последней версии.
QR-код не считывается
Обновите страницу с QR-кодом — скорее всего, QR-код устарел.
Вход с двухфакторной аутентификацией
Если вы включили двухфакторную аутентификацию, вы сможете войти с помощью одноразового пароля на любой сервис или в приложения Яндекса. Если вы добавили несколько аккаунтов в Яндекс.Ключ, перед вводом пин-кода не забудьте переключиться на нужный аккаунт. Еще вы можете войти на некоторые сервисы Яндекса с помощью QR-кода.
Для входа в сторонние приложения и программы (почтовых клиентах, мессенджерах, сборщиках почты и т. п.) используйте пароли приложений.
Вход на сервис или в приложение Яндекса
Вы можете ввести одноразовый пароль при входе на сервисы или в приложения Яндекса.
Чтобы получить одноразовый пароль, запустите Яндекс.Ключ и введите пин-код, который вы задали при настройке двухфакторной аутентификации. Приложение начнет генерировать пароли раз в 30 секунд.
Яндекс.Ключ не проверяет введенный вами пин-код и генерирует одноразовые пароли, даже если вы ввели свой пин-код неправильно. В этом случае созданные пароли также будут неверными и войти с их помощью не получится. Чтобы ввести правильный пин-код, достаточно выйти из приложения и запустить его снова.
Вход с помощью QR-кода
Некоторые сервисы (например, главная страница Яндекса, Диск и Почта) позволяют войти на Яндекс, просто наведя камеру на QR-код. При этом ваше мобильное устройство должно быть подключено к интернету, чтобы Яндекс.Ключ мог связаться с сервером авторизации.
Чтобы войти с помощью QR-кода:
Нажмите значок QR-кода в браузере.
Если такого значка нет, значит войти на этот сервис можно только с помощью пароля. В этом случае вы можете войти в аккаунт с помощью QR-кода, а затем перейти к нужному сервису.
Яндекс.Ключ распознает QR-код и передаст в Яндекс ID ваш логин и одноразовый пароль. Если они пройдут проверку, вы автоматически войдете в браузере. Если переданный пароль окажется неверным (например, из-за того, что вы неправильно ввели пин-код в Яндекс.Ключе), браузер покажет стандартное сообщение о неправильном пароле.
Вход с Яндекс ID в стороннее приложение или сайт
Приложения или сайты, которым нужен доступ к вашим данным на Яндексе, иногда требуют ввести пароль, чтобы войти в аккаунт. В таких случаях одноразовые пароли не сработают — для каждого такого приложения необходимо создать отдельный пароль приложения.
Перенос Яндекс.Ключа
Вы можете перенести генерацию одноразовых паролей на другое устройство или настроить Яндекс.Ключ на нескольких смартфонах одновременно. Это можно сделать двумя способами:
Используйте резервную копию данных.
Несколько аккаунтов в Яндекс.Ключе
Чтобы удалить привязку аккаунта к Яндекс.Ключу, нажмите и удерживайте соответствующий портрет в приложении, пока справа от него не появится крестик. Когда вы нажмете на крестик, привязка аккаунта к Яндекс.Ключу будет удалена.
Отпечаток пальца вместо пин-кода
Если устройство оснащено сканером отпечатков пальца, отпечаток пальца можно использовать вместо пин-кода. Заменить пин-код отпечатком можно на:
смартфонах с Android 6.0 и выше;
iPhone, начиная с модели 5S;
iPad, начиная с модели Air 2.
Чтобы включить проверку отпечатка:
Выберите нужный аккаунт.
Включите опцию Отпечаток пальца (для Android) или Touch ID (для iOS).
Мастер-пароль
С помощью мастер-пароля вы можете:
сделать так, чтобы вместо отпечатка можно было ввести только мастер-пароль Яндекс.Ключа, а не код блокировки устройства;
сохранить пин-код для Яндекс ID в приложении, чтобы его не приходилось вводить каждый раз, когда вам нужен новый одноразовый пароль.
Резервная копия данных Яндекс.Ключа
Вы можете создать резервную копию Ключа на сервере Яндекса, чтобы иметь возможность перенести ее на другое устройство или восстановить данные, если вы потеряли телефон или планшет.
Чтобы получить данные из резервной копии, нужно:
иметь доступ к номеру телефона, который вы указали при создании копии;
помнить пароль, который вы придумали для шифрования резервной копии.
На сервер копируются данные всех аккаунтов, добавленных в Ключ на момент создания копии. Больше одной резервной копии создать нельзя, каждая следующая копия данных для определенного номера телефона замещает предыдущую.
Удалить резервную копию с сервера Яндекса самому пока нельзя. Она удаляется с сервера Яндекса автоматически, если вы не пользуетесь ей больше года.
Создание резервной копии
Выберите пункт Создать резервную копию в настройках приложения.
Придумайте пароль, которым будет зашифрована резервная копия ваших данных. Этот пароль нельзя восстановить, поэтому убедитесь в том, что вы не забудете или не потеряете его.
Восстановление из резервной копии
Выберите пункт Восстановить из резервной копии в настройках приложения.
Если для указанного номера найдена резервная копия данных Ключа, Яндекс отправит код подтверждения на этот номер телефона. Как только вы получите код, введите его в приложении.
Введите пароль, который вы задали при создании резервной копии. Если вы не помните его, к сожалению, расшифровать резервную копию будет невозможно.
Яндекс.Ключ расшифрует данные резервной копии и сообщит о том, что данные восстановлены.
Как одноразовые пароли зависят от точного времени
При генерации одноразовых паролей Яндекс.Ключ учитывает текущее время и часовой пояс, установленные на устройстве. Когда доступно интернет-соединение, Ключ также запрашивает точное время с сервера: если на устройстве время выставлено неверно, приложение сделает поправку на это. Но в некоторых ситуациях даже после поправки и при корректном пин-коде одноразовый пароль будет неправильным.
Если вы уверены, что вводите пин-код и пароль верно, но войти не получается:
Убедитесь, что на вашем устройстве установлено корректное время и часовой пояс. После этого попробуйте войти с новым одноразовым паролем.
Подключите устройство к интернету, чтобы Яндекс.Ключ мог получить точное время самостоятельно. Затем перезапустите приложение и попробуйте ввести новый одноразовый пароль.
Если проблема не разрешилась, обратитесь в службу поддержки через форму ниже.
Вход с двухфакторной аутентификацией
Если вы включили двухфакторную аутентификацию, вы сможете войти с помощью одноразового пароля на любой сервис или в приложения Яндекса. Если вы добавили несколько аккаунтов в Яндекс.Ключ, перед вводом пин-кода не забудьте переключиться на нужный аккаунт. Еще вы можете войти на некоторые сервисы Яндекса с помощью QR-кода.
Для входа в сторонние приложения и программы (почтовых клиентах, мессенджерах, сборщиках почты и т. п.) используйте пароли приложений.
Вход на сервис или в приложение Яндекса
Вы можете ввести одноразовый пароль при входе на сервисы или в приложения Яндекса.
Чтобы получить одноразовый пароль, запустите Яндекс.Ключ и введите пин-код, который вы задали при настройке двухфакторной аутентификации. Приложение начнет генерировать пароли раз в 30 секунд.
Яндекс.Ключ не проверяет введенный вами пин-код и генерирует одноразовые пароли, даже если вы ввели свой пин-код неправильно. В этом случае созданные пароли также будут неверными и войти с их помощью не получится. Чтобы ввести правильный пин-код, достаточно выйти из приложения и запустить его снова.
Вход с помощью QR-кода
Некоторые сервисы (например, главная страница Яндекса, Диск и Почта) позволяют войти на Яндекс, просто наведя камеру на QR-код. При этом ваше мобильное устройство должно быть подключено к интернету, чтобы Яндекс.Ключ мог связаться с сервером авторизации.
Чтобы войти с помощью QR-кода:
Нажмите значок QR-кода в браузере.
Если такого значка нет, значит войти на этот сервис можно только с помощью пароля. В этом случае вы можете войти в аккаунт с помощью QR-кода, а затем перейти к нужному сервису.


Яндекс.Ключ распознает QR-код и передаст в Яндекс ID ваш логин и одноразовый пароль. Если они пройдут проверку, вы автоматически войдете в браузере. Если переданный пароль окажется неверным (например, из-за того, что вы неправильно ввели пин-код в Яндекс.Ключе), браузер покажет стандартное сообщение о неправильном пароле.
Вход с Яндекс ID в стороннее приложение или сайт
Приложения или сайты, которым нужен доступ к вашим данным на Яндексе, иногда требуют ввести пароль, чтобы войти в аккаунт. В таких случаях одноразовые пароли не сработают — для каждого такого приложения необходимо создать отдельный пароль приложения.
Перенос Яндекс.Ключа
Вы можете перенести генерацию одноразовых паролей на другое устройство или настроить Яндекс.Ключ на нескольких смартфонах одновременно. Это можно сделать двумя способами:
Используйте резервную копию данных.
Несколько аккаунтов в Яндекс.Ключе
Один и тот же Яндекс.Ключ можно использовать для нескольких аккаунтов с одноразовыми паролями. Чтобы добавить в приложение еще один аккаунт, при настройке одноразовых паролей на шаге 3 нажмите в приложении значок 
Чтобы удалить привязку аккаунта к Яндекс.Ключу, нажмите и удерживайте соответствующий портрет в приложении, пока справа от него не появится крестик. Когда вы нажмете на крестик, привязка аккаунта к Яндекс.Ключу будет удалена.
Отпечаток пальца вместо пин-кода
Если устройство оснащено сканером отпечатков пальца, отпечаток пальца можно использовать вместо пин-кода. Заменить пин-код отпечатком можно на:
Если не можете найти QR-код на сайте «Госуслуги»: в каком еще приложении его скачать
Северянка не обнаружила нужный документ среди уведомлений в личном кабинете
«Госуслуги» внезапно стали популярным сайтом, только северяне недовольны его работой
Фото: Игорь Яковлев
Сегодня, 11 октября, в Архангельской области ввели QR-коды. Мы уже рассказывали, как его можно скачать. Получить сертификат можно только через «Госуслуги», однако это не всегда получается. Сайт часто не работает, а еще найти с компьютера или в приложении свой код не всегда удается. Приходится скачивать еще одно приложение — если потеряли код, возможно, найдете его в «Госуслуги СТОП Коронавирус».
Найти QR-код всем предлагается в личном кабинете на «Госуслугах»: после вакцинации или выписки с больничного такой сертификат приходит туда автоматически. Учетная запись должна быть подтвержденной. Подтвердить ее можно онлайн через банк, в центре обслуживания, с помощью УКЭП или через «Почту России». При этом cертификаты болевшего и привитого немного отличаются.
Архангелогородка сообщила редакции, что не смогла найти там свой код. И воспользовалась другим способом.
Она болела коронавирусом летом. QR-код ей пришел не сразу, пришлось через «Госуслуги» отправить жалобу, потом документ появился среди уведомлений в личном кабинете. А сейчас, в самый важный момент, когда в Архангельске ввели строгие правила, она не нашла нужный документ в личном кабинете ни с компьютера, ни с мобильного приложения «Госуслуги».
— Считаю, что «Госуслуги» безобразно работают. Постоянно висят. Глючат. А тут еще и так важно, чтобы без сбоев работал, когда ограничения вводят. Пришлось в итоге скачивать дополнительное приложение, хотя логично, что лучше не путать людей в такое время множеством сервисов, — говорит она.
Типичная история для сайта «Госуслуги», где сегодня архангелогородцы активно ищут свои QR-коды — без них не пускают в общественные места
Включить двухфакторную аутентификацию
Вы можете включить двухфакторную аутентификацию в настройках аккаунта. Вам понадобится приложение Яндекс.Ключ, которое можно установить на мобильное устройство на базе iOS или Android. Устройство, которое не поддерживает установку приложений (например, Amazon Kindle Fire) использовать не получится.
После того как вы включите двухфакторную аутентификацию:
Все приложения, программы и сервисы Яндекса будут требовать именно одноразовый пароль. Одноразовый пароль также понадобится при входе с помощью социальной сети и входе в ящик Почты для доменов.
Логин и пароль можно не вводить, если вы входите на Яндекс с помощью QR-кода.
Для сторонних мобильных приложений, компьютерных программ и сборщиков почты необходимо будет использовать индивидуальные пароли приложений.
Настройка проходит в несколько шагов. Двухфакторная аутентификация включается только после того, как вы нажмете кнопку Завершить настройку на последнем шаге.
Шаг 1. Подтвердите номер телефона
Если к вашему аккаунту привязан номер телефона, браузер покажет этот номер и попросит подтвердить или изменить его. Если текущий номер телефона не привязан к вашему аккаунту, нужно будет привязать его, иначе вы не сможете самостоятельно восстановить доступ.
Шаг 2. Создайте пин-код
Придумайте и введите четырехзначный пин-код для двухфакторной аутентификации.
Шаг 3. Настройте Яндекс.Ключ
Яндекс.Ключ необходим, чтобы генерировать одноразовые пароли для вашего аккаунта. Вы можете получить ссылку на приложение прямо на телефон или установить его из App Store или Google Play.
Распознав аккаунт, приложение запросит пин-код, который вы создали на предыдущем шаге настройки 2FA.
Шаг 4. Проверьте одноразовый пароль
Чтобы убедиться, что все настроено правильно, на последнем шаге нужно ввести одноразовый пароль. Двухфакторная аутентификация включится только после этого.
В Яндекс.Ключе введите пин-код, созданный на втором шаге. Приложение покажет одноразовый пароль. Введите его рядом с кнопкой Включить и нажмите ее. В некоторых случаях потребуется дополнительно указать пароль, которым вы пользовались до включения 2FA.
Если вы ввели корректные данные, 2FA включится, и откроется ваш аккаунт.
Включить двухфакторную аутентификацию
Вы можете включить двухфакторную аутентификацию в настройках аккаунта. Вам понадобится приложение Яндекс.Ключ, которое можно установить на мобильное устройство на базе iOS или Android. Устройство, которое не поддерживает установку приложений (например, Amazon Kindle Fire) использовать не получится.
После того как вы включите двухфакторную аутентификацию:
Все приложения, программы и сервисы Яндекса будут требовать именно одноразовый пароль. Одноразовый пароль также понадобится при входе с помощью социальной сети и входе в ящик Почты для доменов.
Логин и пароль можно не вводить, если вы входите на Яндекс с помощью QR-кода.
Для сторонних мобильных приложений, компьютерных программ и сборщиков почты необходимо будет использовать индивидуальные пароли приложений.
Настройка проходит в несколько шагов. Двухфакторная аутентификация включается только после того, как вы нажмете кнопку Завершить настройку на последнем шаге.
Шаг 1. Подтвердите номер телефона
Если к вашему аккаунту привязан номер телефона, браузер покажет этот номер и попросит подтвердить или изменить его. Если текущий номер телефона не привязан к вашему аккаунту, нужно будет привязать его, иначе вы не сможете самостоятельно восстановить доступ.
Шаг 2. Создайте пин-код
Придумайте и введите четырехзначный пин-код для двухфакторной аутентификации.
Шаг 3. Настройте Яндекс.Ключ
Яндекс.Ключ необходим, чтобы генерировать одноразовые пароли для вашего аккаунта. Вы можете получить ссылку на приложение прямо на телефон или установить его из App Store или Google Play.
Распознав аккаунт, приложение запросит пин-код, который вы создали на предыдущем шаге настройки 2FA.
Шаг 4. Проверьте одноразовый пароль
Чтобы убедиться, что все настроено правильно, на последнем шаге нужно ввести одноразовый пароль. Двухфакторная аутентификация включится только после этого.
В Яндекс.Ключе введите пин-код, созданный на втором шаге. Приложение покажет одноразовый пароль. Введите его рядом с кнопкой Включить и нажмите ее. В некоторых случаях потребуется дополнительно указать пароль, которым вы пользовались до включения 2FA.
Если вы ввели корректные данные, 2FA включится, и откроется ваш аккаунт.