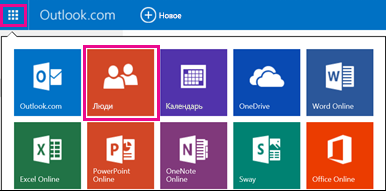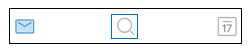как войти в outlook с телефона рабочую почту по qr коду
Использование QR-кода для входа в мобильные приложения Outlook
Как администратор Microsoft 365 вы можете разрешить пользователям входить в приложение Outlook для Android или iOS на своих мобильных устройствах без ввода имени пользователя и пароля. Сканируя QR-код, пользователи могут безопасно проверить подлинность и войти в Outlook Mobile.
В Outlook в Интернете и других классических приложениях Outlook пользователям могут отображаться уведомления о том, что они могут использовать Outlook на мобильном устройстве. Администратор может управлять этими уведомлениями с помощью Exchange PowerShell. Если пользователи решили отправить себе SMS-сообщение для скачивания приложения на мобильное устройство, на компьютере отобразится QR-код. Они смогут отсканировать QR-код, чтобы войти в Outlook на телефоне или планшете. Этот QR-код является кратковременным маркером, который можно активировать только один раз.
Уведомление создается, только если выполнены следующие условия.
В клиенте включен интерфейс QR-кода (этот интерфейс включен по умолчанию).
Пользователь еще не использует Outlook для iOS и Android.
Область чтения пользователя находится в пустом состоянии (не выбран параметр автоматического открытия первого письма).
Пользователь не отклонил уведомление.
В некоторых случаях пользователям необходимо повторно пройти проверку подлинности на своем компьютере, чтобы создать QR-код.
Использование Exchange PowerShell
По умолчанию эта функция включена. Чтобы отключить эту функцию, выполните указанные ниже действия.
Use a QR code to sign-in to the Outlook mobile apps
As the Microsoft 365 administrator, you can enable your users to sign in to Outlook for Android or iOS app on their mobile devices without having to enter their username and password. By scanning a QR code, users can securely authenticate and sign in to Outlook mobile.
In Outlook on the web or other desktop Outlook applications, users may see notifications informing them that they can use Outlook on their mobile device. These notifications can be managed by the administrator using Exchange PowerShell. If users choose to send themselves an SMS text message to download the app on their mobile device, a QR code will appear on their computer. They will be able to scan the QR code to log into Outlook on their phone or tablet. This QR code is a short lived token that can only be redeemed once.
The notification is only generated if the following conditions are met:
The QR code experience is enabled for the tenant (this experience is enabled by default).
The user is not already using Outlook for iOS and Android.
The user has an empty state at reading pane (does not select the option of auto opening the first email).
The user did not dismiss the notification.
In some cases, your users must re-authenticate on their computer to generate the QR code.
Use Exchange PowerShell
This feature is on by default. To disable this feature, follow the steps below.
Outlook для iOS и Android — часто задаваемые вопросы
Здесь также можно ознакомиться с вопросами и ответами об Outlook для iOS и Android.
Чтобы в приложении можно было обмениваться сообщениями с агентами службы поддержки, откройте Outlook Mobile и перейдите в раздел Параметры > Справка и обратная связь > Обратиться в службу поддержки. Дополнительные сведения см. в статье Справка по Outlook Mobile в приложении.
Вопросы об учетной записи
Прочие вопросы
Совет: Нажмите здесь, чтобы получить ответы на часто задаваемые вопросы о возможностях Outlook Mobile, таких как Параметры, Сортировка почты, Уведомления и звуки и Ведение календаря.
Где можно скачать приложение Outlook Mobile?
Откройте магазин Google Play (Android) или App Store (iOS) и найдите приложение по запросу Microsoft Outlook. Коснитесь кнопки «Установить».
Если вы читаете эту статью на мобильном устройстве, перейдите по одной из ссылок ниже.
Примечание: Если ваше мобильное устройство не совместимо с приложением Outlook Mobile, вы можете настроить электронную почту с помощью встроенного приложения.
Как определить своего поставщика электронной почты?
Учетные записи электронной почты с адресами, заканчивающимися на @outlook.com, @hotmail.com, @msn.com и @live.com, а также личные домены, размещенные в службе Outlook.com, или международные домены, такие как @outlook.co.uk.
Почтовая служба Google. Параметры сервера Gmail см. в статье Начало работы с протоколами IMAP и POP3.
Почтовая служба Apple. Служба iCloud не поддерживает протокол POP. См. статью Параметры почтового сервера для клиентов iCloud.
Учетная запись, которую вы получили в своей организации или учебном заведении и которая размещена в среде Microsoft 365 для бизнеса. Адреса электронной почты таких учетных записей могут заканчиваться на @ваш_домен.onmicrosoft.com, @ваш_домен.com, @ваше_учебное_заведение.edu и т. д. Вы можете уточнить адрес своей учетной записи электронной почты у администратора. Параметры учетных записей IMAP и POP.
Учетная запись, которую вы получили в своей организации или учебном заведении и которая размещена в среде Exchange. Это личные домены в Exchange, адреса которых могут заканчиваться на @ваш_домен.com или @ваше_учебное_заведение.edu.
Если в вашей организации используется Outlook Web App или Outlook в Интернете, вы можете попытаться узнать параметры своего сервера в Параметрах учетной записи POP и IMAP. Если у вас возникли вопросы, обратитесь к администратору своей учетной записи.
IMAP и POP — это протоколы электронной почты, которые используются для скачивания почты на устройство. При использовании обоих протоколов синхронизируется только электронная почта. Календарь и контакты синхронизироваться не будут.
Если вы не знаете, какой протокол лучше использовать (POP или IMAP), проконсультируйтесь со своим поставщиком услуг электронной почты или администратором. Поищите соответствующие параметры сервера на веб-сайте поставщика или позвоните ему, либо воспользуйтесь этим удобным руководством.
Как определить тип своей учетной записи электронной почты?
Не знаете тип своей учетной записи? Обратитесь к своему поставщику электронной почты. Либо, если учетная запись электронной почты, которую вы пытаетесь добавить в свое устройство, уже настроена на ПК или компьютере Mac с помощью Outlook, попробуйте выполнить описанные ниже инструкции.
На ПК или компьютере Mac, на котором установлено приложение Outlook, запустите Outlook и выберите Файл > Сведения > Параметры учетной записи.
В диалоговом окне Настройка учетной записи просмотрите сведения о типе учетной записи в столбце Тип.
Где найти параметры почтового сервера?
Параметры почтовых серверов самых распространенных поставщиков можно легко найти в Интернете. Ваш поставщик услуг электронной почты или услуг хостинга мог подготовить для вас эти сведения. В противном случае вам потребуется связаться с ним и уточнить эти параметры, чтобы настроить электронную почту на мобильном устройстве.
В инструкциях из статьи Параметры сервера, которые нужно узнать у поставщика услуг электронной почты объясняется, что именно нужно узнать у поставщика.
Параметры сервера Microsoft 365 для бизнеса
Параметры сервера входящей почты: outlook.office365.com.
Параметры сервера исходящей почты (SMTP): smtp.office365.com.
Исходящий порт (SMTP): 587.
Параметры сервера для Outlook.com
Для параметров входящей почты используйте сервер eas.outlook.com
.
Примечание: Для учетных записей IMAP или POP на Outlook.com
используйте сервер imap-mail.outlook.com для IMAP и pop-mail.outlook.com для POP.
Для параметров исходящей почты (SMTP) используйте smtp-mail.outlook.com.
Входящий порт 993 для IMAP или 995 для POP.
Как изменить пароль?
Пароль электронной почты нельзя изменить из почтового приложения. Чтобы это сделать, войдите в учетную запись электронной почты в браузере. Пароль можно будет изменить после того, как вы выполните вход. Скорее всего, команда для изменения пароля есть в параметрах учетной записи или профиля.
Войдите в свою учетную запись электронной почты в браузере.
Примечание: Например, если вы пользуетесь учетной записью @hotmail.com, зайдите на страницу outlook.com.
Просмотрите параметры профиля или учетной записи.
Приложение Outlook Mobile обнаружит изменение, и вам будет предложено повторно войти с новым паролем.
Примечание: Если у вас возникнут проблемы с обновлением учетной записи, вы можете удалить ее и снова добавить.
При изменении пароля для почтовой учетной записи, которая также является учетной записью Майкрософт, может потребоваться заново войти в другие приложения и веб-сайты Майкрософт.
Можно ли добавить учетную запись POP в Outlook?
В настоящее время мы не поддерживаем учетные записи POP, однако существует обходной путь: вы можете добавить учетную запись POP в учетную запись Outlook.com, а затем настроить учетную запись Outlook.com в нашем приложении. Инструкции см. в статье Настройка учетной записи электронной почты POP в Outlook для iOS и Android и Параметры учетной записи POP и IMAP.
Как импортировать версию моего календаря POP из классического приложения Outlook в приложение Outlook Mobile?
Локальный календарь, который вы используете в классической версии Outlook на компьютере (с помощью учетной записи электронной почты POP), можно экспортировать и синхронизировать с телефоном с помощью учетной записи Outlook.com. Инструкции см. в статье Общий доступ к календарю Outlook в Outlook.com.
После выполнения действий для сохранения и импорта календаря просто добавьте свою учетную запись Outlook.com в Outlook для iOS или Android. Дополнительные сведения см. в статье Настройка учетной записи электронной почты POP в Outlook для iOS или Android.
Как импортировать мои контакты POP из классического приложения Outlook в приложение Outlook Mobile?
Контакты, добавленные локально в классическую версию Outlook на компьютере (например, связанные с учетной записью POP), можно экспортировать и синхронизировать с телефоном с помощью учетной записи Outlook.com.
Создайте новую учетную запись Outlook.com или войдите в имеющуюся учетную запись здесь.
В левом верхнем углу экрана выберите средство запуска приложений, затем выберите элемент Люди.
В разделе Импорт контактов выберите команду Начать импорт.
На следующем экране выберите свою версию Outlook и, следуя инструкциям, скопируйте локальные контакты из классической версии Outlook на компьютере в учетную запись Outlook.com.
После импорта контактов в Outlook.com просто добавьте учетную запись Outlook.com в Outlook для iOS или Android. Дополнительные сведения см. в статье Настройка учетной записи электронной почты POP в Outlook для iOS или Android.
Как сохранить мои контакты Outlook во встроенном приложении контактов на телефоне под управлением iOS или Android?
Хотя вы можете полностью управлять контактами в Outlook, вы также можете сохранять свои контакты в приложении «Контакты» по умолчанию на устройствах под управлением iOS или Android. Так вы сможете увидеть имя контакта при получении звонка или текстового сообщения, а также просмотреть все контактные данные непосредственно во встроенном приложении контактов.
В связи с различными возможностями iOS и Android, принцип работы может отличаться.
На устройстве под управлением iOS Outlook односторонне отправляет контактную информацию из Outlook на телефон. Все новые контакты и изменения следует вносить в приложение Outlook, и их можно экспортировать во встроенное приложение контактов и почтовую службу. Внесения изменений во встроенное приложение контактов следует избегать. Изменения, внесенные во встроенное приложение контактов, не будут синхронизироваться с Outlook или почтовой службой и будут перезаписаны в следующий раз при синхронизации Outlook со встроенным приложением контактов.
На устройстве под управлением Android приложение Outlook может полностью синхронизироваться со встроенным приложением контактов. Таким образом, пользователи могут добавлять новые контакты и вносить изменения как в само приложение Outlook, так и во встроенное приложение контактов на телефоне. Изменения, внесенные в любом из двух приложений, будут синхронизированы с вашей почтовой службой.
Чтобы сохранить контакты в локальное приложение на устройстве под управлением iOS (включая номер телефона звонящего), перейдите к своей учетной записи и в меню Параметры нажмите Сохранить контакты.
Чтобы включить полную синхронизацию контактов на устройстве под управлением Android, перейдите к своей учетной записи и в меню Параметры выберите Синхронизация контактов.
Если вы хотите удалить контакты позже, вы можете отключить соответствующий параметр в Outlook, и они будут удалены из встроенного приложения контактов на телефоне.
Как добавлять и редактировать контакты в Outlook?
В приложении Outlook для устройств под управлением iOS и Android вы можете добавлять и редактировать контакты для учетных записей Outlook.com и Microsoft 365.
Чтобы создать контакт в Outlook на устройстве под управлением iOS, нажмите на Поиск в нижней части экрана.
Кроме того, вы можете добавить новый контакт непосредственно из сообщения или события, коснувшись его имени, а затем нажав Добавить контакт.
После добавления контакта можно изменить информацию о нем, открыв его и нажав Править. Все изменения, внесенные в приложении Outlook на устройстве под управлением iOS или Android, будут синхронизированы и доступны во всех версиях Outlook.
Можно ли добавить фотографии или аватары контактов Outlook во встроенное по умолчанию приложение контактов на телефоне?
Возможность экспорта аватаров в собственное приложение контактов на телефоне в настоящее время не поддерживается на устройствах под управлением iOS.
На устройствах под управлением Android вы можете синхронизировать аватары со встроенным приложением контактов, при условии что в параметрах Outlook включена опция Синхронизация контактов.
Примечание: Для запуска синхронизации необходимо подключить устройство к сети Wi-Fi и поставить на зарядку.
Как получить справку в приложении Outlook?
В приложении Outlook Mobile есть встроенная поддержка, с помощью которой вы можете легко найти нужный раздел справки или даже начать беседу с сотрудником службы поддержки.
В приложении Outlook выберите Параметры > Справка и обратная связь. Подробные сведения о том, как найти справку, см. в статье Outlook для iOS и Android: поиск справки.
Настройка почты Outlook на мобильных устройствах
Находиться всегда рядом с компьютерной техникой невозможно, поскольку современному человеку приходится совершать передвижение к месту работы, возвращаться домой, также часто отправляться в командировки, проводя время в поездах и автобусах.
А ведь многие желают оставаться в курсе всех важных событий, поскольку это позволяет принимать своевременные правильные решения. Для того чтобы всё так осуществлялось, необходимо установить на телефоне такое же почтовое приложение, синхронизировать его, скопировать контакты.
А для этого первоначально следует ознакомиться, как настроить почту Outlook на Андроиде или IPhone.
Настройка электронной почты на Android
Разработчики предлагают пользователям мобильное приложение, воспользовавшись которым удаётся не только мгновенно получать корреспонденцию, своевременно отвечать своим деловым партнёрам, но и также пользоваться встроенным календарём, прочими функциями планирования, которые характерны для компьютерной версии почтового приложения.
Настройка учётной записи
Прежде чем приступить к основным манипуляциям, целесообразно ознакомиться с информацией, как настроить Outlook на телефоне.
На Android сначала запускают почтовое приложение, входят в его основное меню, выбирают «Настройки», далее переходят в подпункт «Добавить учётную запись». После этого открывается список дополнительных настроек, которые допустимы для этого мобильного устройства, среди них будет пункт «Добавить учётную запись электронной почты».
На экране появится небольшое окно, в нём будет предложено ввести адрес действующей электронной почты, а также пароль. Может случиться так, что Android запросит указать сервер. В этом случае введите s.outlook.com.
Теперь, когда всё успешно подключено к Android, возникает необходимость получить дополнительную информацию, как синхронизировать Outlook с Android.
Синхронизировать данные в одном направлении удаётся без проблем, когда же возникает необходимость осуществить такую манипуляцию в двух направлениях, пользователи часто сталкиваются с небольшими проблемами.
Синхронизировать почтовое приложение с Android можно через Wi-Fi, а также через интернет. Первоначально следует зайти на сайт Outlook.com, там можно убедиться, на какие устройства была добавлена учётная запись.
Теперь следует запустить установленное приложение, войти в подпункт меню «Файл», выбрать строку «Импорт» или «Экспорт», это позволит осуществить успешную синхронизацию устройств, произвести обмен данными. Для переброски списка контактов, также необходимо воспользоваться функцией «Импорт контактов».
Кстати, перенос контактов на Android возможен и при помощи bluetooth.
Синхронизировать почтовое приложение с Android можно и при помощи облачных технологий. В частности, Outlook 365 значительно облегчает выполнение таких задач, успешно перенося контакты, заметки, календари на телефон.
Приложение Аутлук с легкостью устанавливается и синхронизируется с Андроид-устройствами
Настройка электронной почты на IPhone
Имея в наличии IPhone, процесс настройки и последующей синхронизации с Outlook чем-то похож на описанный выше способ, но вместе с этим существуют и отличительные особенности, поэтому владельцам IPhone полезно ознакомиться с практическим руководством, как настроить Outlook на IPhone.
Настройка учётной записи
Корпорация Microsoft подарила обладателям iPhone отличный и при этом совершенно бесплатный клиент для получения почты на iPhone. Этот клиент легко устанавливается и столь легко на нём осуществляются настройки.
Кликнув по меню «Настройки», вы должны выбрать пункт «Почта, адреса, календари», далее появится кнопка «Добавить», кликните по ней тоже.
Теперь появятся пустые поля, в которые вы должны ввести адрес электронной почты, а также действующий пароль.
В отдельных случаях iPhone может запросить ввести дополнительные сведения, к которым относятся домен, имя пользователя и сервера.
Ввести такие данные несложно, только важно разбираться, что собой представляют домен и имя сервера.
Имя домена представляет собой часть электронного адреса, а, точнее, ту часть, которая находится после символа @. Имя пользователя также является частью электронного адреса, только первой частью, находящейся до символа @.
Имя сервера составляется путём соединения слова «outlook» и имени домена, между которыми ставится точка.
После введения всех запрашиваемых данных нажмите кнопку «Вперёд». Теперь ваше мобильное устройство запросит, как синхронизировать IPhone с Outlook.
Вам остаётся выбрать тип данных для синхронизации, по умолчанию синхронизируются контакты, электронная почта и календарь.
В отдельных случаях мобильное устройство может запросить создать и ввести секретный код, последуйте этим рекомендациям и выполните эти требования.
Установка и настройка Аутлука на Айфоне так же не доставит проблем
В версиях приложения для IPhone внедрена функция поиска и фильтра прочитанных, непрочитанных писем, отмеченных, как представляющих особую важность, а также сопровождающихся вложениями. Также клиент для iPhone поддерживает PUSH-уведомления.
Итак, установить почтовое приложение на своём мобильном устройстве, а впоследствии осуществить синхронизацию контактов, календаря и сообщений сможет каждый пользователь. Такие манипуляции будут не напрасны, они будут способствовать постоянной осведомлённости пользователя, принятию быстрых решений и успешному продвижению по карьерной лестнице.
Настройка Microsoft Outlook для мобильных устройств
Шаг № 1. Установите программу Microsoft Outlook на свое мобильное устройство и запустите её. Нажмите кнопку «Начать работу».
Шаг № 2. В открывшемся окне заполните поле «Адрес электронной почты» и нажмите кнопку «Продолжить» внизу. Для кириллических доменов следует использовать имя домена в punycode.
Шаг № 4. На открывшейся странице выберите тип учетной записи «IMAP».
Шаг № 5. На новой странице укажите ваше имя в поле «Отображаемое имя» и включите «Дополнительные параметры» внизу страницы.
Шаг № 6. Заполните поля с дополнительными параметрами:
Шаг № 7. Настройка учетной записи завершена. Вернитесь на главную страницу приложения для работы с почтой. Если приложение предложит настроить еще одну учетную запись, следует отказаться.