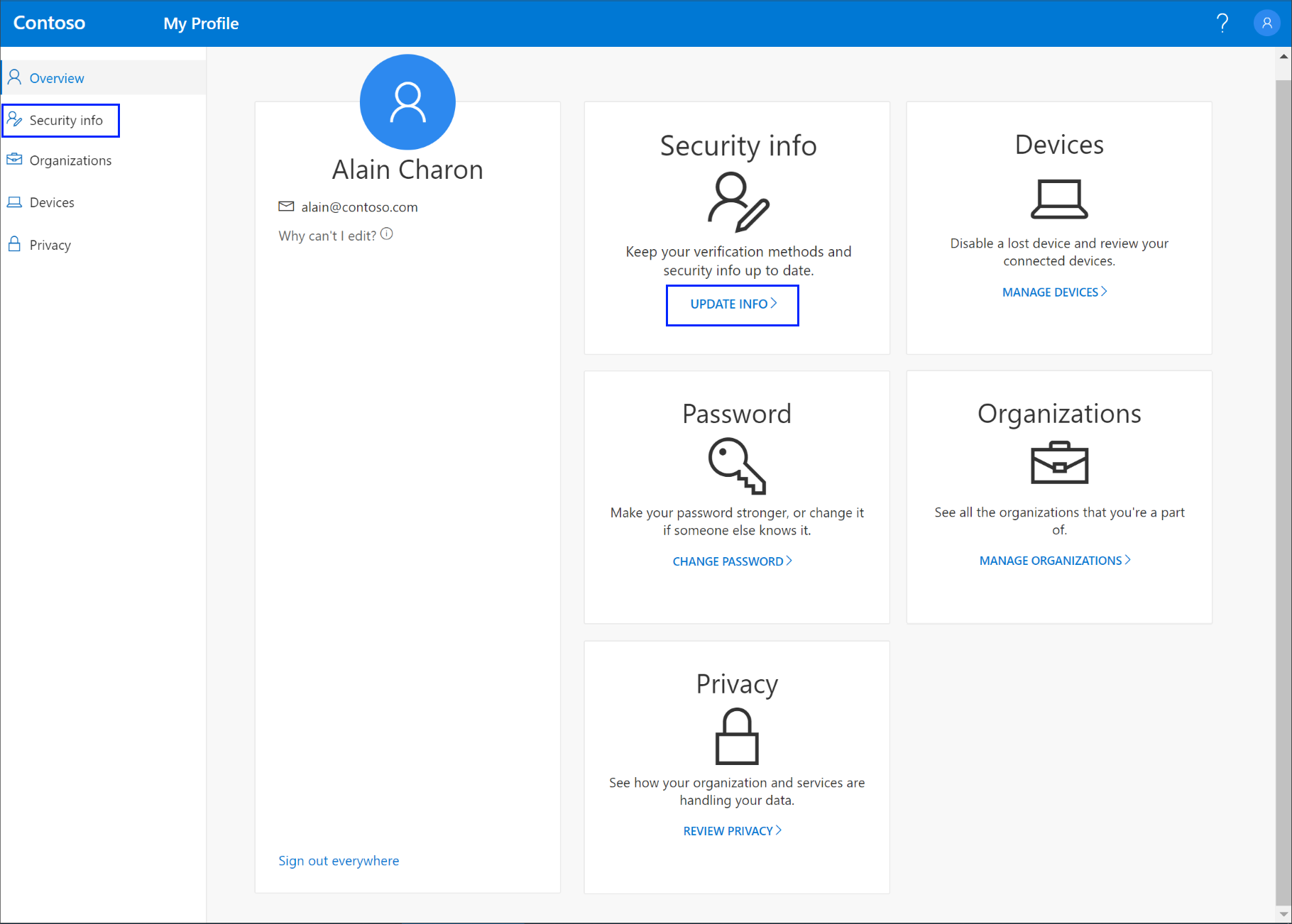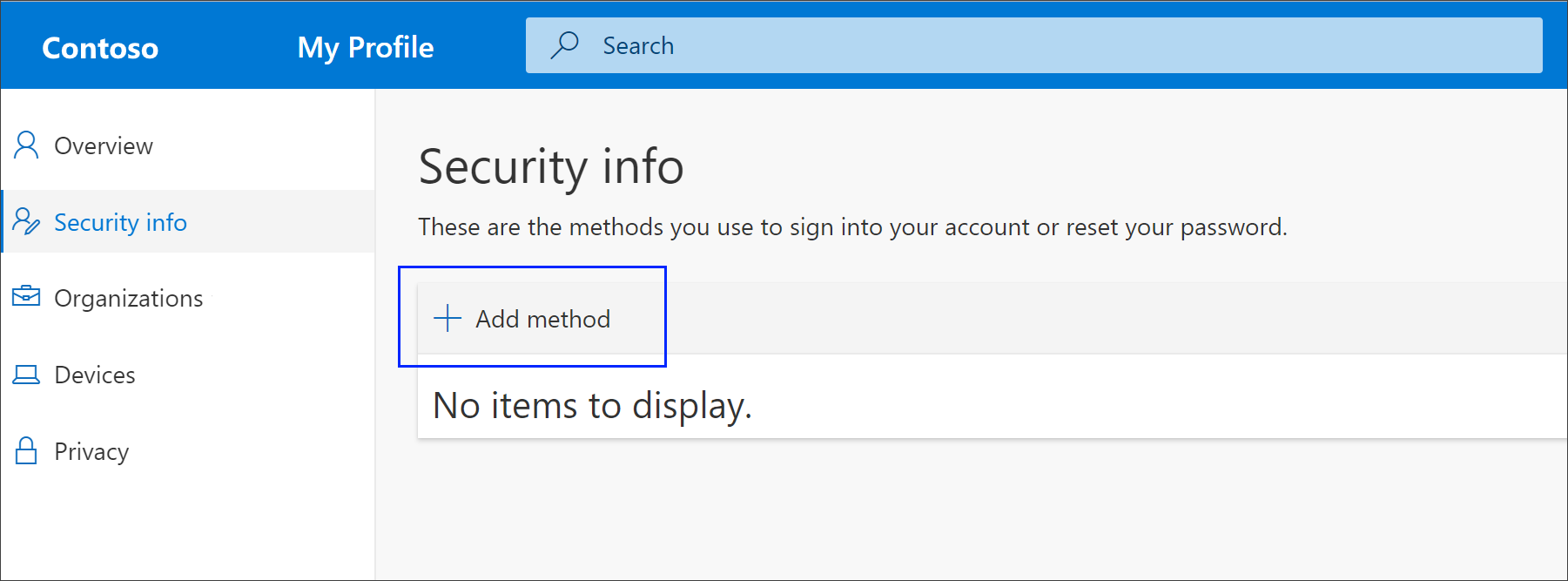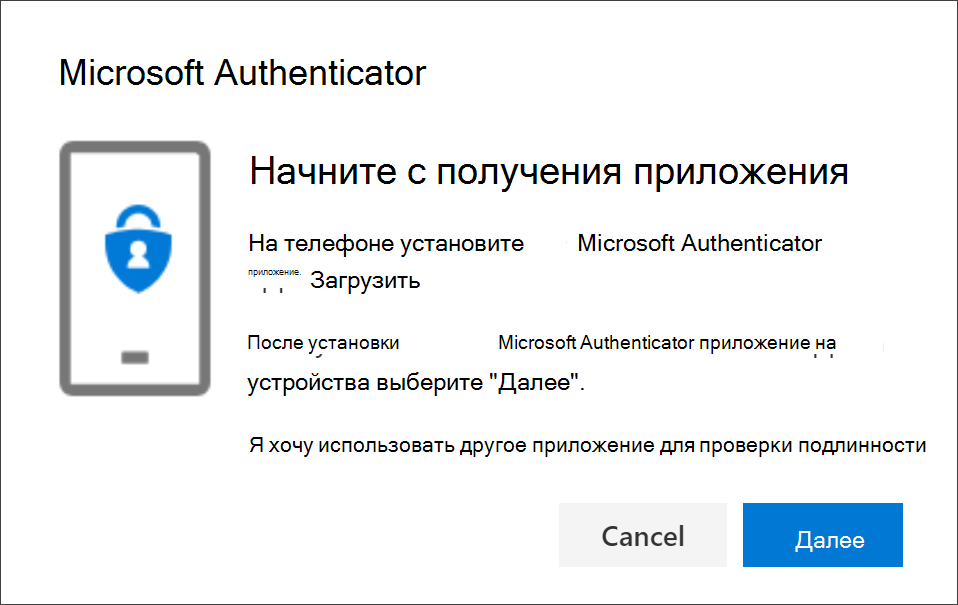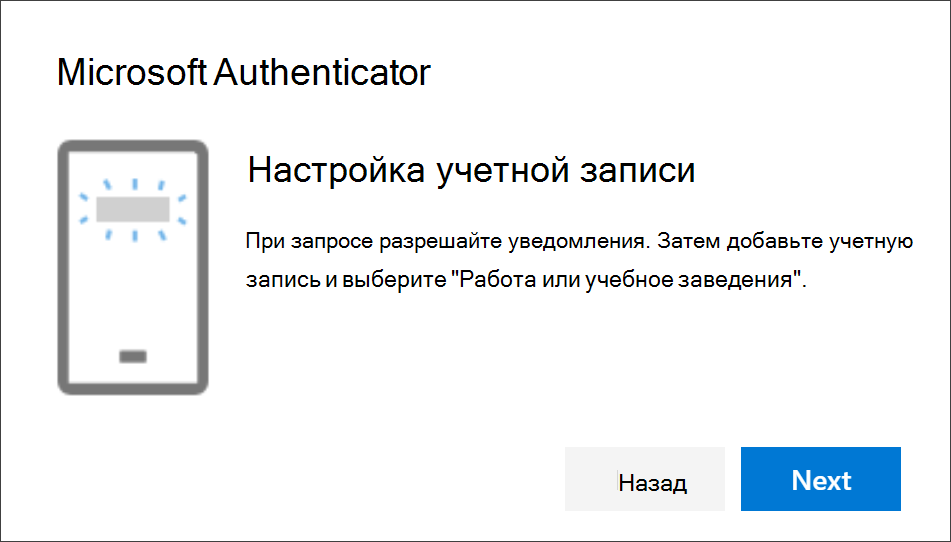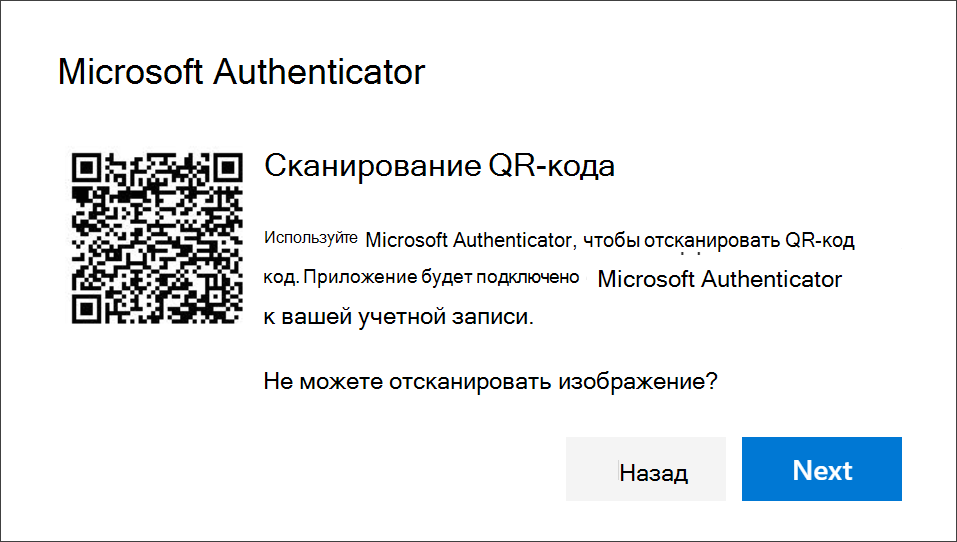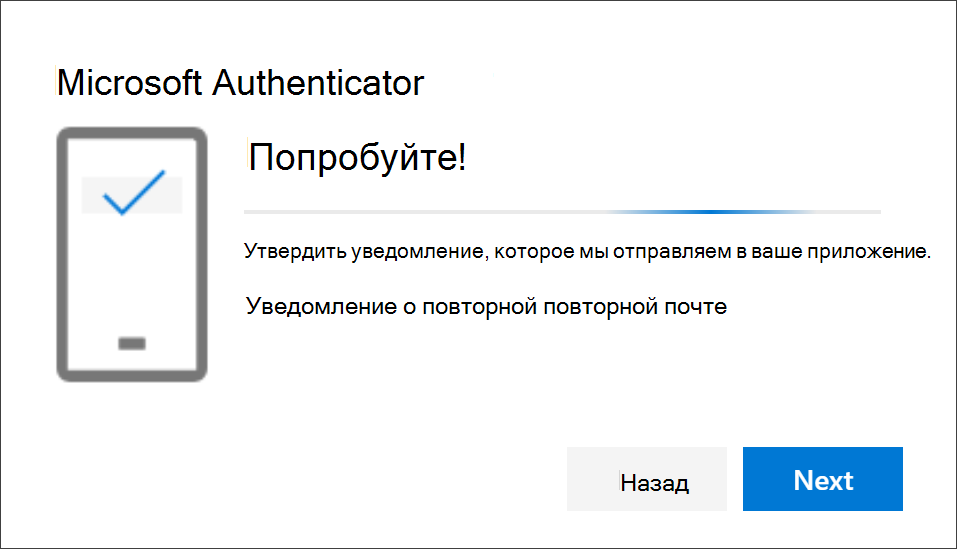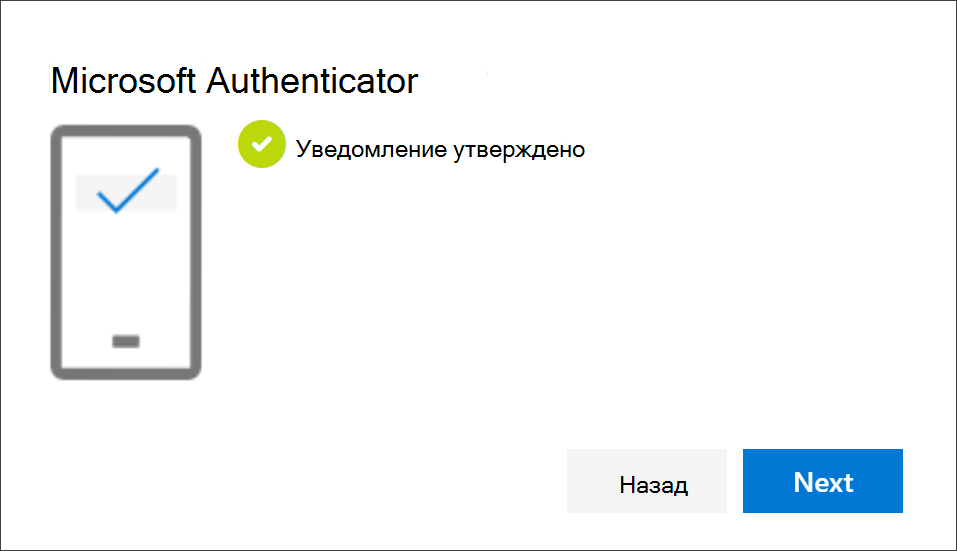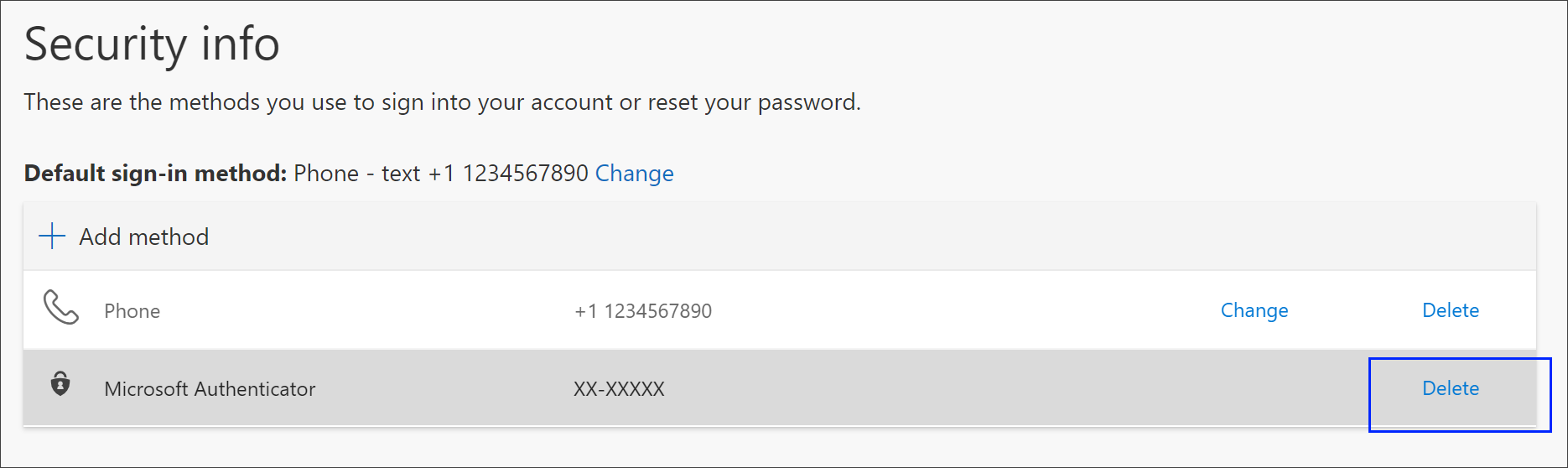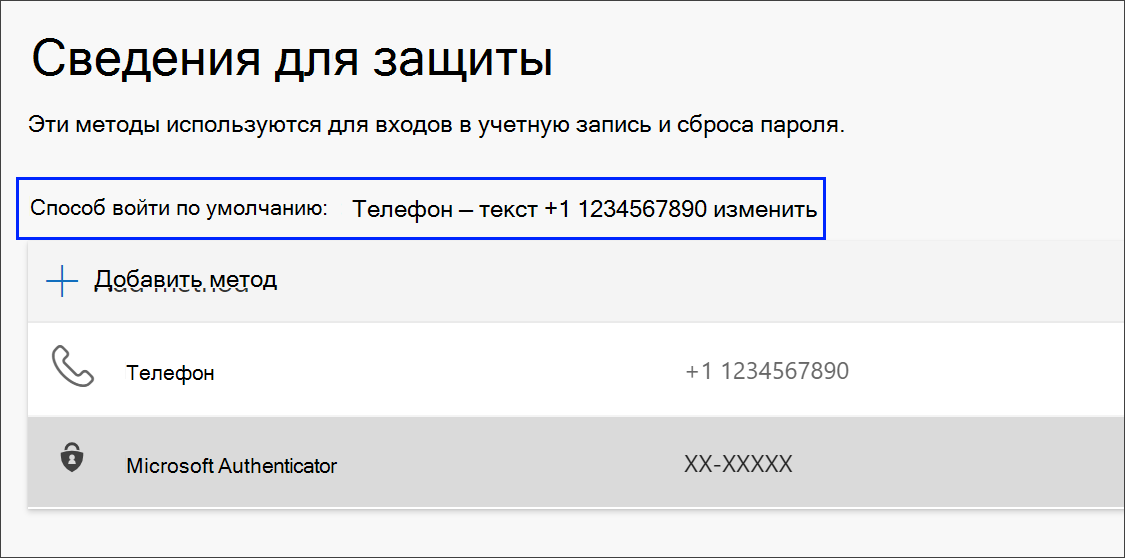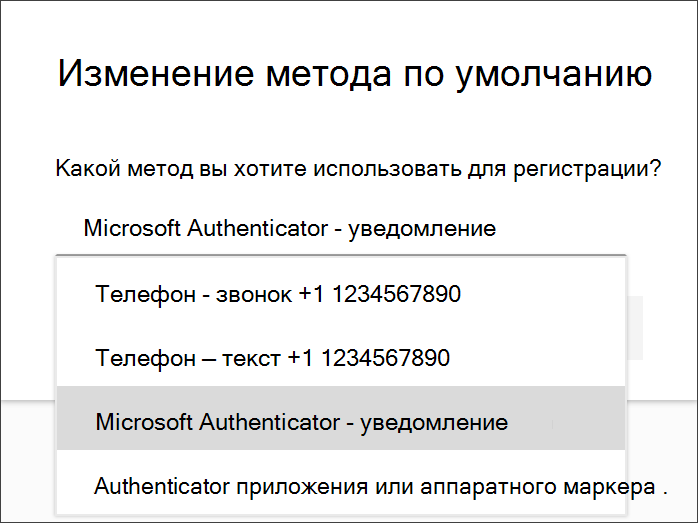как войти в outlook с помощью qr кода на компьютере
Настройка Microsoft Outlook для мобильных устройств
Шаг № 1. Установите программу Microsoft Outlook на свое мобильное устройство и запустите её. Нажмите кнопку «Начать работу».
Шаг № 2. В открывшемся окне заполните поле «Адрес электронной почты» и нажмите кнопку «Продолжить» внизу. Для кириллических доменов следует использовать имя домена в punycode.
Шаг № 4. На открывшейся странице выберите тип учетной записи «IMAP».
Шаг № 5. На новой странице укажите ваше имя в поле «Отображаемое имя» и включите «Дополнительные параметры» внизу страницы.
Шаг № 6. Заполните поля с дополнительными параметрами:
Шаг № 7. Настройка учетной записи завершена. Вернитесь на главную страницу приложения для работы с почтой. Если приложение предложит настроить еще одну учетную запись, следует отказаться.
Использование QR-кода для входа в мобильные приложения Outlook
Как администратор Microsoft 365 вы можете разрешить пользователям входить в приложение Outlook для Android или iOS на своих мобильных устройствах без ввода имени пользователя и пароля. Сканируя QR-код, пользователи могут безопасно проверить подлинность и войти в Outlook Mobile.
В Outlook в Интернете и других классических приложениях Outlook пользователям могут отображаться уведомления о том, что они могут использовать Outlook на мобильном устройстве. Администратор может управлять этими уведомлениями с помощью Exchange PowerShell. Если пользователи решили отправить себе SMS-сообщение для скачивания приложения на мобильное устройство, на компьютере отобразится QR-код. Они смогут отсканировать QR-код, чтобы войти в Outlook на телефоне или планшете. Этот QR-код является кратковременным маркером, который можно активировать только один раз.
Уведомление создается, только если выполнены следующие условия.
В клиенте включен интерфейс QR-кода (этот интерфейс включен по умолчанию).
Пользователь еще не использует Outlook для iOS и Android.
Область чтения пользователя находится в пустом состоянии (не выбран параметр автоматического открытия первого письма).
Пользователь не отклонил уведомление.
В некоторых случаях пользователям необходимо повторно пройти проверку подлинности на своем компьютере, чтобы создать QR-код.
Использование Exchange PowerShell
По умолчанию эта функция включена. Чтобы отключить эту функцию, выполните указанные ниже действия.
Use a QR code to sign-in to the Outlook mobile apps
As the Microsoft 365 administrator, you can enable your users to sign in to Outlook for Android or iOS app on their mobile devices without having to enter their username and password. By scanning a QR code, users can securely authenticate and sign in to Outlook mobile.
In Outlook on the web or other desktop Outlook applications, users may see notifications informing them that they can use Outlook on their mobile device. These notifications can be managed by the administrator using Exchange PowerShell. If users choose to send themselves an SMS text message to download the app on their mobile device, a QR code will appear on their computer. They will be able to scan the QR code to log into Outlook on their phone or tablet. This QR code is a short lived token that can only be redeemed once.
The notification is only generated if the following conditions are met:
The QR code experience is enabled for the tenant (this experience is enabled by default).
The user is not already using Outlook for iOS and Android.
The user has an empty state at reading pane (does not select the option of auto opening the first email).
The user did not dismiss the notification.
In some cases, your users must re-authenticate on their computer to generate the QR code.
Use Exchange PowerShell
This feature is on by default. To disable this feature, follow the steps below.
Использование двухфакторной проверки подлинности в учетной записи Майкрософт
Знаете ли вы, что можно повысить безопасность учетной записи, удалив пароль и выполняя вход без пароля? Дополнительные сведения об отказе от паролей.
Сведения о двухфакторной проверке подлинности
Что такое двухфакторная проверка подлинности?
Двухфакторная проверка подлинности помогает обеспечить защиту, усложняя вход в вашу учетную запись Майкрософт для другого пользователя. Она использует две различные формы идентификации: пароль и способ связи (также известный как сведения безопасности). Даже если кто-то другой узнает ваш пароль, он не сможет войти, если не имеет доступа к сведениям безопасности. Вот почему также важно использовать различные пароли для всех своих учетных записей.
Важно: Если двухфакторная проверка подлинности включена, вам всегда будут нужны две формы идентификации. Это означает, что если вы забыли свой пароль, вам потребуется два способа связи. Если вы потеряли свой способ связи, вы не сможете получить доступ к своей учетной записи только с помощью пароля. Для восстановления доступа может потребоваться до 30 дней. Вы даже можете потерять доступ к учетной записи. Поэтому мы настоятельно рекомендуем хранить три элемента сведений безопасности для вашей учетной записи на всякий случай.
Что происходит, когда вы включаете двухфакторную проверку подлинности
Если включить двухфакторную проверку, вы будете получать код безопасности по электронной почте, телефону или в приложении для проверки подлинности каждый раз при входе с недоверенного устройства. Если двухфакторная проверка подлинности отключена, вам придется лишь периодически подтверждать свою личность с помощью кодов безопасности в случаях, если безопасность вашей учетной записи находится под угрозой.
Необходимые настройки
Двухфакторная проверка подлинности начинается с ввода адреса электронной почты (мы рекомендуем применять два адреса электронной почты: стандартный и резервный), номера телефона или запуска приложения проверки подлинности. Если вы начнете входить в систему с нового устройства или из нового местоположения, мы отправим вам защитный код, который необходимо ввести на странице входа. Дополнительные сведения о приложении проверки подлинности см. в разделе Использование приложения Microsoft Authenticator.
Включение и выключение двухфакторной проверки подлинности
Откройте страницу Основные сведения о безопасности и выполните вход с помощью учетной записи Майкрософт.
Выберите Расширенные параметры безопасности.
В разделе Двухшаговая проверка выберите Настройка двухшаговой проверки, чтобы включить ее, или Выключение двухшаговой проверки, чтобы выключить ее.
Примечание: В ходе настройки этой учетной записи вам будет предоставлен QR-код для его сканирования с помощью вашего устройства. Это один из способов убедиться в том, что вы физически владеете устройством, на которое вы устанавливаете приложение Authenticator.
Сброс пароля при включенной двухфакторной проверке подлинности
Если вы забыли пароль, когда двухфакторная проверка подлинности включена для вашей учетной записи, вы можете сбросить его при наличии у вас двух способов связи с вами. Например, это могут быть запасной контактный адрес электронной почты или номера телефонов, которые вы использовали при включении двухфакторной проверки подлинности.
В зависимости от того, какие сведения безопасности добавлены в учетную запись, может потребоваться ввести код безопасности из приложения проверки подлинности и ввести код, отправленный на резервный электронный адрес.
Чтобы сбросить пароль, выполните действия, приведенные в разделе Как сбросить пароль учетной записи Майкрософт. Вместо одного кода безопасности для подтверждения вашей личности вы получите два.
Если вы ищете сведения об изменении, удалении или обновлении дополнительного электронного адреса или номера телефона, на которые вы получаете коды безопасности, выполните шаги, описанные либо в разделе Сведения о безопасности и коды проверки, либо в разделе Замена сведений о безопасности в своей учетной записи Майкрософт.
Если невозможно использовать коды безопасности, используйте пароли приложений
Некоторые приложения (например, почтовые клиенты на некоторых телефонах) или устройства (например, Xbox 360) не могут использовать стандартные коды безопасности. Если после включения двухфакторной проверки подлинности в приложении или на устройстве отображается сообщение о неправильном пароле, но вы уверены, что пароль был введен правильно, это означает, что для входа нужен пароль приложения или устройства.
Пароли приложений доступны, только если вы используете двухфакторную проверку подлинности. Если двухфакторная проверка подлинности не включена, вы не увидите раздел Пароли приложений на странице Дополнительные параметры безопасности.
Узнайте, как создавать и использовать пароли приложений в разделе Пароли приложений и двухфакторная проверка подлинности.
Настройка приложения Microsoft Authenticator в качестве способа проверки
Чтобы добавить методы двух факторной проверки и сброса пароля, выполните указанные здесь действия. После того как вы настроите эту возможность в первый раз, вы можете вернуться на страницу Сведения для защиты, чтобы добавить, обновить или удалить сведения для защиты.
Если вам будет предложено настроить эту возможность сразу же после того, как вы войдите в свою учетную запись, см. подробные инструкции в статье Настройка данных безопасности из статьи запроса на вход.
Если то, что вы видите на экране, не совпадает с тем, что в этой статье, это означает, что ваш администратор еще не включил эту возможность. Пока этот режим не будет включен, необходимо следовать инструкциям и сведениям в разделе Настройка учетной записи для двухшаговой проверки.
Примечание: Если вы не видите параметр приложения для проверки подлинности, возможно, ваша организация не позволяет использовать этот параметр для проверки. В этом случае вам потребуется выбрать другой способ или обратиться за дополнительной помощью в службу технической поддержки своей организации.
Проверка безопасности и сброса пароля
Сведения для защиты применяются как для двух факторной проверки безопасности, так и для сброса пароля. Однако не все методы можно использовать для обоих методов.
Двух factor verification and password reset authentication.
Двух factor verification and password reset authentication.
Двух factor verification and password reset authentication.
Двух factor verification and password reset authentication.
Учетная запись электронной почты
Только проверка подлинности при сбросе пароля. Для двух факторной проверки необходимо выбрать другой способ.
Вопросы о безопасности
Только проверка подлинности при сбросе пароля. Для двух факторной проверки необходимо выбрать другой способ.
Настройка приложения Microsoft Authenticator на странице «Сведения о безопасности»
В зависимости от параметров организации вы можете использовать приложение проверки подлинности в качестве одного из способов защиты. Вам не требуется использовать приложение Microsoft Authenticator, и во время его создания вы можете выбрать другое приложение. Однако в этой статье используется Microsoft Authenticator приложений.
Если вы настроили приложение Microsoft Authenticator на пяти разных устройствах или использовали пять аппаратных маркеров, вы не сможете настроить шестой, и может отобраться следующее сообщение об ошибке:
You can’t set up Microsoft Authenticator because you already have five authenticator apps or hardware tokens. Please contact your administrator to delete one of your authenticator apps or hardware tokens.
Настройка приложения Microsoft Authenticator
Войдите в свою учетную запись, а затем перейдите на портал «Моя учетная запись».
В меню слева или по ссылке в области Сведения о безопасности выберите пункт Сведения о безопасности. Если вы уже зарегистрировались, вам будет предложено сделать это. Затем в области Сведения о безопасности выберите добавить метод.
На странице Добавление метода выберите в Authenticator приложение и выберите добавить.
На странице Начните с загрузки приложения выберите Скачать, чтобы скачать и установить Microsoft Authenticator на мобильном устройстве, а затем выберите Далее.Дополнительные сведения о том, как скачать и установить приложение, см. в Microsoft Authenticator.
Если вы хотите использовать приложение для проверки подлинности, которое не является приложением Microsoft Authenticator, выберите Я хочу использовать другое приложение для проверки подлинности.
Если в вашей организации вы можете выбрать другой способ, кроме приложения для проверки подлинности, вы можете выбрать Другой способ.
Оставаясь на странице Настройка учетной записи, настроите приложение Microsoft Authenticator на мобильном устройстве.
Откройте приложение Microsoft Authenticator, выберите, чтобы разрешить уведомления (если будет предложено), выберите Добавить учетную запись на значке Настройка и управление в правом верхнем правом конце, а затем выберите Учетная запись для работы или учебного заведения.
Примечание: При первой настроить приложение Microsoft Authenticator может быть предложено разрешить приложению доступ к камере (iOS) или разрешить приложению делать снимки и записывать видео (Android). Чтобы приложение для проверки подлинности могли получить доступ к камере, чтобы сделать снимок QR-кода на следующем шаге, необходимо выбрать разрешить. Если камера не установлена, вы можете настроить приложение для проверки подлинности, но вам потребуется добавить сведения о коде вручную. Сведения о том, как добавить код вручную, см. в статью Добавление учетной записи в приложение вручную.
Вернись на страницу Настройка учетной записи на компьютере и выберите Далее. Появится страница Проверка QR-кода.
Отсканируйте предоставленный код с помощью средства Microsoft Authenticator QR-кода приложения, которое появилось на вашем мобильном устройстве после создания своей учебной или учебной учетной записи на шаге 6.
Приложение для проверки подлинности должно успешно добавить вашу учетную запись, не требуя от вас дополнительных сведений. Однако если читатель QR-кода не может прочитать код, вы можете выбрать Не может отсканировать QR-код и вручную ввести код и URL-адрес в Microsoft Authenticator. Дополнительные сведения о добавлении кода вручную см. в руководстве по добавлению учетной записи в приложение вручную.
На странице Проверка QR-кода на компьютере выберите Далее. Для проверки учетной записи в приложение Microsoft Authenticator на мобильном устройстве будет отправлено уведомление.
Утвердить уведомление в приложении Microsoft Authenticator, а затем выберите Далее. Сведения для защиты обновляются с помощью Microsoft Authenticator по умолчанию для проверки вашей личности при использовании двухшаговой проверки или сброса пароля.
Удаление приложения для проверки подлинности из методов защиты
Если вы больше не хотите использовать приложение для проверки подлинности в качестве способа защиты, вы можете удалить его со страницы Сведения о безопасности. Это работает для всех приложений для проверки подлинности, а не только Microsoft Authenticator приложений. После удаления приложения необходимо перейти в приложение для проверки подлинности на мобильном устройстве и удалить учетную запись.
Важно: Если вы удалили приложение для проверки подлинности по ошибке, отменить его нельзя. Вам придется снова добавить приложение для проверки подлинности, следуя шагам в разделе Настройка приложения для проверки подлинности этой статьи.
Удаление приложения для проверки подлинности
На странице Сведения о безопасности выберите ссылку Удалить рядом с Authenticator приложением.
При запросе подтверждения удаления приложения для проверки подлинности выберите Да. После удаления приложения для проверки подлинности оно удаляется из ваших данных безопасности и исчезает со страницы Сведения о безопасности. Если по умолчанию используется приложение для проверки подлинности, по умолчанию используется другой доступный метод.
Откройте приложение для проверки подлинности на мобильном устройстве, выберите Изменить учетные записи, а затем удалите свою учетную запись в приложении для проверки подлинности.
Ваша учетная запись будет полностью удалена из приложения для проверки подлинности для двух коэффициентных проверок и запросов на сброс пароля.
Изменение способа защиты по умолчанию
Если вы хотите, чтобы приложение для проверки подлинности использовалося по умолчанию при входе в свою учетную запись с помощью двух факторной проверки или для запроса на сброс пароля, его можно настроить на странице Сведения о безопасности.
Примечание: Если по умолчанию используется текстовый или звонок на ваш номер телефона, во время многофакторной проверки подлинности SMS-код или голосовой звонок отправляются автоматически. С июня 2021 г. некоторые приложения будут просить пользователей сначала выбрать Текст или Позвонить. Этот параметр предотвращает отправку слишком много кода безопасности для разных приложений. Если по умолчанию используется приложение для Microsoft Authenticator(рекомендуетсякорпорацией Майкрософт), уведомление отправляется автоматически.
Изменение способа защиты по умолчанию
На странице Сведения о безопасности рядом с информацией о методе вход в службу по умолчанию выберите изменить.
Выберите Подтвердить. Способ по умолчанию, используемый для изменения в приложении Microsoft Authenticator входе.
Дополнительные методы защиты
У вас есть дополнительные параметры связи с вами в зависимости от того, что вы пытаетесь сделать. Возможные варианты:
Текст на мобильном устройстве. Введите номер мобильного устройства и получите sms-код, который вы будете использовать для двухшаговой проверки или сброса пароля. Пошаговые инструкции по проверке личности с помощью SMS-сообщений см. в документе Настройка данных безопасности для использования текстовых сообщений (SMS).
Мобильный или рабочий телефонный звонок. Введите номер мобильного устройства и позвоните по телефону для двухшаговой проверки или сброса пароля. Пошаговая инструкция по проверке личности с использованием номера телефона см. в сведениях о безопасности для использования телефонных звонков.
Ключ безопасности: зарегистрируйте ключ безопасности, совместимый с Майкрософт, и используйте его вместе с ПИН-кодом для двухшаговой проверки или сброса пароля. Пошаговая инструкция по проверке удостоверения с помощью ключа безопасности см. в инструкциях по использованию ключа безопасности.
Адрес электронной почты: введите рабочий или учебный адрес электронной почты, чтобы получить сообщение электронной почты для сброса пароля. Этот параметр не доступен для двухшаговой проверки. Пошаговую информацию о том, как настроить электронную почту, см. в сведениях о безопасности для использования электронной почты.
Вопросы о безопасности. Ответьте на некоторые вопросы безопасности, созданные администратором вашей организации. Этот параметр доступен только для сброса пароля, а не для двухшаговой проверки. Пошаговую информацию о том, как настроить вопросы безопасности, см. в статье Настройка данных для защиты с помощью вопросов безопасности.
Примечание: Если некоторые из этих параметров отсутствуют, скорее всего, ваша организация не разрешает эти методы. В этом случае вам потребуется выбрать доступный способ или обратиться за дополнительной помощью к администратору.
Дальнейшие действия
Во вход с помощью приложения Microsoft Authenticator, как это сделать в статье Вход с помощью двухшаговой проверки или информации о безопасности.
Если вы потеряли или забыли пароль, сбросите его на портале сброса пароля или выполните действия, которые вы можете сделать в статье Сброс пароля для работы или учебного заведения.
Советы и справку по устранению проблем со входом можно найти в статье Не можете войти в учетную запись Майкрософт.