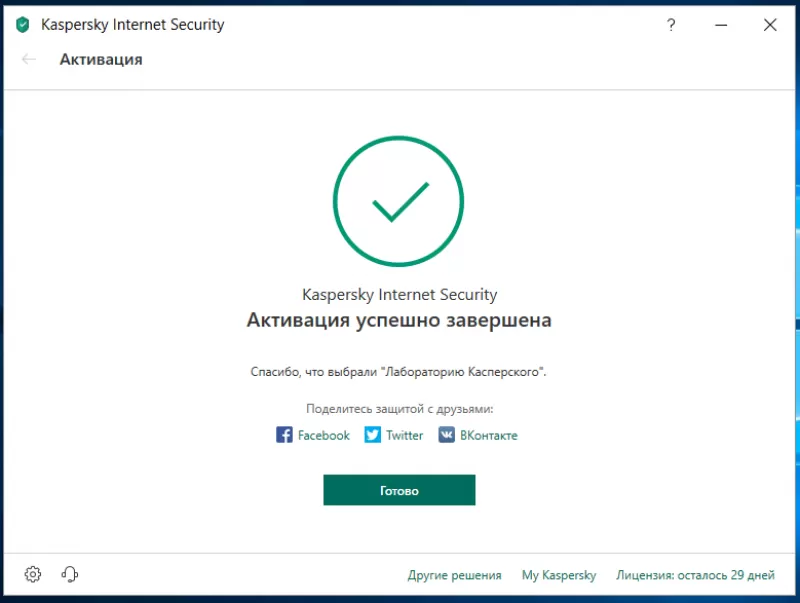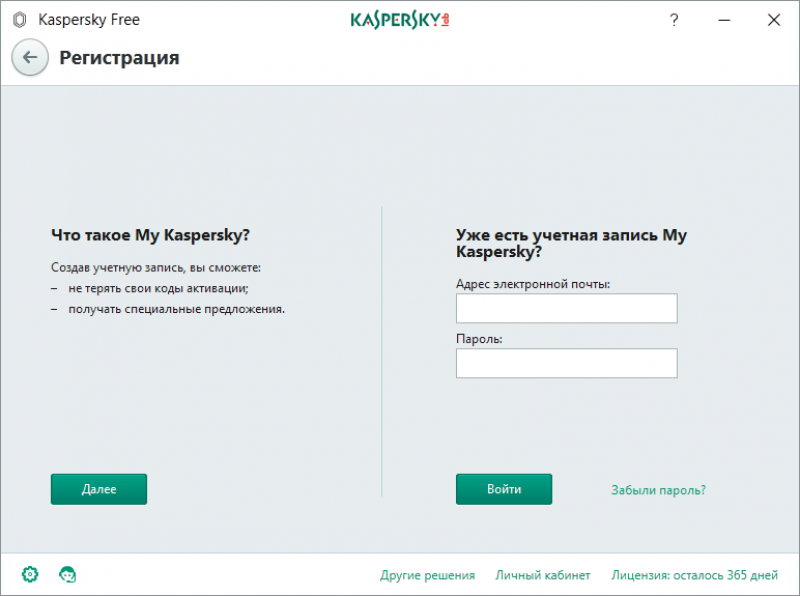как восстановить код активации касперского после переустановки системы
Как восстановить Касперского после переустановки Windows
Безопасность компьютера — это важная деталь, и ее можно обеспечить установкой антивирусной программы. Наиболее популярным выбором является Касперский, отечественная разработка для защиты компьютера. Касперский — это удобная и эффективная программа, но к сожалению, после переустановки операционной системы тоже удаляется. Поэтому как восстановить антивирус Касперского после переустановки Windows, вы узнаете из этой статьи.
Сброс лицензии в результате переустановки Windows
Проблема того, как восстановить Касперского после переустановки Windows, возникает у многих. Дело в том, что лицензионный ключ, дающий доступ к платным функциям, не хранится в отдельном файле, и его также будет удалять очистка жесткого диска. Как результат, переустановив операционную систему и заново загрузив антивирусную программу, пользователь сталкивается с отсутствием лицензионного аккаунта на компьютере и неполноценной работой антивируса.
Процесс восстановления
Как итог, пользователь должен восстановить Касперский к исходному состоянию, при котором будут выполняться защитные функции. Последовательность действий заключается в том, что программу следует скачать, установить, подключить и активировать с помощью лицензионного ключа. А как восстановить лицензию Касперского после переустановки системы, расскажет дальнейшая инструкция.
Загрузка
Загрузить официальный дистрибутив Касперского можно на официальном сайте лаборатории — kaspersky.ru.
Алгоритм действий следующий:
Установка “чистой” версии
Чтобы программа была готова к работе, помимо загрузки на компьютер, потребуется установка.
Подключение к “облаку”
Ранее активация делалась только с помощью лицензионного ключа, но еще одним методом является подключение к облачному сервису “My Kaspersky”. Он решит вопрос, как сохранить ключ Касперского при переустановке системы.
Для этого нужно до того, как заново устанавливать Windows:
Исходя из этого, подумать, как сохранить лицензию Касперского при переустановке Windows, нужно до обновления ОС.
Активация
Если владелец антивируса имеет учетную запись в “My Kaspersky”, и программа там авторизована, задача упрощается. Для активации запускается свежеустановленный дистрибутив и нужно только войти в аккаунт. Это автоматически активирует антивирусную программу. В противном случае используется лицензионный код.
Найти комбинацию можно в письме на электронной почте, использовавшейся при покупке антивируса в интернете, либо в приложении к коробке при приобретении программы в упаковке.
Также есть вариант другого сохранения лицензии продукта:
Даже если скриншота нет, но программа покупалась в интернет-магазине производителя, либо же в сервисе My Kaspersky, лицензия восстанавливается. Чтобы разобраться, как восстановить ключ Касперского после переустановки системы, пишется обращение партнеру, обрабатывавшему заказ. В России это Олсофт или Диджитал Ривер.
По результату восстановления у клиента будет в наличии лицензионный ключ, который вводится в программе Kaspersky Internet Security или другом продукте для работоспособности защиты. Восстановление Касперского после переустановки Windows не сложное, но потребует затрат времени на поиск лицензионного ключа и активацию программы.
Как восстановить Касперского после переустановки Windows


Поэтому здесь мы разберем, что делать, если касперский блокирует локальную сеть, и какие настройки необходимы, если доступ к компьютеру ограничен.
Прежде чем приступать к диагностике проблемы, убедитесь, что
Как восстановить Касперского после переустановки Windows
Безопасность компьютера – это важная деталь, и ее можно обеспечить установкой антивирусной програм.
Безопасность компьютера — это важная деталь, и ее можно обеспечить установкой антивирусной программы. Наиболее популярным выбором является Касперский, отечественная разработка для защиты компьютера. Касперский — это удобная и эффективная программа, но к сожалению, после переустановки операционной системы тоже удаляется. Поэтому как восстановить антивирус Касперского после переустановки Windows, вы узнаете из этой статьи.










Сброс лицензии в результате переустановки Windows
Проблема того, как восстановить Касперского после переустановки Windows, возникает у многих. Дело в том, что лицензионный ключ, дающий доступ к платным функциям, не хранится в отдельном файле, и его также будет удалять очистка жесткого диска. Как результат, переустановив операционную систему и заново загрузив антивирусную программу, пользователь сталкивается с отсутствием лицензионного аккаунта на компьютере и неполноценной работой антивируса.
«Касперский» удалил файлы: как восстановить их прямо в антивирусе?
Теперь рассмотрим ситуацию, когда вышеописанные настройки вы установить не успели. Предполагаем, что «Касперский» удалил файлы. Как восстановить утраченную информацию? Оказывается, многие пользователи совершенно не догадываются, что выполнить такие действия можно прямо в интерфейсе антивируса. Собственно, удаленные объекты просто помещаются в специальное отведенное на жестком диске под карантин место, но физически с него не стираются и сохраняются в создаваемой резервной копии.
Для восстановления вам в настройках потребуется перейти к разделу хранилища и на одноименной вкладке просто выбрать нужные объекты, после чего нажать кнопку восстановления.
Процесс восстановления
Как итог, пользователь должен восстановить Касперский к исходному состоянию, при котором будут выполняться защитные функции. Последовательность действий заключается в том, что программу следует скачать, установить, подключить и активировать с помощью лицензионного ключа. А как восстановить лицензию Касперского после переустановки системы, расскажет дальнейшая инструкция.
Загрузка
Загрузить официальный дистрибутив Касперского можно на официальном сайте лаборатории — kaspersky.ru.
Алгоритм действий следующий:
Установка “чистой” версии
Чтобы программа была готова к работе, помимо загрузки на компьютер, потребуется установка.
Подключение к “облаку”
Ранее активация делалась только с помощью лицензионного ключа, но еще одним методом является подключение к облачному сервису “My Kaspersky”. Он решит вопрос, как сохранить ключ Касперского при переустановке системы.
Для этого нужно до того, как заново устанавливать Windows:
Исходя из этого, подумать, как сохранить лицензию Касперского при переустановке Windows, нужно до обновления ОС.
Активация
Если владелец антивируса имеет учетную запись в “My Kaspersky”, и программа там авторизована, задача упрощается. Для активации запускается свежеустановленный дистрибутив и нужно только войти в аккаунт. Это автоматически активирует антивирусную программу. В противном случае используется лицензионный код.
Найти комбинацию можно в письме на электронной почте, использовавшейся при покупке антивируса в интернете, либо в приложении к коробке при приобретении программы в упаковке.
Также есть вариант другого сохранения лицензии продукта:
Даже если скриншота нет, но программа покупалась в интернет-магазине производителя, либо же в сервисе My Kaspersky, лицензия восстанавливается. Чтобы разобраться, как восстановить ключ Касперского после переустановки системы, пишется обращение партнеру, обрабатывавшему заказ. В России это Олсофт или Диджитал Ривер.
По результату восстановления у клиента будет в наличии лицензионный ключ, который вводится в программе Kaspersky Internet Security или другом продукте для работоспособности защиты. Восстановление Касперского после переустановки Windows не сложное, но потребует затрат времени на поиск лицензионного ключа и активацию программы.
Восстановление системы при помощи Kaspersky Rescue Disk
В случаях, когда компьютер серьезно заражен вирусами, простая очистка при помощи антивирусного сканнера не всегда возможна. Иногда бывает так, что система попросту не загружается, или тормозит настолько сильно, что проверка и удаление вирусов займет целую уйму времени. В таких ситуациях может помочь специальная антивирусная утилита – Kaspersky Rescue Disk. Данная программа представляет собой виртуальную оболочку, в которой вы сможете беспрепятственно запустить проверку компьютера на вирусы, а при необходимости также поработать со встроенным редактором реестра, файловым менеджером и веб-браузером.
Как создать загрузочную флешку Kaspersky Rescue Disk
Скачать утилиту Kaspersky Rescue Disk можно бесплатно с официального веб-сайта Лаборатории Касперского: kaspersky.ru/virus-scanner.
Для того, чтобы загрузиться при помощи Kaspersky Rescue Disk необходимо создать загрузочный диск либо загрузочную флешку. Чтобы создать загрузочный диск, можно воспользоваться любой подходящей программой для записи ISO-образов на CD/DVD, например Nero Burning ROM или Ulatra ISO. Создать загрузочный флеш-накопитель будет удобнее всего с помощью специальной утилиты Kaspersky USB Rescue Disk Master. Загрузить бесплатно данную программу можно отсюда.
Для записи образа извлеките файлы Kaspersky USB Rescue Disk Master и подключите флеш-накопитель. Затем, запустив утилиту записи, укажите путь к образу Kaspersky Rescue Disk, выберите USB-носитель и нажмите кнопку Старт
После окончания записи должно появится сообщение, что Kaspersky Rescue Disk был успешно записан. Все, загрузочная флешка готова, теперь осталось только запуститься с нее.
Запуск программы и восстановление ПК
Для запуска виртуальной оболочки первым делом нужно зайти в настройки BIOS на вашем компьютере и настроить загрузку с флешки (или диска, принцип действий тот же). В различных версиях BIOS настройки могут отличаться, но, как правило, для этого нужно установить в параметре Boot Device Priority
значение
USB (название флеш-накопителя)
. После этого при дальнейшей загрузке компьютера будет запускаться виртуальная оболочка Kaspersky Rescue Disk.
При запуске Kaspersky Rescue Disk сначала необходимо выбрать язык при помощи стрелок клавиатуры и кнопки Enter
. Затем нажатием кнопки
1
примите лицензионное соглашение.
В следующем меню выберите пункт Графический режим
После этого запустится виртуальный рабочий стол Kaspersky Rescue Disk, с которого можно выполнить лечение компьютера от вирусов. Чтобы зайти в утилиту проверки на вирусы, щелкните по значку Kaspersky Rescue Disk
. Также на рабочем столе имеются ярлык для входа в диспетчер файлов, ярлык запуска редактора реестра и веб-браузер. Для начала запуска лечащей утилиты щелкните на пункте
Выполнить проверку объектов.
При необходимости можно настроить уровень проверки и какие действия следует выполнять при обнаружении угроз.
После окончания восстановления системы перезагрузите компьютер и установите в BIOS загрузку с HDD (или SSD, если у вас установлен твердотельный накопитель).
Сканирование компьютера
Перед сканированием нужно выполнить несколько настроек, чтобы оно проходило без эксцессов. Для этого заходим в пункт меню “Настройки”.
Там нам нужна вкладка “Проверка”. Здесь выставляется действие при обнаружении угрозы. Если вы хотите удалять все зараженные файлы – выставляйте “Удалить”, но гораздо эффективнее выбирать пункт “Лечить, неизлечимое – удалять”. Так вы избежите потери большинства файлов и будете надежно защищены от угрозы. Кстати, действие по отношению угроз вы можете принимать самостоятельно: выбирайте пункт “Информировать” и все решения придется выбирать вручную.
Ниже можно определить действие, которое будет выполняться при подключении съемных носителей. Быстрая проверка подразумевает оценку загрузочного сектора, полная – проверку всех файлов. Варианта всего 4: не проверять, быстрая и полная проверка, а также полная проверка носителей небольшого объема.
После этого можно таки приступить к сканированию. Возвращаемся в главное меню и выбираем пункт “Проверка”.
Здесь откроется выбор вариантов проверки. Полная проверка подразумевает проверку всех директорий компьютера и подключенных носителей. Быстрая проверка выполняет анализ важных директорий компьютера и общих объектов, где чаще всего и заседают вирусы и вредоносные приложения. Выборочная проверка позволяет проанализировать определенную директорию, где, по вашему мнению, может находиться вирус. Проверка съемных носителей дает пользователю выбор носителя, который сканировать, а менеджер задач отображает все запущенные проверки.
Выбирайте подходящий вариант и жмите “Запустить”. Теперь нужно немного подождать и все результаты вы увидите.
Антивирус Касперского удалил мои файлы. Что делать?
Помогите с одной проблемой. Пару дней назад я играл в игру ( прим. : название вырезано) и вдруг на весь экран всплыло сообщение о том, что антивирус Касперского удалил мои файлы от этой игры (якобы в них был вирус), и теперь она не запускается. Как их можно восстановить? (диска для переустановки игры у меня нет)
Говорят, что во всем нужно искать положительные моменты: может быть и тут Касперский спас вашу систему от вируса (а не испортил файлы игры)?
В общем, как бы там ни было, скорее всего сами файлы игры не удалены, а просто помещены в карантин и их можно восстановить. В этой небольшой заметке покажу, как это можно сделать.
Часто используемые для восстановления файлов программы
Теперь предположим, что по каким-то причинам выполнить описанную выше операцию не удалось или угроза была настолько очевидна, что активный антивирус этому воспрепятствовал. Опять же, предполагаем, что «Касперский» удалил файлы. Как восстановить их, если собственные средства защитного модуля нужного результата не дают?
Для этого можно применять специальные приложения, как раз и рассчитанные на выполнение таких действий. В интернете часто можно встретить множество рекомендаций по поводу использования утилиты Recuva. Имейте ввиду, что она в большинстве случаев восстанавливает лишь очень малый процент удаленной информации. Лучше воспользоваться программами, содержащими в названии Unerase или Undelete. Однако, если хотите добиться максимального эффекта, лучше применять две самые мощные утилиты.
Что делать, если антивирус удаляет нужные файлы
1) Убедиться, что эти файлы вам реально нужны, и в них нет вируса.
Как перепроверить файл:
Будем считать, что с файлом все в порядке, и он нужен (но антивирус его удаляет. ). Идем дальше.
2) Открыть меню “Карантин” и восстановить удаленный файл (есть у большинства антивирусов).
Чтобы просмотреть все файлы в карантине, необходимо сначала открыть главное окно антивируса и перейти во вкладку “Больше функций” (см. скрин ниже).
Примечание! Все скрины в статье из программы Kaspersky Internet Security 2020.
Больше функций – антивирус Касперского (Kaspersky Internet Security 2019)
После выберите из списка тот файл, который вы считаете помещен сюда ошибочно, и нажмите по кнопке “Восстановить” (пример ниже).
Восстановить файл из карантина
Затем подтвердите восстановление.
После чего файл из карантина должен быть восстановлен в ту папку, откуда он был изолирован (т.е. вы сможете с ним работать из проводника, как и с другими обычными файлами).
Нет файлов на карантине
О том, как это делается – пару слов ниже.
3) Добавить восстановленный файл в “доверенные”.
Угрозы и исключения (настройка Касперского)
Далее укажите папку (или файл), которую вы хотите сделать доверенной. Например, можно указать всю папку игры (чтобы ни один файл из нее не пострадал. ).
В списке исключений должно появиться созданное правило (см. пример ниже). Теперь файлы из этой папки будут считаться доверенными и антивирус не будет их удалять.
4) Если файла в карантине нет.
В редких случаях бывает и такое (например, некоторые версии антивируса Касперского достаточно быстро чистят свой карантин (либо по ошибке очистили его сами)).
Во-первых, Windows может для некоторых системных папок делать бэкапы (и по умолчанию Windows 7, 8, 10* так и делает).
Мой компьютер – свойства папки “Документы”
Далее во вкладке “Предыдущие версии” посмотрите, нет ли там еще одной версии папки (от другой даты). Таким образом можно восстановить различные документы, сохранения от игр и пр.
Во-вторых, скорее всего (если вы вовремя обнаружили пропажу файлов) их можно восстановить с диска с помощью спец. программ (они восстанавливают файлы даже после их удаления из корзины или форматирования HDD). Тема это достаточно обширная, поэтом ниже порекомендую вам одну мою прошлую статью на эту тему.
Хочу всех поздравить с наступающими Новогодними праздниками! Пожелать здоровья, благополучия, терпения (а оно ой как нужно при решении комп. проблем ) и удачи!
Установка и предварительная настройка Антивируса Касперского
. Основа антивирусной защиты компьютера — это использование надежной антивирусной программы. Антивирусные программы бывают разные — от простейших приложений для мобильных телефонов до корпоративных продуктов, обеспечивающие безопасность больших гетерогенных сетей. К каждому виду антивирусов, кроме общих надежности и незаметности для пользователя, предъявляются свои требования: в одном случае на первое место выдвигается необходимость работать с очень ограниченными системными ресурсами (мобильный телефон), в другом — оперировать с огромными базами данных, разрешать удаленное централизованное управление и предоставлять подробную статистику о вирусной ситуации в большой сети.
Эта и следующие две лабораторные работы посвящены изучению антивирусной защиты домашнего компьютера. Для такого антивируса важным параметром является наряду с надежностью удобный и понятный любому пользователю интерфейс, простота установки и настройки программы. Этими свойствами в полной мере обладает Антивирус Касперского
(персональная версия), на основе которого и предлагается изучить работу с домашним антивирусом.
В первом задании этой лабораторной работы необходимо будет изучить системные требования антивируса и сравнить их с параметрами компьютера, на который он будет устанавливаться. Это обязательная процедура перед установкой любой программы и антивируса в том числе. Второе задание полностью посвящено процедуре инсталляции Антивируса Касперского
, которая включает в себя непосредственно установку и следующую за ней первоначальную настройку продукта.
Подготовка
Перед началом лабораторной работы убедитесь, что Ваш компьютер:
Задание 1. Системные требования
При создании любого приложения программисты дают гарантию, что их продукт будет работать на технике с определенными характеристиками: например, для работы браузера Internet Explorer
необходимо наличие на компьютере установленной операционной системы семейства
Microsoft Windows
, на
Linux
и любой другой
*nix
-операционной системе он работать не будет. Это требования к программному обеспечению. Бывают также требования к аппаратному обеспечению — в этом случае постулируется необходимость наличия на компьютере некоторого минимального объема оперативной памяти (если ее меньше, то программа будет очень медленно работать или же не запустится вовсе), свободного пространства на диске (для размещения всех необходимых в работе приложения файлов), тактовой частоты процессора, от которой зависит производительность компьютера и другое.
В случае антивирусных программ часто выдвигается дополнительное требование отсутствия на компьютере другого антивирусного средства, совместная работа с которым может вызвать конфликты.
Системные требования обычно приводятся в сопровождающем дистрибутив текстовом файле и/или в документации к продукту. Также всегда с ними можно ознакомиться на сайте компании-производителя.
В этом задании нужно сравнить системные требования Антивируса Касперского 6.0
с конфигурацией Вашего компьютера и убедиться, что установка этого приложения возможна.
Теперь необходимо найти системные требования, предъявляемые Антивирусом Касперского
при работе на компьютере под управлением Вашей операционной системы
Внесите полученные данные в третий столбец «Параметры системы» таблицы пункта 5
На этом подготовительный этап окончен и можно переходить непосредственно к установке.
Где посмотреть код активации
Подключение антивируса Касперский к утилите My Kaspersky
Инструкция описана на примере продуктов Kaspersky Internet Security и Total Security.
- Откройте антивирус и в главном окне щелкните левой кнопкой мышки по блоку «My Kaspersky» или «Защита всех устройств».















Как восстановить код активации без скриншота окна
Если лицензия была куплена в официальном интернет-магазине на сайте «Лаборатории Касперского» или на My Kaspersky, для восстановления кода активации обратитесь к тому партнёру, который обрабатывал ваш заказ:
При переустановке операционной системы или переносе программных настроек на новый компьютер очень часто возникают вопросы с лицензионными программами. Необходимо правильно деактивировать у таких программ лицензионные ключи, а затем их правильно активировать на “новом месте”.
Рассмотрим перенос лицензионного программного обеспечения на примере программ “Adobe Acrobat X Pro” и “Антивируса Касперского”.
Перенос лицензии “Adobe Acrobat”
Многие из вас могут подумать, что мы создаем проблему на пустом месте. И достаточно удалить программу на старом и компьютере и вновь ее установить на новом: и все будет хорошо. Но не все так просто.
Если вы поступите подобным образом, то при вводе лицензионного ключа на новом компьютере, у вас возникнет ошибка активации программы. В данном случае сервер регистрации Acrobat будет думать, что вы пытаетесь установить неоплаченную дополнительную версию программного продукта (вы старую версию не деактивировали, следовательно пытаетесь установить вторую версию ПО).
Т.е. вся проблема кроется в том, что при переносе лицензионного программного обеспечения необходимо деактивировать регистрацию на сервере разработчика.
Для этого проделаем следующее: запускаем программу –> в верхнем меню кликаем по вкладке “Help” –> в открывшемся списке переходим к пункту “Deactivate…” –> далее в появившемся окошке кликаем по кнопке “ОК” –> лицензионный ключ деактивирован.
Теперь программу можно устанавливать на новый компьютер, активировать с имеющимся ключом без дополнительной оплаты новой лицензии.
Программный продукт “Adobe Acrobat” мы использовали для примера. Таким же образом можно деактивировать любую лицензионную программу.
перенос лицензии антивируса касперского
Очень часто при переустановке операционной системы или переходе на новый компьютер возникает вопрос переноса антивирусного программного обеспечения. Можно все проделать описанным выше способом, но тут имеются некоторые нюансы, на которых я хотел бы остановиться.
Итак, при переносе лицензионного программного продукта от компании Касперского необходимо:
Рассмотрим перенос лицензии на примере программного продукта “Kaspersky Internet Security 2012”:
1. Запускаем программу и кликаем в правом верхнем углу по кнопке “Настройка”.
2. Перейдите на самую крайнюю справа вкладку и в списке слева выберите пункт “Управление параметрами” и кликните по кнопке “Сохранить” рядом с надписью “Укажите путь для сохранения файла настройки:”.
3. В появившемся окошке укажите внешний носитель информации для резервного копирования. Для восстановления настроек на “новом месте” в этом же окошке кликните по кнопке “Загрузить…”
4. Для деактивации лицензии в главном окошке программы кликните по надписи в левом нижнем углу “Управления лицензиями”.
Откроется окошко, в котором будет указана текущая информация о лицензии данного программного обеспечения. Запишите на листочек номер текущей лицензии, после чего кликните по красному крестику рядом с номером для деактивации.
После чего подтвердите свое намерение.
Теперь все готово для того, чтобы установить копию данного продукта на новый компьютер и благополучно активировать лицензию на ней.
Изменение реестра, если не открываются сайты
Этот способ помогает решить проблему в 80% случаев. Для его реализации необходимо:
в заключение требуется произвести перезагрузку компьютера.
Восстановление системы при помощи Kaspersky Rescue Disk
В случаях, когда компьютер серьезно заражен вирусами, простая очистка при помощи антивирусного сканнера не всегда возможна. Иногда бывает так, что система попросту не загружается, или тормозит настолько сильно, что проверка и удаление вирусов займет целую уйму времени. В таких ситуациях может помочь специальная антивирусная утилита – Kaspersky Rescue Disk. Данная программа представляет собой виртуальную оболочку, в которой вы сможете беспрепятственно запустить проверку компьютера на вирусы, а при необходимости также поработать со встроенным редактором реестра, файловым менеджером и веб-браузером.
Как создать загрузочную флешку Kaspersky Rescue Disk
Скачать утилиту Kaspersky Rescue Disk можно бесплатно с официального веб-сайта Лаборатории Касперского: kaspersky.ru/virus-scanner.
Для того, чтобы загрузиться при помощи Kaspersky Rescue Disk необходимо создать загрузочный диск либо загрузочную флешку. Чтобы создать загрузочный диск, можно воспользоваться любой подходящей программой для записи ISO-образов на CD/DVD, например Nero Burning ROM или Ulatra ISO. Создать загрузочный флеш-накопитель будет удобнее всего с помощью специальной утилиты Kaspersky USB Rescue Disk Master. Загрузить бесплатно данную программу можно отсюда.
Для записи образа извлеките файлы Kaspersky USB Rescue Disk Master и подключите флеш-накопитель. Затем, запустив утилиту записи, укажите путь к образу Kaspersky Rescue Disk, выберите USB-носитель и нажмите кнопку Старт
После окончания записи должно появится сообщение, что Kaspersky Rescue Disk был успешно записан. Все, загрузочная флешка готова, теперь осталось только запуститься с нее.