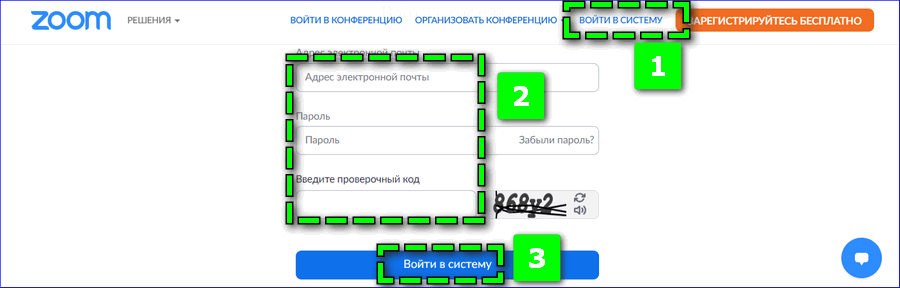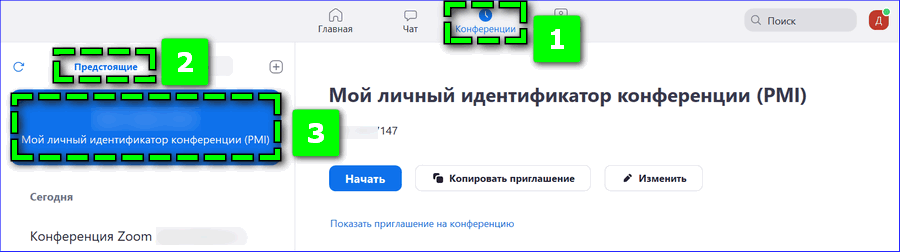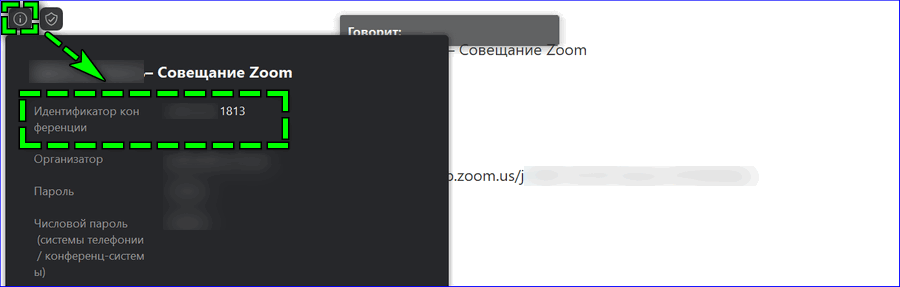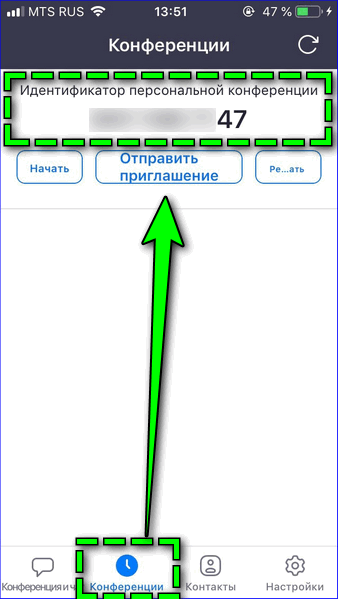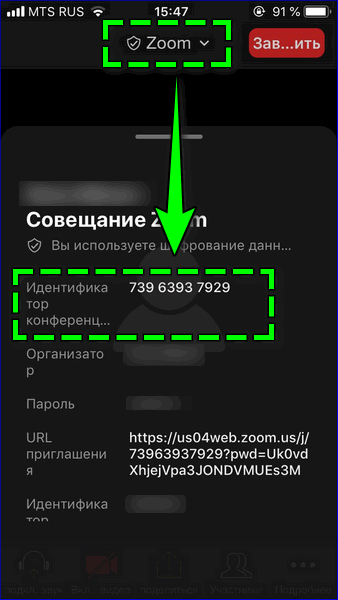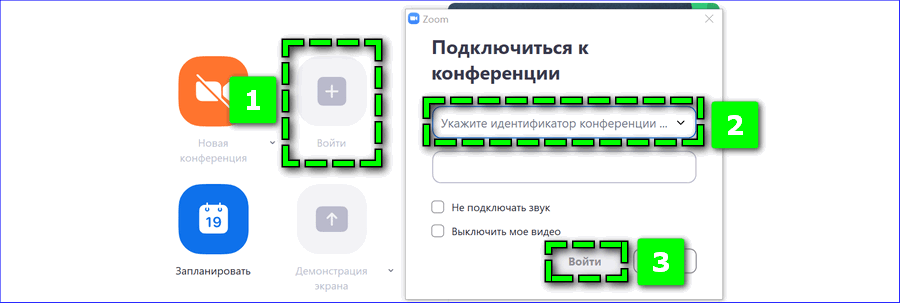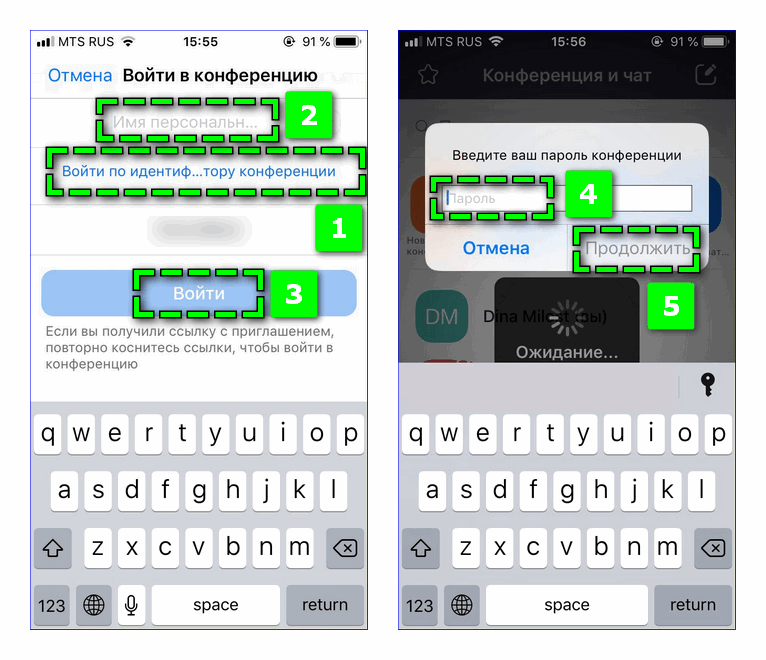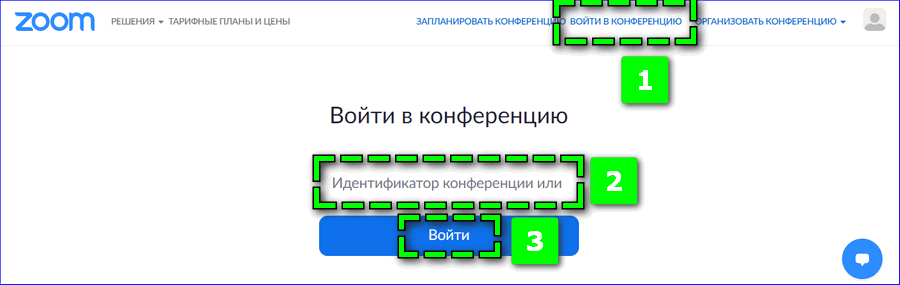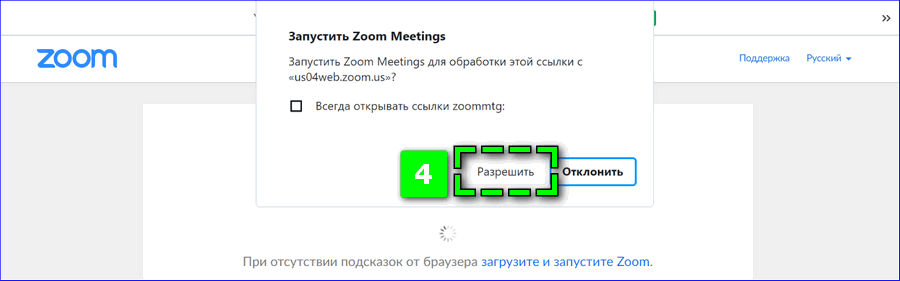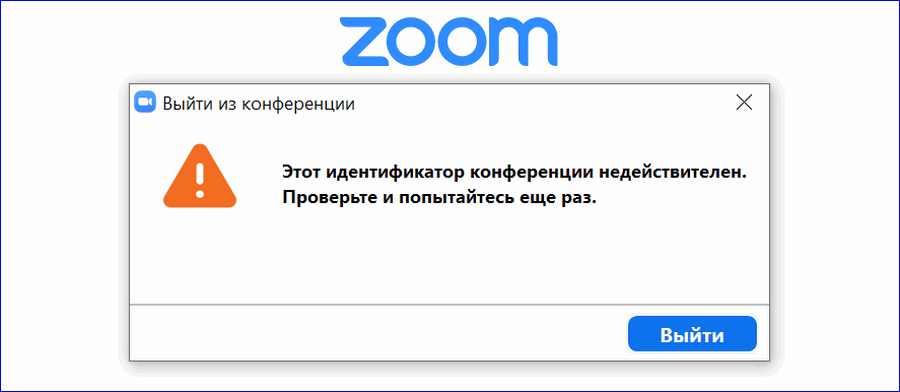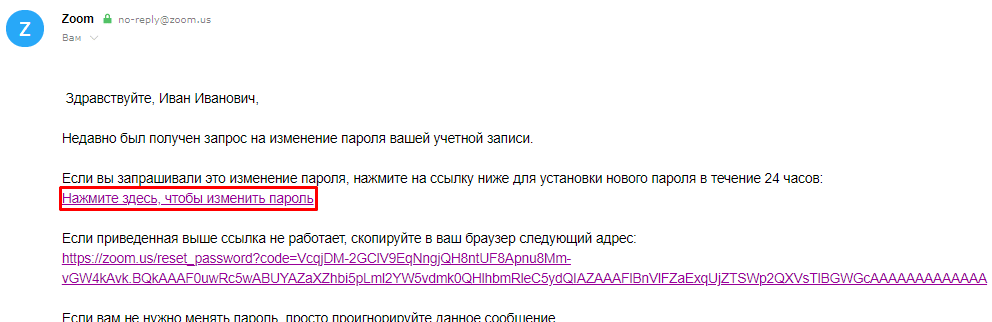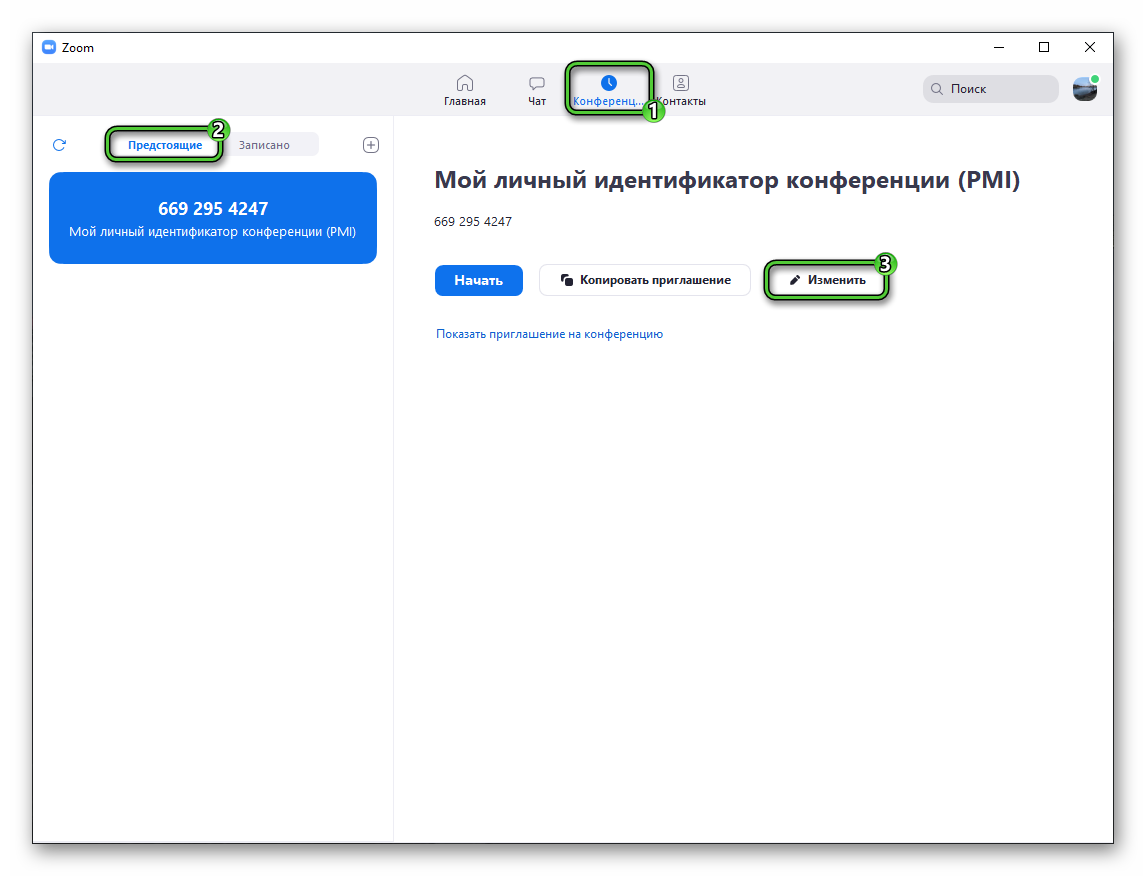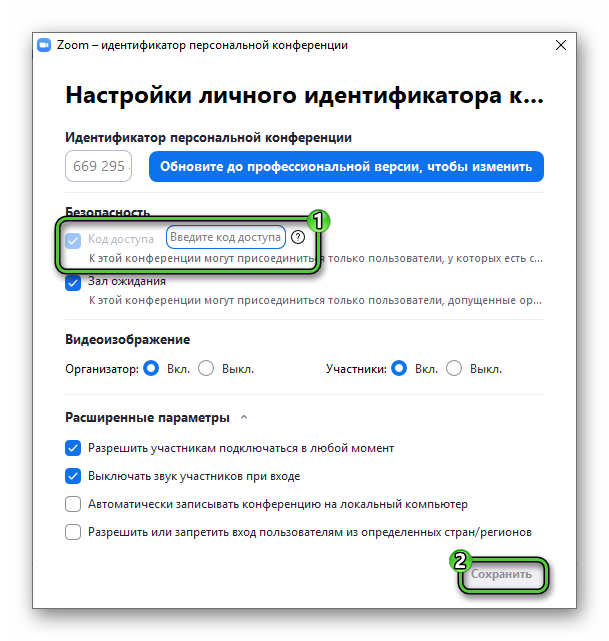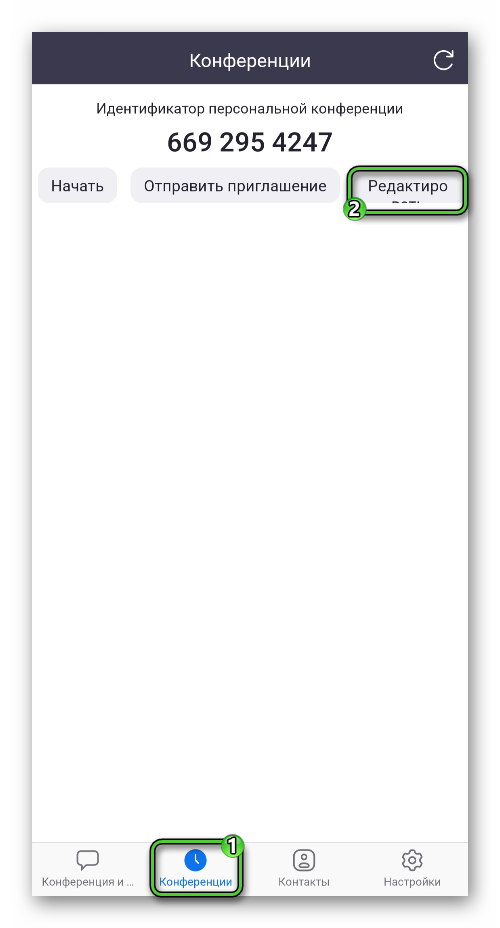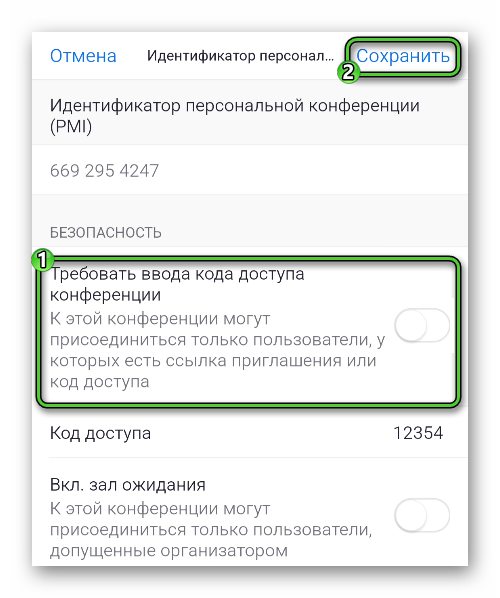как в зуме поменять код доступа
Как убрать пароль в Zoom
При входе в видеоконференцию Зум с помощью идентификатора встречи пользователей, как правило, попросят ввести код (пароль). Разумеется, это сильно осложняет подключение к онлайн-беседе. Потому многие интересуются, как отключить пароль в конференции Zoom и возможно ли это сделать в принципе.
Руководство
Раньше в программе была доступна очень удобная настройка, с помощью которой можно было полностью убрать код для входа в онлайн-встречу. Сейчас же она осталась только для пользователей с платной подпиской, мы разберем ее в конце статьи. А вот на бесплатном тарифе такая возможность, к сожалению, отсутствует. Но есть удобный обходной вариант, заключающийся в использовании ссылки с приглашением.
Вариант для бесплатного аккаунта
Участники могут вступать в конференцию двумя способами:
Во втором случае ввод пароля не требуется, если ссылка отправлена с компьютера. Причем получить ее выйдет буквально в два клика:
Вариант для платного аккаунта
Непосредственно в созданной видеовстрече данная возможность отсутствует. То есть для начала ее нужно завершить. Теперь уже можно проследовать в настройки и деактивировать соответствующую опцию. Сделать это выйдет и в программе для компьютеров и ноутбуков, и в мобильном приложении для Андроида и устройств фирмы Apple.
Причем для каждой из платформы процедура несколько различается. Так что мы разобрали оба случая в отдельных главах статьи. Переходите сразу же к нужной.
Инструкция для ПК
Запустите программу для доступа к Зум на вашем компьютере или ноутбуке. С помощью верхней панели инструментов посетите вкладку «Конференции». В разделе «Предстоящие» кликните по кнопке «Изменить».
Нажмите на синюю кнопку сохранения. Также ознакомьтесь с разделом «Расширенные параметры». Кликните по соответствующей надписи, чтобы его открыть. Здесь имеется опция «Вкл. зал ожидания». Если она активна, то пользователь при подключении к беседе должен ждать разрешения на вход от администратора. Так что в ряде случаев стоит ее отключить, но тут уже все зависит от вас.
Инструкция для мобильных устройств
В приложении для Android и iOS несколько иной алгоритм действий:
А теперь запустите конференцию с помощью кнопки «Начать».
Коды конференций Zoom как их получить и куда ввести
Коды конференций Zoom используются на платформе для приглашения и подключения участников к одной трансляции. Секретное значение вводится в специальное поле сервиса, после чего пользователь автоматически перенаправляется в нужный видеозвонок.
Что такое код конференции Zoom
Коды Zoom конференций представляют собой численную комбинацию из 9, 10 или 11 символов. Это значение требуется ввести в браузере или в официальном клиенте для перехода к активному видеочату. Шифр от трансляции может узнать только организатор трансляции.
| Рекомендуем! InstallPack | Стандартный установщик | Официальный дистрибутив Zoom | Тихая установка без диалоговых окон | Рекомендации по установке необходимых программ | Пакетная установка нескольких программ |
|---|
zoom.us рекомендует InstallPack, с его помощью вы сможете быстро установить программы на компьютер, подробнее на сайте.
На платформе можно выделить два вида идентификатора :
Подключиться к конференции Zoom с помощью идентификатора может любой пользователя – для входа в видеочат не требуется регистрироваться на сервисе.
Как найти идентификатор видеочата Zoom
Узнать персональный идентификатор для конференций можно через параметры учетной записи. Пользователи, которые приобрели платную подписку, также получают доступ к самостоятельному выбору комбинации.
Случайный код конференции в свою очередь можно уточнить только после начала звонка – значение указывается в общей информации о сеансе.
Способ 1: В личном кабинете
Чтобы узнать персональный идентификатор для приглашения в конференцию Zoom через браузер:
С помощью данной комбинации можно найти только те трансляции, которые организуются администратором по PMI.
Способ 2: В официальном клиенте для компьютера
Для просмотра персонального кода конференции в официальном клиенте для десктопного устройства пользователю также потребуется изначально авторизоваться в системе. Далее перейдите через верхнюю панель в раздел «Конференции» – «Предстоящие». В верхнем блоке указывается PMI – личный идентификатор конференции.
Чтобы узнать случайно сгенерированную комбинацию для мгновенного видеозвонка, запустите новую сессию через раздел «Главная». Кликните на иконку в виде «i» в левом верхнем углу. Нужное значение находится в первой графе всплывающего окна.
Способ 3: В мобильной версии платформы
Найти идентификатор личной конференции Zoom Meetings на мобильном устройстве можно аналогичным образом. Перейдите через панель внизу экрана во вкладку «Конференции» – специальная комбинация отобразится в центре страницы.
Сгенерированный код видеозвонка в свою очередь можно найти, если кликнуть на иконку Zoom в верхней части экрана после запуска конференции. Значение также располагается в самом верху всплывающего окна.
Как подключиться к конференции по коду
Подключиться к конференции пользователь может с любого устройства, если загрузить официальное приложение. Рассмотрим, как вводить идентификатор и пароль при входе в Zoom видеочат.
Вариант 1: С десктопного устройства
Чтобы присоединиться к чужому видеозвонку Zoom с компьютера:
Дождитесь подтверждения входа организатором сеанса, после чего откроется окно трансляции, где можно пообщаться с другими участниками.
Вариант 2: Со смартфона
Для входа с помощью кода в конференцию Zoom через смартфон необходимо:
При правильном введении данных платформа откроет зал ожидания – после разрешения на вход организатором также перейдете к основному видеочату.
Вариант 3: Через браузер
Для подключения к видеочату по коду через официальный сайт Zoom в верхней панели найдите вкладку «Войти в конференцию». Введите в поле численную комбинацию, полученную от организатора, и нажмите «Войти».
Браузер автоматически перенаправит на новую страницу – во всплывающем окне необходимо подтвердить доступ Zoom Meetings для обработки ссылки кнопкой «Разрешить». После чего откроется установленный на устройство клиент сервиса с нужной конференцией. Потребуется ввести пароль аналогичным образом.
Возможные ошибки подключения
Наиболее распространенной ошибкой при попытке подключения в Zoom является «Этот идентификатор конференции недействителен». Причиной ее отображения является неверно указанный код видеочата. В таком случае необходимо уточнить комбинацию у организатора.
Возможно, при вводе используется персональный шифр, а к текущей трансляции привязано случайное значение.
Причинами неудачного подключения по коду конференции могут быть сбои или заданные администратором параметры входа. В частности, может быть ограничен доступ :
Ввод персонального или случайного кода трансляции – один из способов подключения к активному видеочату в Zoom. Комбинация из чисел указывается в специальном поле поиска, после чего платформа автоматически переходит к нужной конференции. Обязательно также потребуется указать защитный пароль в связи с последними обновлениями Zoom Video Communications.
Zoom пароль к конференции: поставить, убрать
Пользователи популярной программы часто спрашивают, что такое пароль конференции Zoom, где его взять, можно ли убрать или отменить. Ниже рассмотрим каждый из вопросов отдельно.
Что это
Одна из главных задач пользователей при проведении вебинаров — конфиденциальность и защищенность от взлома. Именно для этих целей разработчики программы рекомендуют поставить пароль к конференции Зум и по возможности сделать его более надежным.
Простыми словами, пароль к веб-конференции Zoom — набор символов, позволяющий подключиться к трансляции конкретным людям (тем, у кого есть эта информация). Для остальных вход закрыт. Если человек хочет попасть в вебинар, он должен взять код у администратора.
Секретный ключ задает создатель веб-конференции Зум и передает информацию другим участникам. Получатель приглашения жмет на кнопку Войти и прописывает код, если программа просит его ввести. Без кода зайти в видеоконференцию не получится.
Где взять
Следующий вопрос, требующий рассмотрения — как узнать пароль конференции Zoom. Будущие участники получают эту информацию от администраторов (создателей) вебинара по почте, в приложении, через социальные сети или иным способом.
Что касается создателя, он может взять ключ безопасности Zoom в следующих местах:
Идентификатор и пароль, который требует система, содержатся в приглашении. Все, что требуется — сформировать его и отправить другим участникам.
Как заменить
Если трансляция уже создана, поменять пароль в бесплатном тарифе не получится. Для этого нужно пересоздавать веб-конференцию. При наличии платного тарифного плана можно зайти в раздел конференции, найти нужную трансляцию и справа от кнопки Копировать приглашение нажать на Изменить.
Как убрать
Бывают ситуации, когда администратор хочет открыть доступ к трансляции от всех пользователей. Возникает вопрос, как убрать пароль с конференции Zoom. Сделать это в бесплатной версии, как и в случае с заменой, не получится. Наиболее быстрый путь — создать новую трансляцию и сразу отключить необходимость ввода кодов.
Примеры
Многие люди не могут придумать надежный пароль для Zoom и просят пример. Как правило, в этом и нет необходимости, ведь программа сама придумывает ключ. Его стоит взять за основу, а для надежности дописать цифры или специальные символы. Вот несколько примеров:
Можно также воспользоваться генераторами паролей. Такая функция, например, есть в программе Keepass. Можно задать требования к паролю:
Программа выдаст множество вариантов на выбор. Кстати, в ней очень удобно еще и хранить пароли — надежно и безопасно.
Главное при составлении ключа безопасности — проявить оригинальность и не использовать стандартные наборы символов.
Как восстановить пароль Zoom
Иногда пользователи клиента конференций забывают код авторизации и сталкиваются с ошибкой Zoom «Неверный адрес электронной почты или пароль». Без входа в учетную запись можно участвовать в конференции, но организовать online-встречу не получится. Чтобы восстановить пароль Zoom, запустите приложение на ПК, ноутбуке, телефоне или планшете, в окне авторизации кликните по строке «Забыли?», укажите E-mail, перейдите по ссылке из письма и задайте новый секретный код.
Читайте подробную пошаговую инструкцию по сбросу пароля на Windows, iOS, Android и через официальный сайт разработчика со скриншотами и пояснениями.
Как изменить пароль Зум на компьютере
1. Откройте конференц-клиент на компьютере или ноутбуке.
2. В поле ввода пароля нажмите «Забыли?».
3. Введите адрес электронной почты и код капча.
4. Нажмите на кнопку «Отправить».
5. На указанный E-mail придет инструкция с указаниями, как сменить пароль.
6. Откройте письмо от Зум.
7. Чтобы поменять пароль в Зум на компьютере, перейдите по ссылке из письма.
8. Необходимо придумать надежный пароль Зум и ввести новый секретный код авторизации. Не забудьте включить в пароль строчные и прописные буквы и цифры.
9. Нажмите на кнопку «Сохранить».
Как изменить пароль на сайте zoom.us
Как узнать пароль для входа в Zoom через официальный сайт? Платформа не пришлет старый код доступа, но позволит сгенерировать новый шифр. Главное иметь доступ к указанной при регистрации учетной записи электронной почте.
1. Откройте официальный сайт zoom.us на компьютере, планшете или телефоне и выберите пункт верхнего меню «Войти в систему».
2. Нажмите на голубую ссылку «Забыли пароль» или «Forgot?».
3. Введите адрес электронной почты и укажите код Google: докажите, что вы не робот.
4. Чтобы восстановить пароль Зум, нажмите на голубую кнопку и ожидайте письма с инструкцией по сбросу кода.
5. Кликните по ссылке из письма «Нажмите здесь, чтобы изменить пароль».
6. Чтобы изменить пароль для входа в учетную запись, введите новый восьмизначный код авторизации и щелкните по голубой кнопке.
Как восстановить пароль на телефоне с Android
Если вы забыли пароль и находитесь вдали от компьютера, волноваться не стоит. Читайте пошаговую инструкцию по сбросу кода доступа на смартфоне.
1. Запустите Zoom Cloud Meetings на смартфоне с Android и выберите «Войти в систему».
2. Тапните «Забыли пароль?» под синей кнопкой.
3. Введите адрес электронной почты и щелкните «Отправить».
4. Платформа конференций проинформирует об отправке письма с инструкциями по сбросу пароля.
5. Чтобы сменить пароль Зум, перейдите по голубой ссылке из письма.
6. Введите новый пароль и тапните по кнопке «Сохранить».
Что делать, если забыл пароль Zoom на iPhone или iPad
1. Откройте клиент конференций на устройстве с iOS.
2. В окне авторизации кликните «Забыли пароль?», укажите E-mail и нажмите «Отправить».
3. Перейдите к почтовому клиенту и откройте письмо от Зум.
4. Перейдите по ссылке из письма.
5. Придумайте и напечатайте новый пароль. Не забывайте о минимальной длине пароля 8 символов.
6. Нажмите на голубую кнопку «Сохранить».
Если остались вопросы по смене пароля, оставляйте комментарии внизу страницы.
Как убрать пароль в Zoom
Zoom – это удобная платформа для организации обучающих мероприятий, а также переговоров в корпоративной среде. Разработчики периодически выпускают обновления системы, чтобы повысить работоспособность проекта и добавить новые «плюшки». Однако у пользователей иногда возникают проблемы и с имеющимся списком возможностей. Например, многие не знают, как отключить пароль в конференции Zoom. В этой статье мы расскажем, как это сделать, и, главное, зачем.
Зачем отключать пароль в Зуме
Пароль устанавливается на комнату, чтобы исключить вероятность добавления «залетных» участников, которых не должно быть в учебном процессе или в корпоративных переговорах. В созданной конференции изменить системные настройки не получится – ее нужно завершить и только потом отключить опцию в соответствующем разделе настроек. В зависимости от платформы, где установлен Зум, будет отличаться и инструкция по отключению функции.
Инструкция для ПК
Система автоматически внесет изменения для всех последующих конференций.
В отдельных случаях стоит кликнуть по вкладке «Расширенные параметры» и найти пункт «Вкл. зал ожидания». Эта функция держит пользователя определенное время в гостевой комнате, пока администратор не добавит его в основную комнату.
Инструкция для мобильных устройств
Для смартфонов под управлением iOS и Android порядок действий не будет отличаться:
Здесь также есть функция «вкл. зал ожидания», о которой мы говорили выше. Для ее активации достаточно тапнуть по ползунку напротив. Остается активировать запланированную конференцию кнопкой «Начать» на главной страничке приложения.
Заключение
Пароль на конференцию в Zoom – это возможность отсеять случайных пользователей от проводимых мероприятий в режиме онлайн. Также это упрощает для пользователей доступ к комнате, ведь не всегда и не всем удобно вводить ПИН-код, чтобы попасть на переговоры или семинарское занятие.