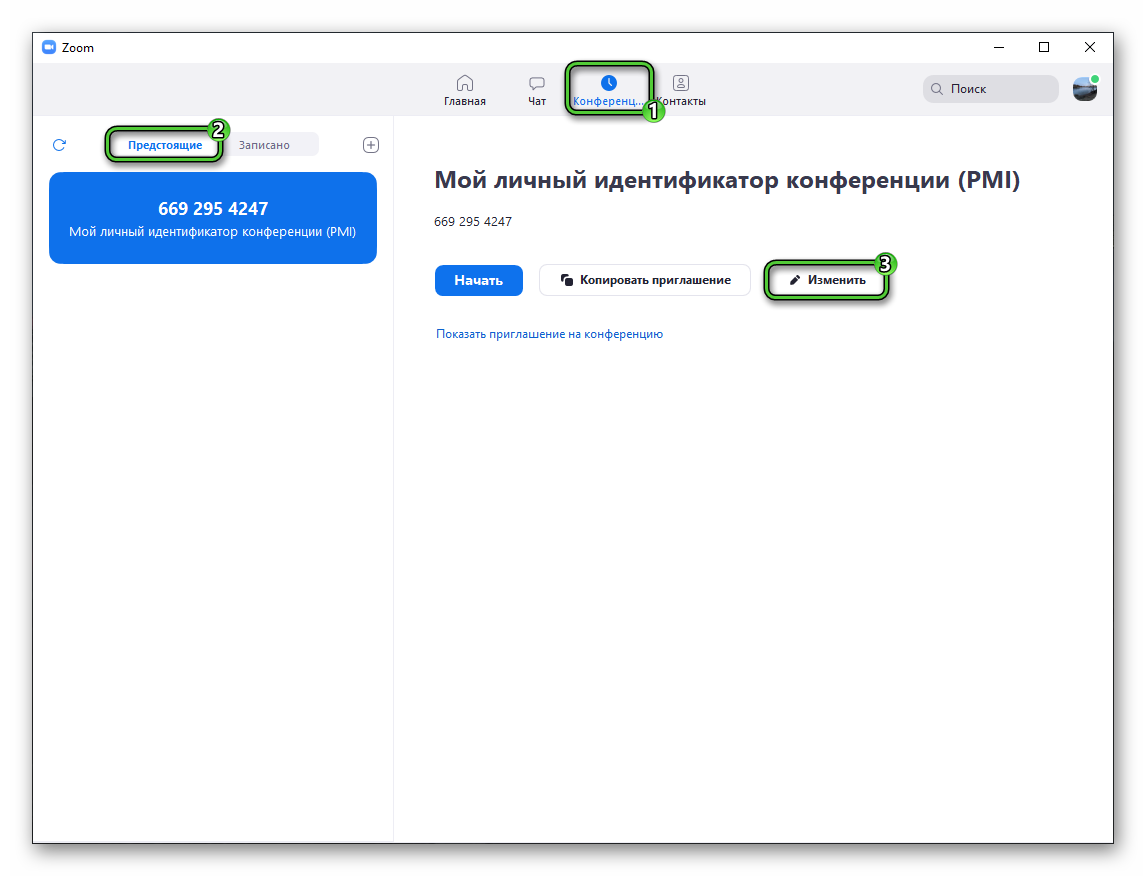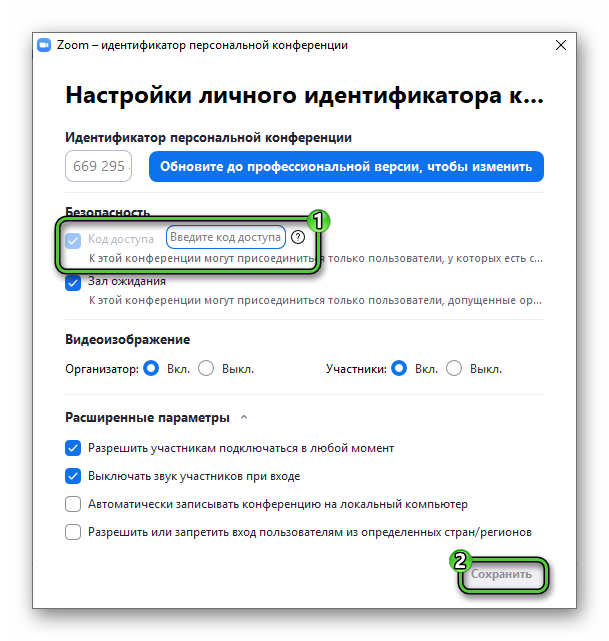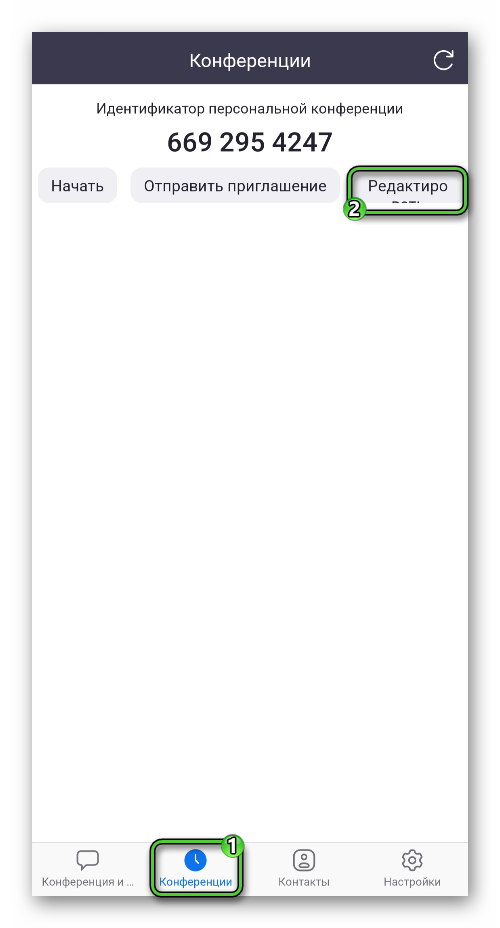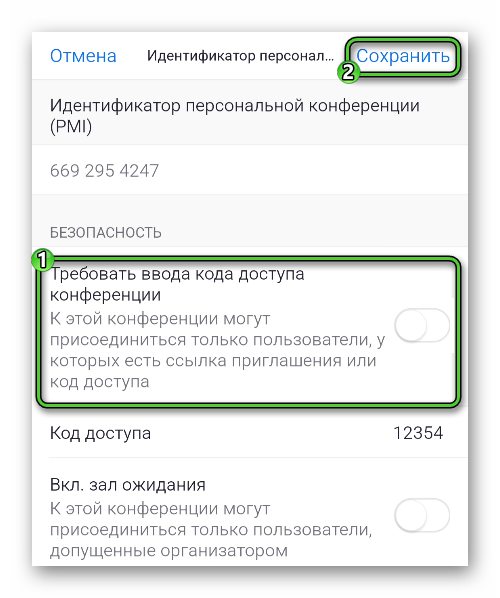как в зуме отключить код доступа
Zoom – конференция без пароля
Приглашать пользователей в видеоконференцию в Зуме удобнее всего с помощью специальной ссылки, но не всегда это возможно. Участник может и сам зайти, если будет знать идентификатор встречи, а также код подключения (иными словами – пароль). И вот с последним нередко возникают проблемы: легко запутаться в регистре букв и т. д. Потому разработчики сервиса предусмотрели вариант, как в Zoom создать конференцию без пароля. Хотелось бы разобрать эту процедуру.
Детали
К большому сожалению для многих пользователей, разработчики Зума ограничили отключение кода для входа в видеоконференцию. Начиная с мая 2020 года эта возможность присутствует только для платных тарифов («Профессиональный», «Бизнес» и так далее). Но есть несколько обходных вариантов, которые мы упомянем:
А в конце статьи мы предложим инструкции по полному отключению пароля для платных учетных записей.
Вариант №1: Вход по ссылке
Организатор конференции и уже подключенные к ней участники могут получить специальную ссылку-приглашение, куда уже «вшит» пароль для входа. Соответственно, пользователю не придется вводить его вручную. Добраться до нее выйдет так:
А вот на мобильных устройствах так сделать, к сожалению, не выйдет. Код доступа все равно будет требоваться.
Вариант №2: Изменение пароля
При желании вы можете указать простую комбинацию вместо сложного пароля для входа, например, одну цифру или букву. Подробности относительно этой процедуры описаны в данной статье.
Способ для пользователей с платной подпиской
Мы подготовили две отдельные инструкции, первая из которых – для компьютерной версии Зума (Windows, Linux и Mac OS), а вторая – для мобильной версии (Android и iOS). Организация видеоконференций доступна и через веб-сайт, но в таком случае отключить ввод пароля, к сожалению, не получится.
Инструкция №1: Клиент Зум для компьютеров и ноутбуков
Инструкция №2: Приложение на Android и iOS
В мобильной версии Зума данная функция настраивается несколько иначе. Предлагаем вашему вниманию лаконичный алгоритм:
В дальнейшем запускать видеоконференцию следует таким же способом, что описан в седьмом шаге. То есть нужно переходить на соответствующую вкладку и нажимать «Начать». В противном случае для подключения опять будет требоваться пароль.
Zoom пароль к конференции: поставить, убрать
Пользователи популярной программы часто спрашивают, что такое пароль конференции Zoom, где его взять, можно ли убрать или отменить. Ниже рассмотрим каждый из вопросов отдельно.
Что это
Одна из главных задач пользователей при проведении вебинаров — конфиденциальность и защищенность от взлома. Именно для этих целей разработчики программы рекомендуют поставить пароль к конференции Зум и по возможности сделать его более надежным.
Простыми словами, пароль к веб-конференции Zoom — набор символов, позволяющий подключиться к трансляции конкретным людям (тем, у кого есть эта информация). Для остальных вход закрыт. Если человек хочет попасть в вебинар, он должен взять код у администратора.
Секретный ключ задает создатель веб-конференции Зум и передает информацию другим участникам. Получатель приглашения жмет на кнопку Войти и прописывает код, если программа просит его ввести. Без кода зайти в видеоконференцию не получится.
Где взять
Следующий вопрос, требующий рассмотрения — как узнать пароль конференции Zoom. Будущие участники получают эту информацию от администраторов (создателей) вебинара по почте, в приложении, через социальные сети или иным способом.
Что касается создателя, он может взять ключ безопасности Zoom в следующих местах:
Идентификатор и пароль, который требует система, содержатся в приглашении. Все, что требуется — сформировать его и отправить другим участникам.
Как заменить
Если трансляция уже создана, поменять пароль в бесплатном тарифе не получится. Для этого нужно пересоздавать веб-конференцию. При наличии платного тарифного плана можно зайти в раздел конференции, найти нужную трансляцию и справа от кнопки Копировать приглашение нажать на Изменить.
Как убрать
Бывают ситуации, когда администратор хочет открыть доступ к трансляции от всех пользователей. Возникает вопрос, как убрать пароль с конференции Zoom. Сделать это в бесплатной версии, как и в случае с заменой, не получится. Наиболее быстрый путь — создать новую трансляцию и сразу отключить необходимость ввода кодов.
Примеры
Многие люди не могут придумать надежный пароль для Zoom и просят пример. Как правило, в этом и нет необходимости, ведь программа сама придумывает ключ. Его стоит взять за основу, а для надежности дописать цифры или специальные символы. Вот несколько примеров:
Можно также воспользоваться генераторами паролей. Такая функция, например, есть в программе Keepass. Можно задать требования к паролю:
Программа выдаст множество вариантов на выбор. Кстати, в ней очень удобно еще и хранить пароли — надежно и безопасно.
Главное при составлении ключа безопасности — проявить оригинальность и не использовать стандартные наборы символов.
Как убрать пароль в Zoom
При входе в видеоконференцию Зум с помощью идентификатора встречи пользователей, как правило, попросят ввести код (пароль). Разумеется, это сильно осложняет подключение к онлайн-беседе. Потому многие интересуются, как отключить пароль в конференции Zoom и возможно ли это сделать в принципе.
Руководство
Раньше в программе была доступна очень удобная настройка, с помощью которой можно было полностью убрать код для входа в онлайн-встречу. Сейчас же она осталась только для пользователей с платной подпиской, мы разберем ее в конце статьи. А вот на бесплатном тарифе такая возможность, к сожалению, отсутствует. Но есть удобный обходной вариант, заключающийся в использовании ссылки с приглашением.
Вариант для бесплатного аккаунта
Участники могут вступать в конференцию двумя способами:
Во втором случае ввод пароля не требуется, если ссылка отправлена с компьютера. Причем получить ее выйдет буквально в два клика:
Вариант для платного аккаунта
Непосредственно в созданной видеовстрече данная возможность отсутствует. То есть для начала ее нужно завершить. Теперь уже можно проследовать в настройки и деактивировать соответствующую опцию. Сделать это выйдет и в программе для компьютеров и ноутбуков, и в мобильном приложении для Андроида и устройств фирмы Apple.
Причем для каждой из платформы процедура несколько различается. Так что мы разобрали оба случая в отдельных главах статьи. Переходите сразу же к нужной.
Инструкция для ПК
Запустите программу для доступа к Зум на вашем компьютере или ноутбуке. С помощью верхней панели инструментов посетите вкладку «Конференции». В разделе «Предстоящие» кликните по кнопке «Изменить».
Нажмите на синюю кнопку сохранения. Также ознакомьтесь с разделом «Расширенные параметры». Кликните по соответствующей надписи, чтобы его открыть. Здесь имеется опция «Вкл. зал ожидания». Если она активна, то пользователь при подключении к беседе должен ждать разрешения на вход от администратора. Так что в ряде случаев стоит ее отключить, но тут уже все зависит от вас.
Инструкция для мобильных устройств
В приложении для Android и iOS несколько иной алгоритм действий:
А теперь запустите конференцию с помощью кнопки «Начать».
Создаём конференцию в Zoom без пароля
Процесс присоединения пользователей к конференции в программе Zoom нередко может вызывать какие-то затруднения. Например, удобнее всего приглашать людей по ссылке, но не в каждой ситуации такой вариант может оказаться возможным. Как вариант, пользователь может и сам присоединиться, если будет знать идентификатор. Но лишь его недостаточно, нужен будет ещё и код или пароль. С ним нередко возникают проблемы, чаще всего при непосредственном вводе. На фоне этого разработчиками была предусмотрена инструкция по поводу того, как в Зум создать конференцию без пароля.
Процедура настройки
Текущая настройка, которая будет рассмотрена, подойдёт для пользователей версии, устанавливаемой на персональные компьютеры и ноутбуки. При этом поддерживаются все популярные ОС: Windows, macOS, Linux.
Обратите внимание! Возможен вариант отключения пароля и в случае с версиями на мобильные устройства. При этом, тем, кто пользуется видеоконференцией через браузер, пароль придётся вводить в любом случае, так как там нет необходимой настройки.
И так, вам нужно лишь следовать всем указаниям, приведённым ниже:
Дополнительная информация! В том же окне немало других различных настроек, с которыми вы можете работать. При желании можете что-то подправить для повышения своего личного комфорта.
На этом процедура завершена и вам останется лишь ждать прихода остальных участников.
Инструкция для смартфонов
Устройства на базе Android и iOS имеют доступ к программе. Процесс настройки тут выглядит немного иначе:
Обратите внимание! Всю процедуру не потребуется каждый раз проходить заново. Система запоминает выбранные вами настройки.
Заключение
Как вы могли заметить, работая в Zoom, конференция без пароля является вполне доступной опцией. При этом настройка очень простая и быстрая. Конечно, так вы понижаете уровень собственной безопасности. При этом, если вы не обсуждаете чего-то предельно важного, можете при желании убирать пароль, чтобы доступ к системе был более комфортным. Надеюсь, эта статья помогла вам разобраться в вопросе «как в Зум создать конференцию без пароля».
Как убрать пароль в Zoom
Zoom – это удобная платформа для организации обучающих мероприятий, а также переговоров в корпоративной среде. Разработчики периодически выпускают обновления системы, чтобы повысить работоспособность проекта и добавить новые «плюшки». Однако у пользователей иногда возникают проблемы и с имеющимся списком возможностей. Например, многие не знают, как отключить пароль в конференции Zoom. В этой статье мы расскажем, как это сделать, и, главное, зачем.
Зачем отключать пароль в Зуме
Пароль устанавливается на комнату, чтобы исключить вероятность добавления «залетных» участников, которых не должно быть в учебном процессе или в корпоративных переговорах. В созданной конференции изменить системные настройки не получится – ее нужно завершить и только потом отключить опцию в соответствующем разделе настроек. В зависимости от платформы, где установлен Зум, будет отличаться и инструкция по отключению функции.
Инструкция для ПК
Система автоматически внесет изменения для всех последующих конференций.
В отдельных случаях стоит кликнуть по вкладке «Расширенные параметры» и найти пункт «Вкл. зал ожидания». Эта функция держит пользователя определенное время в гостевой комнате, пока администратор не добавит его в основную комнату.
Инструкция для мобильных устройств
Для смартфонов под управлением iOS и Android порядок действий не будет отличаться:
Здесь также есть функция «вкл. зал ожидания», о которой мы говорили выше. Для ее активации достаточно тапнуть по ползунку напротив. Остается активировать запланированную конференцию кнопкой «Начать» на главной страничке приложения.
Заключение
Пароль на конференцию в Zoom – это возможность отсеять случайных пользователей от проводимых мероприятий в режиме онлайн. Также это упрощает для пользователей доступ к комнате, ведь не всегда и не всем удобно вводить ПИН-код, чтобы попасть на переговоры или семинарское занятие.