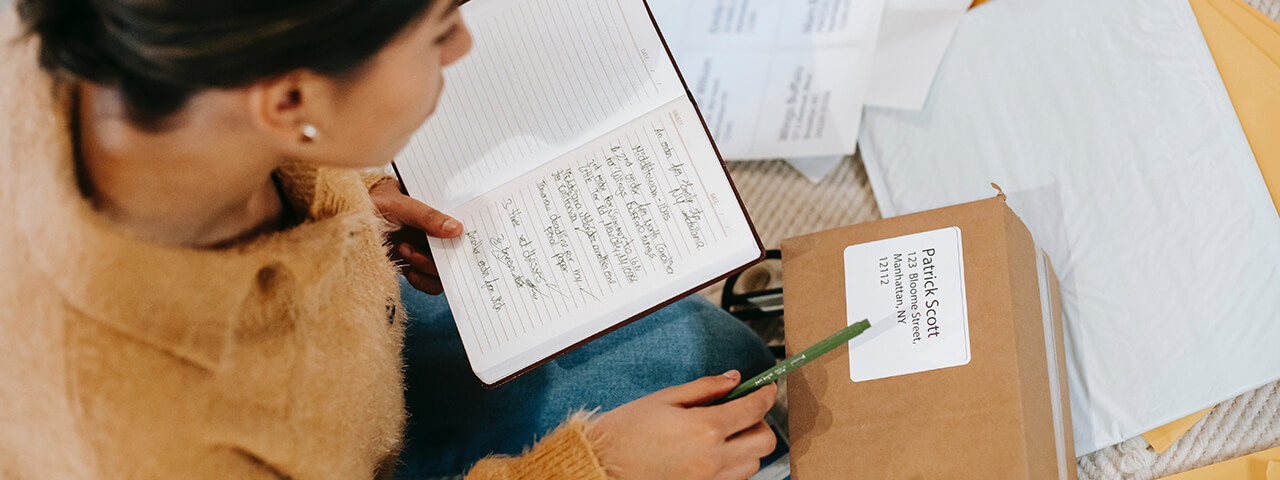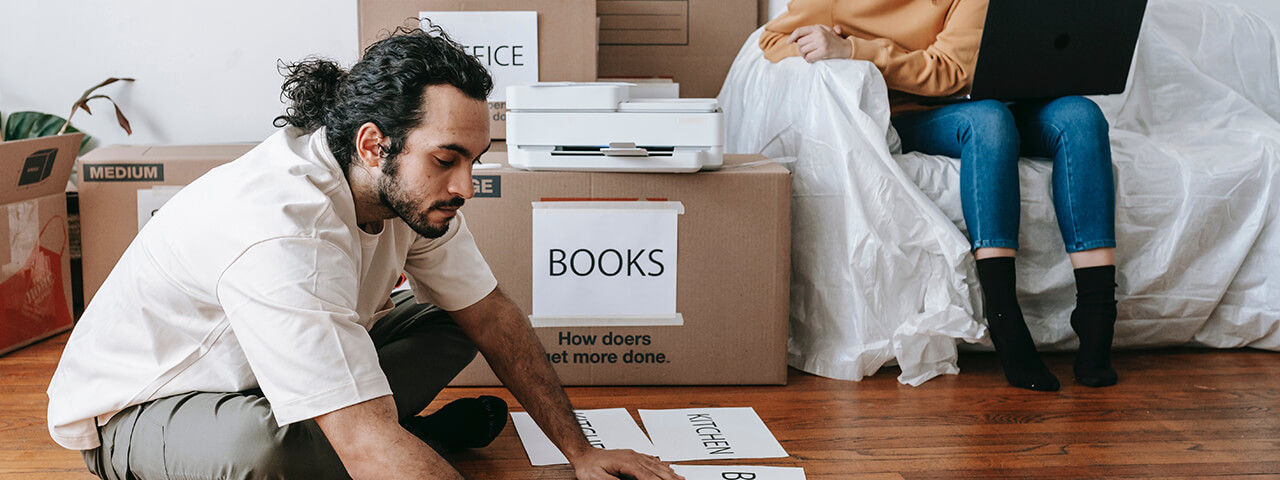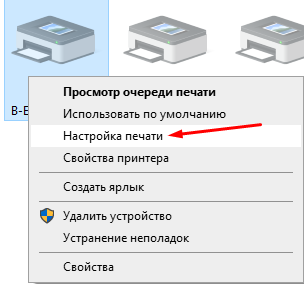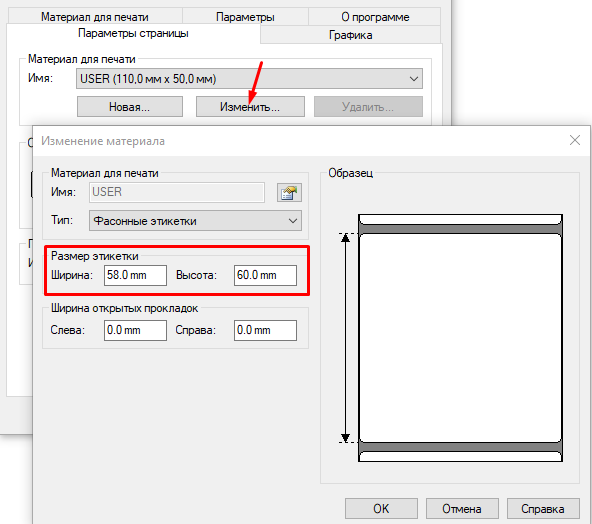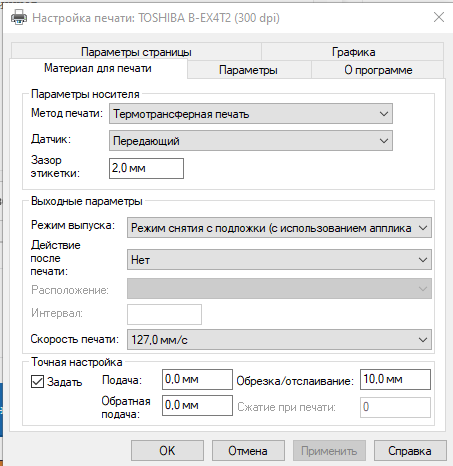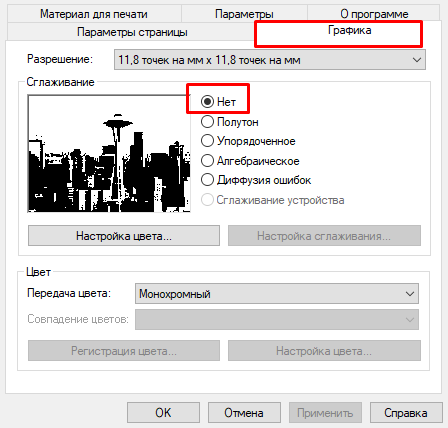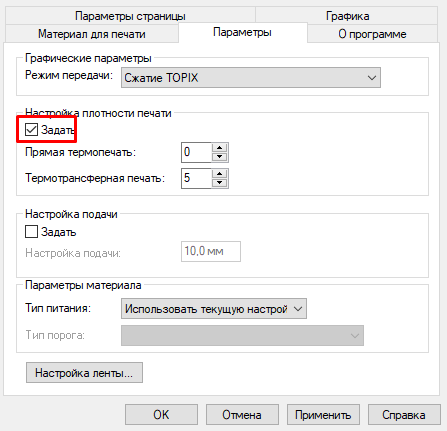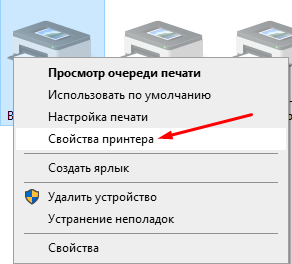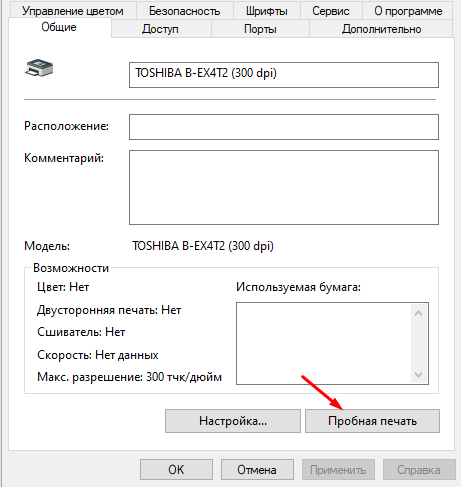как печатать штрих коды на товар термопринтер
Способы печати этикеток товара со штрих-кодом
Печать этикеток возможна как для весового, так и для штучного товара. Приведенные ниже примеры тестировались на релизе 7.70.907 конфигурации «Торговля+Склад».
Весовым товаром считается товар, для которого в форме позиции номенклатуры установлен флаг «Весовой».
Вес товара можно указать вручную в поле «Вес». В качестве единицы измерения веса для весового товара используется заданная в его форме базовая единица измерения, поэтому для весовых товаров необходимо в качестве базовой единицы выбирать соответствующую единицу измерения веса. В том случае, если подключены электронные весы, вес товара будет считываться автоматически. Вопросы подключения торгового оборудования описаны в документации «Конфигурация Торговля+Склад. Редакция 9.0. Описание» в приложении 3 «Интеграция с торговым оборудованием».
В результате использования обработки будет сформирована печатная форма этикетки, содержащая штрих-код с информацией о весе товара.
Этикетку на весовой товар можно сразу распечатать на принтере или предварительно просмотреть на экране, а затем распечатать.
Печать этикеток также предусмотрена для штучного товара. В отличии от весового товара, для которого штрих-код создается при выполнении обработки этикетирования, для штучного товара необходимо сформировать штрих-код в форме элемента позиции номенклатуры. Штрих-код может быть задан для любой упаковки товара. Заполнение штрих-кода для упаковки товара производится в справочнике единиц измерения для позиции номенклатуры (кнопка «Единицы» в форме позиции номенклатуры). Заполнение поля «Штрих-код» может быть произведено различными способами. Можно задать штрих-код вручную, можно заполнить поле «штрих-код» с помощью сканера штрих-кода. В том случае, если для позиций номенклатуры необходимо задать внутренний штрих-код (используемый на данном предприятии) можно воспользоваться кнопкой «Сформировать».
Печать этикетки для упаковки товара производится из справочника единиц измерения товара по кнопке «Этикетка». В том случае, если этикетка печатается с помощью групповых обработок или из списка справочника «Номенклатура» используется штрих-код базовой единицы измерения товара.
Печать этикеток возможна как на различные специализированные принтеры (печатающие на термобумаге этикетки небольшого формата), так и на обычные принтеры.
Формирование и вывод этикеток на специализированный принтер в том случае, если для штучного товара необходимо распечатать несколько этикеток, лучше всего выполнять из справочника «Номенклатура». Для этого:
Специализированный принтер в конфигурации подключается точно так же, как любой принтер. Для его работы необходимо наличие соответствующего драйвера, позволяющего работать в среде «WINDOWS».
Для печати этикеток на обычной бумаге рекомендуется использовать лазерные принтеры, позволяющие добиваться наиболее высокого качества печати (иначе есть вероятность того, что сканер не сможет прочитать штрих-код). Так как на одном листе можно вывести целый набор этикеток для различных штучных товаров, то целесообразно воспользоваться групповой обработкой справочника «Номенклатура», с помощью которой можно перед печатью отобрать необходимые товары по различным критериям.
Для печати этикеток на обычный принтер нужно сделать следующие действия:
Как печатать штрих коды на товар термопринтер
Как выбрать принтер для печати этикеток и штрихкодов для WildBerries
В начале работы с WildBerries каждый поставщик сталкивается с одними и теми же вопросами. Можно ли напечатать этикетки на обычном принтере? Какая информация должна быть на этикетке? Как упаковать товар на WildBerries?
Из-за неопытности поставщики часто допускают ошибки в этих вопросах. Это только кажется, что выбрать принтер – это пустяк. Нет. От этого зависит вся поставка.
Вы же не хотите потерять время, деньги и нервы из-за того, что вашу поставку не примут на складе или вовсе потеряют Ваш товар? Прочитав статью, вы получите не только ответ на вопрос «Каким должен быть принтер для печати штрихкодов и этикеток для WildBerries?», но и приятный бонус.
Уважаемый читатель, конечно, спустя время, подобные вопросы будут казаться вам смешными и элементарными, вы поймете, что куда сложнее выйти в ТОП, поднять продажи и т.д. Тут вам может прийти на помощь тренинг «Реальный WildBerries» – лучший, на наш взгляд, тренинг по маркетплейсу WildBerries на сегодняшний день.
Попробуйте тренинг «Реальный WildBerries»
Как напечатать этикетки для WildBerries качественно и без ошибок
От того как вы напечатаете этикетку со штрихкодом и прочей информацией, напрямую зависит будет ли принята ваша поставка на WildBerries, попадет ли товар в обезличку, и груз поедет назад. Тут нет мелочей, поэтому обратите внимания на то, из каких компонентов должна состоять печатная этикетка:
Шаблон этикеток WildBerries должен содержать следующую информацию:
Требования WildBerries к этикеткам
Важно не только поместить на этикетку всю необходимую информацию в нужном формате. Важно так же соблюсти правила и требования WildBerries к самим этикеткам:
Вместе с этой основной этикеткой для упаковки на WildBerries необходимо напечатать дополнительную – для крепления на бирку или ярлык на самом товаре. Все перечисленные данные там дублируется.
Кроме того, к ним добавляются новые: наименование товара, состав, страна происхождения, данные о производителе и поставщике. Если товар – одежда или обувь, понадобится еще и единый знак обращения (EAC).
Отметим, что штрихкоды на обеих этикетках должны быть уникальными для каждого размера и каждой расцветки одного и того же товара на WildBerries. То есть, на каждый товар, размер и цвет – новый ШК.
Какой принцип печати лучше: термо- или термотрансферный?
Часто наш товар долгое время храниться на складе, поэтому важно выбрать печать, которая не потеряет свой внешний вид и не испортится.
WildBerries позволяет использовать для создания этикеток разные типы печати. Чтобы понять, в чём отличие, давайте разберём подробнее оба варианта.
Термонанесение (термопечать). Технология печати заключается в нагреве термоэтикеток. К недостаткам данного способа можно отнести то, что этикетка быстро затирается и выгорает на солнечном свете.
Срок службы термоэтикеток составляет 2-3 месяца, и если за это время товар не будет продан, то представители WildBerries могут вернуть товар собственнику.
Мы не рекомендуем такой способ печати.
Термотрансферный перенос. Для данного способа необходимо использование красящей ленты. Нагретая печатающая головка прижимается к поверхности, нагревая красящее вещество, переносит его на поверхность этикетки.
Выпущенные термотрансферным методом этикетки с лёгкостью распознаются сканером, при этом срок их службы составляет от 6 месяцев до 2-х лет.
На что нужно обращать внимание при выборе принтера
Торговые площадки устанавливают разные критерии для маркировки. Но если вы правильно выберете принтер, то сможете использовать его для поставки товаров на разные маркетплейсы. При выборе принтера обратите внимание на следующие показатели:
Выбор редакции: Термотрансферный принтер Mercury Mprint TLP300 Terra Nova или его более поздние аналоги отвечает всем требованиям и отлично подойдет для печати этикеток для WildBerries и других маркетплейсов.
Если бы всё на WildBerries было так же легко, как выбрать термопринтер.
Решить, какой принцип печати для вас лучше, несложно, как и выбрать принтер, а вот продать потом весь товар и сделать так, чтобы он не залеживался на складе, уже задача не из легких.
Нужно уметь правильно рассчитывать и анализировать, сколько и куда поставлять товара, ведь от этого зависит больше половины успеха на WildBerries. При правильной логистике даже с небольшим количеством товара можно добиться реального успеха и заработать намного больше, чем с огромными поставками, но не налаженным процессом.
Воспользовавшись инструментами для планирования и оцифровки собственного бизнеса, например, лучшим на сегодня сервисом аналитики WildBerries – WBStat.PRO, вы убедитесь в этом и уже не сможете без него работать.
Попробуйте WBStat.PRO бесплатно
Регистрируйтесь прямо сейчас и получите пробную версию на 15 дней совершенно бесплатно.
Ощутите всю мощь аналитики WBStat.PRO и начните строить
свою новую стратегию успеха на WildBerries уже сегодня!
Важные выводы
Мы уже поняли, что не нужно пренебрегать выбором принтера, лучше в начале потратить больше времени на этот технический момент, чем потом сорвать поставки из-за сломавшегося принтера или некачественных эaтикеток. Тщательно выберите, на чем печатать этикетки, чтобы ничего не стерлось, а товар не попал из-за этого в обезличку.
Но в то же время, согласитесь, что выбрать принтер нетрудно, это всего лишь маленькая часть тех проблем, которые стоят перед поставщиками WildBerries. Как поднять продажи, что для этого нужно сделать, как сделать свой бизнес прибыльным, как сделать так, чтобы товар не залеживался – вот, на самом деле, важные вопросы.
В тренинге «Реальный WildBerries» можно найти на них ответы и сделать свой бизнес на WildBerries предсказуемым и стабильно растущим.
Бонус для тех, кто дочитал до конца
Мы любим любознательных, целеустремленных и успешных. Раз дочитали до конца – у нас есть все основания полагать, что Вы один из них! Поэтому держите бонус:
Есть небольшая секретная «таблетка», которая поможет Вам выстроить стратегию продаж и победить в конкурентной борьбе на WildBerries. Это новый уникальный телеграм чат-бот. Он может стать вашим лучшим помощником и учителем и поднять Вашу прибыль в несколько раз – пользуйтесь, пока это бесплатно!
Новый Telegram-бот поднимет
продажи на WildBerries
Новый уникальный Telegram-бот поможет бесплатно поднять продажи на WildBerries.
Печать этикеток со штрих-кодом без специальных программ
Не все могут позволить себе покупку дорогостоящего программного обеспечения, предназначенного для генерации этикеток, поэтому в данной статье мы расскажем, как создать и напечатать этикетку на обычном или специализированном принтере, без использования специальных программ.
Печать этикеток со штрих-кодом позволяет оптимизировать процедуры приёма, инвентаризации и учёта товара, а также облегчить контроль за его хранением и перемещением. Когда на продукте есть этикетки со штрих-кодом, это позволяет использовать в работе с ним ТСД, или сканер штрих-кодов, тем самым автоматизировав и облегчив большую часть торговых процессов.
Для формирования и выпуска наклеек и бирок со штрих-кодом применяются специализированное печатающее оборудование. Принтер этикеток – это оборудование, которое переносит заданное изображение штрих-кода на самоклеющуюся ленту или термоэтикетку. Скорость работы и функциональность печатающего устройства зависит от производителя оборудования и конкретной модели устройства.
По производительности принтеры этикеток делятся на:
Настольные– предназначены для выпуска самоклеящихся этикеток. Принтеры данного класса обычно устанавливают непосредственно на рабочее место и подсоединяют к основному устройству, кассовому аппарату, либо ПК.
Мобильные. Благодаря наличию аккумуляторной батареи могут использоваться как переносное оборудование. Отличительной чертой устройства является небольшой размер, также некоторые модели имеют специальную ручку для удобства транспортировки с места на место.
Промышленные принтеры – обладают высокой производительностью и позволяют выпускать до 10000 этикеток за 24 часа. Оборудование относится к профессиональным устройствам и может использоваться без перерывов на протяжении всей смены.
Перед тем как отправить этикетку в печать, необходимо предварительно, используя графические программы, создать её макет. Обычно при покупке принтера на него установлены тестовые версии программ для создания этикеток и по истечении пробного периода, нужно приобретать платный лицензионный ключ.
Не все могут позволить себе покупку дорогостоящего ПО, поэтому в данной статье мы расскажем, как сгенерировать и напечатать этикетку на принтере без использования специальных программ.
Как создать и напечатать этикетку в Excel
Конечно, в крупных организациях без специальной программы по созданию этикеток обойтись довольно сложно, но для обеспечения потребностей небольшой или средней компании вполне достаточно стандартного Microsoft Excel.
Наиболее лёгкий способ распечатать этикетки из Excel документа это создание макета в таблице. Если нужно несколько копий, то макет копируется несколько раз и отправляется в печать. Это удобно, если на этикетке должно быть наименование продукта, без обозначения его характеристик (изготовитель, срок годности и т.п.)
Для создания штрих-кода, необходимо применить надстройку TBarcode, её можно скачать с сайта разработчика. Данная программа интегрируется с Windows, и может использоваться через Excel или Word. Создатели предоставляют бесплатную тестовую версию, но по истечению её срока действия придётся оплатить лицензионный ключ.
Создавать макеты вручную для большого количества товаров очень долго поэтому пользователи прибегают к помощи готовых решений, способных переносить информацию из таблицы.
К примеру, программа Lables даёт возможность легко и быстро осуществить печать этикетки из документа Excel. Нужно только создать макет и в нужной строке обозначить наименование ячейки, для перемещения из неё информации о товаре. Для того чтобы её использовать, нужно только скачать установочный файл и активировать его. После установки, программа перенесёт из указанной ячейки всю, нужную для создания ярлыка, информацию и сгенерирует штрих-код.
Еще для создания этикеток используются простые в использовании готовые программы, такие как E-ценник или LablelJoy. Они применяют данные из вспомогательных документов, среди которых не только Excel.
К примеру, Е-ценник может интегрироваться не только с таблицами Excel, но и с прайсами 1C, скачанными на компьютер. Для того чтобы приступить к работе, нужно только выбрать шаблон из программной библиотеки, а также исходную таблицу или документ. Обозначить определённым цветом строчки или столбики (Желтый – поставщик и т.п.). После чего программа самостоятельно внесёт информацию в шаблон, и этикетки можно будет отправить в печать.
Как создать и напечатать этикетку в Word
Напечатать этикетку в Word можно любым из следующих способов:
Установка границ документа под размеры самоклеящейся бумаги. К примеру, необходимо создать этикетку 6х4 сантиметра, для этого нужно войти в Word, открыть меню, перейти в [Разметка страницы], выбрать [Размер] → [Другие параметры] и выставить нужные габариты (в нашем случае высота 6, а ширина 4). После чего откорректировать отступы, и заполнить строки готового шаблона (наименование товара, штрих-код, стоимость и т.п.), указать количество экземпляров, выбрать устройство для печати и подтвердить действие.
Использование инструментов Word. Для того чтобы подготовить к печати одну или несколько этикеток в Word 2010, войдите во вкладку [Рассылки] и откройте [Наклейки]. Откроется окно [Конверты и наклейки], напишите нужный текст, после чего обозначьте параметры будущей этикетки и нажмите [Создать]. На листе отобразится сетка с будущими этикетками. При желании в них можно добавить графические картинки или штрих-код. Для этого используйте программу TBarcode.
Печать этикеток путём слияния документов. Макет этикетки генерируется в Word, а данные по каждому товару программа получает из таблицы Excel.
Печать этикеток: обзор онлайн сервисов
Также печатать этикетки со штрих-кодом без использования платных программ можно воспользовавшись одним из онлайн графических сервисов. Вот несколько из них:
Canva. Используя данный конструктор, можно с нуля создать макет будущей этикетки, после чего сохранить документ в подходящем формате. Для работы в программе придётся пройти обязательную регистрацию, также надо знать, что только часть макетов являются бесплатными.
Avery Design & Print — для работы в программе придётся пройти обязательную регистрацию, после чего можно приступать к созданию макета, или выбрать один из имеющихся и просто вставить в него данные по товару.
LiteBox - ресурс представляет собой облачный сервис и позволяет, как работать с готовыми шаблонами, так и даёт возможность создания собственных. Для того чтобы отправить этикетку в печать, требуется всего пара кликов. Разработчики предоставляют только 14 дней бесплатного использования программы, потом придется приобрести лицензионный ключ.
Это только несколько онлайн сервисов, позволяющих создавать и распечатывать макеты этикеток.
Печать самоклеющихся этикеток для бутылок
Для бутылок с пищевыми и промышленными жидкостями требуется создание прочных, долговечных этикеток, поэтому в качестве основы предприниматели выбирают полиэтиленовую, капроновую или полипропиленовую пленку. Но если требуется печать обычной самоклеющейся этикетки, то для создания макета подойдут все перечисленные выше программы и инструменты.
Конечно, сам процесс создания наклейки на бутылку чуть более сложный, в сравнении с разработкой стандартных этикеток, и требует внимательности и точности расчётов. Поэтому в подобных случаях всё же лучше приобрести специализированную платную программу и специализированные расходные материалы.
Печать этикеток в программе 1C:Розница
Если организация использует в своей работе 1C, то с её помощью можно создавать и отправлять в печать ценники и этикетки.
К примеру, создание и печать этикеток в стандартной версии 1C:Розница осуществляется при помощи команды [Печать ценников и этикеток]. Ознакомится с макетами, а также внести в них изменения и указать количество копий, можно в разделе [Печатные формы], открыв предварительно [Шаблоны этикеток, чеков и ценников KKM].
Когда все параметры и характеристики будут выставлены, подтвердите действие, нажав [OK]. Если вы планируете использовать созданный макет в последующем, то нужно нажать [Записать и сохранить].
Создание этикеток в 1С Розница 2.2, а также в остальных конфигурациях может незначительно отличаться (к примеру, названиями разделов), но основной алгоритм работы будет одинаковым:
Откройте программное меню и выберите [Закупки], после чего откройте [Сервис] и войдите в [Печать этикеток].
Укажите режим печати, нажмите [Печать этикеток], а затем [Установить].
Выделите товар, для которого создаётся этикетка, укажите по необходимости параметры (стоимость, штрих-код, наименование и.т.п).
Обозначьте для выбранных товаров общий макет, или свой для каждой позиции.
Откройте предпросмотр и, если всё сделано верно, отправьте макет в печать.
Поможем выбрать принтер этикеток, подходящий для вашего бизнеса.
Оставьте заявку и наши менеджеры вам перезвонят в кратчайшие сроки.
5 Бесплатных Программ для Печати Этикеток со штрих кодом на принтерах Datamax, Godex, TSC, Zebra, Proton — скачать программу для создания и печати QR, Datamatrix штрих кодов на этикетках для термопринтера
Программы для печати этикеток Честный Знак и кодов маркировки Datamatrix, QR кодов
Бесплатные программы для печати этикеток дата матрикс
Есть две бесплатные программы генератора для печати этикеток Честный Знак:
Обе эти программы позволяют бесплатно печатать этикетки из CSV или Excel файла, который генерируется и скачивается из системы Честный Знак.
Что лучше, Golabel или LabelOnline
С точки зрения разработки дизайна этикеток, программа Golabel более навороченная и позволяет некоторые вещи с этикетками делать проще.
Печать этикеток из PDF
Если вы выгрузили этикетки из Честного Знака в формате PDF, то для печати этикеток не требуется специальная программа.
Вы можете распечатать этикетки из любой бесплатной программы для просмотра pdf.
Но обратите внимание на шаблон этикеток в системе Честный Знак. Этот шаблон должен соответствовать по размеру физическому размеру этикеток (по умолчанию там стоит А4 – т.е. не подходит).
Платные программы для печати этикеток Честный Знак
Если ваш принтер другой марки (не Godex и не Proton), то у вас есть три варианта:
Второй вариант будет подороже, но более универсальный (потому что будет совместим с принтером этикеток любой марки).
Самая недорогая программа для печати этикеток
Для печати этикеток на принтерах Zebra, Datamax, Intermec, Toshiba, Honeywell подходит российская программа LabelOnline.
Label Online умеет печатать этикетки из:
Дорогие программы для печати этикеток
Иностранные программы, такие как Bartender, NiceLabel, конечно гораздо дороже, но и умеют очень много. Кроме этого, они гораздо более удобные.
Стоимость начинается, примерно, от 29 000 руб.
В то же время за $299 можно купить новый принтер Godex g500 и бесплатно скачать программу GoLabel на русском для печати этикеток из файла csv с кодами маркировки датаматрикс.
Выбор решения зависит от вашего парка техники (принтеров этикеток, компьютеров) и от сложности дизайна этикеток.
Как купить принтер этикеток или программу для печати этикеток
Если Вам потребуется купить программу для печати этикеток
или принтер этикеток вместе с программой для печати кодов маркировки,
то свяжитесь с нами.
Мы подберём подходящую конфигурацию
и выставим счет по безналичному расчету.
Программы Bartender Professioanl, Zebra Designer Pro
Данные программы стоят дороже, чем NiceLabel Express, поэтому их покупают только в особых случаях.
Из какой программы можно создать штрих код и печатать этикетки бесплатно?
Этикетки можно печатать бесплатно из любой офисной программы, например, из ворда или эксела (MS Word, MS Excel). Если этикетка должна содержать код дата матрикс, то придется использовать специальные программы.
Для печати этикеток достаточно сделать шаблон этикета в Word, установить размер листа равным размеру этикетки и всё напечатается.
Штрих код в экселе тоже можно напечатать, но сделать это достаточно сложно.
Для печати небольших этикеток подходит термопринтер или термотрансферный принтер этикеток и штрих кодов.
Для печати больших этикеток (размером с лист А4) можно использовать обычный офисный принтер или промышленный принтер этикеток с шириной печати более 210 мм.
Зачем тогда нужны специальные программы для создания и печати этикеток?
Есть четыре причины для использования специальной программы:
Кроме этого, если Вы печатаете много этикеток, то использование специальной программы увеличит скорость печати.
Вам требуется помощь с созданием этикеток,
штрих кода, печатью штрих кода из 1с или из файлов?
Напечатаем этикетки за Вас, также с кодом DataMatrix, чтобы освободить Вас от следующих забот:
Полная пошаговая настройка принтера этикеток
Здесь мы пошагово расскажем и покажем как настроить принтер этикеток с нуля.
1. РАСПАКОВКА ПРИНТЕРА
Произвести первоначальную распаковку принтера. Снять все защитные пленки!
Убедиться в наличии кабеля для подключения к ПК. Не у всех производителей или моделей принтеров в комплекте они присутствуют, поэтому необходимо заранее уточнять этот момент при покупке принтера.
3. ВКЛЮЧЕНИЕ ПРИНТЕРА И ПОДКЛЮЧЕНИЕ К ПК
После того, как была произведена загрузка материала для печати, подключить принтер к ПК по USB-кабелю, включить питание принтера.
4. УСТАНОВКА ДРАЙВЕРА НА ПК И НАСТРОЙКА ПАРАМЕТРОВ
Перед установкой рекомендуем скачать последнюю (актуальную) версию драйвера для вашего принтера. После чего можно приступить к установке, соблюдая все рекомендации при выполнении процесса.
Затем нажать на иконку вашего принтера правой кнопкой мыши и выбрать «Настройки печати«
1. В открывшемся окне выбрать вкладку «Параметры страницы«. В этом окне необходимо выставить размеры вашей этикетки (область печати). Если размеры в настройках будут отличаться от реальных, принтер будет выдавать ошибку при печати или печатать не в размеры этикетки.
Не забываем нажать «Применить» после внесения изменений.
2. Следующим шагом необходимо указать принтеру, какой метод печати будет использоваться и с каким типом датчика калибровки ему работать.
Для этого перейти во вкладку «Материал для печати«. Здесь необходимо указать:
Также в этой вкладке можно задать дополнительные настройки, такие как «Выходные параметры» (действие после печати) и «Скорость печати».
3. Во вкладке «Графика» нужно выставить значение «Сглаживание» в положение «Нет». Это позволит улучшить качество выводимой печати.
4. Изменение настроек во вкладке «Параметры» является пунктом опциональным. Если во время печати или настройки вам необходимо увеличить/уменьшить четкость (плотность) выводимой печати, то сделать это можно путем изменения плотности печати (увеличение или уменьшение нагрева печатающей головки) для режима, используемого принтером в данный момент.
Стоит обратить внимание, что работа на максимальных значениях продолжительное время может привести к быстрому (преждевременному) выходу из строя печатающей головки.
5. КАЛИБРОВКА ПРИНТЕРА
Завершением настройки принтера этикеток станет его калибровка.
Для этого, необходимо нажать на иконку вашего принтера правой кнопкой мыши и выбрать «Свойства принтера».
Затем перейти во вкладку «Общие» и нажать на кнопку «Пробная печать» (можно прогнать сразу несколько этикеток).
Убедиться, что этикетка откалибрована, качество печати соответствуют вашим требованиям.