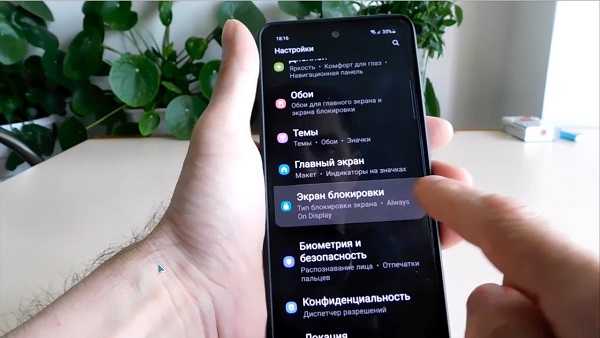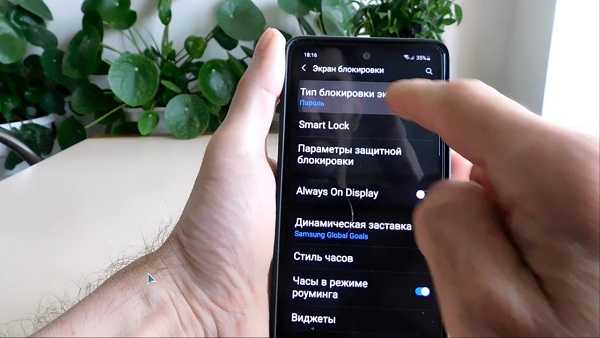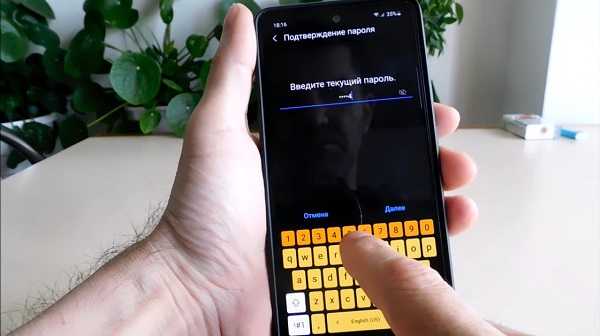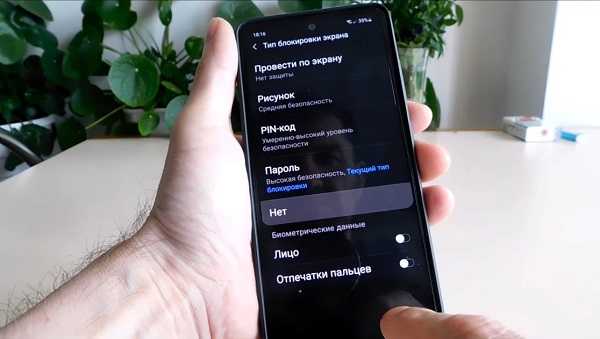как отменить пин код на самсунг а51
Как разблокировать Samsung Galaxy, если забыт графический ключ, пин-код или пароль
Эта статья поможет разблокировать смартфон или планшет, если вы забыли пин-код, пароль или рисунок.
Если помните пин-код, пароль или рисунок, но не можете убрать блокировку, читайте статью
Если устройство заблокировалось после сброса данных и запрашивает аккаунт Google, читайте статью
Сервис Find My Mobile — удалит графический ключ, пин-код, пароль, отпечаток пальца. Работает через интернет.
Дополнительный пин-код или аккаунт Google — удалит только графический ключ. Подойдет только для Андроид 5.0 и ниже.
Сброс данных — удалит графический ключ, пин-код, пароль, отпечаток пальца и очистит память устройства.
Find My Mobile
Этот способ подойдет, если:
вы добавили аккаунт Samsung на устройство перед блокировкой и помните адрес электронной почты и пароль;
на смартфоне или планшете подключен интернет.
Чтобы разблокировать смартфон или планшет:
Введите адрес электронной почты и пароль аккаунта Samsung, который добавлен на заблокированном смартфоне или планшете, и нажмите кнопку «Войти».
Если не помните адрес электронной почты или пароль, нажмите «Узнайте свой идентификатор или пароль» и следуйте подсказкам на экране.
Если не удалось восстановить адрес или пароль, используйте другие способы.
Если слева отображается не тот смартфон или планшет, который заблокирован, нажмите стрелку вниз и выберите нужную модель из списка.
Нажмите «Еще», далее «Разблокировать мое устройство».
Введите пароль аккаунта Samsung и нажмите кнопку «Разблокировать».
Экран смартфона или планшета разблокируется.
Дополнительный пин-код или аккаунт Google — только для смартфонов и планшетов с Андроид 5.0 и ниже
После 5-ти неправильных попыток появится пункт «Дополнительный PIN-код». Нажмите на него и введите код из 4-х цифр, который вы указали, когда придумывали графический ключ.
Если не помните пин-код, нажмите на «Разблокировать в Google» («Забыли графический ключ?») и введите адрес электронной почты и пароль Google. Эта же почта должна быть добавлена на устройстве, которое вы разблокируете.
Если кнопки «Разблокировать в Google» («Забыли графический ключ?») нет, значит на устройстве не добавлен аккаунт Google, используйте другие способы.
Если не помните пароль, восстановите его через специальную форму и введите на устройстве. Если пароль восстановить не удалось, используйте другие способы.
Сброс данных
Если предыдущие способы не помогли, сделайте сброс данных — вы удалите все файлы и настройки с устройства, а вместе с ними графический ключ, пин-код, пароль или отпечаток пальца.
Не снимается блокировка экрана на Samsung Galaxy
Эта статья поможет снять блокировку, если вы помните пин-код, пароль или рисунок.
Если вы забыли пин, пароль или рисунок, читайте статью « Что делать, если забыл пин-код, пароль или рисунок ».
Что происходит
Пытаетесь снять блокировку экрана, но в меню можно выбрать только пин-код, пароль или рисунок, остальные пункты недоступны.
Почему не снимается блокировка
В Андроиде есть несколько настроек, которые могут не давать убрать блокировку экрана. Кроме настроек, снятию блокировки могут мешать установленные приложения.
Как снять блокировку
Неизвестно, что именно мешает убрать блокировку в вашем случае. Поэтому пробуйте советы ниже по порядку до тех пор, пока блокировка не снимется.
1. Удалите VPN
Упрощенно, VPN — это более защищенное, по сравнению с обычным подключением, соединение с интернетом.
Чтобы добавить VPN на устройство, нужно заблокировать экран пин-кодом, паролем или рисунком. Поэтому до тех пор, пока VPN будет добавлено на устройстве, разблокировать дисплей не получится.
Чтобы снять блокировку, удалите VPN.
Откройте меню устройства.
Выберите пункт «Настройки».
Выберите пункт/вкладку «Подключения». Если такого пункта/вкладки нет, перейдите к следующему шагу.
Выберите пункт «Другие настройки» или «Другие сети».
Выберите пункт «VPN».
Появятся VPN, которые добавлены на устройство.
Удалите все соединения. В зависимости от модели, на VPN нужно нажать и подержать несколько секунд, чтобы появилось всплывающее окно
или нажать на шестеренку рядом с названием, а затем кнопку «Удалить».
Теперь попробуйте снять блокировку.
Если VPN удален или его не было, но блокировка все равно не снимается, попробуйте следующий совет.
2. Отлючите права администратора
Некоторые приложения не могут ограничиться стандартными разрешениями — для нормальной работы им требуются расширенные права — права администратора.
Права администратора таких приложений могут не позволять снять блокировку экрана. Чтобы снять блокировку, придется отключить права администратора.
Если приложений с правами администратора много, отключайте их по одному до тех пор, пока не получится снять блокировку.
Если приложений с правами администратора нет или они все отключены, но блокировка не снимается, попробуйте следующий совет.
3. Удалите сторонние сертификаты
Некоторые приложения, обычно корпоративные, работают только с сертификатами безопасности.
Сертификат — это специальный файл для дополнительной защиты важных данных. При установке сертификатов требуется заблокировать экран пин-кодом, паролем или рисунком. До тех пор, пока такой сертификат находится в памяти устройства, блокировку снять нельзя. Чтобы снять блокировку, удалите сертификаты.
Кроме приложений сертификаты могут использоваться для подключения к сетям VPN и Wi-Fi, а также для просмотра электронной почты.
Как удалить сертификаты
Откройте меню устройства.
Выберите пункт «Настройки».
Выберите пункт «Биометрические данные и безопасность» или «Безопасность». Если такого пункта нет, выберите «Экран блокировки и защита».
Выберите пункт «Другие параметры безопасности». Если такого пункта нет, перейдите к следующему шагу.
Выберите пункт «Удалить учетные данные».
Теперь попробуйте снять блокировку.
Если на устройстве нет сертификатов (не нажимается пункт «Удалить учетные данные»), или после удаления блокировка не снимается, попробуйте следующий совет.
4. Попробуйте отключить блокировку в безопасном режиме
Не давать снять блокировку может загруженное приложение, которое скачали из Play Маркета.
Чтобы выяснить, есть ли такое приложение в памяти устройства, загрузите его в безопасный режим. В этом режиме все загруженные приложения отключаются, работают только те, которые установили на заводе.
Теперь попробуйте снять блокировку.
Если блокировка снимается, значит виновато какое-то загруженное приложение. К сожалению, безопасный режим не сообщает какое именно приложение не дает снять блокировку. Поэтому удаляйте приложения по одному, начиная с последних установленных, и проверяйте устройство в обычном режиме. Виновато то приложение, после удаления которого, удалось снять блокировку в обычном режиме.
Если в безопасном режиме блокировка все равно не снимается, перейдите к следующему совету.
5. Расшифруйте устройство или карту памяти
Шифрование защищает информацию на устройстве или карте памяти от взлома. Чтобы зашифровать устройство или карту памяти, нужно заблокировать экран пин-кодом, паролем или рисунком. Поэтому до тех пор, пока устройство или карта памяти зашифрованы, разблокировать дисплей не получится.
Чтобы снять блокировку, расшифруйте устройство или карту памяти, в зависимости от того, что имено зашифровано на вашем устройстве.
Как расшифровать устройство или карту памяти
Откройте меню устройства.
Выберите пункт «Настройки».
Выберите пункт «Безопасность». Если такого пункта нет, выберите «Экран блокировки и защита».
Выберите пункт «Другие параметры безопасности». Если такого пункта нет, перейдите к следующему шагу.
Если устройство зашифровано, появится пункт «Расшифровать устройство».
Если устройство не зашифровано, пункт будет называться «Зашифровать устройство».
Если зашифрована карта памяти, то при выборе пункта «Зашифровать внешнюю карту памяти» 
Карта памяти зашифрована
Если карта памяти не зашифрована, то при выборе пункта «Зашифровать внешнюю карту памяти» появится надпись «Шифрование карты памяти отключено».
Карта памяти не зашифрована
Чтобы расшифоровать устройство или карту, выберите соответствующий пункт и следуйте инструкциям на экране.
Теперь попробуйте снять блокировку.
Если вы расшифровали устройство и карту памяти или они не были зашифрованы, но блокировка не снимается, перейдите к следующему совету.
5. Сделайте сброс данных
Если попробовали все советы выше и они не помогли, значит устройство неисправно — произошел программный сбой. Чтобы исправить сбой, сделайте сброс данных. Перед сбросом сохраните важную информацию.
Остались вопросы или не получается снять блокировку
Обратитесь в бесплатную службу поддержки Samsung любым удобным способом.
Статьи по теме
Популярные статьи
Оцените статью
Что можно улучшить в статье?
Были рады оказаться полезными
Будем признательны, если посмотрите другие статьи или поделитесь этой
Как убрать PIN-код с телефона Samsung?
PIN-код обеспечивает защиту вашего телефона, ограничивая данные от постороннего вмешательства. Если вам скрывать нечего, а каждый раз вводить его надоело, читайте ниже как убрать ПИН код с телефона Samsung Galaxy.
Инструкция по снятию пин кода
Рассмотрим процесс снятия PIN на примере Galaxy с Android 10:
Обратите внимание, что будут отключены и удалены все используемые ранее средства разблокировки, например данные отпечатков пальцев.
Что делать если забыли пин-код
Если вы забыли пин код телефона Samsung, и при этом у вас нет другого варианта разблокировки, например по отпечатку пальца или распознаванию лица, то единственным выходом из ситуации будет сброс настроек до заводского состояния.
При этом, обратите внимание на следующие факты:
Недоступность данных и доступа в телефон без знания пин-кода и данных учётной записи вполне логичная мера, способная защитить данные реального владельца от злоумышленников.
Как сделать сброс настроек без входа в меню
Для осуществления сброса необходимо:
После этих действий ваш телефон вернется в состояние “из коробки” и после входа в учётную запись вы сможете установить новый PIN-код.
Рекомендуем вам всегда записывать пин-код и хранить его дома, а для сохранности данных периодически делайте их резервное копирование в облако Google.
Как снять пароль блокировки экрана с самсунга
Если вы один собственник смартфона самсунг а51, а11, а50, а10, а01, а31, а30, а21s, а32, а52, а72, дуос а5, а3, j1, j2, j3, то можете без опасений снять графический или цифровой пароль блокировки экрана.
Сразу вижу скептические улыбки, типа, а если украдут, тогда как. Я отвечу. А что вам даст пароль блокировки экрана если ваш самсунг украдут или потеряете?
Можете мне поверить, ничего. Заявите в полицию? Уверяю вас, только вид сделают что будут искать, но никто этого делать не будет.
Впрочем, даже если найдут, то вы его не получите. Тот, у кого найдут скажет купил на базаре, разве это запрещено. Или может вы думаете, что если не снять пароль экрана, то и телефоном никто пользоваться не сможет.
Да нет, сегодня сныть пароль блокировки с любого самсунга можно за 2-3 минуты. А как же мои личные данные спросите?
А данные вы можете в любой момент стереть удаленно. Для этого достаточно на любом устройстве войти в учетную запись и там есть пункт стереть все и заблокировать телефон.
Да и что там у вас есть такого важного, что кому-то будет интересно. Да, если кто-то украдет, то быстрее от них сам избавится, а ко всем банковским операциям обязательно нужен другой пароль, которые только вы держите в голове.
Лично я пароль никогда не ставлю, так как считаю, что это лишь трата своего времени. Ну, что же если поговорили, тогда давайте снимать.
Как со смартфона самсунг а51, а11, а50, а10, а01, а31, а30, а21s, а32, а52, а72, дуос а5, а3, j1, j2, j3 снять пароль графический или цифровой пароль
Итак, если вас достало все время вводить пароль, а это со временем как правило достает всех, тогда перейдите в настройки и выберите экран блокировки.
ПРИМЕЧАНИЕ: здесь я показываю если помните пароль, если же забыли, тогда повторять действия не буду, так как этот процесс уже описан здесь.
Затем выберите первый раздел – тип блокировки, в ваше случае это должен быть пароль.
Далее введите установленный пароль если помните. Если забыл, то смотрите процедуру по ссылке выше.
Теперь выберите «Нет».
Все больше вас беспокоить защита экрана не будет. Надеюсь, я вам помог. Правда выше описано для а51, а11, а50, а10, а01, а31, а30, а21s, а32, а52, а72
В более старых смартфонах самсунг дуос а5, а3, j1, j2, j3 настройки немного отличаются, но принцип тот же.
Кстати, если забыли, то снять пароль можно, но только с потерей своих личных файлов как фото видео, контакты.
Только если не отключали синхронизацию, то они возвратятся, правда лишь если войдете под той же учетной записью. Успехов.
Разблокировать графический ключ, PIN-код или пароль Samsung Galaxy.
Существует три способа для самостоятельной разблокировки
● Сервис Find My Mobile — удалите дистанционно PIN-код, графический ключ, пароль или отпечаток пальца.
● Дополнительный пин-код или аккаунт Google — для Android 5.0 и ниже.
● Сброс настроек — полностью очищает память устройства и настройки блокировки.
Find My Mobile
Этот способ подойдет, если:
● на устройстве был заранее добавлен Samsung аккаунт;
● на устройстве подключен интернет.
Чтобы разблокировать устройство:
Если не помните логин или пароль попробуйте восстановить данные нажав «Найти идентификатор или сбросить пароль?».
Если данные не удалось восстановить, используйте другие способы разблокировки.
Если пункты не реагируют на нажатия или не появились на экране, попробуйте использовать другой браузер.
Разблокировка с помощью дополнительного PIN-кода
В процессе создания рисунка блокировки, устройство запросит дополнительный PIN-код, который должен быть придуман пользователем. Если вы помните PIN-код вы сможете разблокировать устройство. Введите неправильный рисунок пять раз, появится кнопка «Дополнительный PIN-код».
Нажмите её и откроется окно, в котором возможно ввести дополнительный PIN-код.
Введите PIN-код. Устройство предложит выбрать новый способ блокировки.