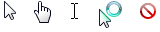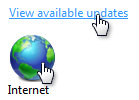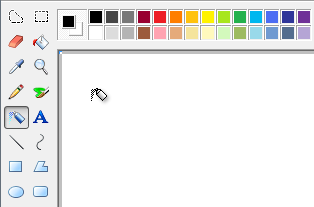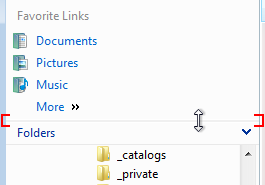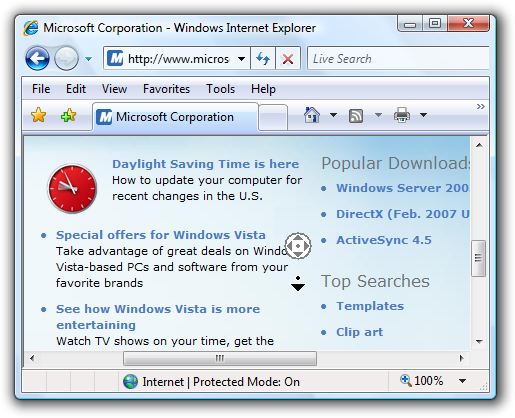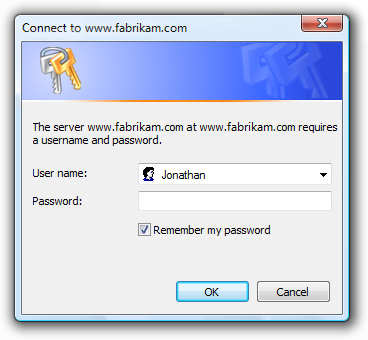Как называется щелчок компьютерной мыши
Как называют щелчок компьютерной мыши?
Как называют щелчок компьютерной мыши?
Если бы не требования к качественному ответу, отметил бы коротко:
В: клик.
Но придется немного расширить мысль. 🙂
Было бы смешно, если мышка щелкала со звуком БУМС или ДЗИНЬ или даже КЛАЦ. Хотя в наше время с развитием техники мы наверное и не такое сможем услышать)
Удачи) Спасибо Вам за вопрос )
Так и называется «щелчок». Гики называют «клик», копируя англоязычное название щелчка.
Щелчок мышью называется клик
Правильный ответ: клик.
По поводу этого слова даже снят один интересный фантастический фильм под названием «Клик. С пультом по жизни».
Правильный ответ: КЛИК.
Ну раз вопрос возник то, попробую ответить Автору простым языком, без терминов. Для начала у мыши в сенсоре два типа элементов- светящий и считывающий (иногда это один и тот же со сдвоенной функцией). Так во тот который светит, освещает определенную область, допустим кв см. А второй смотрит на нее и у себя в схемах делит эту область на количество секторов в которых наблюдает изменения (освещен или погас). И вот количество этих секторов равно разрешению сенсора мыши.
Т. е. например 3200 dpi это 3200 секторов которые освещены и за изменениями в которых следит сенсор. чем их больше, тем маус отзывчивей, точнее и быстрее.
Компьютерная мышь. Работа с мышью
Компьютерную мышь предназначена для взаимодействия с объектами на экране монитора, и с ее помощью мы можем перемещать объекты с одного места в другое, почти также, как мы это делам в обычном мире. При помощи щелчков и перемещения мыши можно открывать, изменять и перемещать объекты в компьютерной среде.
Основные параметры
Стандартная мышь имеет две кнопки: основная кнопка (левая) и вспомогательная кнопка (правая). Чаще всего при работе за компьютером используется основная кнопка (левая). Большинство мышек оснащены колесиком прокрутки, расположенным между кнопками. Колесо прокрутки облегчает просмотр» длинных» документов и веб-страниц, позволяя прокручивать страницу, как по вертикали, так и по горизонтали.
На некоторых мышках колесо прокрутки можно нажимать и использовать как третью кнопку. Многие современные мыши, особенно игровые, могут иметь дополнительные программируемые кнопки для выполнения определенных задач.
Работа с мышью
Если вы впервые берете в руку мышь, то поначалу ваша рука будет делать прерывистые движения, от чего указатель на экране будет двигаться непредсказуемо. Это нормальное явление на начальном этапе обучения работе с мышью и каждый, кто обучался на обычном стационарном компьютере, с этим сталкивался.
Для того чтобы быстро освоить работу с мышью, необходимо поместить мышь возле клавиатуры на чистую ровную поверхность и аккуратно взять ее в руку, так чтобы указательный палец лег на основную кнопку (левую), средний палец лег на вспомогательную (правую) кнопку, а большой палец находился сбоку мыши.
Для перемещения мыши — медленно передвигайте руку в любом направлении, стараясь держать нос мыши направленным от себя. Движения должны выполнятся рукой, а не кистью. По мере перемещения руки, в том же направлении перемещается указатель на экране. Если для перемещения не хватает место, приподнимите мышь и переместить ее в противоположное направление.
Указатели
Работая с мышью, вы перемещаете ее указатель, наводя его на разные объекты. В системе основной указатель мыши имеет форму стрелочки. Работая мышкой в других программах, указатель мыши может принимать другой вид. При работе с текстовым редактором, указатель принимает вид английской заглавной буквы И, а работая с веб- страницами, при наведения указателя на гиперссылку, он принимает вид ладони с вытянутым указательным пальцем.
Указание, щелчок и перемещение
Основных действий с мышкой всего три: указание, щелчок и перемещение.
Указать на объект на экране – значит переместить мышь так, чтобы указатель как будто дотрагивается до объекта. Когда мышь указывает объект, зачастую появляется рамка и небольшая подсказка с описанием этого объекта.
Большинство действий с мышью включают в себе указание объекта с нажатием одной из кнопок. Существует всего четыре основных способа использования кнопок мыши:
Рассмотрим каждый из них подробнее.
Щелчок (одинарный щелчок)
Как правило, щелчок используется для выделения элемента (нажатие на основную кнопку) или открытия меню (нажатие на вспомогательную).
Для того, чтобы осуществить щелчок по элементу, наведите курсор мыши на него, тем самым вы сделаете указание объекта, затем нажмите и отпустите основную кнопку (левую).
Двойной щелчок
Как правило, двойной щелчок используется для открытия элементов на рабочем столе или запуска программ. Например, чтобы открыть папку или документ, нужно дважды кликнуть по значку папки или документа.
Для того, чтобы дважды щелкнуть элемент, укажите его на экране, наведя на него указатель, затем быстро, постарайтесь без задержек, щелкните его дважды. Щелчок должен производиться с минимальной задержкой при нажатии. Если у вас не получается делать щелчок быстро, то желательно потренироваться, иначе система распознает их как два одинарных щелчка, а это уже совершенно другая команда.
Полезный совет!
Если у вас не получается выполнить быстро двойной щелчок, то попробуйте изменить его скорость. Это можно сделать, выполнив следующее:
1. Нажмите кнопку Пуск и выберите пункты Панель управления, Оборудование и Звук. В появившимся диалоговом окне кликните вкладку Мышь.
2. Далее выберите вкладку Кнопки мыши и в области Скорость выполнения двойного щелчка с помощью бегунка увеличьте или уменьшите скорость выполнения двойного щелчка.
Щелчок правой кнопкой
Щелчок правой кнопкой мыши, при указании на объект, обычно приводит к отображению списка доступных действий для этого объекта. Например, при наведении указателя и правом щелчке «Компьютер» на рабочем столе, отобразится меню, позволяющее произвести различные действия над этим элементом.
Если вы захотите произвести какое-либо действие над элементом, то смело делайте щелчок правой кнопкой мыши и в контекстном меню выбирайте нужную команду.
Чтобы щелкнуть элемент правой кнопкой, наведите на него указатель, тем самым вы его укажите, затем нажмите и отпустите вспомогательную кнопку (правую).
Щелчок правой кнопкой мыши
Перетаскивание
Для того чтобы переместить элементы с одного места в другое с помощью мыши, применяется перетаскивание. Перетаскивание чаще всего используется для перемещения папок и файлов, а также окон и значков на экране.
Чтобы перетащить объект, необходимо указать его (навести на него указатель мыши), затем нажать и удерживать основную кнопку (левую) и держа нажатой кнопку плавно перемещать объект до нужного места и отпустить основную кнопку.
Использование колеса прокрутки
Колесо прокрутки предназначается для быстрой прокрутки документов, веб-страниц. Если документ нужно пролистать вниз, поверните колесо на себя, если вверх, то от себя. Если колесо позволяет производить горизонтальную прокрутку (некоторые мышки снабжены таким колесом прокрутки), то документ можно просматривать влево и вправо.
Настройка мыши
Необходимо знать, что мышь, как и любой объект в системе имеет свои параметры свойства. Это значит, что вы можете изменять параметры мыши и тем самым подстраивать ее под себя. Например, можно переназначить основную кнопку мыши и сделать ее вспомогательной (это весьма подходит левшам) или изменить скорость двойного нажатия и т.п.
Для вызова параметров мыши, выполните следующее:
Нажмите кнопку Пуск и выберите пункты Панель управления, Оборудование и Звук. В появившимся диалоговом окне, кликните вкладку Мышь.
Советы по безопасному использованию мыши
Правильное положение мыши в руке помогает избежать болевых ощущений и повреждения запястья, рук и кистей при долгой работе за компьютером. Вот несколько советов, как этого избежать:
1. Расположите мышь на уровне локтя. Плечи держите расслабленными.
2. Не сжимайте и не сдавливайте мышь, держите ее свободно.
3. Перемещайте мышь движением руки от локтя. Старайтесь не сгибать запястья сверху вниз и из стороны в сторону.
4. Для выполнения щелчка слегка надавливайте на кнопку, делайте это без усилия.
5. Старайтесь держать пальцы расслабленными, упустив их на кнопки мыши. Не держите пальцы на весу.
6. Если для работы мышь не нужна — отпустите ее.
7. Не забывайте выполнять небольшие перерывы в работе за компьютером, желательно каждые 15-20 минут.
Компьютерная грамотность с Надеждой
Заполняем пробелы — расширяем горизонты!
Работа с компьютерной мышью
Компьютерная мышь – это манипулятор, который позволяет указывать на различные объекты на экране компьютера и проводить с ними необходимые действия.
Когда перемещают мышь по столу или по иной поверхности, то на экране компьютера одновременно происходит перемещение указателя (курсора) мыши.
Рис. 1. Компьютерная мышь
Чтобы выполнить какое-нибудь действие, например, запустить программу, на которой установлен указатель мыши, пользователь нажимает ту или иную кнопку мыши.
У простых, обычных мышек есть две кнопки (левая и правая, как показано на рис. 1) и колесико. У некоторых экзотических мышей более 40 кнопок и не одно колесико, а два.
Основные понятия, связанные с компьютерной мышью
(Кликните для увеличения таблицы)
Разные формы указателя мыши
Рис. 2 Разные формы указателей мыши. Зависят от действий, которые применяются пользователем по отношению к разным объектам
Например, указатель «Изменение вертикальных размеров» означает, что когда он имеет такой вид, как в таблице на рис. 2, можно менять размеры, удерживая левую кнопку мыши в нажатом состоянии.
О левой и правой кнопках мыши
Левая кнопка мыши – основная. Она используется:
Правая кнопка мыши – вспомогательная.
Если навести указатель мыши на какой-либо объект и щелкнуть правой кнопкой мыши, тогда на экран, как правило, выводится контекстное меню – список действий, которые можно выполнить с выбранным объектом.
Для разных объектов будет разным контекстное меню. Поэтому оно и называется контекстным, что его содержание зависит от конкретного объекта.
Если Вы левша, и Вам удобнее пользоваться правой рукой, управляя мышкой, то в настройках мыши («Пуск» — «Панель управления» — «Мышь») можно поменять назначения левой и правой кнопок мыши. Для этого достаточно в окне «Мышь», вкладка «Кнопки» поставить галочку напротив опции «Поменять местами функции левой и правой кнопок USB-мыши» (рис. 3).
Рис. 3 Как можно поменять кнопки мыши
Этот режим смены назначений левой и правой кнопок мыши, как временный, можно порекомендовать и тем пользователям ПК, у которых по какой-либо причине отказала (сломалась) левая кнопка мыши. До момента ремонта или замены мыши можно тогда пользоваться правой кнопкой, как левой.
Основные моменты для тех, кто только начал пользоваться мышкой
1) У компьютера нет глаз и рук. Поэтому компьютеру нужно указывать, с чем именно Вы собираетесь работать. Не забывайте выделить нужный объект.
Если объект предварительно не выделен, то бесполезно нажимать, например, на горячие клавиши Ctrl+C, чтобы скопировать. Если ничего не выделено, то что компьютеру копировать?!
2) Перемещая мышь, нельзя отрывать ее от стола (или иной поверхности).
3) Если указатель мыши исчез с экрана (или экран погас), нужно просто подвигать мышкой и указатель мыши тут же появится на экране.
4) Щелчок (клик) левой кнопкой мыши выполняется очень часто, поэтому обычно везде пишут просто «щелчок (клик) кнопкой мыши» без прилагательного «левой».
Такое явление называется «по умолчанию». Это означает, что если настройки мыши не менять, то в выражении «кликните мышкой» всегда имеется в виду клик левой кнопкой мыши.
Правую кнопку мыши указывают явно, то есть, пишут «клик (щелчок) правой кнопкой мыши».
5) У начинающих пользователей с двойным кликом бывают затруднения. Надо выполнять его быстро, уверенно, без паузы между первым и вторым щелчком мыши. При этом нельзя дергать мышкой.
Иначе операционная система Windows воспринимает такие действия как два отдельных клика (щелчка) мышкой, а не как двойной клик (щелчок) мышкой.
Об использовании колесика
Колесико расположено между левой и правой кнопками мыши. Обычно колесико используется для вертикальной прокрутки, например, для перемещения текста при чтении.
В некоторых программах колесико позволяет менять масштаб просмотра на экране. Это удобно. Нажмите клавишу Ctrl и, не отпуская ее, подвигайте колесико мыши. При этом, двигая колесико вперед, масштаб просмотра будет увеличиваться. Двигая колесико назад, при нажатой клавише Ctrl масштаб будет уменьшаться.
Также на колесико можно нажимать, как на третью кнопку мыши. В браузерах и некоторых других программах это позволяет перемещать изображение вверх, вниз, вправо или влево простым движением мыши в указанном направлении. Также в некоторых приложениях клик по этой третьей кнопке мыши можно программировать на выполнение каких-либо действий.
В компьютерах MAC колесико надо вращать в противоположную сторону, чем на привычных компьютерах PC. С чем это связано, не знаю, возможно, производители компьютеров и программного обеспечения патентуют свои разработки.
Как облегчить освоение мышки начинающему пользователю?
Чтобы научиться работать с мышкой, можно поиграть в игру, например, попробовать разложить пасьянс «Косынку».
Когда изобрели компьютерную мышь?
Первая компьютерная мышь
Днем рождения мышки считается 9 декабря 1968 года. В этот день в городе Сан-Франциско состоялась Единая осенняя компьютерная конференция, на которой свое изобретение — мышку представил американский исследователь Дуглас Энгельбарт. Предложенное им устройство состояло из деревянного корпуса с двумя металлическими колёсами и кнопкой. Из задней части коробочки выходил шнур, поэтому его прозвали «мышью».
Довольно теории, переходим к практике.
Упражнения по компьютерной грамотности
1) Выделите какой-либо объект на рабочем столе.
Подсказка. Наведите указатель мыши на значок Корзины. Щелкните (кликните) по нему один раз левой кнопкой мыши. Что происходит?
Правильный ответ – просто значок Корзины затемнился, и все.
2) Выделите значок Корзины. Теперь снимите выделение значка (отмените выделение).
Как снять выделение значка? Для этого нужно кликнуть (щелкнуть) левой кнопкой мыши на пустом месте Рабочего стола.
3) Переместите значок Корзины на Рабочем столе.
Щелкните левой кнопкой мыши по Корзине. Не отпуская кнопку, медленно подвигайте значок Корзины влево-вправо, вверх-вниз. Отпустите кнопку мыши там, где сочтете нужным. Значок Корзины с Вашей помощью переместился на новое место.
4) Запустите какую-нибудь программу на Рабочем столе.
Подсказка. Сделайте двойной щелчок (клик) левой кнопкой мыши по программе, точнее, по значку программы.
Если не получается, можно один раз кликнуть по программе правой кнопкой мыши. Появится контекстное меню, в котором следует кликнуть по опции «Открыть».
По компьютерной грамотности можно еще прочитать:
Нашли ошибку? Выделите фрагмент текста и нажмите Ctrl+Enter.
Мышь и указатели
это руководство по проектированию было создано для Windows 7 и не обновлялось для более новых версий Windows. Многие рекомендации по-прежнему применяются в принципе, но презентация и примеры не соответствуют нашим текущим руководствам по проектированию.
Мышь — это первичное устройство ввода, используемое для взаимодействия с объектами в Windows. функциональные возможности мыши также могут охватывать другие указывающие устройства, такие как трекболы, сенсорные панели и указатели устройств, встроенные в ноутбуки, перья, используемые с технология планшетного и сенсорного ввода Windows, а также на компьютерах с сенсорными экранами, даже с помощью пальца пользователя.
Рекомендации, связанные со специальными возможностями, пероми сенсорным доступом, представлены в отдельных статьях.
Физическое перемещение указателя мыши перемещает графический указатель (также называемый курсором) на экране. Указатель имеет различные фигуры для обозначения его текущего поведения.
Стандартные указатели мыши
Устройства мыши часто имеют основную кнопку (обычно левая кнопка), вторичную кнопку (обычно вправо) и колесо мыши между ними. Наведя указатель и нажимая на кнопку мыши основную и дополнительную кнопки, пользователи могут выбирать объекты и выполнять над ними действия. Для большинства взаимодействий при нажатии кнопки мыши в тот момент, когда курсор находится над целевым объектом, обозначает выбранный целевой объект, и при отпускании кнопки выполняется любое действие, связанное с целевым объектом.
Все указатели, за исключением «занятый указатель», имеют активную точку с одним пикселем, которая определяет точное положение указателя мыши. Активная разкраска определяет, на какой объект влияет действие мыши. Объекты определяют горячую зону, которая представляет собой область, в которой считается, что активная зона находится над объектом. Обычно горячая зона совпадает с границами объекта, но может быть больше, чтобы упростить выполнение намерений пользователя.
Курсор представляет собой мигающую вертикальную полосу, отображаемую при вводе пользователем текстового поля или другого текстового редактора. курсор не зависит от указателя (по умолчанию Windows скрывает указатель, пока пользователь вводит).
Принципы проектирования
Мышь интуитивно понятна
Мышь была успешным входным устройством, так как ее легко использовать для обычной человеческого руки. Взаимодействие на основе указателя было успешным, так как оно интуитивно понятно и обеспечивает широкий спектр возможностей.
Хорошо спроектированные объекты пользовательского интерфейса имеют доступ к объектам, которые являются визуальными и свойствами поведения объекта, предлагающими их использование. Указатель выступает в качестве прокси-сервера для руки, что позволяет пользователям взаимодействовать с экранными объектами так же, как и с физическими объектами. У нас есть присущейное понимание того, как работает человеческий рукой, поэтому, если что-то похоже на то, что оно может быть отправлено, мы пытаемся отправить его. Если кажется, что он может быть извлечен, мы пытаемся его захватить. Следовательно, пользователи могут понять, как использовать объекты с надежной допускной стороны, просто взглянув на них и пытаясь попробовать их.
Кнопки и ползунки имеют высокую надежность
В отличие от этого, объекты с плохим допуском труднее понять. Для объяснения таких объектов часто требуется метка или инструкция.
текст и значки связи плохо допускают
Некоторые аспекты использования мыши не являются интуитивно понятными
Щелчок правой кнопкой мыши, двойным щелчком и щелчком с помощью клавиш SHIFT или CTRL не являются тремя взаимодействиями с мышью, не интуитивно понятными, так как у них нет реальных аналогов. В отличие от сочетаний клавиш и клавиш доступа, эти действия мыши обычно не задокументированы в любом месте пользовательского интерфейса. Это означает, что щелчок правой кнопкой мыши, двойной щелчок и модификаторы клавиатуры не должны требовать выполнения основных задач, особенно начинающих пользователей. Также предполагается, что эти расширенные взаимодействия должны иметь единообразное, предсказуемое поведение для эффективного использования.
Одним щелчком мыши или двойным щелчком?
двойной щелчок широко используется на рабочем столе Windows, что может не показаться более сложным. например, открытие папок, программ или документов на панели «файл» Windows Explorer осуществляется двойным щелчком. при открытии ярлыка на рабочем столе Windows также используется двойной щелчок. в отличие от этого, открытие папок или программ в меню требует одного щелчка.
Выбираемые объекты используют однократный щелчок для выполнения выделения, поэтому для их открытия требуется двойной щелчок, тогда как для невыбираемых объектов требуется открыть только одно нажатие кнопки мыши. Это различие не понимается многими пользователями (щелчок значка программы означает щелчок значка программы, верно?). в результате некоторые пользователи просто щелкают значки, пока они не получат нужные.
Непосредственное манипулирование
Взаимодействие с объектами напрямую называется прямой манипуляцией. Нажатие, щелчок, выделение, перемещение, изменение размера, разделение, прокрутка, панорамирование и изменение масштаба являются общими прямыми манипуляциями. В отличие от этого, взаимодействие с объектом через его окно свойств или другое диалоговое окно можно описать как косвенную манипуляцию.
Однако при наличии непосредственной манипуляции возможны случайные манипуляции и, следовательно, потребность в форгивенесс. Форгивенесс — это возможность легко изменить или исправить нежелательные действия. Вы выполняете прямые манипуляции терпим отношению, предоставляя возможность отмены, предоставляя хорошие визуальные Отзывы и позволяя пользователям легко исправлять ошибки. Связанная с форгивенесс, предотвращает возникновение нежелательных действий на первом месте, что можно сделать, используя ограниченные элементы управления и подтверждения для рискованных действий или команд, которые имеют непредвиденные последствия.
Стандартные взаимодействия с кнопками мыши
Стандартные взаимодействия с мышью зависят от различных факторов, включая нажатую клавишу мыши, количество щелчков мышью, их расположение во время щелчков и нажатия каких-либо модификаторов клавиатуры. Ниже приведены сводные сведения о том, как обычно эти факторы влияют на взаимодействие:
Простые взаимодействия с мышью
В следующей таблице описаны распространенные взаимодействия и эффекты мыши.
| Простое действие | Взаимодействие | Типичный результат |
|---|---|---|
| Указывающий | Установите указатель на конкретный объект, не щелкая кнопки мыши. | Target отображает состояние наведения, а также любые динамические аффорданцес. |
| Наведя | Установите указатель на конкретный объект, не щелкая кнопки мыши и не перемещаясь по крайней мере на секунду. | Target отображает подсказку, подсказку или эквивалент. |
| Щелкнув | Установите указатель на конкретный, невыбираемый объект и нажмите и отпустите кнопку мыши без перемещения. Выбор вступает в силу при выпуске кнопки мыши, чтобы пользователи могли отменить щелчок мышью, переместив указатель мыши за пределы целевого объекта. Поэтому нажатие кнопки мыши означает только выбранный целевой объект. | Для одного щелчка с основной кнопкой активируйте объект. Для двойного щелчка с основной кнопкой активируйте объект и выполните команду по умолчанию. Для дополнительной кнопки отобразите контекстное меню объекта. |
| Выбрать | Установите указатель на конкретный, выбираемый объект и нажмите и отпустите кнопку мыши. | Для одного щелчка с основной кнопкой выберите объект. Если пользователь перетаскивает указатель мыши, выберите непрерывный диапазон объектов. Для двойного щелчка с основной кнопкой выберите объект и выполните команду по умолчанию. Для текста правая основная кнопка задает точку вставки, вторая выбирает слово в точке вставки, а третья — для выбора предложения или абзаца. |
| Нажали | Установите указатель на конкретный объект и нажмите кнопку мыши без освобождения. | Для функций автоповтора (таких как нажатие клавиши со стрелкой прокрутки для непрерывной прокрутки) активируйте многократную активацию. В противном случае указывает начало перемещения, изменения размера, разбиения или перетаскивания, если не за ним следует выпуск без перемещения. |
| Колесо | Перемещение колесика мыши. | Окно прокручивается вертикально в направлении движения колесика мыши. |
Фигуры указателей
В следующей таблице описаны общие формы и использование указателей.
| Фигура | Имя | Применение |
|---|---|---|
 | Обычная выборка | Используется для большинства объектов. |
 | Выбор ссылки | Используется для ссылок Text и Graphics в связи с их слабостью. |
 | Выбор текста | Используется для текста, чтобы указать расположение между символами. |
 | Точность выделения | Используется для графических и других двумерных взаимодействий. |
Составные взаимодействия мыши
В следующей таблице описаны распространенные взаимодействия с мышью.
| Составное действие | Взаимодействие | Типичный результат | Указатели |
|---|---|---|---|
| Изменения | Если перемещение является режимом (вводом команды), введите режим, наведите указатель мыши на перемещаемый объект, нажмите кнопку и переместите мышь, отпустите кнопку мыши. в этом случае указатель меняет форму, чтобы обозначить режим. в противном случае наведите указатель мыши на область захвата перемещаемого объекта, нажмите кнопку и переместите мышь, отпустите кнопку мыши. в этом случае указателю не нужно изменять форму. | объект перемещается в направлении перемещения указателя. | перенос  используется для перемещения окна в любом направлении. панорама  Используется для перемещения объекта внутри окна в любом направлении. |
| Изменение размера | Наведите указатель мыши на границу с изменяемым размером или маркер изменения размера, нажмите кнопку мыши и переместите указатель мыши, а затем отпустите кнопку мыши. | изменение размера объекта в направлении перемещения указателя. | изменение размера по вертикали и горизонтали   используется для изменения размера одного измерения. изменение размера по диагонали   используется для одновременного изменения размера двух измерений. изменение размера строк и столбцов   Используется для изменения размера строки или столбца в сетке. |
| Разделение | Наведите указатель мыши на разделитель, нажмите кнопку мыши и переместите указатель мыши, а затем отпустите кнопку мыши. | граница области разделения перемещается в направлении перемещения указателя. | окно разделителей   Используется для изменения размера разделенной области по вертикали или по горизонтали. |
| Перетаскивание | Наведите указатель на допустимый объект для перетаскивания, нажмите кнопку мыши и переместите указатель мыши на целевой объект перетаскивания, а затем отпустите кнопку мыши. | объект перемещается или копируется в цель перетаскивания. | Обычная выборка  используется для допустимых целевых объектов перетаскивания. может также иметь всплывающую подсказку, указывающую на конкретный результат. недоступен  Используется для обозначения поверхности, не является допустимой целью перетаскивания. |
Индикаторы активности
В следующей таблице показаны указатели, которые видят пользователи при выполнении действия, которое занимает больше нескольких секунд.
| Фигура | Имя | Применение |
|---|---|---|
 | Занятый указатель | Используется для ожидания реакции окна. |
 | Работа в фоновом указателе | Используется для указания, нажатия или выбора при завершении задачи в фоновом режиме. |
Указатели руки
Ссылки Text и Graphics используют указатель руки или «связь Select» (руки с указателем с указателем мыши 
Чтобы избежать путаницы, не следует использовать указатель руки для других целей. Например, у командных кнопок уже есть надежный набор, поэтому им не нужен указатель в виде руки. Указатель руки должен означать «этот целевой объект является ссылкой» и ничего другого.
Пользовательские указатели
Windows поддерживает создание пользовательских указателей. Дополнительные сведения см. в разделе Настройка изображения курсора и входных данных пользователя: Расширенный пример.
Многие приложения предоставляют палитру элементов управления с пользовательскими указателями для поддержки функциональности приложения.
Microsoft Paint включает палитру различных функций, каждый с уникальным указателем.
Закон Фиттс
Закон Фиттс является хорошо известным принципом в структуре графического пользовательского интерфейса, который, по сути, называется:
Таким же показателями являются большие целевые объекты. Убедитесь, что выбрана вся целевая область.
| Неправильно | Верно (весь целевой объект доступен для выбора) |
|---|---|
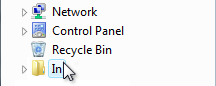 |  |
Можно динамически изменять размер целевого объекта при наведении указателя, чтобы упростить его получение.
Целевой объект становится больше, когда пользователь указывает, чтобы упростить его получение
И Close targets также являются хорошими. Расположение элементов, доступных для выбора, близко к наиболее часто используемым. На следующем рисунке цветовая палитра слишком далеко от селектора инструментов.
Цветовая палитра слишком далеко не там, где это скорее всего будет использоваться
Рассмотрим тот факт, что текущее положение указателя пользователя совпадает с закрывающийся в качестве целевого объекта, что делает его простым для получения. Таким образом, контекстные меню занимают все преимущества закона Фиттс, как и мини-панели инструментов, используемые Microsoft Office.
Положение текущего указателя всегда является самым простым для получения
Кроме того, при определении размеров объектов рассмотрите возможность использовать альтернативные устройства ввода. Например, минимальный размер целевого объекта, рекомендуемый для сенсорного ввода, — 23×23 пикселей (13×13 Длус).
Среды без мыши
не все Windows среды имеют мышь. Например, киоски редко имеют мышь, и вместо них обычно используется сенсорный экран. Это означает, что пользователи могут выполнять простые взаимодействия, такие как щелчок левой кнопкой мыши и, возможно, перетаскивание. Однако они не могут навести курсор, щелкнуть правой кнопкой мыши или дважды щелкнуть. Эту ситуацию легко спроектировать, так как эти ограничения обычно известны заранее.
Использование мыши требует четкого опыта работы в моторах, и в результате не все пользователи могут использовать мышь. Чтобы сделать ваше программное обеспечение доступным для широкой аудитории, убедитесь, что все взаимодействия, для которых не нужны специальные навыки, не могут быть выполнены с помощью клавиатуры.
Дополнительные сведения и рекомендации см. в разделе Специальные возможности.
Если вы выполните только четыре вещи.
Рекомендации
Щелкните «позволить»
Стандартные взаимодействия с кнопками мыши
В следующей таблице перечислены взаимодействия кнопок мыши, которые применяются в большинстве случаев.
| Взаимодействие | Действие |
|---|---|
| Наведение | Target отображает подсказку, подсказку или эквивалент. |
| Один щелчок левой кнопкой мыши | Активирует или выбирает объект. Для текста задает точку вставки. |
| Один щелчок правой кнопкой мыши | Выбирает объект и отображает его контекстное меню. |
| Двойной щелчок левой кнопкой мыши | Активирует или выбирает объект и выполняет команду по умолчанию. Для текста выбирает слово в точке вставки (Третий щелчок выбирает предложение или абзац). |
| Дважды щелкните правой кнопкой мыши | То же, что и один щелчок правой кнопкой мыши. |
| Сдвиг одним щелчком левой кнопкой мыши | Для выбираемых объектов непрерывно расширяет выделенный фрагмент. В противном случае — один щелчок левой кнопкой мыши с возможными изменениями. например, в Paint рисование овала с помощью модификатора клавиши Shift приводит к рисованию окружности. |
| Сдвиг одним щелчком правой кнопкой мыши | То же, что и один щелчок левой кнопкой мыши. |
| SHIFT двойной щелчок левой кнопкой мыши | То же, что и один щелчок левой кнопкой мыши, и выполняет команду по умолчанию для всего выделения. |
| SHIFT двойной щелчок правой кнопкой мыши | То же, что и один щелчок левой кнопкой мыши. |
| Ctrl одинарный щелчок левой кнопкой мыши | Для выбираемых объектов расширяет выбор, переключаясь в выбранное состояние выбора элемента, не влияя на выбор других объектов (таким образом, позволяя выбирать, который не является смежным). В противном случае — один щелчок левой кнопкой мыши. |
| Ctrl одинарный щелчок правой кнопкой мыши | То же, что и нажатие клавиши CTRL одинарный щелчок левой кнопкой мыши. |
| Ctrl двойной щелчок левой кнопкой мыши | То же, что и нажатие клавиши CTRL одинарный щелчок левой кнопкой мыши, и выполняет команду по умолчанию для всего выделения. |
| Удерживая клавишу CTRL, щелкните правой кнопкой мыши | То же, что и нажатие клавиши CTRL одинарный щелчок левой кнопкой мыши. |
Взаимодействие с мышью
Щелкните целевые объекты размером не менее 16×16 пикселей, чтобы их можно было легко щелкать любым устройством ввода. Для сенсорного вводарекомендуемым минимальным размером элемента управления является 23×23 пикселей (13×13 длус). Рассмотрите возможность динамического изменения размера небольших целевых объектов, когда пользователь указывает, чтобы упростить их получение.
В этом примере кнопки элемента управления «Счетчик» слишком малы для эффективного использования касанием или пером.
Сделайте разделителей не менее чем на пять пикселей, чтобы их можно было легко щелкать любым устройством ввода. Рассмотрите возможность динамического изменения размера небольших целевых объектов, когда пользователь указывает, чтобы упростить их получение.
в этом примере разделитель в области навигации обозревателя Windows слишком узким, чтобы эффективно использовать мышь или перо.
Предоставление пользователям поля ошибки пространственно. Разрешить некоторое перемещение мыши (например, три пикселя), когда пользователь отпускает кнопку мыши. Иногда пользователи перемещают мышь немного по мере того, как отменяют кнопку мыши, поэтому положение указателя мыши перед выпуском кнопки лучше отражает намерение пользователя, чем после.
Временное предоставление пользователям поля ошибки. Для различения одинарных и двойных щелчков используется системная скорость двойного щелчка.
Нажатия кнопки мыши вступают в силу. Разрешить пользователям отменять действия мыши, удаляя указатель мыши с допустимых целевых объектов перед тем, как отпустить кнопку мыши. Для большинства операций с мышью нажатие кнопки мыши означает только то, что выбран целевой объект, а кнопка активирует действие. Исключением являются функции автоповтора (например, нажатие стрелки прокрутки для непрерывной прокрутки).
Захват мыши для выбора, перемещения, изменения размера, разделения и перетаскивания.
Используйте клавишу ESC, чтобы позволить пользователям отказаться от составных взаимодействий мыши, таких как перемещение, изменение размера, разделение и перетаскивание.
Если объект не поддерживает двойные щелчки, но, скорее всего, предполагается, что он имеет значение «двойное нажатие». Предположим, что пользователь предполагал одно действие вместо двух.
Поскольку пользователи, скорее всего, предполагают, что кнопки панели задач поддерживают двойные щелчки, «двойной щелчок» должен обрабатываться одним щелчком.
Не учитывать избыточные щелчки мыши, пока программа неактивна. Например, если пользователь нажимает кнопку 10 раз, когда программа неактивна, интерпретирует это как одно нажатие.
Не используйте двойные перетаскивания или аккорды. Двойной перетаскиванием называется действие перетаскивания, инициированное двойным щелчком, а сочетание клавиш используется при одновременном нажатии нескольких кнопок мыши. Эти взаимодействия не являются стандартными, не обнаруживаются, трудно выполнить и, скорее всего, были случайно выполнены.
Не используйте Alt в качестве модификатора для взаимодействия с мышью. Клавиша Alt зарезервирована для доступа к панели инструментов и клавишам доступа.
Не используйте Shift + Ctrl как модификатор для взаимодействия с мышью. Это было бы слишком сложно использовать.
Сделайте наведение избыточным. Чтобы сделать программу сенсорной, воспользуйтесь всеми преимуществами наведения указателя, но только способами, не необходимыми для выполнения действия. Обычно это означает, что действие также можно выполнить, щелкнув, но не обязательно, точно так же. Наведение указателя не поддерживается большинством сенсорных технологий, поэтому пользователи с такими сенсорными экранами не могут выполнять задачи, требующие наведения.
Колесико мыши
Internet Explorer поддерживает режим чтения, который содержит значок прокрутки
Скрытие указателя
Указатели действий
указатели действий в Windows являются занятыми указателями (

Курсор
Не отображать курсор до ввода фокуса окном ввода текста или элементом управления. Курсор предполагает ввод фокуса пользователям, но окно или элемент управления может отображать курсор без фокуса ввода. Конечно, не следует украсть фокус ввода, чтобы диалоговое окно, которое находится вне контекста, мог отображать курсор.
Windows диспетчер учетных данных отображается вне контекста с курсором, но без фокуса ввода. В результате пользователи вводят пароли в непредвиденные места.
Поместите курсор, где пользователи, скорее всего, будут сначала вводиться. Обычно это либо Последнее место ввода пользователя, либо в конце текста.
Возможности доступа
Дополнительные сведения и рекомендации см. в разделе Специальные возможности.
Документация
При ссылке на мышь:
При ссылке на указатели мыши:
Примеры: