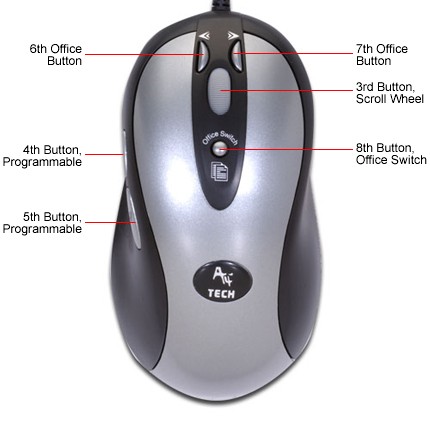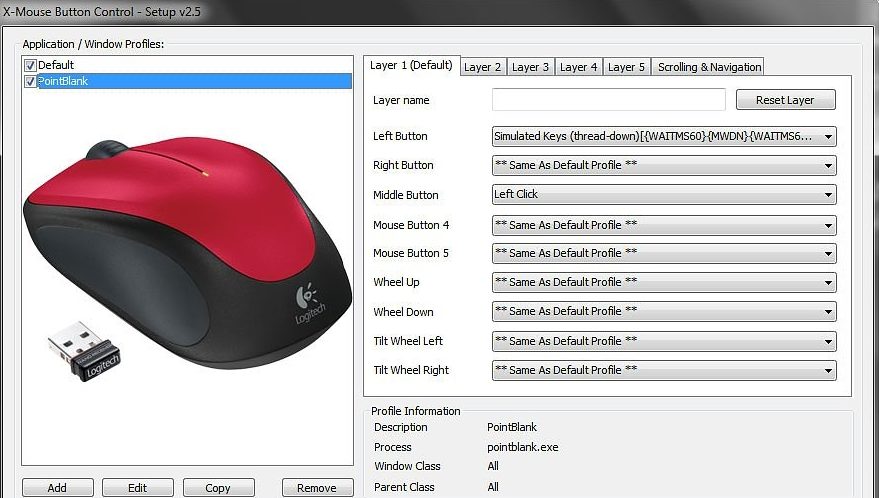Как называется клавиша на мышке
Определение мыши в информатике? Какое назначение мыши компьютера?
Содержание:
Без клавиатуры и мыши за компьютером работать сложно. Первая применяется преимущественно для ввода информации, вторая – для управления в операционной системе, приложениях и играх через графический интерфейс. Разберёмся с назначением мыши компьютера, названием и функциями её кнопок. Ознакомимся с возможностями и настройками устройства.
Компьютерная мышь: что это в информатике
Манипулятор типа мышь – это координатное периферийное устройство для управления компьютером: взаимодействия с графическими элементами на дисплее монитора. Позволяет путешествовать по иерархии каталогов, перетаскивать объекты, выбирать инструменты, открывать меню. Она упрощает работу с текстом, файловыми менеджерами, редакторами, разнообразными панелями инструментов. Без мыши тяжело просматривать фотографии и страницы, которые не помещаются на экран.
На портативных устройствах мышку заменяют сенсорные дисплеи, тачпады, трекболы.
Образом мыши на экране является курсор – небольшая направленная стрелочка, повторяющая движения манипулятора по ровной гладкой поверхности. Обычно в качестве последней используется специальный коврик. Манипулятор считывает собственные перемещения по поверхности множество раз в секунду и отправляет полученные сведения драйверу. Он обрабатывает полученную информацию и осуществляет соответствующие передвижения курсора – это основная форма указателя мыши.
Принципы работы
На некоторых моделях колесо нажимается, выполняя функцию прокрутки страницы в обоих направлениях. Иногда оно отклоняется влево-вправо. На игровых мышках встречаются дополнительные программируемые кнопки, например, двойные или тройные нажатия, изменение чувствительности.
Рассмотрим, какие существуют приемы работы с мышью. Корпус устройства сверху обхватывается рукой так, чтобы указательный и средний пальцы лежали на ЛКМ и ПКМ соответственно. Большой палец, безымянный и мизинец располагаются по бокам корпуса.
Мышь помещается на компьютерный коврик, лежащий на ровной поверхности. Рука медленно передвигает устройство по поверхности, курсор на экране повторяет её передвижения. Если тот дошел до края дисплея, руку следует поднять и переместить в центр коврика. Рука от локтя до запястья должна лежать на столе полностью, двигаться – только запястье.
Действие кнопок
Объекты перемещаются следующим образом: после размещения над ними курсора зажимается ЛКМ, и элемент перетаскивается по рабочему пространству. Это применимо и для файла в Проводнике, и для кисти в графическом редакторе. Перемещение объектов с зажатой ПКМ называется специальным перемещением.
Двойной щелчок мыши левой кнопкой используется для: открытия каталога под курсором или запуска файла, выделения слова в текстовом редакторе или иных действий, зависящих от функциональности программы, игры.
Иногда расположенный под курсором объект становится активным, и с ним можно проводить манипуляции, например, набирать текст или обрабатывать посредством изменения параметров в меню, панели или с помощью горячих клавиш.
Щелчок правой кнопкой мыши применяется для вызова контекстных (дополнительных, выпадающих) меню. Обычно это окошко с перечнем действий, которые можно выполнить над выделенным объектом или группой.
Для пролистывания содержимого страницы вниз колесо вращается на себя, вверх – от себя. Если есть средняя кнопка – колесо нажимается – его зажатие позволит пролистывать странички в любой плоскости.
Функция протягивания поможет изменять размеры окон, форм и прочих графических элементов.
Настройки
Параметрами мыши можно управлять через одноимённый элемент Панели управления. В основном окне инвертируется назначение клавиш: левая выполняет функции правой и наоборот. Это удобно для левшей и людей, у которых правая рука временно неработоспособная. Здесь также изменяется скорость двойного щелчка. Если не получается приноровиться открывать папки, снизьте её – перетащите ползунок на несколько позиций левее.
Во вкладке «Указатели» изменяется вид курсора в различных ситуациях.
Вкладка «Параметры указателя» позволяет:
В разделе «Колесико» изменяется чувствительность прокрутки по обоим направлениям.
Разновидности
Оптические мыши требуют перемещения манипулятора по специальной поверхности расчерченной крестиком, ромбиками. Устройства второго поколения – оснащаются видеокамерой с подсветкой.
Тесты
Как ещё называются левая и правая кнопки мыши?
Какие действия позволяет выполнять мышь?
Клавиатура
Примечание: названия буквенных и цифровых клавиш точно такие же, как и сами символы этих клавиш. То есть, клавиша «b» записывается как b, а клавиша «5» как 5.
Следующие названия клавиш используются, когда Numlock выключен:
Эти названия клавиш используются при включенном Numlock’e:
Клавиши расширенных функций Мультимедийных и Интернет-клавиатур:
Возможна запись VKnn, где nn является шестнадцатиричным виртуальным кодом клавиши. Несмотря на то, что этот редко используемый метод поддерживается всеми версиями программы, только с версии 1.0.38.02 и выше для некоторых типов горячих клавиш реализовано предотвращение отслеживания их функцией «keyboard hook» (обработчик клавиатурных прерываний). Например, следующая комбинация клавиш не использует обработчик клавиатурных прерываний (keyboard hook), и как следствие может быть запущена нажатием как клавиши Home, так и NumpadHome:
Джойстик
Несмотря на то, что следующие управляющие элементы джойстика не могут использоваться как горячие клавиши, их можно использовать при помощи команды GetKeyState:
JoyR: руль джойстика или 4-ая ось джойстика.
JoyU и JoyV: 5-ая и 6-ая оси джойстика.
JoyPOV: the point-of-view (hat) control (POV control, «шляпка» или «переключатель видов»; например, вид глазами игрока).
JoyName: название джойстика.
JoyButtons: количество кнопок, поддерживаемых джойстиком (не всегда точное).
JoyAxes: количество направлений, поддерживаемых джойстиком.
JoyInfo: генерирует строку, состоящую из нуля или более знаков, иллюстрирующих возможности джойстика: Z (имеется Z направление), R (имеется R направление), U (имеется U направление), V (имеется V направление), P (имеется POV control), D (POV control имеет ограниченное количество дискретных/промежуточных настроек), C (POV control передает непрерывные/точные данные). Пример строки: ZRUVPD.
Несколько джойстиков: если вы используете несколько джойстиков одновременно, то для более точной адресации команды используйте при записи номер джойстика перед именем клавиши джойстика. Например запись 2joy1 будет обозначать первую кнопку второго джойстика.
Примечание: если у вас возникли проблемы с определением скриптами вашего джойстика, вы можете попробовать изменить номер джойстика с 1 на что-нибудь другое, даже несмотря на то, что к компьютеру у вас подключен всего один. Неизвестно, по каким мистическим причинам, но иногда это вместе с использованием нашего тестового скрипта даёт положительный результат.
Использование джойстика как мыши: специальный скрипт превращает ваш джойстик в мышь (см. ссылку в оригинале статьи).
Дистанционные пульты управления
Специальные клавиши
Если ваши клавиатура или мышь имеют клавиши, не перечисленные выше, вы всё равно имеете возможность использовать их в качестве горячих клавиш, используя следующий метод:
Как называются боковые кнопки на мышке

Как называются и зачем нужны боковые кнопки мыши
Называются они так — XButton1 (четвёртая кнопка мыши, расположенная сбоку сверху) и XButton2 (пятая кнопка мыши, расположенная сбоку снизу). Боковые кнопки мышки используются:
ВАЖНО! По стандарту боковые клавиши компьютерной мыши выполняют функцию навигации по страницам браузера Microsoft Internet Explorer (только в нём, и никаком другом больше).
Как настроить боковые кнопки мышки
Если ваше устройство имеет таковые, то автоматически за ними будут зафиксированы функции по умолчанию. Тем пользователям, которых не устраивает стандартное назначение клавиш, можно перепрограммировать их, назначив кнопкам выполнение требующихся функций самостоятельно.
Есть несколько способов для перенастройки мыши:
Теперь компьютерная мышь настроена в соответствии с предпочтениями пользователя для удобства и комфорта при работе с ПК.
Компьютерная грамотность с Надеждой
Заполняем пробелы — расширяем горизонты!
Работа с компьютерной мышью
Компьютерная мышь – это манипулятор, который позволяет указывать на различные объекты на экране компьютера и проводить с ними необходимые действия.
Когда перемещают мышь по столу или по иной поверхности, то на экране компьютера одновременно происходит перемещение указателя (курсора) мыши.
Рис. 1. Компьютерная мышь
Чтобы выполнить какое-нибудь действие, например, запустить программу, на которой установлен указатель мыши, пользователь нажимает ту или иную кнопку мыши.
У простых, обычных мышек есть две кнопки (левая и правая, как показано на рис. 1) и колесико. У некоторых экзотических мышей более 40 кнопок и не одно колесико, а два.
Основные понятия, связанные с компьютерной мышью
(Кликните для увеличения таблицы)
Разные формы указателя мыши
Рис. 2 Разные формы указателей мыши. Зависят от действий, которые применяются пользователем по отношению к разным объектам
Например, указатель «Изменение вертикальных размеров» означает, что когда он имеет такой вид, как в таблице на рис. 2, можно менять размеры, удерживая левую кнопку мыши в нажатом состоянии.
О левой и правой кнопках мыши
Левая кнопка мыши – основная. Она используется:
Правая кнопка мыши – вспомогательная.
Если навести указатель мыши на какой-либо объект и щелкнуть правой кнопкой мыши, тогда на экран, как правило, выводится контекстное меню – список действий, которые можно выполнить с выбранным объектом.
Для разных объектов будет разным контекстное меню. Поэтому оно и называется контекстным, что его содержание зависит от конкретного объекта.
Если Вы левша, и Вам удобнее пользоваться правой рукой, управляя мышкой, то в настройках мыши («Пуск» — «Панель управления» — «Мышь») можно поменять назначения левой и правой кнопок мыши. Для этого достаточно в окне «Мышь», вкладка «Кнопки» поставить галочку напротив опции «Поменять местами функции левой и правой кнопок USB-мыши» (рис. 3).
Рис. 3 Как можно поменять кнопки мыши
Этот режим смены назначений левой и правой кнопок мыши, как временный, можно порекомендовать и тем пользователям ПК, у которых по какой-либо причине отказала (сломалась) левая кнопка мыши. До момента ремонта или замены мыши можно тогда пользоваться правой кнопкой, как левой.
Основные моменты для тех, кто только начал пользоваться мышкой
1) У компьютера нет глаз и рук. Поэтому компьютеру нужно указывать, с чем именно Вы собираетесь работать. Не забывайте выделить нужный объект.
Если объект предварительно не выделен, то бесполезно нажимать, например, на горячие клавиши Ctrl+C, чтобы скопировать. Если ничего не выделено, то что компьютеру копировать?!
2) Перемещая мышь, нельзя отрывать ее от стола (или иной поверхности).
3) Если указатель мыши исчез с экрана (или экран погас), нужно просто подвигать мышкой и указатель мыши тут же появится на экране.
4) Щелчок (клик) левой кнопкой мыши выполняется очень часто, поэтому обычно везде пишут просто «щелчок (клик) кнопкой мыши» без прилагательного «левой».
Такое явление называется «по умолчанию». Это означает, что если настройки мыши не менять, то в выражении «кликните мышкой» всегда имеется в виду клик левой кнопкой мыши.
Правую кнопку мыши указывают явно, то есть, пишут «клик (щелчок) правой кнопкой мыши».
5) У начинающих пользователей с двойным кликом бывают затруднения. Надо выполнять его быстро, уверенно, без паузы между первым и вторым щелчком мыши. При этом нельзя дергать мышкой.
Иначе операционная система Windows воспринимает такие действия как два отдельных клика (щелчка) мышкой, а не как двойной клик (щелчок) мышкой.
Об использовании колесика
Колесико расположено между левой и правой кнопками мыши. Обычно колесико используется для вертикальной прокрутки, например, для перемещения текста при чтении.
В некоторых программах колесико позволяет менять масштаб просмотра на экране. Это удобно. Нажмите клавишу Ctrl и, не отпуская ее, подвигайте колесико мыши. При этом, двигая колесико вперед, масштаб просмотра будет увеличиваться. Двигая колесико назад, при нажатой клавише Ctrl масштаб будет уменьшаться.
Также на колесико можно нажимать, как на третью кнопку мыши. В браузерах и некоторых других программах это позволяет перемещать изображение вверх, вниз, вправо или влево простым движением мыши в указанном направлении. Также в некоторых приложениях клик по этой третьей кнопке мыши можно программировать на выполнение каких-либо действий.
В компьютерах MAC колесико надо вращать в противоположную сторону, чем на привычных компьютерах PC. С чем это связано, не знаю, возможно, производители компьютеров и программного обеспечения патентуют свои разработки.
Как облегчить освоение мышки начинающему пользователю?
Чтобы научиться работать с мышкой, можно поиграть в игру, например, попробовать разложить пасьянс «Косынку».
Когда изобрели компьютерную мышь?
Первая компьютерная мышь
Днем рождения мышки считается 9 декабря 1968 года. В этот день в городе Сан-Франциско состоялась Единая осенняя компьютерная конференция, на которой свое изобретение — мышку представил американский исследователь Дуглас Энгельбарт. Предложенное им устройство состояло из деревянного корпуса с двумя металлическими колёсами и кнопкой. Из задней части коробочки выходил шнур, поэтому его прозвали «мышью».
Довольно теории, переходим к практике.
Упражнения по компьютерной грамотности
1) Выделите какой-либо объект на рабочем столе.
Подсказка. Наведите указатель мыши на значок Корзины. Щелкните (кликните) по нему один раз левой кнопкой мыши. Что происходит?
Правильный ответ – просто значок Корзины затемнился, и все.
2) Выделите значок Корзины. Теперь снимите выделение значка (отмените выделение).
Как снять выделение значка? Для этого нужно кликнуть (щелкнуть) левой кнопкой мыши на пустом месте Рабочего стола.
3) Переместите значок Корзины на Рабочем столе.
Щелкните левой кнопкой мыши по Корзине. Не отпуская кнопку, медленно подвигайте значок Корзины влево-вправо, вверх-вниз. Отпустите кнопку мыши там, где сочтете нужным. Значок Корзины с Вашей помощью переместился на новое место.
4) Запустите какую-нибудь программу на Рабочем столе.
Подсказка. Сделайте двойной щелчок (клик) левой кнопкой мыши по программе, точнее, по значку программы.
Если не получается, можно один раз кликнуть по программе правой кнопкой мыши. Появится контекстное меню, в котором следует кликнуть по опции «Открыть».
По компьютерной грамотности можно еще прочитать:
Нашли ошибку? Выделите фрагмент текста и нажмите Ctrl+Enter.
Для чего нужны кнопки на компьютерной мыши
Системный администратор сети MiSNet
На различных компьютерных мышках есть разные дополнительные возможности, о которых не все пользователи знают. Чаще это относится к устройствам, ориентированным на геймеров, но и на простых мышках иногда присутствуют дополнительные кнопки. В этой статье разберем часто встречающиеся боковые кнопки на месте большого пальца и кнопку под колесиком.
1. Боковые кнопки
К стандартным функциям таких кнопок (чаще их от двух и более) относится переходы по вкладкам браузера, замена клавиш вперед/назад, перелистывание фотографий и т.д. Основная возможность их – бинды. Бинд – это просто привязка определенной функции к клавише любого средства ввода. То есть боковые кнопки можно назначить, например, на функции копирования и вставки текста соответственно, если это вам будет полезно. Чаще их потенциал раскрывается в видеоиграх: назначив какую-либо способность в игре на боковую кнопку, не придется больше отрывать пальцы с клавиатуры, чтобы нажать нужную клавишу. В играх это легко можно сделать в настройках управления, а назначение системных функций происходит уже с помощью стороннего софта.
2. Кнопка под колесом
Данная особенность также отсутствует на офисных мышках, но есть на многих, что называется, «подороже». Отвечает она за DPI (Dots Per Inchs), то есть за расстояние, на которое перемещается указатель за одинаковые перемещения. То есть, чувствительность – она настраивается в панели управления. А с помощью этой кнопки ее можно изменить нажатием на нее. Различные модели имеют разное количество режимов: чаще 2-3. Также и изменяется скорость на разные промежутки. Проверить можно, нажав один раз и посмотрев на изменения в скорости перемещения курсора. Ничего страшного от нажатия не произойдет, всегда можно вернуться в то положение, на котором была установлена чувствительность ранее. Если совсем потерялись, просто настройте чувствительность в панели управления.