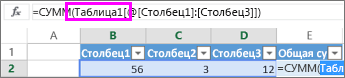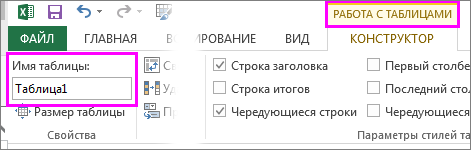Как назвать таблицу в эксель
Переименование таблицы Excel
Каждый раз при создании таблицы Excel присваивает таблице имя по умолчанию в соответствии с этим соглашением об именовании: «Таблица1», «Таблица2», «Таблица3» и так далее. Чтобы упростить работу с таблицей, например в книге с множеством таблиц, можно назвать каждую из них.
Примечание: Снимки экрана в этой статье получены в Excel 2016. Представление может немного отличаться, если у вас другая версия Excel, но функции будут одинаковыми (если не указано иное).
Чтобы переименовать таблицу:
Выберите Работа с таблицами > Конструктор > Свойства > Имя таблицы.
На компьютере Mac откройте вкладку Таблица и выберите Имя таблицы.
Выделив имя таблицы и введите новое имя.
Все таблицы будут показаны в адресной панели слева от нее. При выборе какой-либо таблицы из списка Excel автоматически переходит к ней, даже если она есть на другом листе.
Важные примечания об именах
Используйте допустимые символы. Имя всегда начинается с буквы, символа подчеркиваия (_) или backslash (\). Остальная часть имени может включать в себя буквы, цифры, точки и символы подчеркивания.
Исключения: для имени нельзя использовать «C», «c», «R» или «r», так как они уже назначены для выбора столбца или строки активной ячейки при их вводе в поле Имя или Перейти.
Не использовать ссылки на ячейки — Имена не могут иметь такой же вид, как ссылки на ячейки, например Z$100 или R1C1.
Не разделяйте слова пробелом. В имени нельзя использовать пробелы. Рассмотрите возможность записи имени без пробелов. Можно также использовать символ подчеркиваия (_) или точка (.) в качестве разных слов. Примеры: ОтделSales, Sales_Tax или First.Quarter.
Не более 255 символов: Имя таблицы может содержать не более 255 знаков.
Используйте уникальные имена таблиц — Повторяющиеся имена запрещены. Excel не различает верхний и нижний регистр символов в именах, поэтому если в книге ввести «Продажи», но уже есть другое имя «ПРОДАЖИ», вам будет предложено выбрать уникальное имя.
Переименование таблицы в Excel для Интернета
Примечание: Это одна из нескольких бета-функций, и в настоящее время она доступна только для части инсайдеров Office. Мы будем оптимизировать такие функции в течение следующих нескольких месяцев. Когда они будут готовы, мы сделаем их доступными для всех участников программы предварительной оценки Office и подписчиков Microsoft 365.
На вкладке Конструктор таблиц дважды щелкните имя таблицы ивведите новое имя.
Дополнительные сведения
Вы всегда можете задать вопрос специалисту Excel Tech Community или попросить помощи в сообществе Answers community.
Составление заголовка в Excel: пошаговая инструкция
Название документа – это, скажем так, его визитная карточка. То же самое можно сказать и о таблицах Excel. Ведь куда приятнее и комфортнее воспринимать информацию, если она правильно и логично оформлена, особенно, когда речь идет о большом объеме данных. Давайте разберемся, как составить заголовки таким образом, чтобы сделать таблицу более привлекательной и понятной для восприятия.
Суть заголовка
Одним из основных факторов, позволяющих заголовку раскрывать тематику конкретной таблицы и в достаточной мере описывать содержащуюся в ней информацию, является его смысловой посыл. Необходимо, чтобы название говорило о сути содержимого таблицы, и в краткой форме давало пользователю точное понимание, о чем идет речь в ней.
Однако, в этой статье мы не будет останавливаться на смысловой составляющей заголовка, а поговорим о конкретном алгоритме его создания.
Шаг 1. Определяемся с местом заголовка
Для того, чтобы озаглавить таблицу, необходимо сначала определиться с местом для расположения заголовка.
Если вам показалось, что добавление строк таким образом – слишком затянутый процесс, то есть метод, который позволяет ускорить это процесс. С его помощью можно одним действием вставить несколько строк и расположить их над таблицей. Для этого нужно придерживаться следующего алгоритма действий:
Кроме этого есть еще один метод добавления новых строк.
Итак, подготовительный этап пройден, можно двигаться дальше.
Шаг 2. Вводим текст и выравниваем его
Теперь пора заняться, непосредственно, самим заголовком таблицы. Как ранее было сказано, мы не будем затрагивать информационную и смысловую составляющую, вместо этого лучше сфокусируем внимание на технических аспектах.
Давайте рассмотрим еще один метод, пользуясь которым можно объединять ячейки в одну единую. На его реализацию нужно потратить немного больше времени, но все же, знать его будет не лишним.
Стоит заметить, что в определенных ситуациях процедура объединения ячеек не рекомендуется. К примеру, при работе с “умными” таблицами этим методом лучше не пользоваться. Также, есть ситуации, в которых данная процедура может нарушить структурную целостность таблицы или изменить первоначальный вид.
Как же тогда пользователю добиться расположения заголовка по центру таблицы, но при этом, не прибегать к объединению ячеек? Выход есть, и для реализации поставленной задачи необходимо выполнить следующий порядок действий:
Шаг 3. Форматируем текст
Теперь можно перейти к форматированию текста заголовка. Наша цель – добиться того, чтобы текст выглядел довольно броско, информативно и при этом, достаточно привлекательно. Внести соответствующие настройки нам помогут специальные инструменты, расположенные на ленте программы.
Примечание: На самом деле, заниматься форматированием текста можно практически бесконечно. Программа Эксель позволяет применять к тексту курсив, менять его цвет, использовать подчеркивание, применять заливку и т. д. Но, как правило, вполне достаточно использования наиболее простых, но при этом, популярных инструментов форматирования.
Шаг 4. Закрепляем заголовок
Довольно часто в случае с большими таблицами нужно сделать так, чтобы текст заголовка был все время на виду даже после прокрутки таблицы до самой нижней строки. В программе есть функция, которая может помочь зафиксировать необходимую строку с названием таблицы, чтобы она всегда оставалась на виду.
Однако, не во всех случаях заголовок размещен именно в самой верхней строчке листа. Ранее мы уже рассматривали пример, в котором он может занимать вторую строку (из трех). Кроме того, стоит заметить, что гораздо удобней работать с документом, когда не только заголовок, но и сама шапка таблицы зафиксированы и постоянно находятся в области видимости. Благодаря этому пользователь может намного быстрее и безошибочнее соотносить данные строк и столбцов. Для того, чтобы зафиксировать более одной строки, следует действуем немного по-другому:
Примечание: Если необходимо зафиксировать только само название, выбираем ячейку слева, которая располагается сразу же под строкой, содержащей название. Дальше действуем так же, как было описано выше.
Шаг 5. Размещаем заголовок на всех листах при печати
Достаточно часто, когда таблица занимает больше одной страницы, требуется распечатка заголовка (и шапки, в том числе) на каждом листе. В Excel существуют инструменты, с помощью которых можно выполнить эту задачу. При этом сам текст заголовка не нужно прописывать на каждой странице отдельно.
Итак, воспользуемся так называемыми “сквозными строками”.
Заключение
Итак, мы только что пошагово рассмотрели, как правильно составлять и оформлять заголовки таблиц в Excel. Предложенный алгоритм не является строгим и единственным, поэтому по усмотрению пользователя он может быть изменен. Однако, в данной статье описаны основные шаги в этом направлении с подчеркиванием ряда ключевых моментов, на которые стоит обратить внимание. При этом, существует достаточно большое количество пользовательских решений, позволяющих создавать и форматировать название таблицы другими методами, и многое в данном случае зависит от фантазии, творческого потенциала и умений самого человека.
Как сделать заголовок таблицы в Excel. Инструкция в 5 шагов по составлению заголовка в Эксель
Заголовок — важная составляющая каждой таблицы в Microsoft Office Excel. Правильно подобранное название позволяет быстро ориентироваться по таблице, выделять существенные моменты и т.д. В данной статье будет представлен подробный алгоритм составления заголовков в Эксель.
Суть заголовка
Это так называемый смысловой посыл, который дает пользователю конкретную информацию о содержании того или иного столбца таблицы, раскрывает его тематику, назначение. Заголовок должен быть емким, кратким, информативным, качественно раскрывать суть написанного.
Обратите внимание! Название заголовка выбирается на основе сведений, содержащихся в столбце таблицы. Это одно слово или словосочетание, подводящее итог всего написанного.
Шаг 1. Определяемся с местом заголовка
После составления таблицы пользователь должен определить расположение названия, для которого на рабочем листе создается отдельное место следующим образом:
Важно! Рассмотренным выше способом можно добавить несколько строк на усмотрение пользователя.
Добавление строк можно сделать за один раз. Это ускорит процесс освобождения места под заголовок, сэкономит время. Процесс выполняется по алгоритму:
Также существует альтернативный метод вставки строчек над табличным массивом. Данный способ предполагает соблюдение простых действий:
Дополнительная информация! При необходимости пустые строчки можно объединить между собой для размещения заголовка для всей таблицы.
Шаг 2. Вводим текст и выравниваем его
Теперь необходимо придумать наименование таблицы и записать его в подготовленных строчкaх. Название придумывается на основе представленных в табличке сведений. Подробно останавливаться на этом вопросе в рамках данной статьи нецелесообразно. Лучше обратить внимание на методы составления названия, его размещения. Текст для названия вводится следующим образом:
Иногда в Excel после объединения ячеек таблица съезжает в ту или иную сторону, а общая презентабельность документа теряется. Чтобы справиться с этой проблемой, необходимо выполнить следующие действия:
Обратите внимание! При желании цвет заголовка можно изменить, выбрав соответствующую заливку из списка стандартных в Эксель.
Шаг 3. Форматируем текст
Чтобы название таблицы сразу бросалось в глаза пользователям, его необходимо отформатировать. Форматирование заголовка выполняется по следующей схеме:
При необходимости заголовок можно выделить подчеркиванием, курсивом, применяя стандартные элементы форматирования Excel.
Шаг 4. Закрепляем заголовок
В некоторых ситуациях пользователям хочется, чтобы их заголовок всегда оставался на виду по мере прокручивания таблицы вниз. Этого эффекта возможно добиться, закрепив строку с названием. Для простоты рекомендуется выполнять действия по инструкции:
Важно! В Microsoft Office Excel также возможно закрепить шапку таблички.
Для закрепления названий столбцов таблицы необходимо проделать следующие действия:
Шаг 5. Размещаем заголовок на всех листах при печати
Созданную в Excel табличку с данными обычно распечатывают для дальнейшего использования. При печати часто требуется, чтобы заголовок таблицы был на каждом распечатанном листке. В Excel такую возможность реализовать можно с помощью стандартных инструментов, встроенных в программное обеспечение. Причем название табличного массива потребуется ввести только один раз, а далее оно автоматически продублируется на всех листах. Чтобы заголовок распечатывался на каждой странице, нужно проделать следующие манипуляции:
Дополнительная информация! В поле выбора листа можно поставить вручную номер нужной странички, после чего нажать на «Enter» с клавиатуры для ее отображения.
Заголовок таблицы с повтором
В более ранних версиях Microsoft Office Excel существует другой способ, позволяющий сделать повтор табличной шапки на каждой последующей странице. Данный метод заключается в выполнении следующего алгоритма:
У данного метода повтора названия есть один существенный недостаток. Название, которое появилось на следующих страницах, невозможно будет отформатировать, выделить цветом, курсивом и т.д. Форматированию подлежит только исходное наименование, находящееся вначале документа.
Таблица с пронумерованными заголовками
Чтобы название таблички, столбцов нумеровалось на каждом листе, необходимо:
Заключение
Таким образом, наименование таблиц в Microsoft Excel — важная составляющая оформления, повышающая презентабельность всей работы. Основные шаги составления заголовков в Эксель были описаны выше. С изложенной информацией необходимо внимательно ознакомиться во избежание ошибок.
Как изменить название таблицы в excel
В формулах могут отображаться имена таблиц по умолчанию, такие как Table1 и Table2, и вы можете узнать, как их изменить на что-то более понятное. К сожалению, вы не можете сделать это в Excel Online, так как работа с таблицами недоступна.
Если у вас установлено классическое приложение Excel, вы можете открыть книгу и изменить имя таблицы в ней. Вот как это сделать.
Выберите команду Открыть в Excel.
Щелкните любую ячейку в таблице и в разделе Работа с таблицами выберите Конструктор.
В поле Имя таблицы введите имя новой таблицы и нажмите клавишу ВВОД.
Сохраните книгу и снова откройте ее в Excel Online, чтобы увидеть внесенные изменения.
Если у вас нет классического приложения Excel, вы можете попробовать его. Кроме того, вы можете купить его здесь, когда все будет готово к переходу.
Новости о последних обновлениях Excel Online можно найти в блоге Microsoft Excel.
Примечание: Эта страница переведена автоматически, поэтому ее текст может содержать неточности и грамматические ошибки. Для нас важно, чтобы эта статья была вам полезна. Была ли информация полезной? Для удобства также приводим ссылку на оригинал (на английском языке).
Примечание: Мы стараемся как можно оперативнее обеспечивать вас актуальными справочными материалами на вашем языке. Эта страница переведена автоматически, поэтому ее текст может содержать неточности и грамматические ошибки. Для нас важно, чтобы эта статья была вам полезна. Просим вас уделить пару секунд и сообщить, помогла ли она вам, с помощью кнопок внизу страницы. Для удобства также приводим ссылку на оригинал (на английском языке).
Каждый раз, когда вы создаете таблицу, Excel присваивает таблице имя по умолчанию в соответствии с этим соглашением об именовании: Таблица1, Таблица2, Таблица3 и т. д. Для упрощения ссылки на таблицу (например, в книге, содержащей большое количество таблиц) можно присвоить имя каждой таблице.
Примечание: Снимки экрана, приведенные в этой статье, были сделаны в Excel 2016. Представление может немного различаться, если у вас другая версия Excel, но эта функция одинакова (если не указано иное).
Чтобы переименовать таблицу, выполните указанные ниже действия.
Выберите Работа с таблицами > Конструктор > Свойства > Имя таблицы.
На компьютере Mac откройте вкладку Таблица и выберите Имя таблицы.
Выделите имя таблицы и введите новое имя.
Все таблицы будут отображаться в адресной строке, которая отображается слева от строки формул. При выборе любой таблицы из списка Excel автоматически перейдет к этой таблице, даже если она находится на другом листе.
Важные примечания об именах
Использование допустимых символов — Имя должно начинаться с буквы, знака подчеркивания (_) или обратной косой черты (). Используйте буквы, цифры, точки и знаки подчеркивания для остального имени.
Исключения: нельзя использовать «C», «c», «R» или «r» для имени, так как они уже назначены как сочетание для выбора столбца или строки активной ячейки при их вводе в поле «имя» или «перейти к».
Не используйте пробелы для разделения слов — В имени нельзя использовать пробелы. Подумайте о том, как можно записать имя без пробелов. Можно также использовать символ подчеркивания (_) или точку (.) в качестве разделителей в Word. Примеры: ОтделПродаж, Салес_такс или First. Quarter.
Максимальное 255 символов — Имя таблицы может содержать до 255 символов.
Использование уникальных имен таблиц Повторяющиеся имена не допускаются. Excel не различает символы верхнего и нижнего регистров в именах, поэтому при вводе «продажи» уже есть другое имя «SALES» в той же книге, вам будет предложено выбрать уникальное имя.
Дополнительные сведения
Вы всегда можете задать вопрос специалисту Excel Tech Community, попросить помощи в сообществе Answers community, а также предложить новую функцию или улучшение на веб-сайте Excel User Voice.
Название документа – это, скажем так, его визитная карточка. То же самое можно сказать и о таблицах Excel. Ведь куда приятнее и комфортнее воспринимать информацию, если она правильно и логично оформлена, особенно, когда речь идет о большом объеме данных. Давайте разберемся, как составить заголовки таким образом, чтобы сделать таблицу более привлекательной и понятной для восприятия.
Суть заголовка
Одним из основных факторов, позволяющих заголовку раскрывать тематику конкретной таблицы и в достаточной мере описывать содержащуюся в ней информацию, является его смысловой посыл. Необходимо, чтобы название говорило о сути содержимого таблицы, и в краткой форме давало пользователю точное понимание, о чем идет речь в ней.
Однако, в этой статье мы не будет останавливаться на смысловой составляющей заголовка, а поговорим о конкретном алгоритме его создания.
Шаг 1. Определяемся с местом заголовка
Для того, чтобы озаглавить таблицу, необходимо сначала определиться с местом для расположения заголовка.
Если вам показалось, что добавление строк таким образом – слишком затянутый процесс, то есть метод, который позволяет ускорить это процесс. С его помощью можно одним действием вставить несколько строк и расположить их над таблицей. Для этого нужно придерживаться следующего алгоритма действий:
Кроме этого есть еще один метод добавления новых строк.
Итак, подготовительный этап пройден, можно двигаться дальше.
Шаг 2. Вводим текст и выравниваем его
Теперь пора заняться, непосредственно, самим заголовком таблицы. Как ранее было сказано, мы не будем затрагивать информационную и смысловую составляющую, вместо этого лучше сфокусируем внимание на технических аспектах.
Давайте рассмотрим еще один метод, пользуясь которым можно объединять ячейки в одну единую. На его реализацию нужно потратить немного больше времени, но все же, знать его будет не лишним.
Стоит заметить, что в определенных ситуациях процедура объединения ячеек не рекомендуется. К примеру, при работе с “умными” таблицами этим методом лучше не пользоваться. Также, есть ситуации, в которых данная процедура может нарушить структурную целостность таблицы или изменить первоначальный вид.
Как же тогда пользователю добиться расположения заголовка по центру таблицы, но при этом, не прибегать к объединению ячеек? Выход есть, и для реализации поставленной задачи необходимо выполнить следующий порядок действий:
Шаг 3. Форматируем текст
Теперь можно перейти к форматированию текста заголовка. Наша цель – добиться того, чтобы текст выглядел довольно броско, информативно и при этом, достаточно привлекательно. Внести соответствующие настройки нам помогут специальные инструменты, расположенные на ленте программы.
Примечание: На самом деле, заниматься форматированием текста можно практически бесконечно. Программа Эксель позволяет применять к тексту курсив, менять его цвет, использовать подчеркивание, применять заливку и т. д. Но, как правило, вполне достаточно использования наиболее простых, но при этом, популярных инструментов форматирования.
Шаг 4. Закрепляем заголовок
Довольно часто в случае с большими таблицами нужно сделать так, чтобы текст заголовка был все время на виду даже после прокрутки таблицы до самой нижней строки. В программе есть функция, которая может помочь зафиксировать необходимую строку с названием таблицы, чтобы она всегда оставалась на виду.
Однако, не во всех случаях заголовок размещен именно в самой верхней строчке листа. Ранее мы уже рассматривали пример, в котором он может занимать вторую строку (из трех). Кроме того, стоит заметить, что гораздо удобней работать с документом, когда не только заголовок, но и сама шапка таблицы зафиксированы и постоянно находятся в области видимости. Благодаря этому пользователь может намного быстрее и безошибочнее соотносить данные строк и столбцов. Для того, чтобы зафиксировать более одной строки, следует действуем немного по-другому:
Примечание: Если необходимо зафиксировать только само название, выбираем ячейку слева, которая располагается сразу же под строкой, содержащей название. Дальше действуем так же, как было описано выше.
Шаг 5. Размещаем заголовок на всех листах при печати
Достаточно часто, когда таблица занимает больше одной страницы, требуется распечатка заголовка (и шапки, в том числе) на каждом листе. В Excel существуют инструменты, с помощью которых можно выполнить эту задачу. При этом сам текст заголовка не нужно прописывать на каждой странице отдельно.
Итак, воспользуемся так называемыми “сквозными строками”.
Заключение
Итак, мы только что пошагово рассмотрели, как правильно составлять и оформлять заголовки таблиц в Excel. Предложенный алгоритм не является строгим и единственным, поэтому по усмотрению пользователя он может быть изменен. Однако, в данной статье описаны основные шаги в этом направлении с подчеркиванием ряда ключевых моментов, на которые стоит обратить внимание. При этом, существует достаточно большое количество пользовательских решений, позволяющих создавать и форматировать название таблицы другими методами, и многое в данном случае зависит от фантазии, творческого потенциала и умений самого человека.
Создание и ведение таблиц Excel
Итак, таблица в Excel – это прямоугольная область листа, в которой каждая строка представляет собой набор данных, а в ячейке на пересечении данной строки и каждого столбца находится единица данных. Каждому столбцу присваивается уникальное имя. Столбцы таблицы называются полями, а строки – записями. В таблице не может быть записей, в которых нет данных ни в одном поле.
Создание таблицы
Если этот диапазон нужно изменить, достаточно выделить нужный диапазон данных курсором.
Присвоение имени таблице
По умолчанию при создании таблицы Excel ей присваивается стандартное имя: Таблица1, Таблица2 и т.д. Если имеется только одна таблица, то можно ограничиться этим именем. Но удобнее присвоить таблице содержательное имя.
Требования к именам таблиц аналогичны требованиям к именованным диапазонам.
Форматирование таблиц

Вычисления в таблицах
К таблице можно добавить дополнительную, итоговую строку, в которой будут размещены результаты выполнения различных функций, примененных к данным некоторых или всех полей.
Порядок действия следующий:
Для ввода в конец таблицы новых записей следует выделить строку итогов и воспользоваться правой кнопкой мыши. Появится контекстное меню, в нем нужно выбрать пункт Вставить. Если в появившуюся новую строку ввести данные, они будут автоматически участвовать в пересчете итогов.
Для того чтобы сократить время на добавление строк в таблицу, можно отключить строку итогов и довалять новые данные с новой строки. В этом случае таблица будет автоматически расширять свой диапазон.
Если вместо имени поля на экране в формулах указаны адреса ячеек, необходимо изменить настройку:
Преобразование таблицы в обычный диапазон
При работе с таблицами, наряду с преимуществами, действует ряд ограничений: нельзя объединять ячейки, нельзя добавлять промежуточные итоги и т.д. Если расчеты в таблице завершены и нужны только данные из нее и, возможно, оформление, таблицу можно быстро преобразовать в обычный диапазон данных.
Для этого необходимо выполнить следующие шаги: