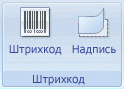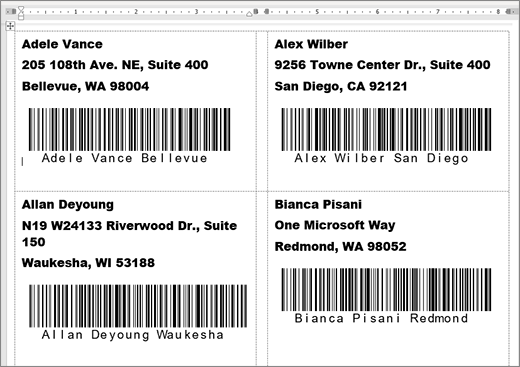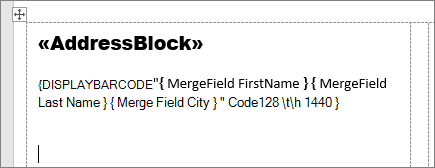как нарисовать в ворде штрих код
Вставка штрих-кода в документ Office
Если вы работаете с документом Word, книгой Excel или презентацией PowerPoint, сохраненной в библиотеке на сайте Microsoft Office SharePoint Server 2007, в которой действует политика, требующая вставки штрихкода как часть политики управления сведениями, возможно, потребуется вставить штрихкод в системный файл при сохранении или печати.
Важно: Штрихкоды больше не поддерживаются в SharePoint 2013 и более поздних версиях. Дополнительные сведения можно найти в разделе неподдерживаемые и измененные функции в Microsoft SharePoint 2013.
При отправке файла в библиотеку документов, в которой есть политика штрихкодов, штрихкод добавляется к свойствам (метаданным) элемента, но не вставляется в сам файл. Если вы решили изменить документ, а затем сохранить или распечатать его, он будет вставлен в файл как изображение. При работе с печатными документами, содержащими эти штрихкоды, вы можете использовать в документе сведения о штрихкоде, чтобы найти исходную копию документа и найти ее на Office SharePoint Server 2007 сайте. Это означает, что вы можете легко просмотреть все связанные рабочие процессы, метаданные, журнал аудита и другие сведения.
Вы не можете вставить штрихкод в документ, пока администратор сайта или диспетчер списков не настроит соответствующую политику для библиотеки. Если такая политика существует, на вкладке » Вставка » появляется кнопка » штрихкод «, чтобы можно было вставлять штрихкоды.
Любой документ, уже существующий в списке или библиотеке, для которого установлен параметр, не назначается штрихкодом (поэтому не может быть вставлен) до тех пор, пока документ не будет извлечен и снова возвращен. Документы, отправленные в список или библиотеку, для которых уже действует действующая политика штрихкодов, автоматически получают штрихкоды, которые можно вставлять немедленно.
Если администратор или владелец списка настроили политику штрихкодов для списка или библиотеки, штрихкоды автоматически генерируются на сервере для элементов и документов из этого списка или библиотеки при отправке или изменении элементов и документов.
В зависимости от настройки политики штрихкодов вам также может потребоваться вставить изображения штрихкода в документы, хранящиеся в библиотеках на сайте SharePoint.
Если библиотека еще не открыта, щелкните ее имя на панели быстрого запуска.
Если имя библиотеки не отображается на панели быстрого запуска, щелкните Просмотреть все содержимое узла, а затем выберите имя библиотеки.
Наведите указатель мыши на нужный документ, щелкните появившуюся стрелку, а затем выберите команду Изменить для названия программы Office (например, изменить в Microsoft Office Word).
Поместите курсор в то место документа, куда вы хотите вставить штрихкод.
На вкладке Вставка в группе штрихкод нажмите кнопку штрихкод.
Примечание: Команда » штрихкод » появляется на вкладке » Вставка » только в том случае, если для серверного документа действует политика штрихкодов.
В библиотеке на сайте SharePoint может быть указана политика штрихкода, требующая вставки штрихкода при сохранении или печати документа.
Если документ еще не содержит штрихкод при сохранении или печати, вам будет предложено вставить его. При нажатии кнопки Да при появлении соответствующего запроса штрихкод будет вставлен в расположение по умолчанию.
Если файл доступен только для чтения, штрихкод вставляется в текущее расположение курсора.
Если файл находится в режиме редактирования, штрихкод будет вставлен в расположение по умолчанию.
В Word Штрихкод будет вставлен в верхний колонтитул первой страницы документа.
В Excel Штрихкод будет вставлен в первую ячейку первого листа книги.
В PowerPoint Штрихкод будет вставлен в центр первого слайда в презентации.
Примечание: Эта страница переведена автоматически, поэтому ее текст может содержать неточности и грамматические ошибки. Для нас важно, чтобы эта статья была вам полезна. Была ли информация полезной? Для удобства также приводим ссылку на оригинал (на английском языке).
Как сделать штрих в word?
Как напечатать штрих код в ворде
Если вы работаете с документом Word, книгой Excel или презентацией PowerPoint, сохраненной в библиотеке на сайте Microsoft Office SharePoint Server 2007, в которой действует политика, требующая вставки штрихкода как часть политики управления сведениями, возможно, потребуется вставить штрихкод в системный файл при сохранении или печати.
Важно: Штрихкоды больше не поддерживаются в SharePoint 2013 и более поздних версиях. Дополнительные сведения можно найти в разделе неподдерживаемые и измененные функции в Microsoft SharePoint 2013.
При отправке файла в библиотеку документов, в которой есть политика штрихкодов, штрихкод добавляется к свойствам (метаданным) элемента, но не вставляется в сам файл. Если вы решили изменить документ, а затем сохранить или распечатать его, он будет вставлен в файл как изображение. При работе с печатными документами, содержащими эти штрихкоды, вы можете использовать в документе сведения о штрихкоде, чтобы найти исходную копию документа и найти ее на Office SharePoint Server 2007 сайте. Это означает, что вы можете легко просмотреть все связанные рабочие процессы, метаданные, журнал аудита и другие сведения.
Вы не можете вставить штрихкод в документ, пока администратор сайта или диспетчер списков не настроит соответствующую политику для библиотеки. Если такая политика существует, на вкладке » Вставка » появляется кнопка » штрихкод «, чтобы можно было вставлять штрихкоды.
Любой документ, уже существующий в списке или библиотеке, для которого установлен параметр, не назначается штрихкодом (поэтому не может быть вставлен) до тех пор, пока документ не будет извлечен и снова возвращен. Документы, отправленные в список или библиотеку, для которых уже действует действующая политика штрихкодов, автоматически получают штрихкоды, которые можно вставлять немедленно.
Если администратор или владелец списка настроили политику штрихкодов для списка или библиотеки, штрихкоды автоматически генерируются на сервере для элементов и документов из этого списка или библиотеки при отправке или изменении элементов и документов.
В зависимости от настройки политики штрихкодов вам также может потребоваться вставить изображения штрихкода в документы, хранящиеся в библиотеках на сайте SharePoint.
Если библиотека еще не открыта, щелкните ее имя на панели быстрого запуска.
Если имя библиотеки не отображается на панели быстрого запуска, щелкните Просмотреть все содержимое узла, а затем выберите имя библиотеки.
Наведите указатель мыши на нужный документ, щелкните появившуюся стрелку, а затем выберите команду Изменить для названия программы Office (например, изменить в Microsoft Office Word).
Поместите курсор в то место документа, куда вы хотите вставить штрихкод.
На вкладке Вставка в группе штрихкод нажмите кнопку штрихкод.
Примечание: Команда » штрихкод » появляется на вкладке » Вставка » только в том случае, если для серверного документа действует политика штрихкодов.
В библиотеке на сайте SharePoint может быть указана политика штрихкода, требующая вставки штрихкода при сохранении или печати документа.
Если документ еще не содержит штрихкод при сохранении или печати, вам будет предложено вставить его. При нажатии кнопки Да при появлении соответствующего запроса штрихкод будет вставлен в расположение по умолчанию.
Если файл доступен только для чтения, штрихкод вставляется в текущее расположение курсора.
Если файл находится в режиме редактирования, штрихкод будет вставлен в расположение по умолчанию.
В Word Штрихкод будет вставлен в верхний колонтитул первой страницы документа.
В Excel Штрихкод будет вставлен в первую ячейку первого листа книги.
В PowerPoint Штрихкод будет вставлен в центр первого слайда в презентации.
Примечание: Эта страница переведена автоматически, поэтому ее текст может содержать неточности и грамматические ошибки. Для нас важно, чтобы эта статья была вам полезна. Была ли информация полезной? Для удобства также приводим ссылку на оригинал (на английском языке).
Для размещения штрихкода в текстовом документе совершенно необязательно добавлять в Word соответствующую картинку, сгенерированную на сторонних сайтах. С плагином TBarCode Office штрих- или QR-код вставляется в пару кликов.

Установите дополнение. Word при этом должен быть закрыт. В небольшом вводном курсе на сайте демонстрируется, какие виды штрихкодов поддерживает программа. Чтобы добавить штрихкод в документ, откройте новый документ Word и на вкладке Add-Ins щелкните по полю TBarCode Panel.

Barcode.ttf Шрифт TrueType для отображение штрихкодов.
Barcode.bas Исходные тексты функций преобразования различные кодировок штрихкодов.
Barcode.doc Пример использования штрихового кодирования в Microsoft Word.
Barcode.mdb Пример использования штрихового кодирования в Microsoft Access.
Barcode.xls Пример использования штрихового кодирования в Microsoft Excel.
Descript.doc Описание принципов формирования штрихкодов.
Readme.txt Описание установки и использования. Этот файл.
2.1. Загрузка пакета на компьютер
3.1. Подготовка документа офисного приложения для использования штрихкодов
— Откройте приложение Micosoft Excel (Word или Access). Создайте новый или откройте существующий документ.
— Выберите в меню Сервис команду Макрос и Редактор Visual Basic.
— В окне редактора Visual Basic в меню File выберите команду Import File.
— Найдите в папках и выберите файл Barcode.bas, включенный в этот комплект. Теперь в список Modules добавиться новый модуль Barcode.bas.
— Закройте редактор Visual Basic и вернитесь в окно Microsoft Excel (Word или Access).
Документ готов для использования штрихового кодирования.
3.2. Вставка штрихкодов в файлы Microsoft Excel
— Выполните инструкцию по подготовке документа для использования штрихкодов, описанную в п.3.1.
— Выберите ячейку, куда Вы хотите вставить штрихкод.
— В меню Вставка выберите команду Функция. Откроется окно Мастер функций
— Мастер функций — шаг 1 из 2. Выберите в левом поле категорию Определенные пользователем и выберите в правом поле одну из функций Codabar, Code_128, Code_39 или Interleaved_2of5 в зависимости от требуемой символики. Нажмите кнопку OK.
— Мастер функций — шаг 2 из 2. В качестве аргумента A задайте формулу, определяющую значение, которое Вы хотели бы закодировать. Нажмите кнопку OK.
— Установить для выбранной ячейки шрифт Barcode размером от 16 до 36 пунктов (оптимальный размер подбирается в зависимости от модели сканера, обычно 26 пунктов).
Теперь содержимое ячейки отображает штрихкод, в котором закодировано значение параметра A функции кодирования.
3.2. Вставка штрихкодов в файлы Microsoft Word
— Выполните инструкцию по подготовке документа для использования штрихкодов, описанную в п.3.1.
— Вставьте текстовые поля формы документа, которые будут содержать штрихкоды.
— Создайте макрос, заполняющий эти поля результатом выполнения функций штрихового кодирования Codabar, Code_128, Code_39 или Interleaved_2of5.
Например,
ActiveDocument.FormFields(«MyBarcode»).Result = _
Code_128(ActiveDocument.FormFields(«MyData»).Result).
— Установите созданный макрос на кнопку или на выход из поля данных формы документа.
— Установите для полей, содержащих штрихкод, шрифт Barcode размером от 16 до 36 пунктов (оптимальный размер подбирается в зависимости от модели сканера, обычно 26 пунктов).
— Не забудьте отключить выделение полей серым фоном, иначе ухудшается распознавание черного на сером.
3.3. Вставка штрихкодов в файлы Microsoft Access
— Выполните инструкцию по подготовке документа для использования штрихкодов, описанную в п.3.1.
— На новой форме или в отчете установите Надпись (Label), определяемую как результат действия одной из функций Codabar, Code_128, Code_39 или Interleaved_2of5.
— Установите для Надписи (Label) шрифт Barcode размером от 16 до 36 пунктов (оптимальный размер подбирается в зависимости от модели сканера, обычно 26 пунктов).
Примечания
— Функции штрихового кодирования могут быть использованы непосредственно в запросах, до отображения на форме.
Функция преобразует цифры и служебные символы в штриховой код Codabar, отображаемый посредством шрифта Barcode.
Функция преобразует символы в штриховой код Code 128, отображаемый посредством шрифта Barcode.
Параметр A — строка символов с кодами ASCII от 0 до 127
Функция автоматически формирует стартовый и стоповый разряды.
Функция преобразует прописные латинские буквы, цифры и служебные символы в штриховой код Code 39, отображаемый посредством шрифта Barcode.
Функция автоматически вставляет символы * для формирования стартовых и стоповых разрядов.
4.4. Interleaved_2of5
Функция преобразует цифры в штриховой код Interleaved 2 of 5, отображаемый посредством шрифта Barcode.
Параметр A — строка символов из набора [ 0 1 2 3 4 5 6 7 8 9 ]
Параметр Check — При значении True функция производит автоматический расчет контрольного знака. По умолчанию False.
Функция автоматически формирует стартовый и стоповый разряды. Нечетное число цифр с учетом контрольного разряда дополняется слева символом «0».
Как нарисовать в ворде штрих код
Многие люди могут быть озадачены, когда им нужно вставить штрих-код в Microsoft Word. Это руководство познакомит вас с двумя способами вставки штрих-кода.
Если вы устанавливаете восточный языковой пакет для своего офиса (например, китайский, японский, корейский и т. Д.), Вы можете использовать элемент управления штрих-кодом Microsoft на вкладке «Разработчик», чтобы вставить штрих-код, но этот процесс немного сложен.
1: нажмите Файл> Вариант для открытия параметры Word окно.
2: В параметры Word окна, нажмите Настройки лента на левой панели проверьте разработчик коробка в Настроить ленту поле, а затем щелкните OK кнопку.
3: нажмите Разработчик> Устаревшие инструменты > Больше контроля. Смотрите скриншот:
4: во всплывающем окне Больше элементов управления диалоговом окне выберите Microsoft Контроль штрих-кода 14.0 и нажмите OK кнопку.
После этого вы увидите, что штрих-код сразу же вставляется в ваш документ Word.
Есть ли более простой способ вставить штрих-код? Да, Kutool для Word ваш лучший выбор. С Kutool for Word вы можете легко вставить штрих-код с определенными номерами в свой документ.
1. Поместите курсор в то место, где вы хотите создать штрих-код, а затем щелкните Кутоол > Штрих-код > Штрих-код. Смотрите скриншот:
2. в Вставить штрих-код в окне укажите следующие настройки:
Заметки:
Если вы хотите получить бесплатную пробную версию этой утилиты, перейдите по ссылке бесплатно скачать программное обеспечение сначала, а затем перейдите к применению операции в соответствии с вышеуказанными шагами.
Добавление штрихкодов к наклейкам
Штрихкоды
В Word больше нет встроенного инструмента штрихкода. Однако штрихкоды можно создавать с использованием двух кодов полей: DisplayBarcode и MergeBarcode.
Эти коды полей поддерживают штрихкоды 10 типов, включая UPC, Code 39 и Code 128. Существует почтовый индекс CASE или ITC14, но он отличается от обычного формата Postnet, используемого для обычной маршрутизации почты.
С января 2013 г. была прекращена поддержка штрихкода Postnet, который поддерживался почтовыми индексами и ZIP+4, по крайней мере с января 2013 г. Его заменяет интеллектуальный штрихкод почты. Если вам нужно создать почтовые штрихкоды, почтовая служба США предлагает ряд ресурсов, которые помогут вам. Существуют также сторонние поставщики надстройок и инструментов для почтовых штрихкодов.
Вы можете создавать метки с штрихкодами с помощью DisplayBarcode и MergeBarcode. В этом примере используется несколько полей MergeFields, поэтому мы показывая, как это сделать с помощью DisplayBarcode.
Если вы хотите использовать штрихкод с жестко закодируемым значением, просто используйте DisplayBarcode. Сведения и примеры см. в примере Код поля: DisplayBarcode.
В качестве источника данных для меток используется Excel таблица. При слиянии создаются метки с понятным и понятным именем и адресом, а под ним штрихкод с кодом 128 с именем, фамилией и городом для машинного чтения. Имена полей уникальны для всех источников Excel, которые вы используете. Вот только примеры.
Рекомендации по созданию электронной таблицы со списком рассылки и дополнительные сведения о слияниях см. в этой Excel.
Примечание: Коды полей и типы штрихкодов нечувствительны к делу.
В Excel подготовьте свой таблицу и назовите диапазон. Дополнительные сведения см.в этой Excel.
Перейдите в список Рассылки > Начать слияние > наклейками.
Выберите поставщика наклеев и продукт для использования. Если вы не видите список поставщиков наклеев, выберите Параметры.
Если вы не видите свой номер продукта, выберите Новая наклейка и настройте настраиваемую наклейку.
Подключение источник данных в Word.
Нажмите Рассылки > Выбрать получателей.
Выберите существующий списоки выберите Excel файл.
Выберите именоваемую группу.
При необходимости выберите Рассылки > Изменить список получателей и уберет из списка всех, кого не нужно.
Щелкните первую наклейку документа или коснитесь ее.
Вставьте «AddressBlock» в верхнюю часть наклейки. Дополнительные сведения см.в этой Excel.
Нажмите ввод, а затем нажмите CTRL+F9, чтобы открыть поле.
Переместите курсор за пределы правой фигурной скобки и снова нажмите CTRL+F9.
Введите MergeField LastName и еще раз переместили курсор вправо.
Код должен выглядеть так:
Выберите Рассылки > Обновить наклейки. Остальные наклейки на странице должны быть заполнены.
Чтобы проверить слияние, выберите Предварительный просмотр результатов.
Как нарисовать в ворде штрих код
Опубликовано: 18 Июль 2011 Просмотров: 40895
Начнем нашу инструкцию по созданию штрих кода. Для начала полагаем что штрих код у нас один на весь тираж. Например этикетка для одного изделия, на которую необходимо нанести штрих-код.
Появляется Мастер добавления штрихкода.
Выбираем стандарт, применяемый в вашем заказе. Вводим необходимые цифры.
После нажатия Далее, появляются дополнительные параметры штрих кода. Если не знаете, ничего тут не трогайте.
Как всегда для начала готовим базу. Нам нужен файл Excel с 1000 номеров. Расположим все в один столбец, назовем его num. В нашей задаче я буду использовать широко распространенный формат EAN13, поэтому в моей базе каждый штрих-код состоит из 13 цифр. База данных выглядит так:
Готовый файл базы данных можно скачать тут.
База готова, открываем PrintShop Mail. Создаем новый документ, выставляем нужный размер страницы, вставляем готовый макет, подключаем базу данных. Подробно об этом написано тут.
Все готово для генерации штрих-кодов.
Я вставил подложку, подключил базу данных. Моя картинка выглядит так:
Вставляем наше поле данных в нужное место. Получаем числовое значение записи базы данных.
Делаем наше поле текстовым, потому что по большому счету в PrintShop Mail штрих код есть ни что иное как текстовая строка.
Теперь самое интересное. Во первых Вам нужно вставить функцию EAN13. В моем случае должна быть функция EAN13[Num]. После этого ваша строка примет непонятный вид. Для корректного отображения штрих кода нам необходимо установить и выбрать правильный шрифт. Шрифты баркодов для программы PrintShop Mail можно поискать в интернете или например скачать тут.
Устанавливаем шрифты в систему, выбираем наш текстовый объект, выбираем для него шрифт. Мне нужен стандарт EAN13, я выбираю шрифт BCEAN72N. У меня получилось так:
Собственно то, что мне и нужно, просто очень маленькое. Выбираю мой текстовый объект, делаю размер шрифта 60, ставлю в рамку, подгоняю положение и размеры штрих-кода.
Поиграйтесь со шрифтами, поэкспериментируйте. Например шрифт BCEAN72Т покажет еще и цифровой код помимо штрихового. BCEAN36N покажет более растянутый штрих-код стандарта EAN13. Другие шрифты дадут другие стандарты.
Теперь от номера убираем все лишнее, оставляем только последние 4 цифры. Правда тут нужно немного поплясать с бубнами, так как если мы обрежем у нашей переменной NUM первые цифры, штрих-код также обрежется. Поэтому мы нажимаем два раза на нашем объекте. И меняем имя второго объекта например на NUM1
После этого видим что у нас появилось две переменных NUM и NUM1 не зависимых друг от друга. Спокойно редактируем выражение NUM1, обрезаем там все ненужное.
В принципе то задача выполнена. Мы имеем тысячу дисконтных карт с персональным штрих-кодом и номером.
Для ленивых макет в формате PrintShop Mail можно скачать тут.