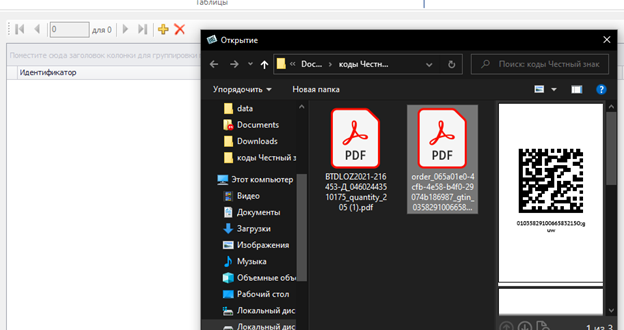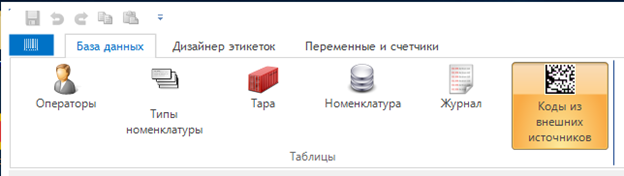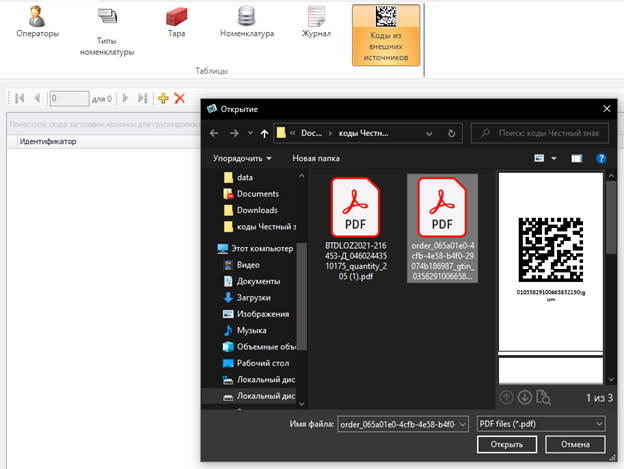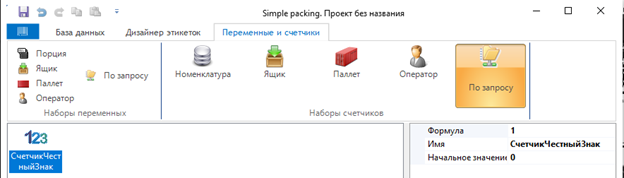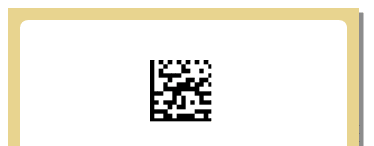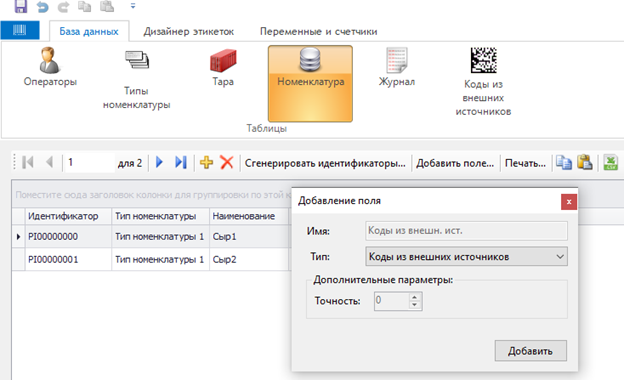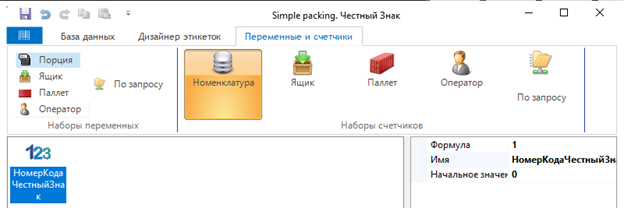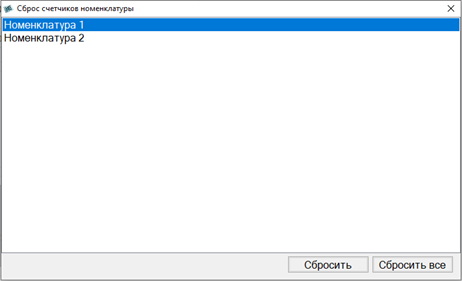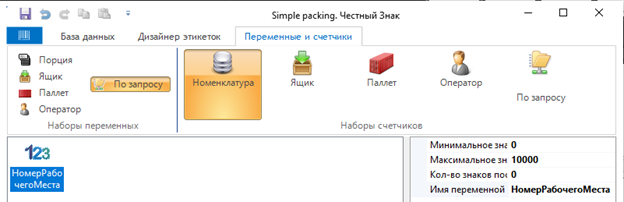как напечатать коды маркировки с честного знака
Как можно распечатать коды с маркировки Честного знака
Наверняка многие из Вас знают, что результатом работы системы прослеживания товаров – Честный знак, является получение и нанесение специальных идентификационных кодов маркировки. Эти знаки являются уникальными и хранятся на протяжении более чем 5 лет в расширенной базе данных сервиса. В итоге каждая единица товара остается под строгим контролем, который в целом обеспечивается за счет использования 2D Data Matrix штрих-кодирования.
Внешне такой маркер имеет вид более известного нам QR кода и помимо общедоступной информации на предмет свойств и наименования товарной единицы, несет также уникальный набор значений, который выпускается по строго отработанному алгоритму и выдается только для конкретной продукции. Сегодня мы более доступно рассмотрим процедуру получения идентификаторов. Постараемся на реальном примере распечатать коды с маркировки Честного знака, а также получим их в формате PDF.
Как производится выдача идентификаторов маркировки
Для того, чтобы система сгенерировала для Вашего товара уникальный код, необходимо выполнить несколько условий. Они могут незначительно отличаться в зависимости от категории продукции, однако в целом принцип останется прежним:
За каждый выпущенный идентификатор, заказчик платит деньги в систему. Сумма является фиксированной и распространяется на единицу продукции. Допустим на момент написания статьи, выпуск одного кода для обуви, составлял 50 копеек без НДС
Как распечатать полученные коды с маркировки Честного знака
После того, как доступ в кабинет Вами фактически получен, остается непонятным, как собственно распечатывать указанные выше коды маркировки и наносить на товар. Тут также имеется несколько этапов. В общем плане они не будут различаться для той или иной категории продукции:
Таким образом выглядит общая картина. Рассказать о процедуре для каждой категории мы не в силах, поэтому далее в пример возьмем обувную продукцию.
Сформированный идентификатор можно распечатать напрямую через ПК, при использовании принтера для штрих-кодов или же сохранить PDF документ на ПК и получить этикетки посредством печати на другом устройстве
Таким образом производится процедура получения кодов маркировки на реальном примере. Если у Вас остались вопросы или Вы хотели бы получить инструкцию по своей группе товаров, то пишите в комментариях, мы постараемся помочь.
Как распечатать коды маркировки с «Честного знака»
kak_raspechatat_kody_markirovki_s_chestnogo_znaka.jpg
Похожие публикации
Код маркировки (Data Matrix), созданный в системе «Честный знак» должен быть перенесен на физический носитель – упаковку или этикетку. Для этого потребуется специальное оборудование – его вид зависит от выбранного способа нанесения маркировки.
Как распечатать коды маркировки с «Честного знака»: необходимое оборудование
В зависимости от того, каким способом Data Matrix будет наноситься на поверхность, может потребоваться принтер (лазерный или термопринтер) или специальное оборудование для печати непосредственно на упаковке.
Лазерный принтер для маркировки
Обычный принтер, используемый в офисе, вполне подойдет для того, чтобы распечатать штрих-коды. Важно использовать именно лазерный, а не струйный принтер – качество печати последнего оставляет желать лучшего. Кроме того, под воздействием внешних факторов (например, повышенной влажности) краска, используемая в струйном принтере, может «поплыть» – это сделает штрих-код нечитаемым.
Использовать лазерный принтер целесообразно только при маркировке небольших партий, где каждый код можно вырезать и наклеить вручную. Это удобно, если необходимость в маркировке временная – например, если продавцу нужно промаркировать остатки товаров, выпущенных в оборот до того, как нанесение маркировки стало обязательным условием для торговли. В дальнейшем наносить маркировку будет производитель, поэтому расходовать деньги на приобретение специального оборудования для маркировки товара не стоит – лучше потратить немного времени на то, чтобы промаркировать остатки вручную.
Термопринтер для печати этикеток
Существует отдельная категория принтеров, основной задачей которых является печать на поверхностях с клейким основанием, используемых в качестве этикеток. Использование таких принтеров позволяет существенно ускорить процесс маркировки – готовую этикетку останется наклеить на упаковку и процесс будет завершен.
Распечатать маркировку на обычной бумаге с помощью такого принтера не получится – понадобится специальная этикет-лента, покрытая термочувствительным слоем. Стоимость самого принтера и расходных материалов зависит от их качества – чем лучше, тем дороже.
Оборудование для печати на упаковке
Печать маркировки «Честный знак» непосредственно на упаковке может выполняться в полуавтоматическом или автоматическом режиме. Для этого используются специальные устройства, оборудованные:
Как распечатать коды маркировки с «Честного знака»: автоматизируем процесс
Система «Честный знак» позволяет пользователям создать коды Data Matrix в неограниченном количестве – главное, завести информацию в систему, заказать и оплатить коды, а затем вывести их на печать. Однако при печати больших партий использовать стандартный функционал системы не совсем удобно – в этом случае на помощь приходят сторонние программные решения, с помощью которых пользователь может:
Программа для печати маркировки может быть любой – на рынке представлено множество программных продуктов, интегрируемых с системой «Честный знак». Каждый пользователь может выбрать подходящую программу с учетом своих требований и целей, к тому же такая программа может поставляться вместе с принтером. Нужно учитывать, что программа может быть создана как для работы с конкретной маркой принтера (например, Golabel для принтеров Godex), так и быть универсальной и подходить для печати на любом оборудовании (LabelOnline, любые программы, считывающие файлы PDF, для этикеток, скачанных в таком формате и т.п.).
Полные тексты нормативных документов в актуальной редакции вы всегда сможете посмотреть в КонсультантПлюс.
Простая печать кодов “Честный знак” из PDF файла.
Загрузку и печать кодов маркировки рассмотрим на примере кодов на молочную продукцию сгенерированных и выгруженных из системы «Честный знак» в виде PDF файла.
В программе «SimplePacking» возможны 4 сценария работы с кодами, загруженными из внешних систем:
Рассмотрим каждый сценарий.
1. Один файл с кодами на всю номенклатуру (одно рабочее место).
Самый простой сценарий. У нас имеется одна или несколько номенклатур в справочнике, одно рабочее место и файл с кодами маркировки один на всю номенклатуру.
1.1 Загрузка PDF файла с кодами маркировки.
В редакторе проектов переходим на вкладку «База данных» и нажимаем кнопку «Коды из внешних источников».
В появившейся таблице нажимаем кнопку с изображением желтого крестика и в появившемся диалоговом окне выбираем PDF файл с выгруженными из системы «Честный знак» кодами маркировки и нажимаем кнопку «Открыть».
Произойдет процесс загрузки кодов маркировки из файла в проект. После успешной загрузки в таблице появится новая запись, которая будет содержать следующую информацию: уникальный идентификатор таблицы с загруженными кодами маркировки, наименование (его можно изменить в любой момент, по умолчанию оно соответствует имени файла), путь к файлу, количество загруженных кодов, а также дату и время загрузки.
1.2 Создание счетчика по запросу.
Переходим на вкладку «Переменные и счетчики» и создаем новый счетчик по запросу. Называем его например, «СчетчикЧестныйЗнак». В свойстве счетчика «Формула» введем 1.
1.3 Добавляем штрих-код на этикетку.
Переходим на вкладку «Дизайнер этикеток» и добавляем штрих-код на этикетку. В рассматриваемом примере мы добавим штрих-код DataMatrix.
Через свойство штрих-кода «Формула» переходим в редактор формул и вводим или создаем с помощью выбора из списка формул следующую формулу:
CRPTGET(1, COUNTER(‘UserRequest‘,’СчетчикЧестныйЗнак’))
где CRPTGET функция, возвращающая код из таблицы с загруженными кодами, первый параметр 1 – уникальный идентификатор таблицы, второй параметр, созданный нами в пункте 1.2 счетчик по запросу.
Первый сценарий готов. Сохраняем, делаем развёртывание проекта и проверяем. При первой печати функция вернет код с индексом 0 из таблицы с идентификатором 1, при втором вернет код с индексом 1 из таблицы с идентификатором 1 и т. д. Когда все загруженные коды закончатся мы получим сообщение об ошибке.
Для того чтобы маркировка продолжилась с того места, на котором остановилась после выключения/включения принтера или перезапуска программы необходимо в настройках программы «SimplePacking» включить «Сохранять счетчики» (смотрите руководство пользователя).
Чтобы начать маркировать снова с первого кода из таблицы маркировки нужно сбросить счетчики (смотрите руководство пользователя).
2. Индивидуальный файл с кодами для каждой номенклатуры (одно рабочее место)
Этот сценарий применяется, когда для каждой номенклатуры загружается свой набор кодов маркировки, а маркировка происходит на одном рабочем месте.
Проделываем все тоже самое, что и в пункте 1.1 необходимое количество раз.
2.1 Создаем новое поле в справочнике «Номенклатура»
Переходим на вкладку «База данных», нажимаем кнопку «Номенклатура», далее нажимаем кнопку «Добавить поле» и в появившемся диалоговом окне выбираем тип «Коды из внешних источников».
Далее привязываем каждой номенклатуре свою таблицу с загруженными кодами маркировки.

2.2 Создание счетчика на номенклатуру.
Переходим на вкладку «Переменные и счетчики» и создаем счетчик на номенклатуру. Назовём его например, «НомерКодаЧестныйЗнак». В свойстве счетчика «Формула» введем 1.
2.3 Добавляем штрих-код на этикетку.
Добавляем штрих-кода на этикетку как описано в пункте 1.3. Но формулу введем другую.
CRPTGET(FIELD(‘Коды из внешн. ист.’,’НОМЕНКЛАТУРА’), COUNTER(‘Product’,’НомерКодаЧестныйЗнак’))
где первый параметр ссылка на поле «Коды из внешн. ист.» таблицы «Номенклатура», а второй параметр созданный нами счетчик на номенклатуру.
Данная формула при смене номенклатуры возвращает коды из связанной с номенклатурой таблицы кодов маркировки.
Счетчик номенклатуры связан с конкретной номенклатурой и инкрементируется при каждой печати этой конкретной номенклатуры.
Второй сценарий готов. Сохраняем, делаем развёртывание и проверяем. В настройках программы «SimplePacking» должна быть включена функция сохранения счетчиков (смотрите руководство пользователя).
Счетчики номенклатуры можно сбросить как по-отдельности, так и все разом.
В «SimplePackingDesktop» это можно сделать нажать на кнопку с изображением метлы возле списка с номенклатурой.
В «SimplePacking» на принтере это можно сделать выбрать «Счетчик для номенклатуры» в меню «Переменные и счетчики» (смотрите руководство пользователя).
3. Один файл с кодами на всю номенклатуру (несколько рабочих мест).
Этот сценарий применяется, когда имеется одна или несколько номенклатур в справочнике, файл с кодами маркировки один на всю номенклатуру и несколько рабочих мест. Кодов на номенклатуру много и мы хотим осуществлять параллельную маркировку одной и той же номенклатуры на разных рабочих местах, но коды не должны повторяться.
Для загрузки кодов в проект воспользуемся пунктом 1.1.
Создаем счетчик по запросу как в пункте 1.2.
3.1 Создаем переменную по запросу.
Переходим на вкладку «Переменные и счетчики» и создаем переменную по запросу. Назовём ее например, «НомерРабочегоМеста». Номер рабочего места вводится на каждом рабочем месте свой и уникальный, начальное значение 0.
3.2 Добавляем штрих-код на этикетку.
Добавляем штрих-кода на этикетку как описано в пункте 1.3. Но формулу введем другую.
CRPTGET(2, COUNTER(‘UserRequest‘, ‘СчетчикЧестныйЗнак’) + VARIABLE(‘UserRequest‘, ‘НомерРабочегоМеста’) * 3, VARIABLE(‘UserRequest‘,‘НомерРабочегоМеста’) * 3, 3)
где первый параметр – уникальный идентификатор таблицы с кодами маркировки, в приведенном примере 2, второй параметр — это текущее значение счетчика в зависимости от номера рабочего места и смещения, третий параметр – начальное значение, а четвертый параметр – смещение относительно начального значения.
Т.е. если у нас 2 рабочих места с номерами 0 и 1, то на рабочем месте 0 мы сможем напечатать коды из таблицы кодов маркировки с 0 по 2 (0, 1, 2 и всего 3), а на рабочем месте 1 мы сможем напечатать с 3 по 5 (3, 4, 5 и всего 3).
4. Индивидуальный файл с кодами для каждой номенклатуры (несколько рабочих мест).
Этот сценарий применяется, когда имеется одна или несколько номенклатур в справочнике, файлы с кодами маркировки на каждую номенклатуру и несколько рабочих мест. Кодов на номенклатуру много и мы хотим осуществлять параллельную маркировку на разных рабочих местах, но коды не должны повторяться.
Для загрузки кодов в проект воспользуемся пунктом 1.1.
Создаем счетчик на номенклатуру как в пункте 2.2.
4.1 Добавление штрих-кода на этикетку.
Добавляем штрих-кода на этикетку как описано в пункте 1.3. Но формулу введем другую.
CRPTGET(FIELD(‘Коды из внешн. ист.’, ‘НОМЕНКЛАТУРА’), COUNTER(‘Product’, ‘НомерКодаЧестныйЗнак’) + VARIABLE(‘UserRequest’, ‘НомерРабочегоМеста’) * 3, VARIABLE(‘UserRequest’, ‘НомерРабочегоМеста’) * 3, 3)
где первый параметр – уникальный идентификатор таблицы с кодами маркировки, в приведенном примере 2, второй параметр — это текущее значение счетчика конкретной номенклатуры в зависимости от номера рабочего места и смещения, третий параметр – начальное значение, а четвертый параметр – смещение относительно начального значения.
Т.е. если у нас 2 рабочих места с номерами 0 и 1, то на рабочем месте 0 мы сможем напечатать коды из таблицы кодов маркировки с 0 по 2 (0, 1, 2 и всего 3), а на рабочем месте 1 мы сможем напечатать с 3 по 5 (3, 4, 5 и всего 3).
При выходе счетчика за пределы диапазона или когда заканчиваются коды мы получим сообщение об ошибке.
Честный Знак – доступная инструкция, как работать в системе в 2021г
В статье представлен обзор, как работать в системе Честный знак. Автор лично прошел все этапы от регистрации до выведения товара из оборота. Как оказалось, не все нюансы описаны в инструкциях на официальном сайте Честного знака. Если вы занимаетесь товарами легкой промышленности и в вашем ассортименте оказался текстиль, попадающий под необходимость маркировки, обязательно читайте статью до конца.
Внимание! Авторская статья. При любом копировании просьба ссылаться на источник https://greatuse.ru/
Содержание:
Честный знак — как работать в системе
Самый первый вопрос, который волнует участников рынка, попавшего под необходимость маркировки – это, что нужно для работы в системе Честный знак
Для работы в системе честный вам понадобятся следующие составляющие:
Маркировка честный знак пошаговая инструкция
Пошаговая инструкция, как работать в системе Честный знак:
Теперь, чтобы лучше понять, как работать в системе Честный знак, разберем некоторые шаги более детально
Как пополнить баланс в системе Честный знак
Чтобы работать в системе Честный знак и заказывать коды маркировки, нужно, чтобы у вас на балансе были средства.
Для пополнения баланса в личном кабинете заходим в раздел Управлять счетами, далее Оплатить и делаем заявку на счет. Сумму указываете любую, какую вам удобно – 50 рублей или 50 000 рублей – не важно.
Совет: если у вас в банке платный тариф на оплату счетов, перечислите сразу 500–1000 рублей, деньги никуда не денутся и платить каждый раз по 100-150 рублей за перевод не придется
После оплаты счет пополняется моментально, долго ждать не придется
Создание карточки товара в системе Честный знак – где взять код Gtin
Следующий этап – создание карточки товара. Заказ кодов по упрощенной схеме (без создания карточек) действовал до 1 февраля 2021 года. После этой даты такой возможности уже нет.
Итак, создаем карточку товара, для этого переходим в раздел «Добавить новый товар»
Сразу уточним – товар – это единица с уникальным штрих кодом. Именно на уникальные единицы мы будем заказывать коды.
В разделе для добавления товара обязательные поля для заполнения помечены красным, остальное заполнять не обязательно или можно заполнить позже. Плюс от дополнительной информации только один – когда покупатель будет сканировать код на упаковке, он узнает больше о вашем товаре. На этом все.
Самый частый вопрос, ответ на который сложно найти на портале – это, где взять код GTIN или код товара (см изображение)
Если у вас ранее не была налажена система заказа штрих кодов классификации EAN-13, вам придется ее подключить. Иными словами, вам нужно зарегистрироваться в системе ГС1Рус.
Без этого кнопка генерации штрих кода (GTIN кода) будет недоступна.
Инструкцию, как получить код GTIN бесплатно мы опишем ниже.
Итак, генерируем код товара и заполняем остальные поля. Практически все ответы выбираем из выпадающих списков.
Название товара пишем так, как вам самим удобно. Рекомендуем указать: предмет, название модели, цвет и размер.
Сертификаты соответствия для заполнения карточек не обязательны (почему-то именно этим пугают на разных вебинарах «без сертификата заполнение невозможно!» Это не так)
Заполняем все поля и отправляем карточку на модерацию.
Что смотрят модераторы? Практически ничего — отсутствие нецензурной лексики, запрещенных слов. Отклонений модератором в основном не бывает, если вы заполнили необходимые поля соответствующей информацией.
Ждем модерацию и параллельно переходим к следующему этапу – заказ кодов маркировки.
Инструкция по получению кода GTIN через портал Честный знак
Ниже приведена инструкция, как получить код GTIN – 100 шт. бесплатно и еще 1000 шт. за 3000 руб.
Инструкция — Как работать в системе Честный знак и получить код GTIN:
Для заказа кодов маркировки требуется код GTIN (EAN 13). Для получения кодов в российском диапазоне префиксов (460-469) производителям и импортерам требуется регистрация в Ассоциации автоматической идентификации «ЮНИСКАН/ГС1 РУС».
Для регистрации в ГС1 РУС необходимо совершить следующие действия:
При этом участник будет зарегистрированным в ГС1 РУС, но не будет являться полноценным участником ГС1 РУС, т.е. вы не сможете сформировать ean-коды напрямую через ГС1, а только 100 шт. в Честном Знаке.
Как заказать коды маркировки в системе Честный Знак
Следующий шаг работы в системе Честный знак – это заказ кодов маркировки (КИЗов).
Оформить заявку нужно через раздел Станция управления заказами. Далее Создать заказ: выбираем карточку товара, указываем необходимое количество кодов и отправляем заявку.
Совет: если у вас 100 единиц товара, 50 из которых пойдут в один канал сбыта, а 50 в другой, сделайте заказ по отдельности. Так легче будет распознать коды и внести их в передаточный документ.
Коды вы получаете сразу, они приходят в подраздел Коды Маркировки в меню Станция управления заказами. Сохранить коды возможно в течение трех дней. Но есть один нюанс – три дня считаются с момента первого скачивания. Если вы еще не скачали коды, или скачали не все коды, отчет трех дней не начинается.
Совет: сохраняйте коды во всех предоставленных форматах. Например, для печати вам понадобится pdf или eps, а для загрузки в УПД – csv.
Как распечатать коды маркировки Честный знак
Как работать в системе Честный знак – распечатка кодов маркировки
После того, как вы сохранили полученные коды, их нужно распечатать и наклеить на упаковку товара. На ярлык товара — по вашему усмотрению, главное, на внешнюю упаковку, чтобы те, кто получат ваш товар для дальнейшей перепродажи могли его отсканировать.
Честный знак предлагает несколько вариантов, которые можно печатать на обычном принтере и принтере для печати термоэтикеток:
Также с помощью программистов можно разработать свой шаблон и подгрузить его в систему
Как ввести товар в оборот
Перед отгрузкой товара коды маркировки нужно ввести в оборот
Ввод в оборот доступен при условии, что карточка товара прошла модерацию.
В разделе Национальный каталог выбираем вкладку Документы – Ввод в оборот. Там же есть вкладка для создания отгрузки.
Выбираем товар, который нужно ввести в оборот, выбираем коды и их количество. Добавляем ИНН производителя, вид производства (сами, экспортное или контрактное), нажимаем Ввести в оборот, подписываем с помощью ЭЦП.
Дальнейшие действия по оформлению отгрузки и выводу товара из оборота будут описаны в последующих двух статьях на примере работы с Wildberries и Ozon
Рекомендуем изучить статьи, чтобы полностью разобраться как работать в системе Честный Знак.