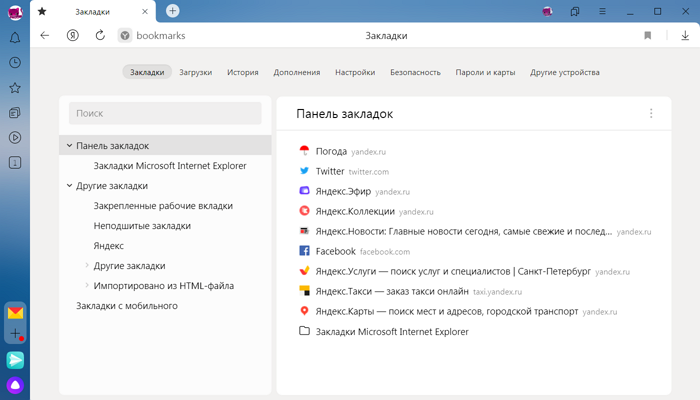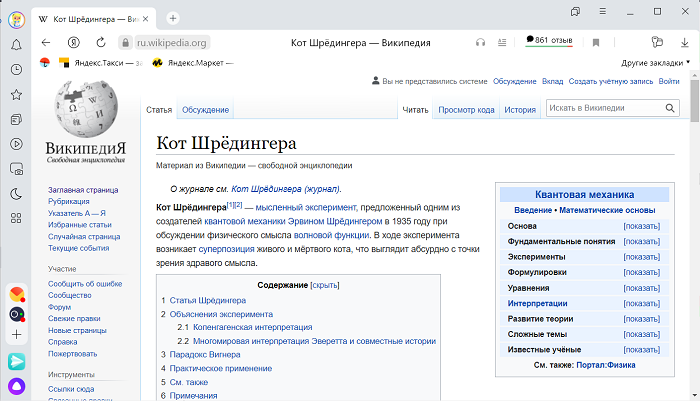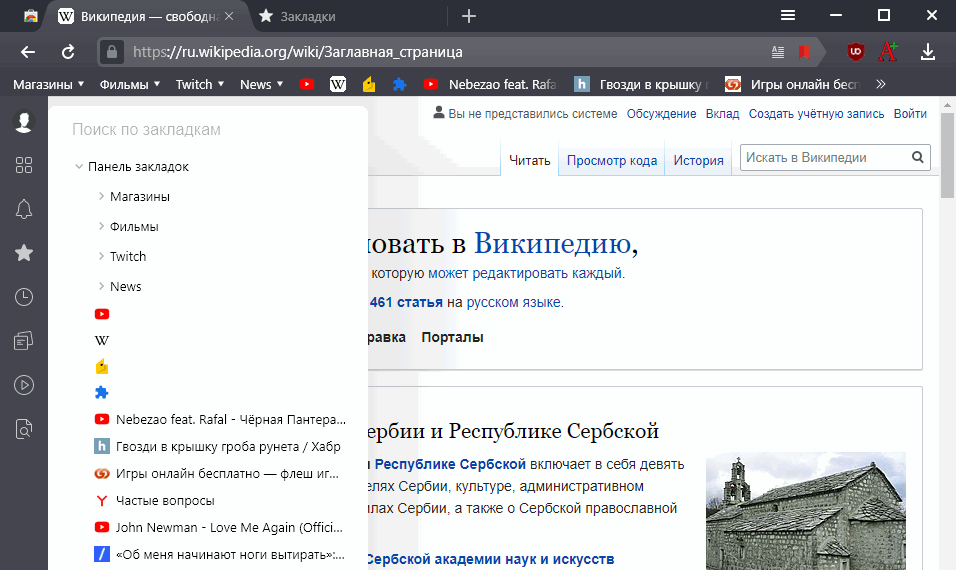Как на экране закладки нескольких сайтов
Закладки
— это сохраненные ссылки на страницы.
После установки браузер предлагает перенести закладки из браузера, который был задан по умолчанию. Вы также можете сделать это позже вручную.
Создать закладку для открытой страницы
Перейти к списку закладок
Отредактировать закладку
Удалить закладку
Закладки на разных устройствах
После синхронизации в браузере отображаются закладки со всех синхронизированных устройств (компьютера, планшета, смартфона).
Перейти к закладке на устройстве
Если вы не нашли информацию в Справке или у вас возникает проблема в работе Яндекс.Браузера, опишите все свои действия по шагам. Если возможно, сделайте скриншот. Это поможет специалистам службы поддержки быстрее разобраться в ситуации.
Закладки
— это сохраненные ссылки на страницы.
После установки браузер предлагает перенести закладки из браузера, который был задан по умолчанию. Вы также можете сделать это позже вручную.
Создать закладку для открытой страницы
Перейти к списку закладок
Отредактировать закладку
Удалить закладку
Закладки на разных устройствах
После синхронизации в браузере отображаются закладки со всех синхронизированных устройств (компьютера, планшета, смартфона).
Перейти к закладке на устройстве
Если вы не нашли информацию в Справке или у вас возникает проблема в работе Яндекс.Браузера, опишите все свои действия по шагам. Если возможно, сделайте скриншот. Это поможет специалистам службы поддержки быстрее разобраться в ситуации.
Закладки
— это сохраненные ссылки на нужные страницы.
Создание закладки
Просмотр закладок
Чтобы быстро найти нужную закладку, нажмите значок на боковой панели и введите название закладки в поиск.
Чтобы открыть все закладки:
Если вы синхронизировали браузер на разных устройствах, в левом меню появятся папки с названием устройства (например, Смартфон или Планшет ). Подробнее см. раздел Синхронизация закладок.
Если вы импортировали закладки из другого браузера, то перенесенные папки также появятся в левом меню. При этом названия папок останутся прежними. Подробнее см. раздел Импорт закладок.
Панель закладок
Закладки и папки с закладками отображаются на панели закладок под Умной строкой.
Включить или отключить панель закладок можно несколькими способами:
Нажмите клавиши Ctrl + Shift + B (в Windows) или ⌘ + Shift + B (в macOS)
Фавиконка сайта на панели закладок
По умолчанию на панели закладок отображаются только названия сайтов. К ним можно добавить фавиконки :
Чтобы сэкономить место, оставьте на панели закладок только фавиконки без названий сайтов:
Действия с закладками
Импорт закладок
Загруженные закладки будут размещены:
Вы можете переименовать, перенести или удалить папку с закладками. Подробнее см. раздел Действия с закладками.
Экспорт закладок в файл
Синхронизация закладок
После синхронизации в браузере отображаются закладки со всех синхронизированных устройств (компьютера, планшета, смартфона).
Особенности синхронизации закладок:
Чтобы посмотреть закладки на другом устройстве:
Чтобы отключить синхронизацию закладок:
После этого закладки с других устройств не будут отображаться в Диспетчере закладок.
Если закладки не синхронизируются, проверьте, включена ли опция Закладки в настройках синхронизации.
Восстановление закладок
Если вы храните в файле HTML резервную копию закладок, импортируйте закладки из файла.
Горячие клавиши для работы с закладками
Закладки
— это сохраненные ссылки на нужные страницы.
Создание закладки
Просмотр закладок
Чтобы быстро найти нужную закладку, нажмите значок 
Чтобы открыть все закладки:
Если вы синхронизировали браузер на разных устройствах, в левом меню появятся папки с названием устройства (например, Смартфон или Планшет ). Подробнее см. раздел Синхронизация закладок.
Если вы импортировали закладки из другого браузера, то перенесенные папки также появятся в левом меню. При этом названия папок останутся прежними. Подробнее см. раздел Импорт закладок.
Панель закладок
Закладки и папки с закладками отображаются на панели закладок под Умной строкой.
Включить или отключить панель закладок можно несколькими способами:
Нажмите клавиши Ctrl + Shift + B (в Windows) или ⌘ + Shift + B (в macOS)
Фавиконка сайта на панели закладок
По умолчанию на панели закладок отображаются только названия сайтов. К ним можно добавить фавиконки :
Чтобы сэкономить место, оставьте на панели закладок только фавиконки без названий сайтов:
Панель закладок Firefox позволяет вам быстро открыть часто используемые закладки. Эта статья объясняет, как использовать Панель закладок и как её скрыть.
Для получения более подробной информации о закладках прочтите статью Как использовать закладки для запоминания и организации ваших любимых сайтов.
Оглавление
Как скрыть или показать Панель закладок
Панель закладок отображается по умолчанию на странице Новой вкладки, но вы можете также показывать её на всех страницах, также её можно скрыть. Чтобы отобразить или скрыть Панель закладок или отключить её:
Папка Другие закладки
В конце Панели закладок по умолчанию будет отображаться значок папки Другие закладки, если папка Другие закладки в вашей Библиотеке закладок содержит какие-либо закладки. Чтобы удалить её из вашей Панели закладок:
Папка Другие закладки
Некоторые пользователи Firefox могут увидеть значок папки Другие закладки в конце Панели закладок, если папка «Другие закладки» в Библиотеке закладок содержит какие-либо закладки. Это упрощает поиск закладок, хранящихся в этой папке. Если вы хотите удалить папку Другие закладки, прочитайте статью Удаление папки Другие закладки из Панели закладок.
Как добавить закладки в Панель закладок
После добавления закладок вы можете сбросить Панель закладок к вашим предпочитаемым настройкам.
Как изменить порядок закладок в Панели закладок
Чтобы переместить закладку на панели закладок, сделайте следующее, нажмите и удерживайте закладку или папку, которую вы хотите переместить, и затем перетащите её на новое место.
Как добавить элементы из панели инструментов в Панель закладок
В панель закладок можно добавить не только закладки, но и другие элементы. Чтобы узнать, как это сделать, прочитайте статью Как настроить панели инструментов, элементы управления и кнопки Firefox.
Эти прекрасные люди помогли написать эту статью:
Станьте волонтёром
Растите и делитесь опытом с другими. Отвечайте на вопросы и улучшайте нашу базу знаний.
Закладки
— это сохраненные ссылки на нужные страницы.
Создание закладки
Просмотр закладок
Чтобы быстро найти нужную закладку, нажмите значок на боковой панели и введите название закладки в поиск.
Чтобы открыть все закладки:
Если вы синхронизировали браузер на разных устройствах, в левом меню появятся папки с названием устройства (например, Смартфон или Планшет ). Подробнее см. раздел Синхронизация закладок.
Если вы импортировали закладки из другого браузера, то перенесенные папки также появятся в левом меню. При этом названия папок останутся прежними. Подробнее см. раздел Импорт закладок.
Панель закладок
Закладки и папки с закладками отображаются на панели закладок под Умной строкой.
Включить или отключить панель закладок можно несколькими способами:
Нажмите клавиши Ctrl + Shift + B (в Windows и Linux )
Фавиконка сайта на панели закладок
По умолчанию на панели закладок отображаются только названия сайтов. К ним можно добавить фавиконки :
Чтобы сэкономить место, оставьте на панели закладок только фавиконки без названий сайтов:
Действия с закладками
Импорт закладок
Загруженные закладки будут размещены:
Вы можете переименовать, перенести или удалить папку с закладками. Подробнее см. раздел Действия с закладками.
Экспорт закладок в файл
Синхронизация закладок
После синхронизации в браузере отображаются закладки со всех синхронизированных устройств (компьютера, планшета, смартфона).
Особенности синхронизации закладок:
Чтобы посмотреть закладки на другом устройстве:
Чтобы отключить синхронизацию закладок:
После этого закладки с других устройств не будут отображаться в Диспетчере закладок.
Если закладки не синхронизируются, проверьте, включена ли опция Закладки в настройках синхронизации.
Восстановление закладок
Если вы храните в файле HTML резервную копию закладок, импортируйте закладки из файла.
Горячие клавиши для работы с закладками
Закладки
— это сохраненные ссылки на нужные страницы.
Создание закладки
Просмотр закладок
Чтобы быстро найти нужную закладку, нажмите значок 
Чтобы открыть все закладки:
Если вы синхронизировали браузер на разных устройствах, в левом меню появятся папки с названием устройства (например, Смартфон или Планшет ). Подробнее см. раздел Синхронизация закладок.
Если вы импортировали закладки из другого браузера, то перенесенные папки также появятся в левом меню. При этом названия папок останутся прежними. Подробнее см. раздел Импорт закладок.
Панель закладок
Закладки и папки с закладками отображаются на панели закладок под Умной строкой.
Включить или отключить панель закладок можно несколькими способами:
Нажмите клавиши Ctrl + Shift + B (в Windows и Linux )
Закладки
Набор закладок и история посещений формируют определённый отпечаток пользователя. С их помощью можно быстро и удобно восстановить забытую информацию, а также упорядочить те или иные материалы. Яндекс Браузер предлагает как классический механизм закладок, о котором и пойдёт речь далее, так и визуальное табло, куда обычно выносятся наиболее популярные ресурсы. Если слегка утрировать, то табло — витрина, а обычные закладки — хранилище, ведь их число несравнимо больше, но они всё же менее востребованы, зато при желании позволяют выстроить упорядоченную иерархию, что явно одобрят перфекционисты.
Как открыть закладки
Итак, мы выяснили, что база закладок находится в менеджере, попасть же туда можно разными способами:
Панель закладок
Панель даёт вам возможность переименовывать, перетаскивать и удалять закладки и папки, в которых они могут находиться, не обязательно даже заходить в общий менеджер.
Как добавить закладку
Если вы хотите сделать закладку текущей открытой в Яндекс Браузере страницы, то вот решения:
Все три пункта из списка позволяют также быстро удалить закладку текущей страницы. Странно только, что при этом не делается дополнительный запрос на удаление.
Экспорт, импорт, синхронизация
Часто возникает ситуация, которая требует переноса накопленной базы закладок в новый компьютер, браузер или устройство. Мы рассмотрим все подобные варианты, что предлагает нам Яндекс Браузер.
Экспорт
Импорт
Здесь возможны два варианта:
Синхронизация
Наиболее продвинутый метод работы с базой закладок, ведь можно не бояться ни переустановки Яндекс Браузера ни операционной системы, все они они зеркально будут храниться на облачном сервере. Более детально процесс активации и настройки синхронизации описан в другой нашей статье.