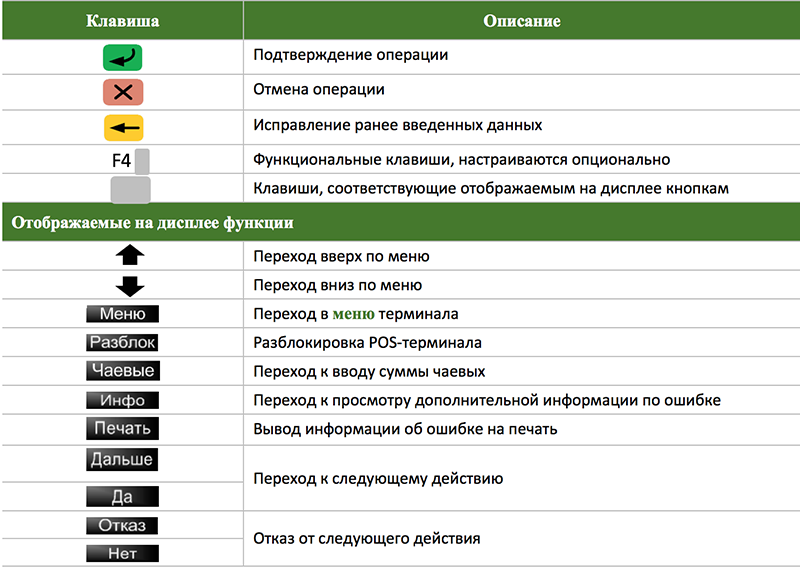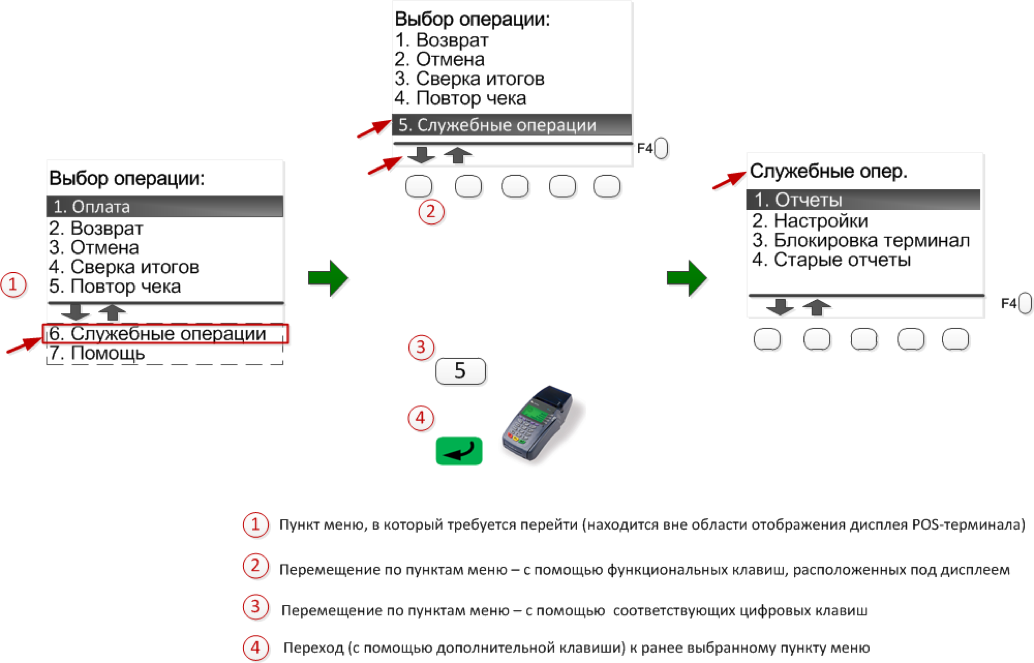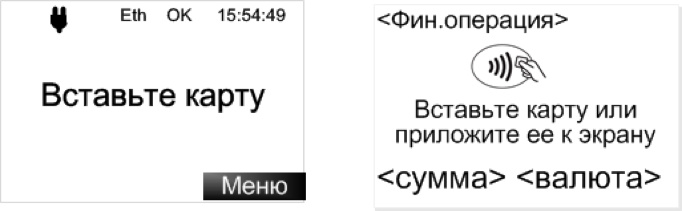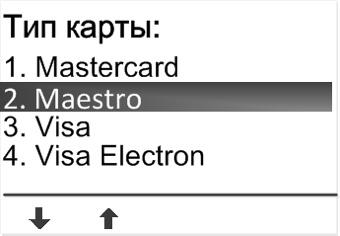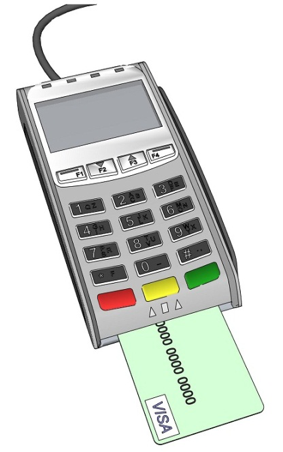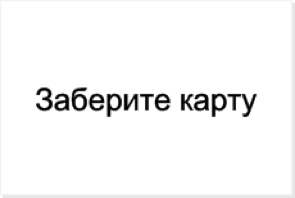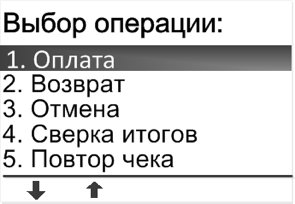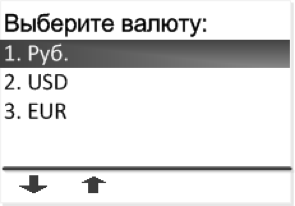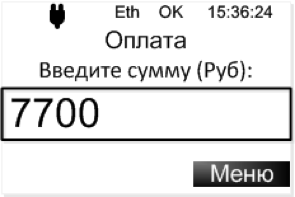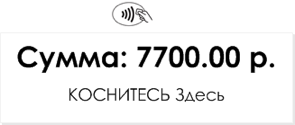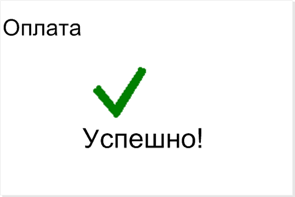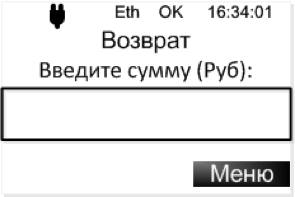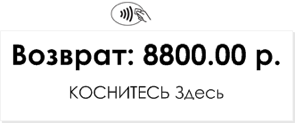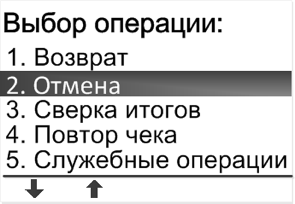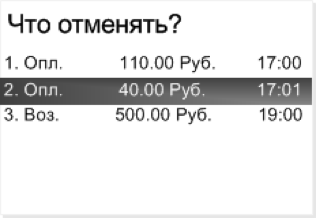Как на терминале сделать запятую
Инструкция по эксплуатации Эквайринга от Сбербанка
В данной статье мы рассмотрим принципы работы с эквайринг-терминалами «Сбербанка» и приведем подробную инструкцию по проведению основных финансовых операций.
Для начала эксплуатации оборудования по эквайрингу необходимо:
Инструкция для POS-терминала «Сбербанка»
Стационарные электронные устройства располагаются в торговом зале, где есть возможность обеспечивать их стабильное функционирование. Если торговля происходит вне помещения, то требуется специальный мобильный POS-терминал, в котором отсутствует проводная коммуникация.
Для малого предпринимательства такие недорогие электронные аппараты являются полезным инструментом.
Принцип работы терминала прост: покупателем вводится пин-код, деньги списываются со счета, выдается чек оплаты.
Руководство по использованию аппарата включает такие инструкции:
Пластиковую карту не удаляйте из аппарата, пока он не закончит работу. Электронный блок может печатать отчет.
Клавиатура POS-терминала

Меню POS-терминала
Чтобы войти в меню, нажмите кнопку, которая находится под дисплеем, также можно кликнуть F4. Для выхода из меню нажмите клавишу «Х».
Настройка эквайринг-терминала в ТР 1С-Рарус
Проанализируйте соединение эквайринг-терминала в ТР 1С-Рарус:
Настройка оборудования
В нижней части столбца перечисления выберите «Оборудование». В графе «Авторизатор» панели «Оборудование» есть предварительно сформированный блок справочной информации «Оборудование», он будет работать по умолчанию. Подстройте соответствия платежным документам:
Настройка права пользователя
Опция «Разрешить ручную авторизацию безналичных платежей» открывает или закрывает доступ к осуществлению безналичных транзакций. Если установить право «Истина», то обращения активироваться не будут.
Оператор реализует аккаунт на автономном блоке (или в ручном режиме) — пробейте чек, написав сумму от руки.
Как считывать карты на платежном терминале «Сбербанка»?
Карта с магнитной полосой без чипа

Карта с чипом
Инсталлируйте карту в устройство, чип должен быть вверху. Нельзя прилагать каких-либо физических усилий по извлечению карты раньше времени. Устройство работает в автоматическом режиме, после завершения цикла операций появится надпись «Вытащите карту». Если информация с чипа не читается, то появляется соответствующее сообщение об этом.
После двух неудачных попыток операцию можно продублировать на магнитном ридере.
Бесконтактная карта
Для оплаты бесконтактным путем убедитесь, что на вашей карте имеется логотип PayPass или PayWave, а терминал оснащен мигающим индикатором. В этом случае вы можете произвести платеж, приложив карту к дисплею терминала.
Проведение финансовых операций на терминале
Как произвести оплату на терминале «Сбербанка»?
Как сделать возврат?
| Нажмите F4 | Для перехода в соответствующее меню |
| Выберите опцию «Оплата» | Для инициализации платежного модуля |
| Наберите ПИН-код, верифицируйте проводку | Для подтверждения операции |
При каждой операции устройство выдает соответствующий чек.
Отмена операции
Сверка итогов
Название совершаемой операции — «Сверка итогов».
Аппарат отправляет информацию в финансовое учреждение, печатается чек, в котором присутствует подробный отчет.
Как вывести на печать повтор чека?
Техподдержка эквайринга в «Сбербанке»
В случае возникновения проблем при работе с оборудованием можно обратиться за помощью к специалистам техподдержки. Для получения оперативной помощи и консультации следует позвонить по телефонам:
Инструкция для POS-терминала Сбербанка
Если Вы являетесь клиентом Сбербанка и Вам необходима подробная инструкция по терминалу Сбербанка, вы можете их скачать по следующим ссылкам:
Основные операции мы опишем в данной статье.
1 Общие сведения
POS-терминалы Ingenico, PAX, VeriFone, Yarus с программным обеспечением Сбербанка России способны обслуживать международные банковские карты (VISA, VISA Electron, Mastercard, Maestro) с магнитной полосой и/или с чипом, карты ПРО100, выпускаемые Сбербанком России, а также карты American Express с магнитной полосой.
Для работы POS-терминала необходим канал связи с Банком. В качестве такого канала может использоваться телефонная линия, соединение с Интернетом, или SIM-карта сотовой связи.
1.1 Клавиши POS-терминала
У разных моделей POS-терминалов клавиатура устроена по-разному, но кнопки у всех одинаковые.
2 Как работать с терминалом Сбербанка?
Перед началом работы убедиться, что:
При необходимости нужно установить новый рулон, как описано в Руководстве пользователя для используемой модели POS-терминала.
2.1 Как работать с меню POS-терминала?
Другой способ перемещения по пунктам меню –– по нажатию на соответствующую цифровую клавишу.
2.2 Как считывать карту на терминале Сбербанка?
Если на дисплее отображается одно из сообщений Вставьте карту или Вставьте карту или приложите ее к экрану, то нужно соответствующим способом считать ее.
Если отображается сообщение Вставьте карту, то считывание возможно только карт с магнитной полосой и с чипом. Считывание бесконтактных карт не поддерживается
2.2.1 Как считывать карту с магнитной полосой без чипа?
Для считывания карты с магнитной полосой, ее нужно плавно установить и провести сверху вниз через магнитный считыватель.
После считывания карты на дисплее появится сообщение:
Далее, если необходимо, выбрать правильный тип карты.
Для карт с магнитной полосой (в зависимости от настроек) может потребоваться ввод 4 последних цифр:
2.2.2 Как считывать карту с чипом?
Карту с чипом нужно вставлять в чиповый считыватель чипом вверх. Чиповый считыватель обычно находится в нижнем торце терминала.
Карта должна оставаться в считывателе до окончания операции, пока на дисплее POS-терминала (и ПИН-клавиатуры – опционально) не появится сообщение Вытащите карту.
При попытке считать карту с чипом с помощью магнитной полосы на экране появится сообщение: На карте есть чип, Вставьте карту чипом. В этом случае нужно вставить карту в чиповый считыватель и продолжить выполнение операции.
Если карта с чипом не читается, при этом на дисплее отображается сообщение Карта не читается. Попробуйте магнитный ридер (две подряд безуспешных попытки считывания), то карту можно считать по магнитной полосе.
2.2.3 Как считывать бесконтактную карту?
Для считывания бесконтактной карты (PayPass, PayWave) нужно приложить ее к дисплею POS-терминала или ПИН-клавиатуры, на которых отображается (мигает) логотип:
Над дисплеем POS-терминала или ПИН-клавиатуры мигают индикаторы.
Если логотип не появляется или над экраном нет индикаторов, значит, у POS-терминала или ПИН-клавиатуры нет бесконтактного считывателя. В этом случае карту нужно вставить в чиповый или магнитный считыватель.
3 Как проводить финансовые операции?
Для торгово-сервисных предприятий предусмотрены следующие финансовые операции: оплата, возврат, отмена, предавторизация, добавочная авторизация, завершение расчета и отмена авторизации. Операции могут проводиться в двух режимах – на дисплее POS-терминала отображается одно из двух возможных стартовых сообщений: Вставьте карту и Оплата, Введите сумму
Внимание! В режиме Вставьте карту бесконтактное считывание карты не предусмотрено.
3.1 Как произвести оплату на терминале Сбербанка?
Для ОПЛАТЫ картой, в зависимости от стартового сообщения, нужно выполнить следующие действия:
Порядок действий, если стартовое сообщение – Вставьте карту
если стартовое сообщение – Оплата

Если валюта проводимой операции – рубль, перейти к шагу 5.
В меню POS-терминала выбрать операцию ОПЛАТА:
Выбрать требуемый тип валюты (функция доступна опционально):
Ввести требуемую сумму ОПЛАТЫ и нажать клавишу :
Считать карту на POS-терминале:
или на ПИН-клавиатуре (опционально)
Ввести ПИН-код карты на POS-терминале:
или на ПИН-клавиатуре (опционально):
далее нажать клавишу
POS-терминал связывается с Банком для проведения операции:
На дисплее POS-терминала появляется сообщение:
На печать выводится два чека: один остается в ТСТ, другой отдается клиенту.
4 Как оформить возврат на терминале Сбербанка?
Для ВОЗВРАТА покупки, в зависимости от стартового сообщения, нужно выполнить следующие действия:
Порядок действий, если стартовое сообщение – Вставьте карту
если стартовое сообщение – Оплата

Если валюта проводимой операции – рубль, перейти к шагу 5.
В меню POS-терминала выбрать операцию ВОЗВРАТ:
Как открыть меню и выбрать нужный пункт
Выбрать требуемый тип валюты (функция доступна опционально):
Ввести требуемую сумму ВОЗВРАТА и нажать клавишу
или на ПИН-клавиатуре (опционально)
Считать карту администратора и нажать клавишу
После ввода ПИН-кода, POS-терминал связывается с Банком для проведения операции:
На дисплее POS-терминала появляется сообщение:
На печать выводится два чека: один остается в ТСТ, другой отдается клиенту.
5 Как отменить операцию на терминале Сбербанка?
При выборе ОТМЕНЫ покупки с приемом чаевых – ОСНОВНАЯ ОПЛАТА,зависимости от стартового сообщения нужно выполнить следующие действия:
Порядок действий, если стартовое сообщение – Вставьте карту
Порядок действий, если стартовое сообщение – Оплата


Считать карту, на теримнале
В меню POS-терминала выбрать операцию ОТМЕНА:
Считать карту на POS-терминале
Выбрать тип ОТМЕНЫ – ОСНОВНАЯ ОПЛАТА:
Выбрать требуемую операцию для ОТМЕНЫ (окно отображается опционально) и нажать клавишу :
POS-терминал связывается с Банком для проведения операции:
На дисплее POS-терминала появляется сообщение:
На печать выводится два чека: один остается в ТСТ, другой отдается клиенту.
6 Как провести сверку итогов на терминале Сбербанка?
В конце рабочего дня необходимо подвести итоги по терминалу. Эта операция называется СВЕРКОЙ ИТОГОВ. При проведении сверки итогов терминал передает в Банк список операций за день и печатает чек с отчетом.
Для проведения операции по сверке итогов нужно выполнить следующие действия:
№ шага
Порядок действий
Сообщение на дисплее терминала
В меню POS-терминала выбрать пункт СВЕРКА ИТОГОВ и нажать клавишу.
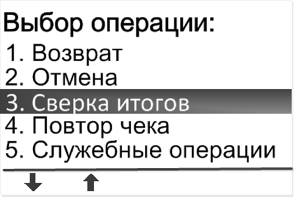

После подтверждения выполнения операции, терминал начнет устанавливать связь с Банком и передавать список операций за день:
По окончании операции терминал распечатает (в зависимости от настроек) либо ПОЛНЫЙ, либо КРАТКИЙ ОТЧЕТ. Распечатанный документ нужно передать в бухгалтерию предприятия.
В зависимости от того, как завершилась передача данных в Банк (успешно/сбой) и совпали ли итоги – на распечатанном чеке будет выведено одно из следующих сообщений:
7 Как вывести на печать повтор чека?
Для выполнения повторной печати чека нужно выполнить следующие действия:
Инструкция по работе с терминалом Ingenico
Предлагаю вам сегодня ознакомиться с краткой инструкцией по работе с банковским терминалом от французской компании Ingenico, который используется большинством организаций в торговых точках для приема безналичной оплаты от клиентов. Сегодня мы рассмотрим терминал Ingenico модели ICT220, которая укомплектована не только терминалом как основой, но и выносной клавиатурой (пинпадом) для осуществления бесконтактных платежей через банковскую карту, смартфон, часы, браслет и т.д.
Проводим оплату
Вводим необходимую сумму, проверяем и нажимаем на зеленую кнопку.
Если карта нашего клиента не поддерживает бесконтактную оплату, тогда вставляем карту в терминал и просим его ввести пин код на пинпаде и нажать зеленую кнопку, а если же клиент захочет расплатиться с помощью бесконтактной оплаты, тогда нужно просто поднести карту либо смартфон к пинпаду для списания денежных средств.
И в считанные секунды будет распечатан чек, об успешном проведении оплаты.
Оформляем возврат
Если кассир ошибся с вводом суммы и случайно списал с клиента лишние деньги или же возникла любая другая ситуация, когда нужно вернуть клиенту деньги оплаченные по терминалу, тогда можно поступить, следующим образом. Заходим в раздел Меню на терминале, нажатием правой верхней кнопки (f4).
Затем, либо нажимаем стрелку вниз для выделения операции Возврат и нажимаем на зеленую кнопку для выбора, либо же сразу нажимаем кнопку 2 и зеленую кнопку.
Вводим либо полную, либо часть суммы, которую нужно вернуть и жмем зел. кнопку.
А затем вставляем или прикладываем карту, через которую был совершен платеж.
Следующие действия зависят от того, когда мы оформляем возврат — До или После проведения сверки итогов на терминале. Если же до сверки итогов, тобишь в течении рабочего дня клиент и оплатил и возникла необходимость оформить Возврат, тогда у нас будет возможность просто Отменить платеж, выделив ранее проведенную оплату и нажав зеленую кнопку для подтверждения.
Произойдет отмена платежа и деньги сразу же поступят обратно на карту клиента.
А если возврат происходит после сверки, тогда нужно будет ввести номер ссылки.
Который указан в нижней части чека.
Вводим данный номер, проверяем и нажимаем зеленую кнопку.
Возврат оформлен, а деньги клиенту вернуться на карту в течении 5-ти дней.
Проводим отмену оплаты
Как вы заметили, операция возврата нам позволяет оформить не только полный, но и частичный возврат суммы без фактического ограничения по возможным срокам (при наличии чека со ссылкой). А если нужно будет сделать отмену платежа на терминале в течении рабочего дня, тогда заходим в раздел Меню, нажимаем 3, чтобы выделить операцию Отмена и нажимаем зеленую кнопку.
Далее вставляем карту в терминал, либо прикладываем смартфон/карту к пинпаду.
И выбираем нужный платеж, который был ранее произведен с данной карты.
Сразу же произойдёт отмена платежа и деньги поступят обратно на карту клиента.
Повторная печать чека
Если возникла необходимость в повторной печати какого-либо чека, например, нужно узнать номер ссылки с потерянного чека для оформления возврата, тогда мы можем поступить, следующим образом. Заходим в раздел Меню и выбираем Повтор чека.
И, собственно, выбираем в данном разделе Последний чек, либо Из списка тех чеков, которые были распечатаны до сверки итогов, либо Из старых для печати какого-либо чека за последние 3 дня. Для примера, давайте зайдем в пункт Выбрать из списка.
Найдем нужный чек, выделим его и нажмем на зеленую кнопку для печати.
Проверка связи с банком
Как правило, банковский терминал использует для связи с банком сим-карту какого-либо мобильного оператора, либо прямое подключение к интернету и если внезапно, у вас возникнут проблемы со связью, тогда, соответственно, нельзя будет принимать безналичную оплату от клиентов, что не есть хорошо. Чтобы вовремя реагировать на проблемы со связью, временами стоит проверять ее наличие, следующим образом. В разделе Меню, нажимаем 6 для выделения Служебных операций и жмем зел. кнопку.
Выбираем Проверка связи нажатием цифры 4 и нажимаем зеленую кнопку.
Далее распечатается чек с небольшим отчетом.
В котором будет статус Процессинг: работает, который означает, что все в порядке, а если связи нет, тогда в первую очередь, проверяем подключение к интернету (кабель, роутер, хаб), либо наличие связи с мобильным оператором. А если здесь проблемы не обнаружится, тогда уже звоним в обслуживающий терминал банк по номеру телефона с чека, чтобы быстрее найти и устранить возникшие проблемы со связью.
Проводим сверку итогов
После окончания рабочей смены в торговой точке, нужно вместе с закрытием смены на кассовом аппарате сделать сразу и сверку итогов на банковском терминале, чтобы безналичные платежи от клиентов поступили на счет организации. Для этого откроем раздел Меню, нажимаем 4, чтобы выделить Сверка итогов и нажмем зеленую кнопку.
Сразу же будет распечатан чек с различной информацией и итоговой суммой.
Которая поступит на счет организации за минусом комиссии банка-эквайера.
А на этом пожалуй все. Увидимся на следующих страницах блога. А пока.. Пока.