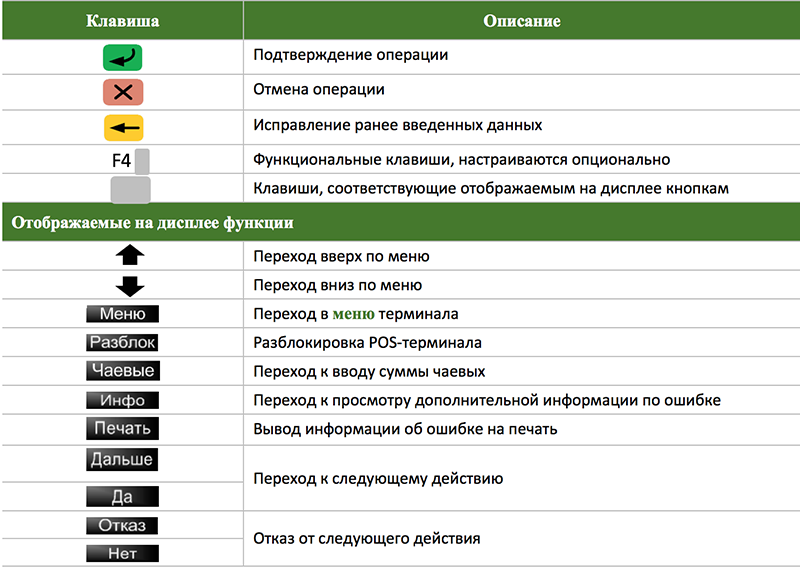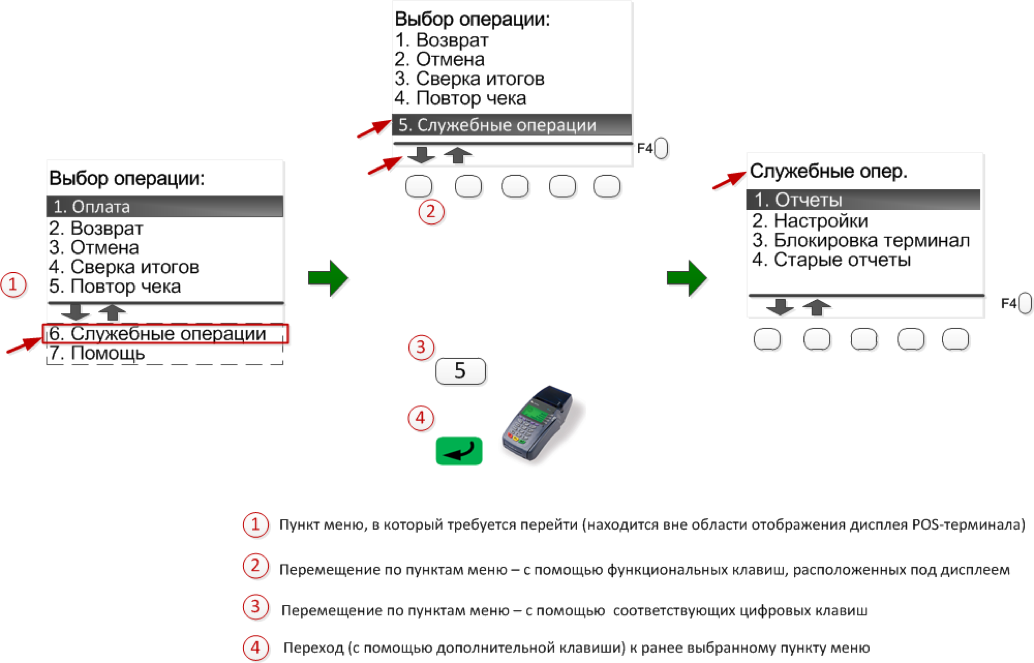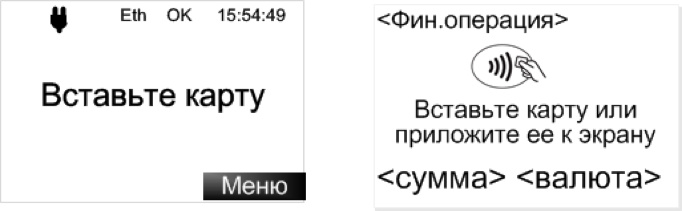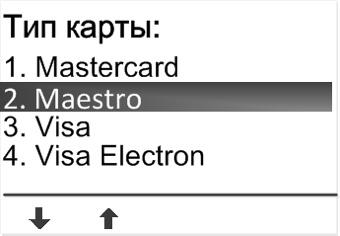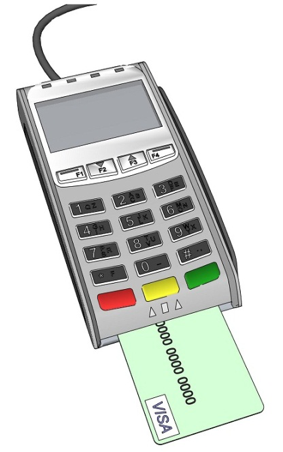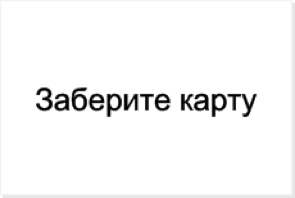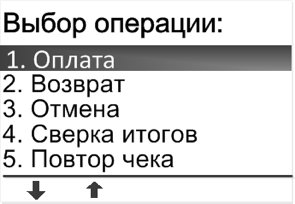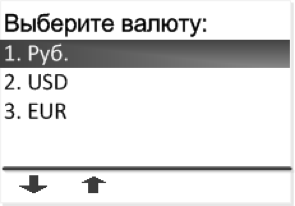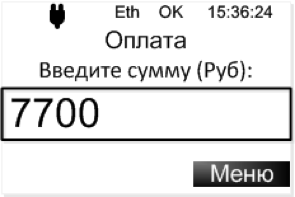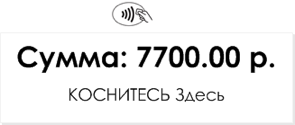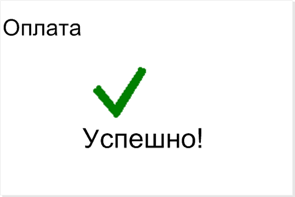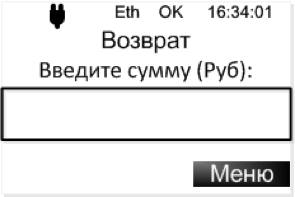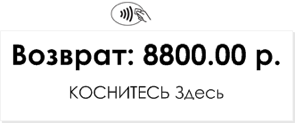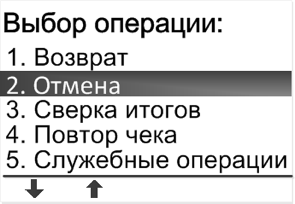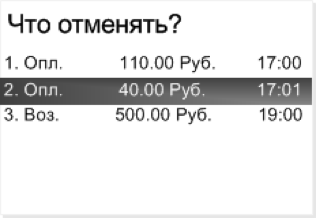Как на терминале распечатать чек повторно
Печать чека в банкомате или терминале Сбербанка по ранее совершенным платежам
Дистанционные сервисы обслуживания уже давно используются клиентами банка, активно совершающими оплату товаров и услуг безналичным способом, исключая необходимость посещения отделения банков с последующим ожиданием своей очереди к кассовому окну.
Одним из способов ведения учета расходов является распечатка чека в банкомате по истории совершенных платежей.
Причем, получить выписку можно в удобное для клиента время, даже если платеж произведен несколько ранее.
Причин, по которым может потребоваться платежный документ, может быть несколько, начиная от банального ведения учета и заканчивая необходимостью соблюдения процессуальных сроков. К примеру, в гражданском судопроизводстве для подачи искового заявления потребуется предоставить документальное подтверждение оплаты государственной пошлины.
Предусматривается несколько вариантов получения чека Сбербанка, и на каждом из них остановимся подробнее в настоящей статье.
Получение чека в терминале об оплате в Сбербанк Онлайн
Многие клиенты привыкли пользоваться терминалами самообслуживания только для совершения безналичных операций, не используя полный функционал системы. Как правило, после завершения каждой операции программа устройства предлагает распечатать квитанцию, но не всегда клиент получает необходимый чек.
Причин этому бывает несколько, а именно:
Распечатать чек об оплате в Сбербанке Онлайн через банкомат можно следующим образом:
Как видно, чтобы распечатать необходимую квитанцию через терминал, достаточно сделать несколько простых манипуляций, следуя подсказкам системы.
Совсем не обязательно искать терминал или банкомат, поскольку чек по проведенным финансовым операциям можно получить онлайн.
Как распечатать чек в личном кабинете после оплаты через терминал
Квитанция считается официальным документом, который используется для подтверждения той или иной финансовой транзакции. Рекомендуется взять за правило сохранять чеки до момента утраты в нем надобности и актуальности.
Чтобы получить копию квитанции по уже проведенной операции в системе онлайн, достаточно:
Дополнительно получить сведения о завершенных транзакциях можно через раздел «Платежи и переводы» во вкладке «История платежей».
Важно! В некоторых случаях в месте предъявления квитанции недостаточно просто распечатанного на бумаге чека. В таких ситуациях потребуется посетить отделение банка для заверения документа подписью и мокрой печатью.
Поиск нужной квитанции в мобильном приложении
Мобильный телефон также используется при поиске необходимой и важной квитанции. Причем, сделать это можно, независимо от местонахождения держателя карты. Главное – наличие доступа в интернет и установленное мобильное приложение Сбербанка.
Чтобы найти необходимый чек, потребуется:
Также квитанцию можно сразу направить на адрес электронной почты или необходимый номер через СМС.
Полезные советы
Рекомендуем ознакомиться с дополнительной информацией по сохранению квитанций о проведенных транзакциях.
Нередки ситуации, когда нет возможности распечатать чек после совершения операции. В таких случаях можно сохранить квитанцию в память компьютера из системы Сбербанк Онлайн.
Для этого потребуется провести следующие манипуляции:
В последующем сохраненный документ можно использовать по своему усмотрению или отправить на необходимый электронный адрес.
Отправка квитанции на электронный адрес
Чтобы направить чек по электронной почте, потребуется предварительно сохранить документ в формате PDF или любом другом.
Современные мобильные телефоны позволяют направлять электронные документы из системы Сбербанка гораздо быстрее и проще, все зависит от ваших возможностей и уровня пользования устройствами.
Никогда и ни при каких обстоятельствах не передавайте логин и пароль от используемых учетных записей. Независимо от того, для каких целей вам понадобился чек, все манипуляции с системой проводите самостоятельно. В крайнем случае можно попросить это сделать родных или близких под вашим наблюдением.
Заведите привычку сохранять квитанции при любой финансовой транзакции, это позволит не только подтвердить факт оплаты, в случае такой необходимости, но и вести учет расходов.
С другой стороны, система Сбербанк Онлайн позволяет в круглосуточном режиме контролировать состояние счета, просматривать историю проведенных платежей. Для удобства клиентов всегда работают номера «горячей линии», где можно задать интересующие вопросы консультантам банка.
Срок исковой давности в гражданских правоотношениях составляет 3 года. Отталкивайтесь от этого периода. По истечении 3 лет можно смело удалять сохраненные квитанции или выбрасывать бумажные чеки.
Справиться с системой банка может даже неопытный пользователь, достаточно внимательно ознакомиться с интерфейсом программного обеспечения и следовать подсказкам, высвечиваемым на экране телефона или монитора.
Инструкция по работе с терминалом Ingenico
Предлагаю вам сегодня ознакомиться с краткой инструкцией по работе с банковским терминалом от французской компании Ingenico, который используется большинством организаций в торговых точках для приема безналичной оплаты от клиентов. Сегодня мы рассмотрим терминал Ingenico модели ICT220, которая укомплектована не только терминалом как основой, но и выносной клавиатурой (пинпадом) для осуществления бесконтактных платежей через банковскую карту, смартфон, часы, браслет и т.д.
Проводим оплату
Вводим необходимую сумму, проверяем и нажимаем на зеленую кнопку.
Если карта нашего клиента не поддерживает бесконтактную оплату, тогда вставляем карту в терминал и просим его ввести пин код на пинпаде и нажать зеленую кнопку, а если же клиент захочет расплатиться с помощью бесконтактной оплаты, тогда нужно просто поднести карту либо смартфон к пинпаду для списания денежных средств.
И в считанные секунды будет распечатан чек, об успешном проведении оплаты.
Оформляем возврат
Если кассир ошибся с вводом суммы и случайно списал с клиента лишние деньги или же возникла любая другая ситуация, когда нужно вернуть клиенту деньги оплаченные по терминалу, тогда можно поступить, следующим образом. Заходим в раздел Меню на терминале, нажатием правой верхней кнопки (f4).
Затем, либо нажимаем стрелку вниз для выделения операции Возврат и нажимаем на зеленую кнопку для выбора, либо же сразу нажимаем кнопку 2 и зеленую кнопку.
Вводим либо полную, либо часть суммы, которую нужно вернуть и жмем зел. кнопку.
А затем вставляем или прикладываем карту, через которую был совершен платеж.
Следующие действия зависят от того, когда мы оформляем возврат — До или После проведения сверки итогов на терминале. Если же до сверки итогов, тобишь в течении рабочего дня клиент и оплатил и возникла необходимость оформить Возврат, тогда у нас будет возможность просто Отменить платеж, выделив ранее проведенную оплату и нажав зеленую кнопку для подтверждения.
Произойдет отмена платежа и деньги сразу же поступят обратно на карту клиента.
А если возврат происходит после сверки, тогда нужно будет ввести номер ссылки.
Который указан в нижней части чека.
Вводим данный номер, проверяем и нажимаем зеленую кнопку.
Возврат оформлен, а деньги клиенту вернуться на карту в течении 5-ти дней.
Проводим отмену оплаты
Как вы заметили, операция возврата нам позволяет оформить не только полный, но и частичный возврат суммы без фактического ограничения по возможным срокам (при наличии чека со ссылкой). А если нужно будет сделать отмену платежа на терминале в течении рабочего дня, тогда заходим в раздел Меню, нажимаем 3, чтобы выделить операцию Отмена и нажимаем зеленую кнопку.
Далее вставляем карту в терминал, либо прикладываем смартфон/карту к пинпаду.
И выбираем нужный платеж, который был ранее произведен с данной карты.
Сразу же произойдёт отмена платежа и деньги поступят обратно на карту клиента.
Повторная печать чека
Если возникла необходимость в повторной печати какого-либо чека, например, нужно узнать номер ссылки с потерянного чека для оформления возврата, тогда мы можем поступить, следующим образом. Заходим в раздел Меню и выбираем Повтор чека.
И, собственно, выбираем в данном разделе Последний чек, либо Из списка тех чеков, которые были распечатаны до сверки итогов, либо Из старых для печати какого-либо чека за последние 3 дня. Для примера, давайте зайдем в пункт Выбрать из списка.
Найдем нужный чек, выделим его и нажмем на зеленую кнопку для печати.
Проверка связи с банком
Как правило, банковский терминал использует для связи с банком сим-карту какого-либо мобильного оператора, либо прямое подключение к интернету и если внезапно, у вас возникнут проблемы со связью, тогда, соответственно, нельзя будет принимать безналичную оплату от клиентов, что не есть хорошо. Чтобы вовремя реагировать на проблемы со связью, временами стоит проверять ее наличие, следующим образом. В разделе Меню, нажимаем 6 для выделения Служебных операций и жмем зел. кнопку.
Выбираем Проверка связи нажатием цифры 4 и нажимаем зеленую кнопку.
Далее распечатается чек с небольшим отчетом.
В котором будет статус Процессинг: работает, который означает, что все в порядке, а если связи нет, тогда в первую очередь, проверяем подключение к интернету (кабель, роутер, хаб), либо наличие связи с мобильным оператором. А если здесь проблемы не обнаружится, тогда уже звоним в обслуживающий терминал банк по номеру телефона с чека, чтобы быстрее найти и устранить возникшие проблемы со связью.
Проводим сверку итогов
После окончания рабочей смены в торговой точке, нужно вместе с закрытием смены на кассовом аппарате сделать сразу и сверку итогов на банковском терминале, чтобы безналичные платежи от клиентов поступили на счет организации. Для этого откроем раздел Меню, нажимаем 4, чтобы выделить Сверка итогов и нажмем зеленую кнопку.
Сразу же будет распечатан чек с различной информацией и итоговой суммой.
Которая поступит на счет организации за минусом комиссии банка-эквайера.
А на этом пожалуй все. Увидимся на следующих страницах блога. А пока.. Пока.
Как повторно распечатать закрытый чек
Смотрите историю закрытых заказов на терминале и печатайте фискальные и нефискальные чеки из архива.
Чтобы распечатать закрытый чек:
Откройте в левом верхнем углу терминала вкладку Архив чеков.
Нажмите в правом верхнем углу на Сегодня ▼ и выберите дату в календаре.
Найдите чек по номеру, откройте его и нажмите:
— Чек, чтобы распечатать нефискальный чек;
— Фиск. чек, чтобы распечатать чек с товарами и тех. картами, на которые установлен фискальный налог.
💡 Рядом с чеками есть цветной индикатор, он помогает быстро найти закрытый заказ в архиве:
— серый указывает на чек, в котором нет фискальных товаров;
— желтый обозначает возврат фискального чека на регистраторе;
— красный показывает нераспечатанный чек с фискальными товарами;
— зеленым отмечен распечатанный фискальный чек.
💡 Чтобы повторно печатать закрытые чеки на терминале мог только администратор, установите требование пароля администратора в админ-панели.
Для этого во вкладке Настройки → Безопасность в пункте При просмотре архива чеков выберите Всегда и сохраните изменения.
Если гость оплатил заказ картой или сертификатом, а кассир или официант ошибочно выбрал оплату наличными, измените метод оплаты в закрытом чеке.
Инструкция для POS-терминала Сбербанка
Если Вы являетесь клиентом Сбербанка и Вам необходима подробная инструкция по терминалу Сбербанка, вы можете их скачать по следующим ссылкам:
Основные операции мы опишем в данной статье.
1 Общие сведения
POS-терминалы Ingenico, PAX, VeriFone, Yarus с программным обеспечением Сбербанка России способны обслуживать международные банковские карты (VISA, VISA Electron, Mastercard, Maestro) с магнитной полосой и/или с чипом, карты ПРО100, выпускаемые Сбербанком России, а также карты American Express с магнитной полосой.
Для работы POS-терминала необходим канал связи с Банком. В качестве такого канала может использоваться телефонная линия, соединение с Интернетом, или SIM-карта сотовой связи.
1.1 Клавиши POS-терминала
У разных моделей POS-терминалов клавиатура устроена по-разному, но кнопки у всех одинаковые.
2 Как работать с терминалом Сбербанка?
Перед началом работы убедиться, что:
При необходимости нужно установить новый рулон, как описано в Руководстве пользователя для используемой модели POS-терминала.
2.1 Как работать с меню POS-терминала?
Другой способ перемещения по пунктам меню –– по нажатию на соответствующую цифровую клавишу.
2.2 Как считывать карту на терминале Сбербанка?
Если на дисплее отображается одно из сообщений Вставьте карту или Вставьте карту или приложите ее к экрану, то нужно соответствующим способом считать ее.
Если отображается сообщение Вставьте карту, то считывание возможно только карт с магнитной полосой и с чипом. Считывание бесконтактных карт не поддерживается
2.2.1 Как считывать карту с магнитной полосой без чипа?
Для считывания карты с магнитной полосой, ее нужно плавно установить и провести сверху вниз через магнитный считыватель.
После считывания карты на дисплее появится сообщение:
Далее, если необходимо, выбрать правильный тип карты.
Для карт с магнитной полосой (в зависимости от настроек) может потребоваться ввод 4 последних цифр:
2.2.2 Как считывать карту с чипом?
Карту с чипом нужно вставлять в чиповый считыватель чипом вверх. Чиповый считыватель обычно находится в нижнем торце терминала.
Карта должна оставаться в считывателе до окончания операции, пока на дисплее POS-терминала (и ПИН-клавиатуры – опционально) не появится сообщение Вытащите карту.
При попытке считать карту с чипом с помощью магнитной полосы на экране появится сообщение: На карте есть чип, Вставьте карту чипом. В этом случае нужно вставить карту в чиповый считыватель и продолжить выполнение операции.
Если карта с чипом не читается, при этом на дисплее отображается сообщение Карта не читается. Попробуйте магнитный ридер (две подряд безуспешных попытки считывания), то карту можно считать по магнитной полосе.
2.2.3 Как считывать бесконтактную карту?
Для считывания бесконтактной карты (PayPass, PayWave) нужно приложить ее к дисплею POS-терминала или ПИН-клавиатуры, на которых отображается (мигает) логотип:
Над дисплеем POS-терминала или ПИН-клавиатуры мигают индикаторы.
Если логотип не появляется или над экраном нет индикаторов, значит, у POS-терминала или ПИН-клавиатуры нет бесконтактного считывателя. В этом случае карту нужно вставить в чиповый или магнитный считыватель.
3 Как проводить финансовые операции?
Для торгово-сервисных предприятий предусмотрены следующие финансовые операции: оплата, возврат, отмена, предавторизация, добавочная авторизация, завершение расчета и отмена авторизации. Операции могут проводиться в двух режимах – на дисплее POS-терминала отображается одно из двух возможных стартовых сообщений: Вставьте карту и Оплата, Введите сумму
Внимание! В режиме Вставьте карту бесконтактное считывание карты не предусмотрено.
3.1 Как произвести оплату на терминале Сбербанка?
Для ОПЛАТЫ картой, в зависимости от стартового сообщения, нужно выполнить следующие действия:
Порядок действий, если стартовое сообщение – Вставьте карту
если стартовое сообщение – Оплата

Если валюта проводимой операции – рубль, перейти к шагу 5.
В меню POS-терминала выбрать операцию ОПЛАТА:
Выбрать требуемый тип валюты (функция доступна опционально):
Ввести требуемую сумму ОПЛАТЫ и нажать клавишу :
Считать карту на POS-терминале:
или на ПИН-клавиатуре (опционально)
Ввести ПИН-код карты на POS-терминале:
или на ПИН-клавиатуре (опционально):
далее нажать клавишу
POS-терминал связывается с Банком для проведения операции:
На дисплее POS-терминала появляется сообщение:
На печать выводится два чека: один остается в ТСТ, другой отдается клиенту.
4 Как оформить возврат на терминале Сбербанка?
Для ВОЗВРАТА покупки, в зависимости от стартового сообщения, нужно выполнить следующие действия:
Порядок действий, если стартовое сообщение – Вставьте карту
если стартовое сообщение – Оплата

Если валюта проводимой операции – рубль, перейти к шагу 5.
В меню POS-терминала выбрать операцию ВОЗВРАТ:
Как открыть меню и выбрать нужный пункт
Выбрать требуемый тип валюты (функция доступна опционально):
Ввести требуемую сумму ВОЗВРАТА и нажать клавишу
или на ПИН-клавиатуре (опционально)
Считать карту администратора и нажать клавишу
После ввода ПИН-кода, POS-терминал связывается с Банком для проведения операции:
На дисплее POS-терминала появляется сообщение:
На печать выводится два чека: один остается в ТСТ, другой отдается клиенту.
5 Как отменить операцию на терминале Сбербанка?
При выборе ОТМЕНЫ покупки с приемом чаевых – ОСНОВНАЯ ОПЛАТА,зависимости от стартового сообщения нужно выполнить следующие действия:
Порядок действий, если стартовое сообщение – Вставьте карту
Порядок действий, если стартовое сообщение – Оплата


Считать карту, на теримнале
В меню POS-терминала выбрать операцию ОТМЕНА:
Считать карту на POS-терминале
Выбрать тип ОТМЕНЫ – ОСНОВНАЯ ОПЛАТА:
Выбрать требуемую операцию для ОТМЕНЫ (окно отображается опционально) и нажать клавишу :
POS-терминал связывается с Банком для проведения операции:
На дисплее POS-терминала появляется сообщение:
На печать выводится два чека: один остается в ТСТ, другой отдается клиенту.
6 Как провести сверку итогов на терминале Сбербанка?
В конце рабочего дня необходимо подвести итоги по терминалу. Эта операция называется СВЕРКОЙ ИТОГОВ. При проведении сверки итогов терминал передает в Банк список операций за день и печатает чек с отчетом.
Для проведения операции по сверке итогов нужно выполнить следующие действия:
№ шага
Порядок действий
Сообщение на дисплее терминала
В меню POS-терминала выбрать пункт СВЕРКА ИТОГОВ и нажать клавишу.
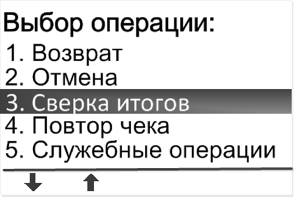

После подтверждения выполнения операции, терминал начнет устанавливать связь с Банком и передавать список операций за день:
По окончании операции терминал распечатает (в зависимости от настроек) либо ПОЛНЫЙ, либо КРАТКИЙ ОТЧЕТ. Распечатанный документ нужно передать в бухгалтерию предприятия.
В зависимости от того, как завершилась передача данных в Банк (успешно/сбой) и совпали ли итоги – на распечатанном чеке будет выведено одно из следующих сообщений:
7 Как вывести на печать повтор чека?
Для выполнения повторной печати чека нужно выполнить следующие действия: