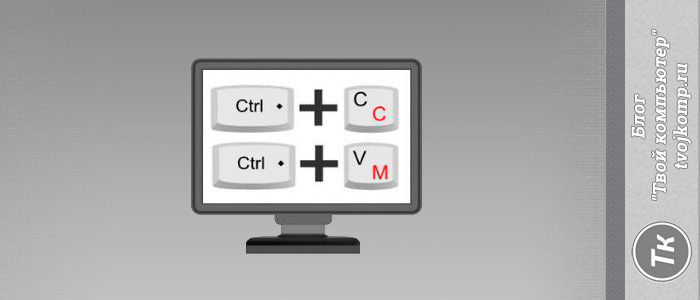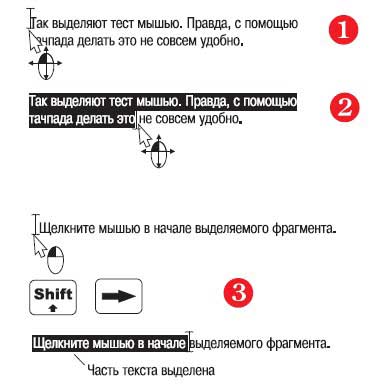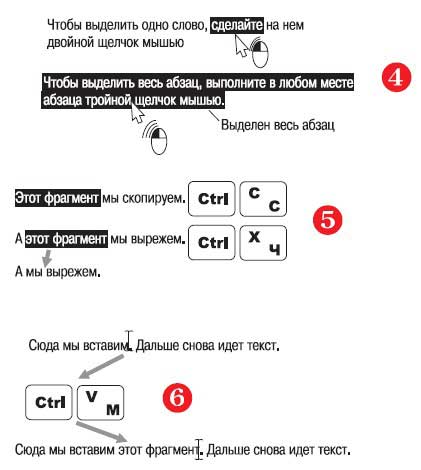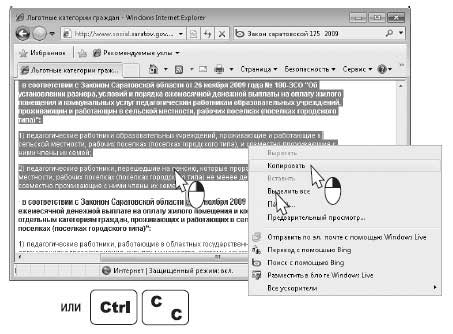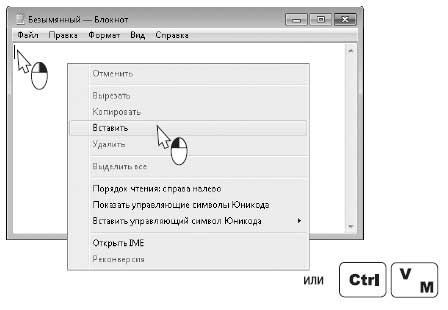Как на ноутбуке вставлять текст
Как быстро копировать и вставить с помощью клавиш
Привет, друзья! А вы знаете, как простая комбинация горячих клавиш на клавиатуре может увеличить скорость работы? Мы часто задаемся вопросом: «Как повысить производительность нашей работы за компьютером? Или как быстро копировать фрагмент текста и вставить в документ с помощью клавиш? » Причем быстродействие компьютера, как показывает практика, не является доминирующим фактором.
Горячие клавиши на вашей клавиатуре
Важно! Разберемся вначале как правильно использовать быстрые клавиши компьютера и как эти сочетания будут обозначаться.
Например, сочетание Ctrl + C (копировать). Знак плюс в данной записи означает одновременное нажатие клавиш Ctrl и С (вставить)
Внимание! Символы в комбинациях клавиш латинские.
Для тех кто работает на маке (Macbook):
Command + C (копировать) Command + V (вставить)
У многих на первых порах не получается сделать одновременное нажатие. Поэтому делайте так:
Нажимаем быстро и правильно
Сначала нажмите первую клавишу и не отпуская ее сделайте нажатие второй.
Когда в сочетании указано 3 клавиши, то сначала нажимаем две первые клавиши из комбинации и удерживая их делаем нажатие третьей.
Как быстро скопировать и вставить с помощью клавиш
Последний скопированный фрагмент будет храниться в памяти до тех пор пока вы не скопируете новый текст или не закроете текстовый редактор. Так что вставлять содержимое памяти можно сколько угодно раз.
Эти процедуры можно применять в различных программах: в ворде, фотошопе, экселе; при копировании файлов на флешку. Только в последнем случае, выделяете нужный файл или несколько файлов. А далее все по-порядку выполняем с помощью клавиатуры, как описано выше.
12 сочетаний клавиш, которые повысят вашу производительность
1. Ctrl + C или Ctrl + Insert (Копировать)
Оба сочетания используются для копирования выделенного текста или выбранного пункта. Если вы хотите вырезать выделенный фрагмент нажмите Ctrl + X.
2. Ctrl + V или Shift + Insert (Вставить)
Эти сочетания используются для вставки текста или объекта, который был скопирован ранее в память компьютера (буфер обмена).
3. Ctrl + Z и Ctrl + Y (Отменить, Вернуть)
Ctrl + Z позволяет Отменить какие-либо изменения. Например, если вы вырезали текст, при нажатии этих кнопок он вернется в исходное место. Эту комбинацию можно использовать несколько раз, чтобы отменить последние изменения. Нажатие Ctrl + Y будет повторять отмененные шаги.
4. Ctrl + F (Поиск)
Открывает окно поиска в любой программе. Это можно использовать в интернет-браузере, чтобы найти текст на текущей странице.
5. Alt + Tab или Ctrl + Tab (горячая клавиша Переключить)
Быстрое переключение между открытыми окнами программ (Alt + Tab) или вкладками внутри окна (Ctrl + Tab) продвигаясь вперед.
Если в сочетание добавить клавишу Shift (например, Shift + Alt + Tab или Shift +Ctrl + Tab), то продвижение будет в обратном порядке.
6. Ctrl + Back Space и Ctrl + стрелку влево или вправо (горячая клавиша Удалить слово)
Нажатие Ctrl + Backspace удаляет полное слово, а просто Backspace только один символ.
Удерживая клавишу Ctrl при нажатии на левую или правую стрелку курсор будет двигаться на одно слово, вместо одного символа за один раз. Для выделения текста по словам, можно удерживать Ctrl + Shift, а затем нажмите левую или правую клавишу со стрелкой.
7. Ctrl + S (Сохранить)
Во время работы над документом или другим файлом так сохраняется файл. Эти быстрые клавиши следует использовать часто, когда вы работаете над чем-то важным.
8. Ctrl + Home или Ctrl + End (Начало, Конец)
Ctrl + Home перемещает курсор в начало документа и Ctrl + End перемещает курсор в конец документа. Это можно использовать при работе с большинством документов, а также веб-страниц.
9. Ctrl + P (Печать)
Открывает окно предварительного просмотра печати текущей страницы или документа.
10. Page Up, пробел, и Page Down (Прокрутка страницы)
Нажатие прокручивает страницу вверх или вниз. При просмотре в Интернете длинных веб страниц, нажатие клавиши Пробела приводит к прокрутке информации на размер высоты окна браузера, которая является условной страницей. Вы наверное заметили, что быстрые клавиши часто еще называют горячими. Наверное потому, что их нужно быстро нажать и отпустить, чтобы «не обжечься»
11. Ctrl +Shift или Alt+Shift (раскладка клавиатуры)
Эти сочетания используются для переключения между языками ввода. В настройках операционной системы вы можете выбрать наиболее удобный для вас вариант.
12. Ctrl +A (Выделить)
Эта команда делает быстрое выделение всего содержимого активного окна или страницы. Далее можно копировать, вырезать, вставить этот фрагмент.
Каждое приложение операционной системы Windows или Linux тоже может иметь свои наборы горячих клавиш. Посмотрите варианты использования сочетаний клавиш в программе Word в этой статье Как в 2010 ворде очистить формат
Дорогой читатель! Вы посмотрели статью до конца. Получили вы ответ на свой вопрос? Напишите в комментариях пару слов. Если ответа не нашли, укажите что искали или откройте содержание блога.
Как на ноутбуке скопировать текст без мышки
При работе с текстом пользователи привыкли пользоваться мышью: её функционал позволяет совершать большинство необходимых действий над информацией (вырезать, копировать и т. д.). Но что делать, если манипулятор внезапно вышел из строя. О способах быстро решить проблему вы узнаете из нашей статьи.
Особенности выделения текста на ноутбуке без мыши

Использование комбинаций клавиш сокращает время на рутину и позволяет сосредоточиться на быстрой и качественной обработке текста.
Потребуется небольшая тренировка, чтобы запомнить манипуляции с клавиатурой.
ВАЖНО. Все указанные действия с кнопками можно осуществлять в русской раскладке. Но используются буквы английского алфавита.
Как скопировать текст без мышки на ноутбуке
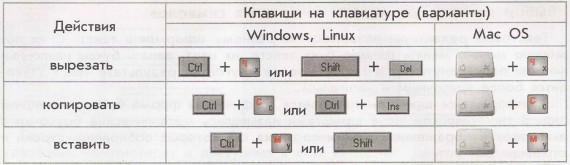
Передвиньте указатель в нужную область, нажмите Shift и левую кнопку сенсорной панели. Затем активируйте правую клавишу панельки и стрелками выберите пункт «Копировать», выбранный текст сохраняется в буфере.
Открываем файл, при этом указатель находится в начале текста. С помощью стрелок навигации передвигаем его к необходимому фрагменту. Для ускорения перемещений воспользуемся комбинациями:
Далее используем один из способов выделения информации:
НА ЗАМЕТКУ. Алгоритм работы будет неизменным, независимо от источника (документ, страница браузера и др.)
Как вставить скопированный текст без мышки
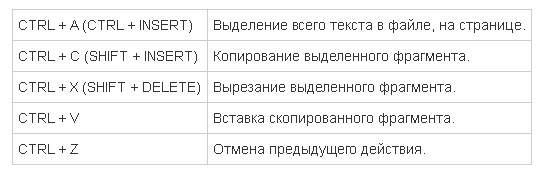
Надеемся, что наша статья помогла вам освоить принципы работы с текстом без использования мыши. Удачи!
Как вставить текст с помощь клавиатуры
В этом уроке я покажу, как копировать и вставить текст с помощью клавиатуры. Также мы рассмотрим и другие действия с текстом, которые можно совершить через сочетания клавиш.
Как скопировать и вставить текст на клавиатуре

И
Есть и другой способ: вместо сочетания клавиш использовать кнопку контекстного меню.
Она находится на клавиатуре между Alt и Ctrl справа:
Нажав на нее, откроется меню, где выбираем пункт «Копировать». Потом переходим туда, куда хотим добавить текст, опять нажимаем на кнопку контекстного меню и выбираем «Вставить».
А еще вместо копирования можно вырезать текст. Это значит удалить его из одного места, чтобы потом добавить в другое. Сочетание клавиш для этой операции Ctrl + X.
Подробный пример – пошаговая инструкция
Сейчас я покажу, как копировать и вставлять с помощью клавиатуры. Для этого возьму кусочек текста из интернета и перенесу его в Ворд.
Наводим курсор в самое начало текста – ставим его перед первой буквой.
Теперь нажимаем на левую кнопку мыши и, не отпуская ее, обводим курсором ведь текст, который нужно скопировать. Когда он закрасится, отпускаем кнопку мыши.
Таким образом выделенная информация скопируется. Теперь ее нужно вставить.
Текст добавляется в программу, после чего отпускаем клавиши.
Точно таким же образом можно копировать и вставлять не только текст, но и файлы и папки на компьютере.
Горячие клавиши для работы с текстом
Горячие клавиши позволяют намного быстрее работать с текстом. А в некоторых случаях без них вообще никак, особенно если мышка неисправна.
В некоторых программах чтобы ими пользоваться, нужно сменить раскладку клавиатуры на английскую.
Работают горячие клавиши практически во всех редакторах. Ими можно пользоваться и в Word, и в браузере, и в pdf-файлах.
Выделение
Выделение всего текста сразу: Ctrl + A
Частичное выделение: Shift + стрелки
Подходит для работы с редакторах (Word и прочих), но обычно недоступно в браузере.
Про другие горячие клавиши для выделения читайте далее.
Отмена последнего действия
Для отмены последнего действия: Ctrl + Z
Для повтора действия: Ctrl + Y или F4

или
Сочетания клавиш Microsoft Word
В программе Ворд можно работать не только при помощи мышки, но и используя комбинации клавиш. Это удобно, особенно, если приходится часто выполнять одни и те же действия.
Работа с документами:
Перемещение по тексту:
Это далеко не все горячие клавиши программы Ворд. С полным списком вы можете ознакомиться на официальном сайте.
Управление Microsoft Word с клавиатуры
Кроме горячих клавиш есть другой способ работы в Ворд с клавиатуры:
Например, нужно поменять размер букв. Значит, сначала нажимаем Alt, чтобы активировать режим выбора с клавиатуры. Затем, клавишу с буквой Я, чтобы работать с вкладкой «Главная».
Теперь нажимаем сочетание ФР (две клавиши сразу).
Как копировать и вставлять текст?
Как копировать и вставлять текст?
Копирование и вставка — самая распространенная операция. Чтобы скопировать текст, сначала нужно его выделить. Выделять текст можно разными способами.
Установите указатель мыши в начале фрагмента текста, который вы хотите выделить. Нажмите кнопку мыши и, удерживая ее, перемещайте мышь (1).
Когда указатель окажется над концом нужного фрагмента, отпустите кнопку.
Текст выделен — он отображается белым шрифтом на синем фоне (2).
Второй способ — выделение с помощью клавиши Shift и клавиш со стрелками. Нажмите и удерживайте клавишу Shift. Каждое нажатие клавиши со стрелкой расширяет выделение на один знак выделяемого фрагмента. (3).
Отдельные слова удобно выделять двойным, а целые абзацы — тройным щелчком кнопки мыши (4).
Чтобы скопировать выделенный текст, нажмите сочетание клавиш Ctrl+C. Чтобы вырезать выделенный текст, нажмите сочетание клавиш Ctrl+X (5).
Щелкните мышью в том месте документа, куда вы хотите вставить скопированный или вырезанный фрагмент текста.
Нажмите сочетание клавиш Ctrl+V (6).
Точно так же можно выделять, вырезать, копировать, вставлять текст в окнах различных приложений, а также в полях ввода диалоговых окон.
Например, вы открыли в браузере веб-страницу. Попробуем скопировать из нее часть текста и вставить в текстовый документ, открытый в Блокноте.
Выделите часть текста в окне браузера любым из способов.
Нажмите сочетание клавиш Ctrl+C.
Можно поступить иначе. Щелкните правой кнопкой мыши на выделенном тексте.
Откроется контекстное меню. Выберите в нем команду Копировать.
Выделенный фрагмент текста будет скопирован в память.
Запустите программу Блокнот. Она откроется с новым пустым документом.
Щелкните кнопкой мыши там, куда нужно вставить скопированный текст. Нажмите сочетание клавиш Ctrl+V.
Другой способ — щелните там, куда вы собираетесь вставить текст, правой кнопкой мыши. В контекстном меню выберите команду Вставить.
Текст вставлен в Блокнот.
Точно так же вы можете скопировать и вставить следующий фрагмент и т. д.
Сохраните текстовый документ (Файл|Сохранить).
Данный текст является ознакомительным фрагментом.
Продолжение на ЛитРес
Читайте также
Как копировать и перемещать большое количество файлов
Как копировать и перемещать большое количество файлов В нашем случае мы будем рассматривать перемещение, копирование и удаление фотографий. Большинство моих сверстников, очень увлекается созданием своих фотоальбомов.Рассмотрим пример копирования с
Текст
Текст Добавить текст к слайду просто – для этого достаточно выбрать пункт меню «Вставить – Текст» или нажать на иконку с заглавной буквой Т на панели инструментов. В появившейся рамке можно вводить слова и предложения, пользуясь стандартными инструментами
Popup («текст сообщения», «количество секунд», «текст заголовка», «тип окна»)
Popup («текст сообщения», «количество секунд», «текст заголовка», «тип окна») Метод отображает текстовое сообщение, указанное в первом входном параметре. При этом, кроме текста сообщения нужно указать следующие входные параметры.? Количество секунд — определяет
Текст
Текст В типографике существует множество шрифтов, однако в веб-дизайне для набора текстов веб-страниц используется ограниченное их количество.Как правило, это:? Georgia;? Times New Roman;? Arial;? Verdana;? Comic Sans MS.Шрифты подразделяются на шрифты с засечками (типа Georgia, Times New Roman), шрифты без
Текст
Текст Перейдите на вкладку Текст (рис. 12.3) и настройте следующие параметры.• Чтобы изменить цвет текста, выделите мышью текст в рабочем окне или в списке на вкладке Текст и из раскрывающегося списка Цвет выберите нужный.• Чтобы изменить расположение текста в рабочем
Текст
Текст В этой вкладке есть всякие полезные (или просто красивые) штуки, которые вы может вставить в текст.НадписьКогда мы рассматривали фигуры, то уже встречались с надписями. Это фигура, внутри которой есть текст.Щелкните на кнопке Надпись. В появившемся списке выберите
Текст на кривой
Текст на кривой Еще одно применение векторных кривых – создание текста на кривой. Иными словами, в отличие от обычной работы с текстом, когда строки всегда идут по прямой линии, мы можем заставить их изгибаться, следовать вдоль какой-то формы, закручиваться в спирали –
4.6. Многоколоночный текст
4.6. Многоколоночный текст Кроме обычного расположения текста на бумаге Microsoft Word дает возможность оформлять текст в виде колонок. При таком расположении текст читается сверху вниз, зигзагообразно переходя на следующую колонку. Подобный способ отображения текста широко
Пиксельный текст
Пиксельный текст Имитация текста, образованного отдельными пикселами, – достаточно распространенный прием при выполнении тех или иных работ, что вполне понятно, ведь это один из лучших способов сыграть на стереотипах и подчеркнуть, скажем, IT-направленность
Копировать (Copy)
Црифт и текст
Црифт и текст CreateFontIndirect Функция CreateFontIndirect создает логический шрифт, характеристики которого определены в указанной структуре. Впоследствии шрифт может быть выбран в качестве текущего шрифта для любого контекста устройства. HFONT CreateFontIndirect ( CONST LOGFONT * lplf // указатель на
2.2. Текст документа
2.2. Текст документа 2.2.1. Текст документа должен быть кратким, четким, исключающим возможность неоднозначного толкования.Термины и определения должны быть едиными и соответствовать установленным стандартами, а при их отсутствии — общепринятым в научно-технической
Текст
Текст Экранная клавиатураЭкранная клавиатура предназначена для ввода печатного текста с помощью маркера и является аналогом компьютерной клавиатуры. Вызов этого инструмента осуществляется щелчком по пиктограмме Текстовые инструменты на панели mimio Инструменты
13.3.1. Вводим текст
13.3.1. Вводим текст Что делать после создания документа? Просто вводите текст. Причем не нужно нажимать Enter для перехода на новую строку — Word автоматически сделает это, когда будет нужно. Enter следует нажимать, только если вы хотите создать новый абзац. Напомню, что для
У6.6 Текст
У6.6 Текст Рассмотрите понятие текста, обрабатываемого текстовым редактором. Задайте это понятие в виде АТД. (Это задание оставляет достаточно много свободы спецификатору, не забудьте включить содержательное описание тех свойств текста, которые вы избрали для
6.1.1. Набираем текст
6.1.1. Набираем текст Для выполнения приведенного ниже задания нам понадобится материал разд. 5.1.3.Задание1. Запустить приложение Pages.2. Набрать текст, приведенный на рис. 6.1, исправив ошибки, допущенные при наборе.3. Файл задания находится на прилагаемом диске: /pages/tasks/6.1.1.pdf, а
Как копировать и вставлять без мыши
Окна некоторых приложений, которые вы открываете на своем компьютере, могут не поддерживать работу с контекстным меню, вызываемое нажатием по правой кнопке мыши. Это означает, что когда вы пытаетесь щелкнуть правой кнопкой мыши по фрагменту информации, который желаете скопировать, необходимое меню чтобы сделать это не появляется. Естественно после такой неудачи, вы задаетесь вопросом: А как это можно скопировать и дальше вставить скопированное куда мне нужно?
К счастью, большинство программ поддерживают сочетания клавиш для копирования и вставки, так что вы можете выполнять эти действия без использования экранного меню. Самое замечательное в том, что почти все программы поддерживают стандартные наборы горячих комбинаций клавиш, поэтому вам нужно изучить только их.
Как скопировать и вставить с помощью клавиш Ctrl или Command на Windows или Макбуке
Порядок работы с горячими клавишами ⇒
Подсказки
Описанные выше шаги полезны, если вы хотите сохранить исходный контент и просто сделать копию в другом месте. Например, если вы хотите скопировать адрес электронной почты с веб-сайта и вставить его в свою почтовую программу.
Существует совершенно другой способ, который вы можете использовать для копирования и вставки, а затем автоматически удалять исходный контент, называемый вырезанием. Это полезно в таких обстоятельствах, как, например, когда вы реорганизуете абзацы в электронном письме и хотите удалить текст, чтобы поместить его в другое место.
Чтобы вырезать что-то, достаточно просто использовать сочетание клавиш Ctrl+X в Windows или Command+X в MacOS. В тот момент, когда вы нажимаете эту комбинацию клавиш, информация исчезает и сохраняется в буфере обмена. Чтобы вставить содержимое, просто используйте горячую клавишу вставки, упомянутую выше (клавиша Ctrl или Command и буква V).
Некоторые программы позволяют вам делать больше с копированием и вставкой, сочетая комбинацию клавиш Ctrl, но вам также понадобится мышь. Например, в веб-браузере Google Chrome в Windows вы можете удерживать нажатой клавишу Ctrl, щелкая правой кнопкой мыши, чтобы выбрать «Вставить как обычный текст», который вставит содержимое буфера обмена без форматирования.
Копировать и вставлять информацию без использования мыши быстрее, и во многих случаях намного удобнее. Так же многие комбинируют оба способа, как например автор данной статьи. Я обычно выделяю и копирую мышкой, а вставляю клавиатурой. Кому как удобнее.