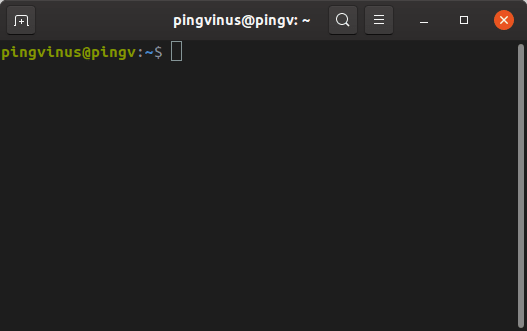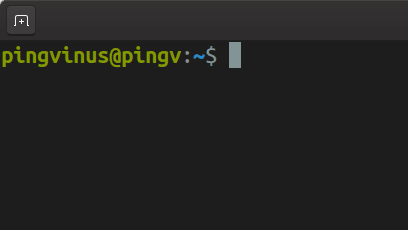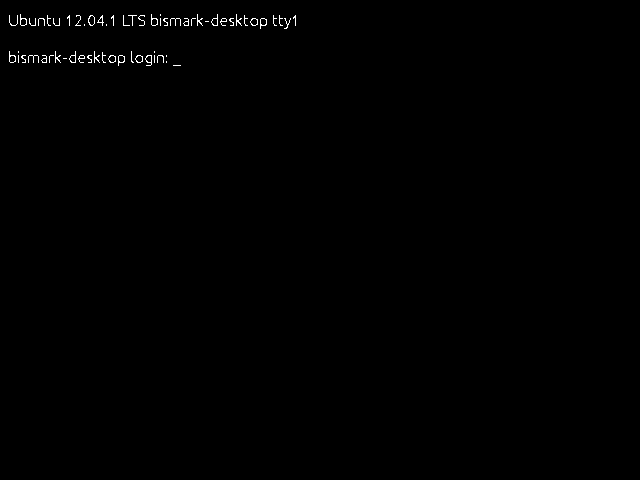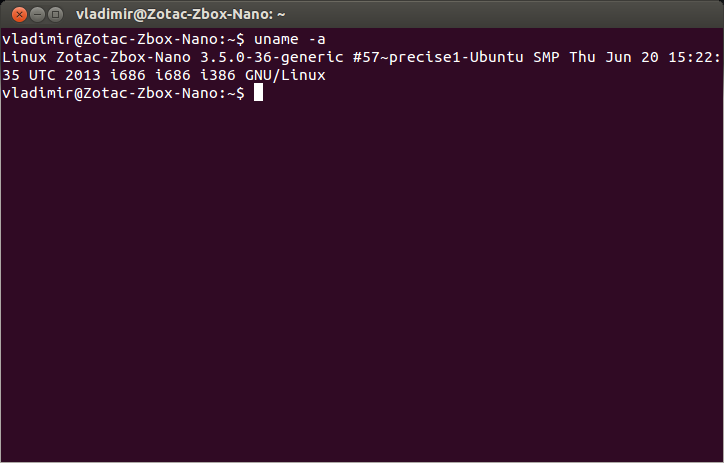Как на линуксе запустить консоль
Как открыть терминал в Линукс?
Терминал это текстовая среда ввода и вывода. Используется для управления системными процессами. Представляет собой вид файла устройства, которые могут выполнять дополнительные команды.
В текстовой среде можно быстро:
Shell, если говорить визуально это черное окно по середине. В моем случае оно белое.
Графическая оболочка помогает пользователю облегчить восприятия линукс, однако иногда требуется пользователю запустить командную строку. В этом случае и возникает вопрос. Как же ее открыть?
Запуск
Есть несколько способов запустить terminal:
Вопросы и ответы
Как вызвать командную строку с правами root?
Есть два основных варианта:
Как выйти из терминала Линукс?
Терминал и консоль в чем разница?
Чтобы понять отличия, необходимо различить эти два понятия.
Эти два термина очень связаны.
Например в графической среде мы открывали эмулятор terminal, он давал нам доступ в «консоль».
Как открыть консоль?
Чтобы открыть консоль необходимо в командной строке ввести:
Важно! Активация текстовой консоли отключит графическую оболочку, однако запущенные процессы останутся работать.
Командная строка Linux для новичков. Видео
Данная статья является текстовым дополнением к нашему видео «Командная строка Linux для новичков», то есть это что-то вроде краткого конспекта.
Видео
Запуск терминала
Терминал можно запустить через Главное меню в вашем дистрибутиве. Если отдельного Главного меню с программами нет, например, как в Ubuntu (в GNOME), то терминал можно запустить через Лаунчер.
Также очень распространенным сочетанием клавиш, с помощью которого во многих дистрибутивах Linux можно запустить терминал, является сочетание — Ctrl+Alt+T
Приглашение ко вводу команд
В терминале слева от курсора выводится приглашение ко вводу или Shell Promt.
В зависимости от дистрибутива или других настроек приглашение может выглядеть по разному.
Как закрыть терминал
Чтобы закрыть окно терминала можно просто нажать крестик в заголовке окна, или ввести команду:
Запуск предыдущих команд
Рабочий каталог
Все действия в терминале всегда выполняются в рамках рабочего каталога.
Для вывода текущего рабочего каталога используется команда:
Для изменения рабочей директории (для перехода в другую директорию) используется команда:
Аргументы командной строки
Почти все команды принимают какие-либо аргументы командной строки.
Аргументы могут быть следующих типов
-v — короткая опция.
—version — длинная опция
sometext — текст (аргумент, параметр)
Автодополнение команд
Чтобы выполнить автодополнение команды или аргумента нужно дважды нажать клавишу TAB
Если вариантов дополнения несколько, то они будут выведены на экран.
Базовые команды
Некоторые базовые команды:
Относительные и абсолютные пути
Получение справки
Для получения справки по любой команде можно использовать команду man Например:
Для выхода из режима справки, нажмите клавишу q
Просмотр истории и поиск по истории команд
Для вывода истории команд используется команда:
Для запуска команды из истории по ее номеру выполните (вместо 123 укажите номер команды):
Прервать выполнение команды
Чтобы досрочно прервать выполнение команды можно использовать сочетание клавиш Ctrl+C
Полезные программы
Примечание: Данный пункт в видео не представлен.
Midnight Commander — функциональный файловый менеджер.
Для запуска Midnight Commander используется команда:
Обычно Midnight Commander не установлен по умолчанию, поэтому его нужно предварительно установить. В Ubuntu для этого можно использовать команду:
Для выполнения команд с правами суперпользователя используется команда sudo
Заключение
Мы рассмотрели некоторые базовые навыки, которыми полезно обладать при работе в командной строке Linux. Для получения дополнительных знаний рекомендуем вам прочитать наши статьи из раздела Командная строка, там много интересного.
codedokode / cli.md
Как начать пользоваться командной строкой
Я не знаю, ты пользуешься Линуксом или Уиндоузом (обычно туториалы рассчитаны на линуксоидов и макосников, уиндоуз не модный среди молодежи). В макоси все практически так же как и в линуксе, в windows пошли своим путем и сделали все как в DOS.
Краткий мануал чайника по командной строке:
Как попасть в командную строку?
Во всех операционных системах
↑,↓ — стрелки вверх и вниз в командной строке позволяют смотреть предыдущие введенные команды, чтобы 2 раза не набирать. В Windows при закрытии окошка консоли вся история теряется, в других ОС — сохраняется.
[tab] — автодополняет имена файлов и команды. Если в текущем каталоге есть файл file.txt, ты наберешь fi и нажмешь [tab] то он автодополнит имя файла (или предложит варианты, если таких файлов несколько).
[ctrl+c] — прерывает выполнение команды, например, если она долго тупит
Важно: клавиша Esc не работает в командной строке. Клавиши Ctrl + C, V, X не работают как «копировать/вырезать/вставить» (иногда для вставки можно использовать Shift + Ins). Клавиша Ctrl + Q не работает как «выход».
В линуксе и маке, [ctrl+l] очищает экран, [ctrl+k] и [ctrl+u] удаляют все перед или после курсора, [ctrl+w] удаляет слово перед курсором, [ctrl+r] делает поиск по истории команд (для отмены поиска нажми [ctrl+c], escape в командной строке не работает, для завершения поиска нажми стрелку вправо/влево), [ctrl+d] завершает работу и закрывает консоль.
Еще в линуксе и маке иногда не работают Home и End, используй [ctrl+a] чтобы перейти в начала строки и [ctrl+e], чтобы в конец. [alt + b] (back) и [alt + f] (forward) двигают курсор на 1 слово назад/вперед.
В командной строке не работает ctrl+v,c,x для вставки, копирования и вырезания текста. Иногда (зависит от настроек системы) вставить текст можно через [shift+ins], иногда правой кнопкой мыши. Скопировать текст можно, выделив мышью (в Windows надо разрешить выделение текста сначала в настройках окна и нажать Enter после выделения).
В командной строке результат выполнения команд зависит от того, в каком каталоге и на каком диске ты находишься. Какой каталог текущий, в Windows написано в подсказке, а в linux можно узнать командой pwd (print working directory)
Чтобы перейти в другой каталог, в линуксе используют команду cd :
В linux — команда clear или клавиша [ctrl+L], в windows — команда cls (clear screen).
Команды и оболочка
Оболочка — это cmd.exe в Windows и bash в линукс, это та программа, которая собственно мигает курсором и выполняет твои команды. Ты набираешь команды, а она их выполняет. Команда обычно состоит из имени команды, и, иногда, дополнительных параметров, отделенных пробелом, вроде:
В линукс: man bash — выведет подробную длинную справку по команде bash (для выхода жми q, для прокрутки используй стрелки и PgUp/PgDn)
В Windows: dir /? — выведет справку по команде dir
В Windows: help выведет подсказку по основным командам
Команды бывают внутренние (это маленький список команд, встроенных в оболочку). Встроенные команды — это, например, cd в линукс или exit в Windows. Их мало.
Внешние команды — их большинство — это фактически программы, лежащие на диске. Оболочка ищет их не по всему диску, а только в заранее заданных папках. Список папок перечислен в специальной переменной PATH. Просмотреть эту переменную можно так:
В windows: echo %PATH%
В linux PATH — это папки /bin, /usr/bin, /usr/local/bin, /sbin, /usr/sbin, именно в них в Линуксе хранятся почти все программы. В текущем каталоге програмы не ищутся, если это не указать явно.
В Windows PATH — это всякие системные папки вроде c:\windows и так далее + текущий каталог, в котором ты находишься. Заметь, что папки вроде c:\program files\autocad в PATH не добавлены и в Windows таким образом, из командной строки обычные программы и игры, установленные в Program Files, не запустить. Только то, что положено в системные папки.
Что же делать? 1) добавить папку с php в PATH через мой компьютер — свойства и перезалогиниться в систему 2) писать вместо php полный путь c:\php\php.exe
Допустим, ты хочешь запустить php-файл не из текущего каталога. Тогда надо написать путь к нему:
В общем, проще запускать файлы из текущег каталога, чем мучаться с путями.
Больше команд — linux
Попрактиковаться в линукс в командной строке можно на таких командах:
Попрактиковаться в комнадной строке в Windows можно так:
Команды для работы с сетью Интернет
В линукс показать информацию о настройке сети: ifconfig (или /sbin/ifconfig если у тебя в PATH нет /sbin)
В Windows показать информацию о сети: ipconfig
Пропинговать (проверить связь) с сервером: ping google.com
Узнать IP по имени домена: nslookup yandex.ru
Показать список открытых с компьютера соединений: netstat (в подсказке по команде указаны также параметры, с помощью которых, например, можно вывести какая программа установила это соединение) Проверить путь до какого-то сервера или узла сети:
Гугли мануал по командной строке windows/linux в интернете.
HackWare.ru
Этичный хакинг и тестирование на проникновение, информационная безопасность
Азы работы в командной строке Linux (часть 1)
Возникло желание написать мануал о консоли, базовых командах и азах файловой системы Linux. Когда я начинал своё знакомство с Linux именно такой инструкции мне не хватало. Надеюсь, абсолютным новичкам, которых пугают консольные команды, она поможет «влиться» в число умеющих использовать командную строку Linux.
Командная строка Linux
В зависимости от вашего Linux, ярлык для открытия консоли может быть вынесен на рабочий стол,
добавлен в избранные команды,
доступен в контекстном меню при клике правой кнопкой мыши в области рабочего стола.
Либо вы для вызова эмулятора терминала вы можете воспользоваться сочетанием клавиш CTRL + ALT + t.
В приглашении командной строки отображается имя пользователя и имя хоста. Перед областью ввода команд может быть символ решётки (#) или символ доллара ($). Символ доллара означает, что вы работаете под обычным пользователем, а символ решётки – что под суперпользователем (root).
TAB для автодополнения
При вводе команды или имени файла, обязательно используйте клавишу TAB – она автоматически допишет для вас команду или имя файла. Если при нажатии на TAB ничего не происходит, то быстро нажмите TAB два раза, чтобы увидеть все доступные варианты. Если варианты не выводятся, то это верный признак того, что: 1) вы неправильно начали вводить имя команды, 2) программа, которую вы намереваетесь запустить, ещё не установлена.
ENTER для запуска выполнения команд
Набрав команду, нажмите ENTER и после этого она запустится.
CTRL + c для прерывания выполнения программы
Если вы хотите оборвать выполнение команды, то используйте для этого сочетание клавиш CTRL + c. Если вы ввели команду, но передумали её запускать, то вместо удаления строки, можете также нажать CTRL + c.
↑ (курсорная клавиша вверх) для просмотра истории команд
Если вы хотите повторить выполнение команды, то клавишами ↑ и ↓ вы можете пролистать историю ранее введённых команд, выбрать любую из них для повторного выполнения, отредактировать перед запуском.
Азы файловой системы Linux
Если нужно прочитать какие-то данные или сохранить информацию в файл из консоли, нужно уметь указывать путь до файла. В файловой система Linux нет такого понятия как буквы дисков. Там используется понятие «корень». Обозначается корень символом /
После корня указываются папки (в Linux они называются директориями) и файлы. Одни папки могут быть вложены в другие – точно также как в Windows. Вложенные папки и файлы разделяются символом / (точно таким же как корень).
Пример указания пути до файла:
Эта запись означает, что файл book.txt находится в папке mial, а папка mial находится в папке home.
Базовые команды Linux
pwd для показа текущей рабочей директории
Откройте консоль и введите туда
Здесь / (первый слеш) – это корень, home – это название папки (директории), далее / (второй слеш) – отделяет название вложенной папки, mial – название второй вложенной папки.
Команда pwd показывает «текущую рабочую директорию». Текущую рабочую директорию нужно знать при указании относительных путей до файлов и папок, также некоторые программы сохраняют результаты своего выполнения в текущую директорию.
mkdir для создания новых директорий
После mkdir укажите название папки, которую вы хотите создать. Если вы укажите относительный путь, например, так:
То будет создана новая папка test1 в текущей рабочей директории, т.е. в моём случае путь до неё будет
Также можно указать абсолютный путь до папки:
ls для просмотра содержимого каталогов
Команда ls используется для вывода списка файлов и папок текущей рабочей директории:
Теперь мы можем убедиться, что папки test1 и test2 действительно были созданы.
Чтобы список выглядел лучше, можно использовать команду ls с опцией -l
После команды и опций можно указать путь до папки, содержимое которой вы хотим посмотреть. Чтобы увидеть содержимое директории /var/log нужно ввести:
Для просмотра содержимого корневой директории:
cd для перехода по папкам (смены текущей рабочей директории)
Для перехода по папкам используется команда cd после которой пишется директория, в которую вы хотите перейти. Можно указывать относительный путь или абсолютный:
Символ . (одна точка) означает текущую директорию, а символ .. (две точки) означаете родительскую директорию. Следовательно, для перехода на один уровень вверх нужно набрать
cp для копирования файлов
Если вам нужно скопировать файл в другую директорию, то используется команда cp. После неё указывается файл, который нужно скопировать и затем через пробел директория, куда вы хотите поместить файл, например:
Этой командой я скопировал файл test.sh в директорию test1. Проверим
mv для переименования и перемещения файлов.
После команды mv указывается имя файла, который вы хотите переименовать или переместить. Затем через пробел пишется директория, куда вы хотите переместить файл (тогда файл будет перемещён в неё с исходным именем), или директория и новое имя файла (тогда файл будет перемещён и переименован), или только новое имя файла (тогда файл будет переименован).
Файл test.sh из каталога test1 я переместил в каталог test2:
Файл test.sh в каталоге test2 я переименовал в test2.sh:
Файл test2.sh в каталоге test2 я переместил в каталог test1 и присвоил ему имя new.txt:
rm для удаления файлов и папок
Чтобы удалить наши тестовые директории, воспользуемся командой rm. После этой команды укажите путь до файла или папки, которые нужно удалить. Если вы собираетесь удалить директорию, то используйте также опцию -r, она означает рекурсивно удалять каталоги и их содержимое. Можно указать сразу несколько файлов и (или) каталогов:
Для понимания иерархии файловой системы рекомендуется ещё одна статья для новичков «Структура директорий Linux. Важные файлы Linux».
Как копировать текст в командной строке и как вставлять в командную строку Linux
Привычные сочетания клавиш Ctrl+c и Ctrl+v в терминале имеют другое действие. Для копирования нужно использовать Ctrl+Insert, а для вставки Shift+Insert.
Ошибка «команда не найдена»
Причиной данной ошибки могут быть:
Ещё несколько полезных сочетаний клавиш для командной строки Linux
Одна из самых часто используемых:
Имеется функционал копи-пастинга:
Командная строка
Содержание
В Ubuntu существует два вида интерфейса: графический интерфейс пользователя и интерфейс командной строки.
Преимущества: визуальное отображение программ и их содержимого, возможности программ можно изучать без чтения документации.
Преимущества: небольшой расход ресурсов, гибкость при составлении перечня действий из команд, возможность автоматического выполнения команд, возможность копировать и вставлять команды.
Если сравнивать интерфейсы в разных системах, то можно заметить, что основные команды одинаковы во всех дистрибутивах семейства Linux, а вот графические программы в каждой системе могут очень сильно различаться.
Добраться до командной строки можно двумя способами: через консоль или терминал.
Консоль
Терминал
Запустить терминал можно следующим образом:
В Unity:
Главное меню → Набрать в поисковой строке слово Терминал
или нажать комбинацию клавиш: Ctrl + Alt + T
В Gnome Fallback
Приложения → Стандартные → Терминал
В Xfce (Xubuntu):
Главное меню → Приложения → Система → Терминал
В KDE (Kubuntu):
Главное меню → Приложения → Система → Терминал
В LXDE (Lubuntu):
Главное меню → Системные → LXTerminal
После запуска терминала мы видим строку с приглашением к вводу команд, например:
vladimir@Zotac-Zbox-Nano:
— в какой папке выполняется команда,
Горячие клавиши
Копирование команд
Экономия набора
Изменение текста
Здесь мышь не работает. Используйте стрелки влево/вправо, чтобы перемещаться по строке.
Ввод с клавиатуры будет добавлять символы. Существующий текст удаляться не будет.
| ctrl+a или Home | перемещает курсор в начало строки |
| ctrl+e или End | перемещает курсор в конец строки |
| ctrl+b | перемещает курсор в начало предыдущего или текущего слова |
| ctrl+k | удаляет текст с текущей позиции курсора до конца строки |
| ctrl+u | удаляет всю текущую строку |
| ctrl+w | удаляет слово перед курсором |
Программная оболочка
Команды
Команды делятся на два вида:
Команды для управления программами строятся по такой схеме:
Выполнить команды можно следующим образом:
Шпаргалка команд
Файловые команды
Архивация
Работа с локальными deb-пакетами (dpkg)
deb — расширение имён файлов «бинарных» пакетов для распространения и установки программного обеспечения в ОС проекта Debian, и других, использующих систему управления пакетами dpkg. Deb — это часть слова Debian, в свою очередь, образованного от слов Debra — имени подруги (впоследствии — жены, ныне — бывшей) основателя Дебиана Яна Мердока и Ian от его собственного имени.
Использование пакетного менеджера Apt
apt (advanced packaging tool) — программа для установки, обновления и удаления программных пакетов в операционных системах Debian и основанных на них (Ubuntu, Linux Mint и т. п.), иногда также используется в дистрибутивах, основанных на Mandrake, например Mandriva, ALTLinux и PCLinuxOS. Способна автоматически устанавливать и настраивать программы для UNIX-подобных операционных систем как из предварительно откомпилированных пакетов, так и из исходных кодов.
| apt-get install package_name | установить / обновить пакет |
| apt-cdrom install package_name | установить / обновить пакет с cdrom’а |
| apt-get update | получить обновлённые списки пакетов |
| apt-get upgrade | обновить пакеты, установленные в систему |
| apt-get remove package_name | удалить пакет, установленный в систему с сохранением файлов конфигурации |
| apt-get purge package_name | удалить пакет, установленный в систему с удалением файлов конфигурации |
| apt-get check | проверить целостность зависимостей |
| apt-get clean | удалить загруженные архивные файлы пакетов |
| apt-get autoclean | удалить старые загруженные архивные файлы пакетов |
Просмотр содержимого файлов
Манипуляции с текстом
Преобразование наборов символов и файловых форматов
Анализ файловых систем
Монтирование файловых систем
Монтирование файловой системы — процесс, подготавливающий раздел диска к использованию операционной системой.
Операция монтирования состоит из нескольких этапов:
Форматирование файловых систем
Формати́рование — программный процесс разметки области хранения данных электронных носителей информации, расположенной на магнитной поверхности (жёсткие диски, дискеты), оптических носителях (CD/DVD/Blu-ray-диски), твердотельных накопителях (флэш-память — flash module, SSD) и др. Существуют разные способы этого процесса.
Само форматирование заключается в создании (формировании) структур доступа к данным, например, структур файловой системы. При этом возможность прямого доступа к находящейся (находившейся до форматирования) на носителе информации теряется, часть её безвозвратно уничтожается. Некоторые программные утилиты дают возможность восстановить некоторую часть (обычно — большую) информации с отформатированных носителей. В процессе форматирования также может проверяться и исправляться целостность носителя.
Создание резервных копий (backup)
Резервное копирование (англ. backup copy) — процесс создания копии данных на носителе (жёстком диске, дискете и т. д.), предназначенном для восстановления данных в оригинальном или новом месте их расположения в случае их повреждения или разрушения.
Дисковое пространство
CDROM
Пользователи и группы
Выставление/изменение полномочий на файлы
chmod (от англ. change mode) — программа для изменения прав доступа к файлам и директориям. Название происходит от программы ОС Unix chmod, которая, собственно, изменяет права доступа к файлам, директориям и символическим ссылкам.
| 400 (-r——–) | Владелец имеет право чтения; никто другой не имеет права выполнять никакие действия |
| 644 (-rw-r–r–) | Все пользователи имеют право чтения; владелец может редактировать |
| 660 (-rw-rw—-) | Владелец и группа могут читать и редактировать; остальные не имеют права выполнять никаких действий |
| 664 (-rw-rw-r–) | Все пользователи имеют право чтения; владелец и группа могут редактировать |
| 666 (-rw-rw-rw-) | Все пользователи могут читать и редактировать |
| 700 (-rwx——) | Владелец может читать, записывать и запускать на выполнение; никто другой не имеет права выполнять никакие действия |
| 744 (-rwxr–r–) | Каждый пользователь может читать, владелец имеет право редактировать и запускать на выполнение |
| 755 (-rwxr-xr-x) | Каждый пользователь имеет право читать и запускать на выполнение; владелец может редактировать |
| 777 (-rwxrwxrwx) | Каждый пользователь может читать, редактировать и запускать на выполнение |
| 1555 (-r-xr-xr-t) | Каждый пользователь имеет право читать и запускать на выполнение; удалить файл может только владелец этого файла |
| 2555 (-r-xr-sr-x) | Каждый пользователь имеет право читать и запускать на выполнение с правами группы(user group) владельца файла |
| 4555 (-r-sr-xr-x) | Каждый пользователь имеет право читать и запускать на выполнение с правами владельца файла |
Команды Secure Shell (ssh)
Управление процессами
Сеть (LAN и WiFi)
Microsoft Windows networks(SAMBA)
IPTABLES (firewall)
Системная информация
Остановка системы
Другие полезные команды
Просмотр справки и руководства по программе
Названия программ используемых в командах, которые могут пригодиться, нужно выучить или распечатать, а как ими пользоваться можно узнать в любой момент вызвав справку или руководство (man) по программе.
Для получения краткого руководства по программе, нужно выполнить:
Для получения справки, в которой указаны ключи, нужно выполнить:
Оба варианта должны работать одинаково, но некоторые авторы программ оставляют один один из этих ключей, так что пробуйте оба если что.
Поиск по man’ам
Если вы не уверены, какая команда вам нужна, попробуйте поискать по текстам мануалов.
будет искать то, что вам нужно во всех мануалах. Попробуйте:
будет искать только по названиям системных мануалов. Попробуйте:
. Для примера выполнение команды whatis приведёт к такому же результату.
Более привлекательные man’ы
Пользователи, у которых установлен Konqueror, могут читать страницы мануалом и выполнять по ним поиск в веб-браузерном контексте, украшенном выбранными фоновыми рисунками. Для этого нужно набрать в строке адреса Konqueror’а использовать команду:
Выполнение команд с неограниченными привилегиями
Перед большинством команд, перечисленных ниже, необходимо писать команду:
Это временно даёт права суперпользователя, которые необходимы для работы с файлами и каталогами, которые не принадлежат вашему аккаунту. Для использования sudo требуется ввести пароль. Только пользователи с такими административными привилегиями могут использовать эту команду.
Команды для работы с файлами и папками
) обозначает вашу домашнюю папку. Если вы user, то тильда (
покажет всё, что у вас есть в домашней папке.
переместит вас в подкаталог /www каталога /var/. А команда:
переместит вас на рабочий стол. В данном случае «\» обозначает экранирование пробела.
создаст точную копию файла «text» и назовёт её «new», при этом «file» никуда не исчезнет. Для копирования директории необходимо воспользоваться командой:
переименует «file» в «text».
переместит «text» вам на рабочий стол, но не переименуют его. Чтобы всё-таки переименовать файл, нужно специально указывать ему новое имя. Вы можете заменять путь к вашей домашней папке на ‘
‘ будет ссылаться на корень диска, а не на ваш домашний каталог.
покажет вам описание самой этой команды.
Команды информации о системе
показывает информацию в Мегабайтах.
Также существует еще несколько замечательных и очень нужных утилит, оформленных в стиле top :
Добавление нового пользователя
Чтобы назначить ему пароль, используйте:
Построение дерева каталогов (tree)
Утилита выводит дерево каталогов в красиво отформатированном виде. Пакет tree находится в репозиториях Ubuntu, поэтому установка выполняется одной строкой:
Для вывода дерева каталогов команда должна иметь следующий вид: