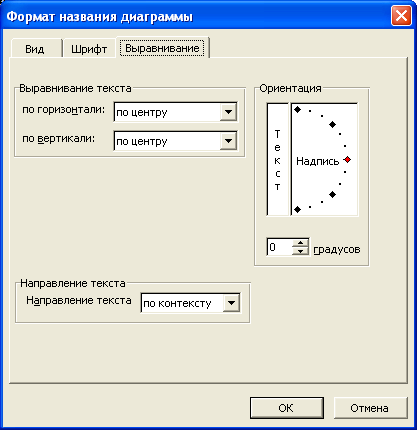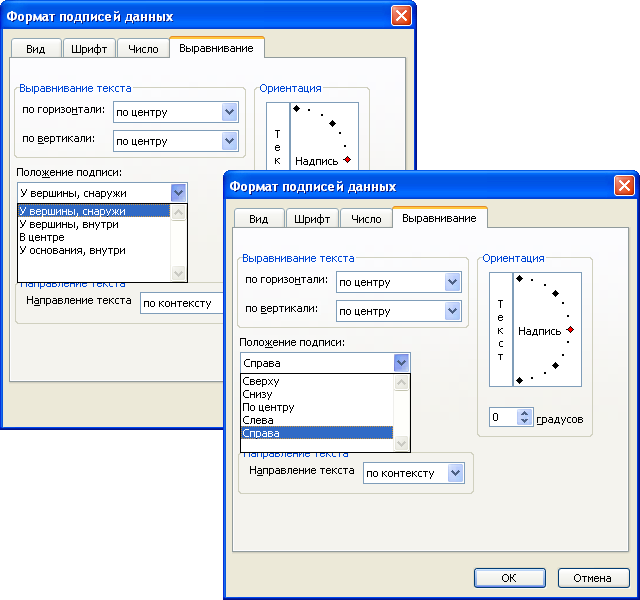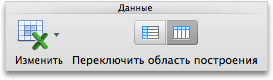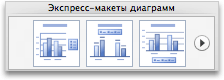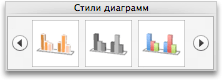Как на диаграмме написать текст
Связывать название диаграммы, надпись или текстовое поле с ячейкой на
Чтобы легко обновить название диаграммы или оси, надпись или текстовое поле, добавленные на диаграмму, можно связать их с ячейкой на нем. Изменения, внесенные в данные в этой ячейке, будут автоматически отображаться на диаграмме.
Примечание: Параметры связывания в настоящее время недоступны для следующих типов диаграмм: • Карты • Treemap • Солнечные лучи
•
Гистограмма •
Парето
• Box &
Усы • Каскадная
• Воронка
На диаграмме щелкните название, надпись или текстовое поле, которое вы хотите связать с ячейкой на листе, или выберите его в списке элементов диаграммы сделайте следующее:
Отобразит вкладки Средства диаграмм.
Примечание: Названия вкладок в средстве работы с диаграммами различаются в зависимости от используемой версии Excel диаграммы.
На вкладке Формат в группе Текущий фрагмент щелкните стрелку рядом с полем Область диаграммы, а затем выберите нужный элемент диаграммы.
В строка формул введите знак равно ( =).
Выберем на нем ячейку с данными, которые должны отображаться в заголовке, подписи или текстовом поле диаграммы.
Совет: Вы также можете ввести ссылку на ячейку на нем. Указать имя листа и восклицательный восклицательный пункт, например Лист1! F2
Нажмите клавишу ВВОД.
Дополнительные сведения
Вы всегда можете задать вопрос специалисту Excel Tech Community или попросить помощи в сообществе Answers community.
Добавление текстового поле на диаграмму
Чтобы добавить на диаграмму текст, который не является текстом в названиях или подписях диаграммы, можно вставить на нее надпись. Затем можно ввести нужный текст.
Совет: Вместо того чтобы вводить текст в текстовое поле, можно связать текстовое поле с данными в ячейке. Если текстовое поле связано с ячейкой на диаграмме, все изменения, внесенные в данные в этой ячейке, будут автоматически отображаться в текстовом поле на диаграмме.
После создания текстового поле на диаграмме его можно перемещать, удалять или удалять.
Щелкните диаграмму, к которой вы хотите добавить текстовое поле.
В Office 2013 и более новых версиях: на вкладке Формат в группе Вставка фигур щелкните значок текстового 
В Office 2010: на вкладке Макет в группе Вставка нажмите кнопку 
Щелкните в том месте диаграммы, где должен начинаться угол текстового окна, а затем перетаскивать текстовое поле до нужного размера.
В текстовом поле введите нужный текст.
Текст будет переносим в текстовом поле. Чтобы начать новую строку в текстовом поле, нажмите ввод.
Завершив ввод, нажмите клавишу ESC, чтобы отменить режим редактирования, или щелкните в любом месте за пределами текстового окна.
См. также
Вставка текстового поле на диаграмму
Щелкните диаграмму, к которой вы хотите добавить текстовое поле.
На вкладке Формат нажмите кнопку Вставить фигурыи щелкните значок текстового 
Щелкните в том месте диаграммы, где должен начинаться угол текстового окна, а затем перетаскивать текстовое поле до нужного размера.
В текстовом поле введите нужный текст.
Текст будет переносим в текстовом поле. Чтобы начать новую строку в текстовом поле, нажмите ввод.
Завершив ввод, нажмите клавишу ESC, чтобы отменить режим редактирования, или щелкните в любом месте за пределами текстового окна.
Перемещение или переумножка текстового окна
На диаграмме щелкните текстовое поле, которое вы хотите переместить или переместить.
Выполните одно из следующих действий:
Чтобы переместить текстовое поле, расположить курсор на его границе, чтобы он перетащил его на четырехконечную стрелку, а затем перетащите ее в нужное место.
Чтобы сделать это, воспользуйтесь одним из следующих способов:
Щелкните любой из химок и перетаскивать текстовое поле до нужного размера.
Для точного размера в Windows выберите текстовое поле, а затем на вкладке Формат в группе Размер введите нужный размер в поля Высота и Ширина.
Для точного размера в Mac выберите текстовое поле и на вкладке Формат фигуры введите нужный размер в поля Высота фигуры и Ширина фигуры.
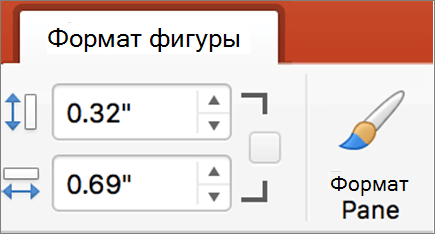
Чтобы повернуть текстовое поле, щелкните маркер поворота, а затем перетащите его на нужный угол поворота.
Совет: Для точного поворота на вкладке Формат в группе Упорядочивать нажмите кнопку Повернуть ивыберите нужный параметр поворота.
Удаление надписей
На диаграмме щелкните границу текстового окна, которое вы хотите удалить, и нажмите кнопку DELETE.
Изменение названий и меток данных на диаграмме
Если диаграмма содержит названия диаграмм (то есть название диаграммы) или названия осей (названия, показанные на оси x, y или z) и метки данных (которые предоставляют более подробные сведения об определенной точке данных на диаграмме), вы можете изменить эти названия и подписи.
Вы также можете изменять названия и подписи, которые не зависят от данных на нем, делать это непосредственно на диаграмме и использовать форматирование с форматированием форматирования, чтобы улучшить их внешний вид.
Обратите внимание, что вы можете изменять названия и метки данных, связанные с данными в соответствующих ячейках. Например, если изменить название в ячейке с «Годовой доход» на «Годовой доход», это изменение автоматически появится в названиях и метках данных на диаграмме. Однако вы не сможете использовать форматирование в формате RICH TEXT при изменении в ячейке.
При редактировании связанного названия или метки данных на диаграмме (а не в ячейке) это название или метка данных больше не будут связаны с соответствующей ячейкой, а внесенные изменения не будут отображаться на самом сайте (хотя они будут отображаться на диаграмме). Тем не менее вы можете восстановить связи между названиями или метами данных и ячейками.
Завершив редактирование текста, вы можете при необходимости переместить метки данных в другое место.
Примечание: Чтобы внести какие-либо из описанных ниже изменений, на диаграмме уже должны быть заголовки или метки данных. Дополнительные сведения о добавлении см. в дополнительных сведениях Добавление и удаление названий на диаграмме и Добавление и удаление меток данных на диаграмме.
В этой статье:
Редактирование названия или метки данных на диаграмме
На диаграмме выполните одно из указанных ниже действий.
Для изменения названия диаграммы или оси щелкните его.
Чтобы изменить метку данных, два раза щелкните ее.
Первый щелчок выбирает метки данных для всего ряда данных, а второй — отдельную метку данных.
Щелкните еще раз, чтобы перейти в режим редактирования, выделите текст, который вы хотите изменить, и введите новый текст или значение.
Для вставки разрыва строки установите курсор в нужное место и нажмите клавишу ВВОД.
Завершив редактирование, щелкните за пределами текстового окна, в котором был изменен текст.
Чтобы отформатировать текст в заголовке или метке данных, сделайте следующее:
Щелкните название и выделите текст, который вы хотите отформатировать.
Щелкните текстовое поле правой кнопкой мыши и выберите нужные параметры форматирования.
Вы можете также воспользоваться кнопками форматирования на ленте (вкладка Главная, группа Шрифт). Чтобы отформатировать все название, щелкните его правой кнопкой мыши, в контекстном меню выберите команду Формат названия диаграммы и задайте нужные параметры.
Примечание: Размер поля названия или метки данных изменяется в соответствии с размером текста. Его невозможно изменить вручную, а текст может быть усечен, если он не помещается в поле максимального размера. Если нужно поместить больше текста, вы можете использовать надпись. Дополнительные сведения см. в статье Добавление надписи на диаграмму.
Редактирование названия или метки данных, связанных с данными на диаграмме
На листе щелкните ячейку с текстом названия или метки данных, которые вы хотите изменить.
Отредактируйте содержимое либо введите новый текст или значение, а затем нажмите клавишу ВВОД.
Внесенные изменения автоматически отобразятся на диаграмме.
Восстановление связи между названием или меткой данных и ячейкой листа
Связи между названиями или метками данных и соответствующими ячейками на листе разрываются при изменении их содержимого на диаграмме. Чтобы автоматически обновлять названия и метки данных с учетом изменений, вносимых на листе, необходимо восстановить связь между заголовками или метками данных и соответствующими ячейками листа. Вы можете восстановить связь для одного ряда данных, связанного с меткой, или всех рядов данных одновременно.
В отчетах сводных диаграмм описанная ниже процедура позволяет восстановить связь между подписями и исходными данными (а не ячейками листа).
Восстановление связи для названия оси и диаграммы
На диаграмме щелкните название диаграммы или оси, которое вы хотите связать с ячейкой листа.
На листе в строка формул введите знак равенства (=).
Выберите ячейку листа, содержащую данные или текст, которые нужно отобразить на диаграмме.
В строку формул можно также ввести ссылку на ячейку листа. Введите знак равенства, имя листа и восклицательный знак, например =Лист1!F2.
Нажмите клавишу ВВОД.
Восстановление связи для метки данных
При настройке содержимого метки данных на диаграмме она больше не связывается с данными на этом сайте. Вы можете восстановить ссылку, сбросив текст подписи для всех подписей в ряде данных, или ввести ссылку на ячейку, содержаную данные, с помощью которых нужно связать каждую точку данных.
Сброс текста метки
На диаграмме щелкните метку данных, которую вы хотите связать с ячейкой листа, один или два раза.
Первый щелчок выбирает метки данных для всего ряда данных, а второй — отдельную метку данных.
Щелкните метку данных правой кнопкой мыши и выберите пункт Формат подписи данных или Формат подписей данных.
Установите флажок Параметры подписи, если он не установлен, а затем установите флажок Сброс.
Восстановление связи с данными на листе
На диаграмме выберите подпись, которую вы хотите связать с ячейкой листа.
На листе в строка формул введите знак равенства (=).
Выберите ячейку листа, содержащую данные или текст, которые нужно отобразить на диаграмме.
В строку формул можно также ввести ссылку на ячейку листа. Введите знак равенства, имя листа и восклицательный знак, например =Лист1!F2.
Нажмите клавишу ВВОД.
Изменение положения меток данных
Положение отдельной метки данных можно изменить, перетащив ее. Вы также можете располагать метки данных в стандартных положениях относительно их маркеров данных. Доступные параметры расположения зависят от типа диаграммы.
На диаграмме выполните одно из указанных ниже действий.
Если нужно изменить положение всех меток в ряде данных, щелкните любую метку, чтобы выделить весь ряд.
Если нужно изменить положение отдельной метки данных, дважды щелкните ее.
Откроется панель Работа с диаграммами с дополнительными вкладками Конструктор, Макет и Формат.
На вкладке Макет в группе Подписи нажмите кнопку Подписи данных, а затем выберите нужное значение.
Если вы хотите использовать дополнительные параметры меток данных, щелкните Дополнительные параметры подписей данных, откройте страницу Параметры подписи, если она еще не открыта, а затем задайте нужные значения.
Настройка и редактирование диаграмм
Настройка и оформление текстовых элементов
Под текстом понимается как собственно текст, так и числа и даты, которые отображаются на диаграмме.
Текст встречается в следующих элементах диаграммы:
В любом из этих элементов помимо текста можно настраивать и оформлять линии границ, заливку и другие компоненты.
Изменение текста
Изменение содержания
Текст можно произвольно изменять только в заголовках диаграммы и осей. Для остальных элементов текст формируется автоматически из содержания ячеек листа.
Для изменения текста заголовков можно выполнить команду Диаграмма/Параметры диаграммы и во вкладке Заголовки диалогового окна Параметры диаграммы (см. рис. 28.10) внести необходимые изменения.
Можно изменять текст заголовков и непосредственно на диаграмме. Для этого необходимо выделить заголовок, а затем щелкнуть по его тексту так, чтобы в тексте начал мигать текстовый курсор, после чего внести необходимые изменения. Для окончания редактирования текста следует щелкнуть левой кнопкой мыши в любом месте за пределами заголовка.
Наконец, можно сделать так, чтобы текст заголовков диаграммы формировался из ячеек листа. Для этого следует выделить заголовок, поставить курсор в строку формул, ввести с клавиатуры знак = (равно), мышью выделить ячейку с текстом заголовка и подтвердить ввод. Например, на рис. 28.22 показано формирование заголовка диаграммы из текста ячейки А1. В дальнейшем при изменении содержимого ячейки А1 будет автоматически изменяться текст заголовка.
Следует отметить, что в дальнейшем такой текст можно изменить только во вкладке Заголовки диалогового окна Параметры диаграммы (см. рис. 28.10), при этом связь заголовка с ячейкой разорвется. Непосредственно на диаграмме текст изменить нельзя.
Установка параметров шрифта
Параметры шрифта текста настраиваются во вкладке Шрифт, которая имеет общий вид для всех диалоговых окон форматирования всех элементов (рис. 28.23). Параметры шрифта можно устанавливать для всех элементов одновременно или для каждого элемента диаграммы в отдельности. В первом случае следует дважды щелкнуть левой кнопкой мыши по оформляемому элементу или выделить его и выполнить верхнюю команду меню Формат. Название этой команды зависит от названия выделенного элемента. Например, если выделена легенда, то команда называется Выделенная легенда.
При установке параметров шрифта сразу для всех элементов диаграммы необходимо дважды щелкнуть левой кнопкой мыши по области диаграммы или выделить диаграмму и выполнить команду Формат/Выделенная область диаграммы.
Содержание вкладки Шрифт практически не отличается от такой же вкладки для оформления ячеек листа. И установка параметров шрифта практически не отличается от установки параметров шрифта в ячейках листа. Однако есть два дополнительных параметра настройки.
Во-вторых, в раскрывающемся списке Фон можно выбрать прозрачность фона, на котором расположен текст элемента диаграммы. Выбор одного из трех вариантов ( авто, прозрачный, непрозрачный ) в большинстве случаев не имеет принципиального значения.
Основные параметры шрифта (шрифт, размер, цвет, начертание, простое подчеркивание) элементов диаграммы можно изменять также с использованием элементов панели инструментов Форматирование. Если выделена диаграмма, то будут изменяться параметры шрифта сразу всех элементов. Если же выделен один элемент, то только параметры шрифта этого элемента.
При особой необходимости можно изменять параметры шрифта отдельных слов или других фрагментов текста заголовков диаграммы. Для этого необходимо выделить заголовок, а затем щелкнуть по его тексту так, чтобы в тексте начал мигать текстовый курсор, после чего выделить оформляемый фрагмент. Для установки параметров шрифта можно использовать панель инструментов Форматирование или вкладку Шрифт. Для окончания оформления шрифта текста следует щелкнуть левой кнопкой мыши в любом месте за пределами заголовка.
Изменение ориентации текста
Обычно ориентация текста в подписях делений осей устанавливается в режиме автоориентации, то есть в зависимости от имеющегося места на диаграмме Microsoft Excel автоматически поворачивает подписи.
Для отключения этого режима и установки необходимой ориентации следует во вкладке Выравнивание диалогового окна Формат оси (рис. 28.24) щелкнуть по метке нужного угла поворота в поле, где написано слово Надпись, или установить значение в счетчике градусов. Для изменения ориентации на вертикальную «столбиком» следует щелкнуть в поле, где написано слово Текст.
В заголовке диаграммы, заголовке оси категорий и подписях данных по умолчанию устанавливается горизонтальная ориентация текста. В заголовке оси значений по умолчанию устанавливается вертикальная ориентация текста.
Для изменения ориентации во вкладке Выравнивание (рис. 28.25) соответствующего диалогового окна ( Формат названия диаграммы, Формат названия оси, Формат подписей данных ) можно щелкнуть по метке нужного угла поворота в поле, где написано слово Надпись, или установить значение в счетчике градусов. Для изменения ориентации на вертикальную «столбиком» следует щелкнуть в поле, где написано слово Текст.
Ориентацию текста в легенде изменить нельзя.
Изменение положения текстовых элементов
Изменение положения заголовков и легенды
Заголовки диаграммы и осей, а также легенда свободно расположены в области диаграммы и могут быть перемещены буксировкой в любую часть этой области.
Изменение положения подписей данных
Для изменения расположения подписей данных на гистограммах, линейчатых диаграммах, точечных диаграммах и графиках следует дважды щелкнуть по подписям данных левой кнопкой мыши или выделить подписи данных и выполнить команду Формат/Выделенные подписи данных. Во вкладке Выравнивание диалогового окна Формат подписей данных (рис. 28.26) в раскрывающемся списке Положение подписи можно выбрать необходимое расположение.
Для гистограмм и линейчатых диаграмм можно выбрать: У вершины, снаружи ; У вершины, внутри ; В центре ; У основания (рис. 28.26, а). Для графиков и точечных диаграмм можно выбрать: Сверху ; Снизу ; По центру ; Слева ; Справа (рис. 28.26, б).
Можно перемещать отдельные элементы подписей данных. Для этого необходимо выделить отдельный элемент, а затем перетащить его за рамку при нажатой левой кнопке мыши.
Изменение выравнивания текста в текстовых элементах
Поскольку размер рамки текстовых элементов изменить нельзя, то о выравнивании можно говорить только применительно к заголовкам диаграммы и осей, а также к подписям данных.
В заголовках диаграммы и осей, оформленных в несколько строк текста, можно изменить выравнивание текста по горизонтали и в отдельных случаях по вертикали.
Изменение числовых форматов текстовых элементов
Обычно для подписей делений осей и подписей данных используется тот же числовой формат, что и для соответствующих ячеек листа. Например, если в ячейке установлен финансовый формат с обозначением денежной единицы, то подписи делений оси и/или подписи данных будут иметь то же обозначение денежной единицы. Изменение числового формата в ячейках автоматически отображается на диаграмме.
В большинстве случаев такое числовое форматирование весьма удобно. Однако иногда в ячейках установлен формат, неудобный для использования в качестве подписей делений и/или подписей данных.
Изменить числовой формат можно во вкладке Число диалогового окна Формат оси или Формат подписей данных (рис. 28.27). Необходимо снять флажок Связь с источником и в списке Числовые форматы выбрать необходимый формат. При этом можно применять любые форматы, в том числе и пользовательские.
Заголовки диаграммы и осей числовых форматов не имеют даже в том случае, если текст заголовков связан с ячейками листа. Не имеет числового формата и легенда диаграммы.
Создание диаграммы от начала до конца
Диаграммы позволяют наглядно представить данные, чтобы произвести наибольшее впечатление на аудиторию. Узнайте, как создать диаграмму и добавить линию тренда. Вы можете начать работу с рекомендуемой диаграммы или выбрать один из встроенных шаблоновдиаграмм.
Создание диаграммы
Выберите данные для диаграммы.
На вкладке Вставка нажмите кнопку Рекомендуемые диаграммы.
На вкладке Рекомендуемые диаграммы выберите диаграмму для предварительного просмотра.
Примечание: Можно выделить нужные данные для диаграммы и нажать клавиши ALT+F1, чтобы сразу создать диаграмму, однако результат может оказаться не самым лучшим. Если подходящая диаграмма не отображается, перейдите на вкладку Все диаграммы, чтобы просмотреть все типы диаграмм.
Добавление линии тренда
На вкладке Конструктор нажмите кнопку Добавить элемент диаграммы.
Выберите пункт Линия тренда, а затем укажите тип линии тренда: Линейная, Экспоненциальная, Линейный прогноз или Скользящее среднее.
Примечание: Часть содержимого этого раздела может быть неприменима к некоторым языкам.
На диаграммах данные отображаются в графическом формате, который помогает наглядно представить отношения между данными. При создании диаграммы доступно множество типов диаграмм (например, гистограмма с накоплением или трехмерная разрезанная круговая диаграмма). После создания диаграммы ее можно настроить, применив экспресс-макеты или стили.
Диаграмма содержит несколько элементов, таких как заголовок, подписи осей, условные обозначения и линии сетки. Вы можете скрыть или показать эти элементы, а также изменить их расположение и форматирование.







Диаграмму можно создать в Excel, Word и PowerPoint. Однако данные диаграммы вводятся и сохраняются на листе Excel. При вставке диаграммы в Word или PowerPoint открывается новый лист в Excel. При сохранении документа Word или презентации PowerPoint с диаграммой данные Excel для этой диаграммы автоматически сохраняются в документе Word или презентации PowerPoint.
Примечание: Коллекция книг Excel заменяет прежний мастер диаграмм. По умолчанию коллекция книг Excel открывается при запуске Excel. В коллекции можно просматривать шаблоны и создавать на их основе новые книги. Если коллекция книг Excel не отображается, в меню Файл выберите пункт Создать на основе шаблона.
В меню Вид выберите пункт Разметка страницы.
На вкладке Вставка щелкните стрелку рядом с кнопкой Диаграмма.
Выберите тип диаграммы и дважды щелкните нужную диаграмму.
При вставке диаграммы в приложение Word или PowerPoint открывается лист Excel с таблицей образцов данных.
В приложении Excel замените образец данных данными, которые нужно отобразить на диаграмме. Если эти данные уже содержатся в другой таблице, их можно скопировать оттуда и вставить вместо образца данных. Рекомендации по упорядочиванию данных в соответствии с типом диаграммы см. в таблице ниже.
Диаграмма с областями, линейчатая диаграмма, гистограмма, кольцевая диаграмма, график, лепестковая диаграмма или поверхностная диаграмма
Данные расположены в столбцах или строках, как в следующих примерах:
Данные расположены в столбцах, причем значения x — в первом столбце, а соответствующие значения y и размеры пузырьков — в смежных столбцах, как в следующих примерах:
Один столбец или строка данных и один столбец или строка меток данных, как в следующих примерах:
Данные расположены по столбцам или строкам в указанном ниже порядке с использованием названий или дат в качестве подписей, как в следующих примерах:
X Y (точечная) диаграмма
Данные расположены по столбцам, причем значения x — в первом столбце, а соответствующие значения y — в смежных столбцах, как в следующих примерах:
Чтобы изменить число строк и столбцов, включенных в диаграмму, наведите указатель мыши на нижний правый угол выбранных данных, а затем перетащите угол, чтобы выбрать дополнительные данные. В приведенном ниже примере таблица расширяется, чтобы включить дополнительные категории и последовательности данных.
Чтобы увидеть результаты изменений, вернитесь в приложение Word или PowerPoint.
Примечание: При закрытии документа Word или презентации PowerPoint с диаграммой таблица данных Excel для этой диаграммы закроется автоматически.
После создания диаграммы можно изменить способ отображения строк и столбцов таблицы в диаграмме. Например, в первой версии диаграммы строки данных таблицы могут отображаться по вертикальной оси (значение), а столбцы — по горизонтальной оси (категория). В следующем примере диаграмма акцентирует продажи по инструментам.
Однако если требуется сконцентрировать внимание на продажах по месяцам, можно изменить способ построения диаграммы.
В меню Вид выберите пункт Разметка страницы.
Откройте вкладку Конструктор и нажмите кнопку Строка/столбец.
Если команда «Строка/столбец» недоступна
Элемент Строка/столбец доступен только при открытой таблице данных диаграммы Excel и только для определенных типов диаграмм. Вы также можете изменить данные, щелкнув диаграмму и отредактировать на Excel.
В меню Вид выберите пункт Разметка страницы.
Откройте вкладку Конструктор и нажмите кнопку Экспресс-макет.
Выберите нужную разметку.
Чтобы сразу же отменить примененный экспресс-макет, нажмите клавиши 
Стили диаграмм — это набор дополняющих цветов и эффектов, которые можно применить к диаграмме. При выборе стиля диаграммы изменения влияют на всю диаграмму.
В меню Вид выберите пункт Разметка страницы.
Откройте вкладку Конструктор и выберите нужный стиль.
Чтобы просмотреть другие стили, наведите курсор на интересующий вас элемент и щелкните 
Чтобы сразу же отменить примененный стиль, нажмите клавиши 
В меню Вид выберите пункт Разметка страницы.
Щелкните диаграмму и откройте вкладку Конструктор.
Нажмите кнопку Добавить элемент диаграммы.
Выберите пункт Название диаграммы, чтобы задать параметры форматирования названия, а затем вернитесь к диаграмме, чтобы ввести название в поле Название диаграммы.
См. также
Диаграмму можно создать в Excel, Word и PowerPoint. Однако данные диаграммы вводятся и сохраняются на листе Excel. При вставке диаграммы в Word или PowerPoint открывается новый лист в Excel. При сохранении документа Word или презентации PowerPoint с диаграммой данные Excel для этой диаграммы автоматически сохраняются в документе Word или презентации PowerPoint.
Примечание: Коллекция книг Excel заменяет прежний мастер диаграмм. По умолчанию коллекция книг Excel открывается при запуске Excel. В коллекции можно просматривать шаблоны и создавать на их основе новые книги. Если коллекция книг Excel не отображается, в меню Файл выберите пункт Создать на основе шаблона.
В меню Вид выберите пункт Разметка страницы.
На вкладке Диаграммы в группе Вставка диаграммы выберите тип диаграммы, а затем — диаграмму, которую нужно добавить.
При вставке диаграммы в приложение Word или PowerPoint открывается лист Excel с таблицей образцов данных.
В приложении Excel замените образец данных данными, которые нужно отобразить на диаграмме. Если эти данные уже содержатся в другой таблице, их можно скопировать оттуда и вставить вместо образца данных. Рекомендации по упорядочиванию данных в соответствии с типом диаграммы см. в таблице ниже.
Диаграмма с областями, линейчатая диаграмма, гистограмма, кольцевая диаграмма, график, лепестковая диаграмма или поверхностная диаграмма
Данные расположены в столбцах или строках, как в следующих примерах:
Данные расположены в столбцах, причем значения x — в первом столбце, а соответствующие значения y и размеры пузырьков — в смежных столбцах, как в следующих примерах:
Один столбец или строка данных и один столбец или строка меток данных, как в следующих примерах:
Данные расположены по столбцам или строкам в указанном ниже порядке с использованием названий или дат в качестве подписей, как в следующих примерах:
X Y (точечная) диаграмма
Данные расположены по столбцам, причем значения x — в первом столбце, а соответствующие значения y — в смежных столбцах, как в следующих примерах:
Чтобы изменить число строк и столбцов, включенных в диаграмму, наведите указатель мыши на нижний правый угол выбранных данных, а затем перетащите угол, чтобы выбрать дополнительные данные. В приведенном ниже примере таблица расширяется, чтобы включить дополнительные категории и последовательности данных.
Чтобы увидеть результаты изменений, вернитесь в приложение Word или PowerPoint.
Примечание: При закрытии документа Word или презентации PowerPoint с диаграммой таблица данных Excel для этой диаграммы закроется автоматически.
После создания диаграммы можно изменить способ отображения строк и столбцов таблицы в диаграмме. Например, в первой версии диаграммы строки данных таблицы могут отображаться по вертикальной оси (значение), а столбцы — по горизонтальной оси (категория). В следующем примере диаграмма акцентирует продажи по инструментам.
Однако если требуется сконцентрировать внимание на продажах по месяцам, можно изменить способ построения диаграммы.
В меню Вид выберите пункт Разметка страницы.
На вкладке Диаграммы в группе Данные нажмите кнопку Ряды по строкам 

Если команда «Переключить область построения» недоступна
Функция переключения графика доступна, только если таблица данных Excel диаграммы открыта и только для определенных типов диаграмм.
На вкладке Диаграммы в группе Данные нажмите стрелку рядом с полем Изменить и выберите команду Изменить данные в Excel.
В меню Вид выберите пункт Разметка страницы.
На вкладке Диаграммы в группе Экспресс-макеты диаграммы выберите нужный макет.
Чтобы отобразить дополнительные макеты, наведите указатель на макет и щелкните 
Чтобы сразу же отменить примененный экспресс-макет, нажмите клавиши 
Стили диаграмм — это набор дополняющих цветов и эффектов, которые можно применить к диаграмме. При выборе стиля диаграммы изменения влияют на всю диаграмму.
В меню Вид выберите пункт Разметка страницы.
На вкладке Диаграммы в группе Стили диаграммы выберите нужный стиль.
Чтобы просмотреть другие стили, наведите курсор на интересующий вас элемент и щелкните 
Чтобы сразу же отменить примененный стиль, нажмите клавиши 
В меню Вид выберите пункт Разметка страницы.
Щелкните диаграмму и откройте вкладку Макет диаграммы.
В разделе Подписи щелкните Название диаграммы и выберите нужное название.
Выделите текст в поле Название диаграммы и введите название.
Дополнительные материалы
Создание диаграммы
Вы можете создать диаграмму для своих данных в Excel в Интернете. В зависимости от данных можно создать гограмму, график, круговую, линеную, диаграмму с областью, точечная или локали.
Щелкните в любом месте данных, для которых вы хотите создать диаграмму.
Чтобы отобрать определенные данные на диаграмме, можно также выбрать их.
Выберите Вставить > диаграммы > и нужный тип диаграммы.
В открываемом меню выберите нужный вариант. Чтобы узнать больше о диаграмме, наведите на нее курсор.
Совет: Ваш выбор не применяется, пока вы не выберите один из вариантов в меню команд Диаграммы. Рассмотрим несколько типов диаграмм: при наводке указателя на элементы меню рядом с ними отображаются сводки, которые помогут вам в этом.
Чтобы изменить диаграмму (названия, легенды, метки данных), на вкладке Диаграмма выберите формат.
В области Диаграмма при необходимости настройте параметр. Вы можете настроить параметры названия, легенды, названий осей, названий рядов и других параметров диаграммы.
Типы диаграмм
Просмотрите данные и определите, какой тип диаграммы лучше всего работает. Ниже перечислены доступные типы.
Данные в столбцах или строках листа можно представить в виде гистограммы. В гистограмме категории обычно отображаются по горизонтальной оси, а значения — по вертикальной оси, как показано на этой диаграмме:
Г столбец с ггруппойНа гистограмме с группировкой значения выводятся в виде плоских столбцов. Используйте этот тип диаграммы при наличии категорий, представляющих:
диапазоны значений (например, количество элементов);
специфические шкалы (например, шкала Ликерта с масками, такими как «Полностью согласен», «Согласен», «Не знаю», «Не согласен», «Полностью не согласен»);
неупорядоченные имена (например, названия элементов, географические названия или имена людей).
Г столбец с столбцом с столбцом Гистограмма с накоплением представляет значения в виде плоских столбцов с накоплением. Используйте этот тип диаграммы, когда есть несколько ряд данных и нужно подчеркнуть итоговое значение.
Столбец с столбцом с стопкой 100 %Нормированная гистограмма представляет значения в виде плоских нормированных столбцов с накоплением для представления 100 %. Используйте этот тип диаграммы, когда есть несколько рядов данных и нужно подчеркнуть их вклад в итоговое значение, особенно если итоговое значение одинаково для всех категорий.
Данные, расположенные в столбцах или строках листа, можно представить в виде графика. На графиках данные категорий равномерно распределяются вдоль горизонтальной оси, а все значения равномерно распределяются вдоль вертикальной оси. Графики позволяют отображать непрерывное изменение данных с течением времени на оси с равномерным распределением и идеально подходят для представления тенденций изменения данных с равными интервалами, такими как месяцы, кварталы или финансовые годы.
Линии и линии с маркерамиГрафики с маркерами, отмечающими отдельные значения данных, или без маркеров можно использовать для отображения динамики изменения данных с течением времени или по категориям данных, разделенным равными интервалами, особенно когда точек данных много и порядок их представления существенен. Если категорий данных много или значения являются приблизительными, используйте график без маркеров.
Линии с stacked и stacked с маркерамиГрафики с накоплением, отображаемые как с маркерами для конкретных значений данных, так и без них, могут отображать динамику изменения вклада каждого значения с течением времени или по категориям данных, разделенным равными интервалами.
100%-ая линия с стопкой и 100 % с маркерамиНормированные графики с накоплением с маркерами, отмечающими отдельные значения данных, или без маркеров могут отображать динамику вклада каждой величины в процентах с течением времени или по категориям данных, разделенным равными интервалами. Если категорий данных много или значения являются приблизительными, используйте нормированный график с накоплением без маркеров.
Графики лучше всего подходят для вывода нескольких рядов данных— если нужно отобразить только один ряд данных, вместо графика рекомендуется использовать точечную диаграмму.
На графиках с накоплением данные суммируются, что может быть нежелательно. Увидеть накопление на графике бывает непросто, поэтому иногда вместо него стоит воспользоваться графиком другого вида либо диаграммой с областями с накоплением.
Данные в одном столбце или строке листа можно представить в виде круговой диаграммы. Круговая диаграмма отображает размер элементов одного ряд данных относительно суммы элементов. точки данных на круговой диаграмме выводятся как проценты от всего круга.
Круговую диаграмму рекомендуется использовать, если:
нужно отобразить только один ряд данных;
все значения ваших данных неотрицательны;
почти все значения данных больше нуля;
имеется не более семи категорий, каждой из которых соответствуют части общего круга.
Данные, расположенные только в столбцах или строках листа, можно представить в виде кольцевой диаграммы. Как и круговая диаграмма, кольцевая диаграмма отображает отношение частей к целому, но может содержать несколько ряд данных.
Совет: Восприятие кольцевых диаграмм затруднено. Вместо них можно использовать линейчатые диаграммы с накоплением или гистограммы с накоплением.
Данные в столбцах или строках листа можно представить в виде линейчатой диаграммы. Линейчатые диаграммы используют для сравнения отдельных элементов. В диаграммах этого типа категории обычно располагаются по вертикальной оси, а величины — по горизонтальной.
Линейчатые диаграммы рекомендуется использовать, если:
метки осей имеют большую длину;
выводимые значения представляют собой длительности.
Типы линейчатых диаграмм
КластерныйНа линейчатой диаграмме с группировкой значения выводятся в виде плоских столбцов.
Лини с стопкойЛинейчатая диаграмма с накоплением показывает вклад отдельных величин в общую сумму в виде плоских столбцов.
100 % в стопкеЭтот тип диаграмм позволяет сравнить по категориям процентный вклад каждой величины в общую сумму.
Данные в столбцах или строках листа можно представить в виде диаграммы с областями. Диаграммы с областями могут использоваться для отображения изменений величин с течением времени и привлечения внимания к итоговому значению в соответствии с тенденцией. Отображая сумму значений рядов, такая диаграмма также наглядно показывает вклад каждого ряда.
Типы диаграмм с областями
ОбластиДиаграммы с областями отображают изменение величин с течением времени или по категориям. Обычно вместо диаграмм с областями без накопления рекомендуется использовать графики, так как данные одного ряда могут быть скрыты за данными другого ряда.
Сетовая областьДиаграммы с областями с накоплением показывают изменения вклада каждой величины с течением времени или по категориям в двухмерном виде.
На 100 % диаграмм с диаграммами с стеками с диаграммами с стопкой отражается тенденция вклада каждой величины в процентах с течением времени или по категориям.
Данные в столбцах и строках листа можно представить в виде точечной диаграммы. Поместите данные по оси X в одну строку или столбец, а соответствующие данные по оси Y — в соседние строки или столбцы.
Точечная диаграмма имеет две оси значений: горизонтальную (X) и вертикальную (Y). На точечной диаграмме значения «x» и «y» объединяются в одну точку данных и выводятся через неравные интервалы или кластеры. Точечные диаграммы обычно используются для отображения и сравнения числовых значений, например научных, статистических или технических данных.
Точечные диаграммы рекомендуется использовать, если:
требуется изменять масштаб горизонтальной оси;
требуется использовать для горизонтальной оси логарифмическую шкалу;
значения расположены на горизонтальной оси неравномерно;
на горизонтальной оси имеется множество точек данных;
требуется настраивать независимые шкалы точечной диаграммы для отображения дополнительных сведений о данных, содержащих пары сгруппированных полей со значениями;
требуется отображать не различия между точками данных, а аналогии в больших наборах данных;
требуется сравнивать множество точек данных без учета времени; чем больше данных будет использовано для построения точечной диаграммы, тем точнее будет сравнение.
Типы точечных диаграмм
РазбросДиаграмма этого типа позволяет отображать точки данных без соединительных линий для сравнения пар значений.
Точечная с гладкими линиями и маркерами и точечная с плавными линиямиНа этой диаграмме точки данных соединены сглаживающими линиями. Такие линии могут отображаться с маркерами или без них. Сглаживающую кривую без маркеров следует использовать, если точек данных достаточно много.
Точечная с прямыми линиями и маркерами и точечная с прямыми линиямиНа этой диаграмме показаны прямые соединитеальные линии между точками данных. Прямые линии могут быть показаны с маркерами или без них.
Данные в столбцах или строках листа можно представить в виде лепестковой диаграммы. Лепестковая диаграмма позволяет сравнить агрегированные значения нескольких ряд данных.
Типы лепестковых диаграмм
Radar и radar с маркерами. С маркерами для отдельных точек данных или без них на диаграммах с данными изменения значений относительно центральной точки.
Заполненный радиолокаторНа лепестковой диаграмме с областями области, заполненные рядами данных, выделены цветом.
Добавление или изменение названия диаграммы
Вы можете добавить или изменить название диаграммы, настроить его внешний вид и включить в диаграмму.
Щелкните в любом месте диаграммы, чтобы отдемонстрировать вкладку Диаграмма на ленте.
Нажмите кнопку Формат, чтобы открыть параметры форматирования диаграммы.
В области Диаграмма разорите раздел Название диаграммы.
Добавьте или отредактйте название диаграммы в нужных вам нуждах.
Если вы не хотите, чтобы в диаграмме был заголовок, скройте его с помощью переключателя.
Добавление названий осей для улучшения читаемости диаграммы
Добавление названий к горизонтальной и вертикальной осям на диаграммах с осями упрощает их чтение. К диаграммам без осей, таким как круговая и кольцевая диаграммы, добавить названия осей нельзя.
Как и названия диаграмм, названия осей помогают людям, просматривая диаграмму, понять, о чем идет информация.
Щелкните в любом месте диаграммы, чтобы отдемонстрировать вкладку Диаграмма на ленте.
Нажмите кнопку Формат, чтобы открыть параметры форматирования диаграммы.
В области Диаграмма разорите раздел Горизонтальная ось или Вертикальная ось.
Добавьте или отредактйте параметры Горизонтальная ось или Вертикальная ось в нужных вам нуждах.
Разорите название оси.
Измените название оси и форматирование.
Используйте переключатель, чтобы показать или скрыть заголовок.
Изменение подписей осей
Подписи осей вы показаны под горизонтальной осью и рядом с вертикальной. Для этих подписей осей диаграмма использует текст в исходных данных.
Чтобы изменить текст подписей категорий на горизонтальной или вертикальной оси:
Щелкните ячейку с текстом подписи, который вы хотите изменить.
Введите нужный текст и нажмите ввод.
Подписи осей на диаграмме автоматически обновляются с новым текстом.
Совет: Подписи осей отличаются от названий осей, которые можно добавить для описания осей. Названия осей не будут автоматически показаны на диаграмме.
Удаление подписей осей
Чтобы удалить подписи на горизонтальной или вертикальной оси:
Щелкните в любом месте диаграммы, чтобы отдемонстрировать вкладку Диаграмма на ленте.
Нажмите кнопку Формат, чтобы открыть параметры форматирования диаграммы.
В области Диаграмма разорите раздел Горизонтальная ось или Вертикальная ось.
В поле Положение подписи выберитеНет, чтобы метки не появлялись на диаграмме.
Дополнительные сведения
Вы всегда можете задать вопрос специалисту Excel Tech Community или попросить помощи в сообществе Answers community.