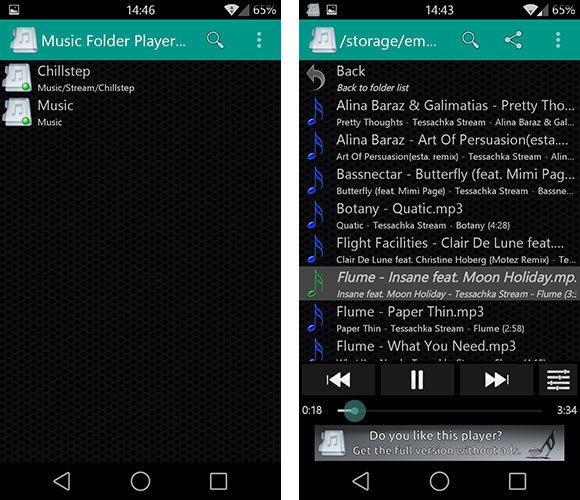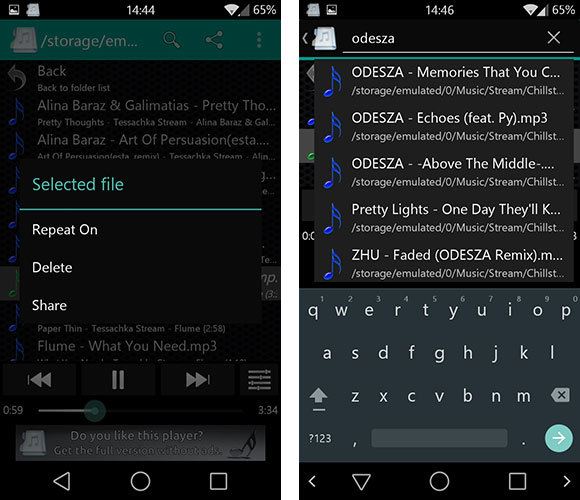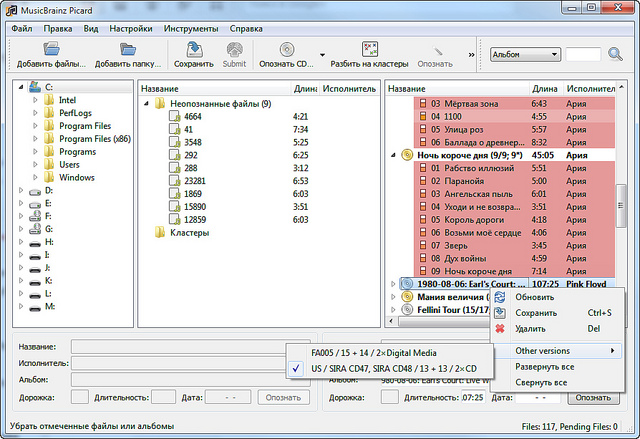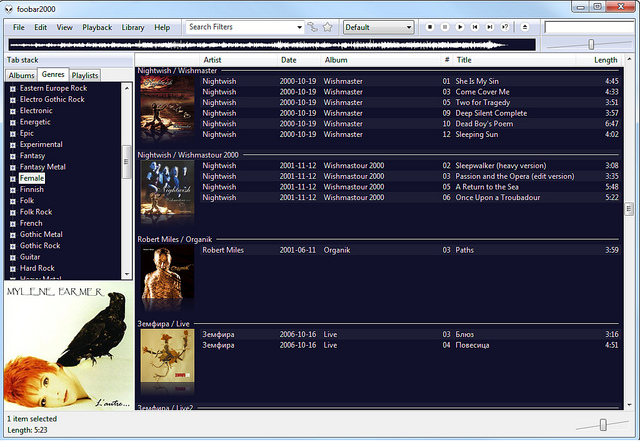Как на андроиде упорядочить музыку
Как играть и сортировать музыку через папки, а не после тегов на Android
Все музыкальные плееры на Android сортируют музыку по тэгам, т. Е. По исполнителям, альбомам или жанрам. Что делать, когда теги смешиваются, и мы предпочли бы отображать и воспроизводить музыку на основе папок, в которых они расположены?
Музыкальные проигрыватели по умолчанию сортируют музыку по тэгам в файлах MP3, т. Е. Исполнителями, жанрами или альбомами. Однако, если у нас нет метки с музыкой или мы добавляем отдельные песни или наши собственные компиляции для разделения папок, то такие представления не будут работать для нас. У нас будет много предметов в списке альбомов или исполнителей, но после выбора одного из них будет отображаться одна или две песни, потому что мы не копировали целые альбомы только выбранные песни.
В этом случае музыкальные проигрыватели, которые не полагаются на теги из файлов MP3, но на папки, в которые мы помещаем их музыку, будут намного лучше.
Прослушивание музыки непосредственно из папок
Один из этих игроков — Music Folder Player Free. Это очень простое и адски быстрое приложение, которое — только в мире — воспроизводит музыку из выбранных каталогов.
Скачать музыку Folder Player бесплатно
После запуска приложения вам сразу будет показан список всех папок с музыкой. Каждая папка отображается отдельно и действует как своего рода «отдельный плейлист».
После касания выбранной папки вы увидите алфавитный список всех песен, которые находятся в нем. Прикосновение к любому из них немедленно восстановит песню. Однако, удерживая палец на песне, мы вызываем небольшое меню, которое позволяет удалить песню или установить ее для повтора одной песни.
Наверху мы можем найти поисковую систему — мы можем быстро искать песни в наших папках по имени. В свою очередь, внизу мы видим индикатор хода воспроизведения, а также стандартные кнопки для переключения предыдущей / следующей песни или паузы. Мы также можем нажать кнопку с тремя полосками, чтобы ввести параметры, где мы можем найти эквалайзер и эффекты.
Упорядочивание аудиотеки. Практические советы
Введение
Данное руководство предназначено для того, чтобы с минимальными затратами привести аудиоколлекцию к максимально упорядоченному виду. В отличие от общедоступной информации, которую можно найти в Интернет, здесь также присутствует мой личный опыт (как положительный, так и отрицательный). В итоге получаем полностью пересортированную коллекцию. Все нижесказанное можно применять для любых коллекций, однако оптимальный вариант — если коллекция по большей части состоит из полных официальных альбомов, с минимальным содержанием разрозненных треков.
Этап 1. Предварительная чистка
Сразу оговорюсь, что описания всех этапов носят по большей части рекомендательный характер, и пользоваться ими шаг за шагом нужно только в том случае, если вы хотите переделать все с нуля и упорядочить по максимуму.
Для начала нам нужно пройтись по всем файлам и папкам и бегло их почистить. Выбросить все лишнее, что вы не слушаете и вряд ли будете. Например, у меня было много переизданий (т.е. фактически дублей), бутлегов, всяких Live-раритетов, которых я даже ни разу не слушал, а просто держал для коллекции… В общем — удаляйте на ваше усмотрение, по возможности оставляйте только полные и официальные альбомы. Это не критичный, но довольно важный этап. Впоследствии благодаря этому вы сможете здорово сэкономить время.
Этап 2. Распознавание альбомов и композиций
Этот этап — самый важный. Здесь выполняется распознавание и сортировка композиций. Для этого нам нужна будет программа MusicBrainz Picard.
Чтобы не делать одну и ту же работу два раза, на этом и всех последующих этапах обязательно внимательно просматривайте настройки всех программ. 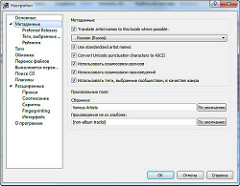
Небольшое отступление по поводу тегов ID3. Версия 2.4 является более продвинутой, но не все программы умеют корректно с ней работать. В частности, Windows Explorer и Windows Media Player (до 12-й версии включительно) не понимают кодировку. Так что, если хотите совместимости — включайте 2.3. Если хотите более прогрессивного формата с плюшками типа UTF-8 и расширенным набором тегов — ставьте 2.4. Я во всех программах выставлял версию 2.4 (забегая наперед — foobar2000 и Google Music понимают без проблем; Winamp тоже должен).
Программа распознает два типа альбомов: обычные и сборники (компиляции). Сборники — это когда в альбоме больше одного исполнителя. У меня из сборников обнаружились различные трибьюты и сборник «The Best of Classics». Сборники скидываются в одну папку (обычно она называется Various Artists), которую можно впоследствии рассортировать.
Обратите внимание на пункт настроек «Перенос файлов», в нем настраивается переименование и сортировка по папкам. Там используется небольшой скриптовой язык (такой же, как в foobar2000), с его помощью вы сможете настроить шаблоны, как вам захочется. Установки по умолчанию довольно универсальные, но для себя я их немного подправил:
Первая строка — для альбомов, вторая — для компиляций. Обратите внимание, что здесь переменная %date% обозначает дату издания (или переиздания), а не дату выхода альбома.
Указанные шаблоны генерируют имена, подобные этим:
После того, как мы убедились, что все настройки выставлены правильно, можно скармливать всю свою коллекцию и идти пить кофе. Ну или спать, в зависимости от размера коллекции. Работает программа довольно медленно, в минуту обрабатывается порядка 20 файлов. Чем больше информации можно извлечь из тегов и названия — тем быстрее будет происходить обработка.
Для статьи я проводил тестирование в «экстрим»-режиме: взял несколько десятков треков, поудалял из них все теги, и переименовал случайным образом. Результат виден на скриншоте.
Справа отображаются опознанные треки, сгруппированные в альбомы. Но иногда нужно помогать программе распознавать треки. Файл может не опознаться, или в «кандидаты» на трек альбома может попасть несколько файлов. В этом случае придется выбирать вручную. Уровень совпадения обозначается цветом — от зеленого до красного. При проверке сравниваются некоторые теги и «fingerprint» трека.
Альбом помечается как золотой (в смысле, желтый :)), если в нем присутствуют все треки, и нет никаких множественных интерпретаций. Наша цель — добиться максимального количества золотых альбомов. Также обратите внимание, что содержимое альбома может меняться в зависимости от выпускающей студии, иногда ручное изменение редакции поможет добиться более точного соответствия. Обработанные альбомы периодически сохраняйте в папку назначения.
Этап 3a. Ручная доработка имен
Если бы мир был идеален, то кроме второго этапа нам больше ничего бы не понадобилось. Но увы, MusicBrainz может сделать довольно большую часть работы, но не всю. В его базе могут отсутствовать некоторые ваши альбомы. В этом случае у вас в исходной папке останется часть неотсортированной музыки.
Этапы ручной доработки довольно стандартные, так что воспринимайте написанное не более, чем как рекомендацию. Но я все-таки опишу их поподробнее, для целостности всего комплекса действий. Цель данного этапа — привести структуру файлов и каталогов к виду, который 1) был бы правильный, и 2) удовлетворял бы вашим требованиям.
Запускаем любимый файл-менеджер, идем в папку с оставшейся неотсортированной музыкой, и начинаем. Сначала мы должны привести структуру и названия к единому виду. Если у вас опозналась часть альбомов группы Чёрный кофе — проверьте, везде ли у вас одинаковое название группы. Если у вас в отсортированной музыке шаблон имени NN — Trackname.mp3 — переименуйте все оставшиеся файлы соответствующим образом. Для облегчения группового переименования можете воспользоваться Mp3tag. Как им пользоваться, я объяснять не буду. Мы должны добиться идеального соответствия структуры обеих папок, чтобы после их слияния нельзя было сказать, что откуда было.
После этого можно сливать две папки в одну. В принципе, на этом можно и закончить. Но многие захотят еще чуть-чуть дошлифовать файловую структуру. Например, по умолчанию сборники скидываются в папку Various Artists, но зачастую они в большей мере имеют отношение к какому-то одному исполнителю. Так что все содержимое из Various Artists можно смело раскидывать по другим каталогам. Также бывает, что альбомы слишком детализированы по исполнителям: Чиж, Чиж & Co, Чиж и Разные люди, Чиж и Паша, Чернецкий и Чиж, … Зачастую там находится всего по одному альбому. Меня это не совсем устраивало, поэтому я слил все подобные группы папок в одну.
Этап 3b. Ручная доработка тегов
Этап 4. Определение жанра
Этап 5. Обложки альбомов
Ну и последний этап — cover arts. Здесь все намного лучше, чем с предыдущим пунктом. Есть много программ, умеющих искать обложки. Некоторые из них позволяют заливать миниатюры обложек напрямую в теги файла (правда, я довольно прохладно отношусь к этой «фиче»). Но, по моему скромному мнению, самые широкие возможности у Album Art Downloader. 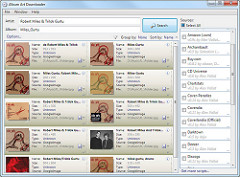
Нам нужно будет сделать два прохода (установлено экспериментальным путем; никакие другие источники, включая iTunes, не дают лучшего результата). Сначала отключаем все источники (область справа), кроме Last.fm, и сканируем всю нашу музыку. После процесса поиска и анализа у нас появится окно Queue Manager, где будет список всех найденных альбомов. На этом этапе можно спокойно запустить автоматический режим (ссылка в нижней части окна Queue Manager) и ждать завершения. 
Ну, вроде бы и все. Но есть еще маленький нюанс. Дело в том, что часть альбомов имеет обложку в формате PNG. Как оказалось, Google Music понимает только JPEG, да и вообще, этот формат как бы более распространен. Так что при желании можно все сконвертировать в JPEG.
Только мне что-то не удалось быстро найти бесплатную утилиту, которая просто бы рекурсивно нашла все PNG-файлы, и переименовала их в JPEG. Если знаете таковую — пользуйте. Можете сделать пакетную обработку в Photoshop’е. Можете призвать на помощь продвинутый файл-менеджер. Я же просто оставлю здесь PowerShell-скрипт, который как раз это и делает — выбирает рекурсивно все PNG, и конвертирует их. Оригинальные файлы при этом остаются, можете потом удалить их вручную.
Вот, собственно, и все. Такой себе коротенький мануал получился 🙂
В общем, да, процесс нетривиален, и при большой коллекции может быть длительным; кнопки «Сделать все как надо» здесь нет. Но, во-первых, в любом случае, правила, вкусы и предпочтения у каждого разные, соответственно, и настройки тоже у каждого будут разные. Во-вторых, на протяжении всего процесса нам помогали мощные программы, которые в значительной степени автоматизировали работу. Ну, и в-третьих, не обязательно с точностью повторять прохождение всех этапов; думаю, каждый может найти для себя оптимальный путь.
Теперь в таком виде коллекцию с радостью скушает любой медиакомбайн или Google Music.
Все указанные выше приложения бесплатны, все совпадения случайны, и конечно же, используйте данную информацию только в благих целях 🙂