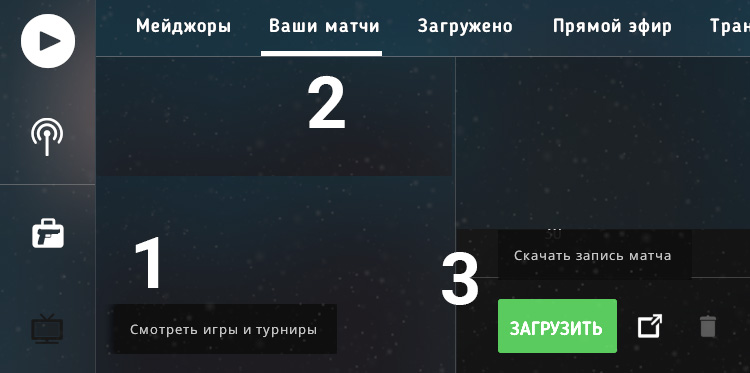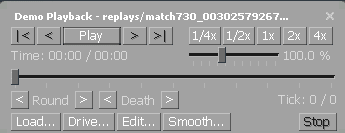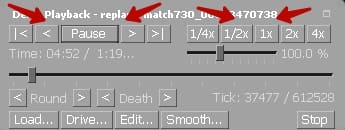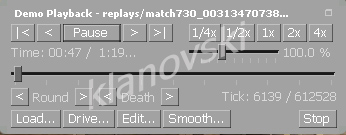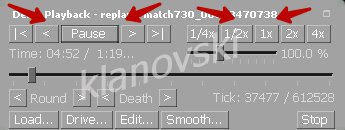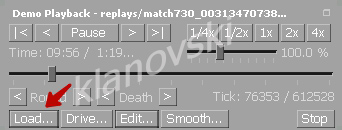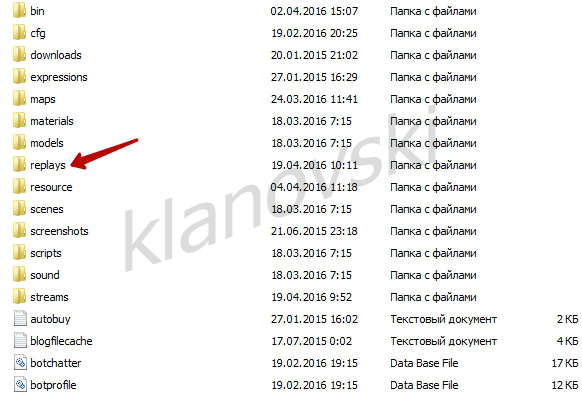Как мотать запись в кс
Демки в CS:GO — Как посмотреть, перемотать и записать демку
Демка является важным атрибутом игры CS:GO, она записывает все действия произошедшие в игре. Поэтому открыв демку, можно посмотреть на ошибки конкретного игрока, на общую тактику команды или перемотать на интересный момент игры. В данном гайде узнаете, как посмотреть демку, перемотать, записать и куда она сохраняется.
 Как посмотреть и перемотать демку в CS:GO
Как посмотреть и перемотать демку в CS:GO
Чтобы посмотреть демку необходимо прописать консольную команду demoui, откроется панель управления демо записи, при помощи которой можно перематывать открывать демки.
Если у вас уже есть готовая демка, то нужно нажать на Load, чтобы ее открыть. Чтобы узнать, как записать демку и куда сохраняются демки смотрите далее.
 Как записать демку CS:GO и куда она сохраняется
Как записать демку CS:GO и куда она сохраняется
Для записи демки в CS:GO также необходимо прописать команду в консоль record csgamer, где csgamer означает имя вашей демки и его можно назначать каким угодно. Чтобы остановить запись демки в консоле пишем stop, после чего появится информация о времени записи в секундах, а также количество кадров.
Демки сохраняются в формате dem, в папке csgo, которая располагается по умолчанию в:
C:\Program Files\Steam\steamapps\common\Counter-Strike Global Offensive\csgo
Посмотреть демки с соревновательных игр еще проще, достаточно в главном меню зайти в раздел Смотреть игры и турниры, нажать на вкладку Ваши игры, в правом нижнем углу Загрузить, а после скачивания Смотреть.
Рекомендуем к просмотру видео на тему просмотра демок профессиональных игроков.
Перемотка демо в CS:GO
Как посмотреть демку в КС ГО?
Как перематывать демку в КС ГО?
Пользуйтесь demo в CS GO правильно
Чтобы воспроизвести демо-запись, необходимо активировать соответствующий интерфейс. После этого активируется кнопка управления просмотром путем набора консольной команды demoui. Чтобы постоянно не набирать одну и ту же команду, ее можно «забиндить» на какую-нибудь клавишу и вызывать одним нажатием кнопки на клавиатуре. Например, чтобы задать команду вызова меню для клавиши «l», в консоли прописывается: bind «l» demoui.
Для загрузки демо на панели проигрывателя имеется кнопка Load, позволяющая выбрать конкретный файл записи, сохраненный в папку с игрой. Встроенный проигрыватель видео игры позволяет не только выбирать конкретные моменты на записи, но и изменять скорость прокрутки. Для этого достаточно нажать на кнопку с символом.
Чтобы записать демо, в консоли достаточно набрать команду record. Процесс будет продолжаться до тех пор, пока в консоли не появится команда demo_pause либо stop. Если выбран первый вариант, для продолжения записи прописывается demo_resume.
Для перемотки демо в CS:GO на панели проигрывателя имеется параметр Tick, отвечающий за перемещение по записи на указанное количество миллисекунд. С помощью этой функции можно без ускорения записи «перескочить» в середину просмотра.
При записи демо видео нередко возникают проблема в виде «черного экрана». Если спустя какое-то время проблема не решается сама собой, придется принимать меры:
Если способ не приносит результатов, можно попробовать изменить расширение файла и вернуть все на исходную позицию.
Перемотка демо в CS GO
Чтобы воспроизвести демо-запись, необходимо активировать соответствующий интерфейс. После этого активируется кнопка управления просмотром путем набора консольной команды «demoui». Чтобы постоянно не набирать одну и ту же команду, ее можно «забиндить» на какую-нибудь клавишу и вызывать одним нажатием кнопки на клавиатуре. Например, чтобы задать команду вызова меню для клавиши «l», в консоли прописывается: bind «l» demoui.
Для загрузки демо на панели проигрывателя имеется кнопка Load, позволяющая выбрать конкретный файл записи, сохраненный в папку с игрой.
Встроенный проигрыватель видео игры позволяет не только выбирать конкретные моменты на записи, но и изменять скорость прокрутки. Для этого достаточно нажать на кнопку с символом.
Чтобы записать демо запись, в консоли достаточно набрать команду record. Процесс будет продолжаться до тех пор, пока в консоли не появится команда demo_pause либо stop. Если выбран первый вариант, для продолжения записи прописывается demo_resume.
Для перемотки демо в КС ГО на панели проигрывателя имеется параметр Tick, отвечающий за перемещение по записи на указанное количество миллисекунд. С помощью этой функции можно без ускорения записи «перескочить» в середину просмотра.
При записи демо видео нередко возникают проблемы в виде «черного экрана». Если спустя какое-то время проблема не решается сама собой, придется принимать меры:
Если способ не приносит результатов, можно попробовать изменить расширение файла и вернуть все на исходную позицию.
Как смотреть демку в КС ГО
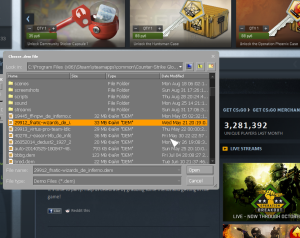
Существуют также POV-демки: запись от первого лица, где мы можем наблюдать только то, что видел автор записи во время матча. О том как записать демку читайте по ссылке. Скачать актуальные демки вы всегда можете на официальном сайте комьюнити: HLTV.org.
Как смотреть демки в CS GO
Включаем интерфейс управления демкой
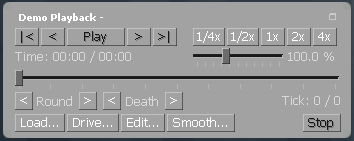
Для того, чтобы вывелась плашечка с кнопками управления демкой нам нужно прописать команду в консоли:
Для того, чтобы каждый раз не прописывать команду в консоли, когда вам нужно открыть интерфейс демки, рекомендуем забиндить это действие на какую-нибудь клавишу. Например, мы хотим забиндить её на буку L. Для этого пропишем в консоле:
После ввода команду у нас появляется удобный интерфейс, позволяющий мотать демку не только по времени. Есть специальные кнопки с переключателями :
Убрать интерфейс в демке можно просто нажав на крестик в правом верхнем углу.
Для того, чтобы загрузить демку нам необходимо нажать кнопку Load и выбрать файлы в формате DEM (в нём сохраняются как POV, так и обычные). Выбираем такую и запускаем. После запуска демки мы запускаем интерфейс управления и наслаждаемся записью игры! Приятного вам просмотра.
Команды управления демкой
Несколько полезных советов по просмотру демки:
Как перематывать демку в CS GO?
Автор: Norck | Опубликовано: 26.12.2016 01:16
В данной статье, мы рассмотрим такие вопросы Как перематывать демку в CS GO. Это не сложные операции, которые делаются в несколько кликов, каждая. Сделать это можно в любой момент, когда вы захотите, при помощи команд консоли и ещё дополнительных средств. Если смотреть демо в качестве DEM, то можно переключаться между игроками и смотреть от их лица и доже от лица противника. А вот если смотреть в формате POV, то вы можете только наблюдать экран играющего.
Как посмотреть демку в CS GO?
Для начала, нам нужно найти как, и научиться пользоваться приборной панелью. Чтобы её вызвать, вам не нужно долго искать в настройках, достаточно только открыть консоль и вбить в неё команду «demoui». Чтобы вечно не мучаться с вызовом этой панели при помощи этой команды, ей можно закрепить к кнопке.
Для того, чтобы закрепить команду «demoui», к какой либо кнопке, к примеру у кнопке «l», вам нужно открыть консоль и вбить в неё следующие команды bind «l» demoui, где «l» и есть наша кнопка. В следующий раз, вам не нужно тратить много времени на то, чтобы вводить лишние команды, у вас есть кнопка «l», которой вы можете успешно пользоваться.
Пользования demo в CS GO правильно
Следующим пунктом, у нас должны быть запись и сохранение, начнём с записи. Записывать демку, мы можем так же, как и смотреть, при помощи консоли. Нам необходимо открыть консоль и вбить туда следующий код «record», при помощи его, вы начнёте запись. Запись мы начали, но её нужно будет остановить как-нибудь, не будем же мы вечно записывать игру, верно? Для этого, нам необходимо открыть, снова, консоль и ввести туда «stop» или «demo_pause». Здесь, последняя команда, означает пауза, то есть не окончательную остановку записи, которую можно продолжить, для этого, мы будем использовать команду «demo_resume» и запись будет немедленно продолжена.
Вот, воспроизводить видео и как сохранять запись в кс го, мы уже научились, теперь дело за загрузкой видео. Чтобы загрузить видео, нам нужно открыть панель командой «demoui», в этой панели, жмём на кнопку Load, находим то, что нам нужно и нажимаем на кнопку Open. Всё просто.
То, что вы сохранили, находится в папке с игрой, если смотреть на ажрес по умолчанию, то папка будет находиться здесь C:\Program Files (x86)\Steam\SteamApps\common\Counter-Strike Global Offensive\csgo. Заходим и берём свою запись.
В этой панели, будут присутствовать такие кнопки, как ¼x и ½X. Они означают, скорость воспроизведения видео, а такие кнопки как Drive, Smooth и Edit, помогут вам сделать длинное качественное видео. Есть и другие способы, например, скачать более крутые программы с интернета, но здесь мы их обсуждать не будем.
Чёрный экран при проигрывании
Бывают такие проблемы, что при воспроизведении демки, идёт чёрный экран и более ничего. Вы можете просто подождать, пока проблема исчезнет сама, или принять необходимые меры, которые указаны ниже.
1. Запустить проигрыватель и загрузить file;
2. Нажать кнопку паузы;
3. Начать воспроизведение заново;
4. Ещё раз нажать Play.
Если ваша проблема не решилась, попробуйте понизить разрешение и снова повторить. Этого должно хватить. Если у вас есть ещё какие либо методы решения этой проблемы, пишите в комментарии, мы будем этому рады.
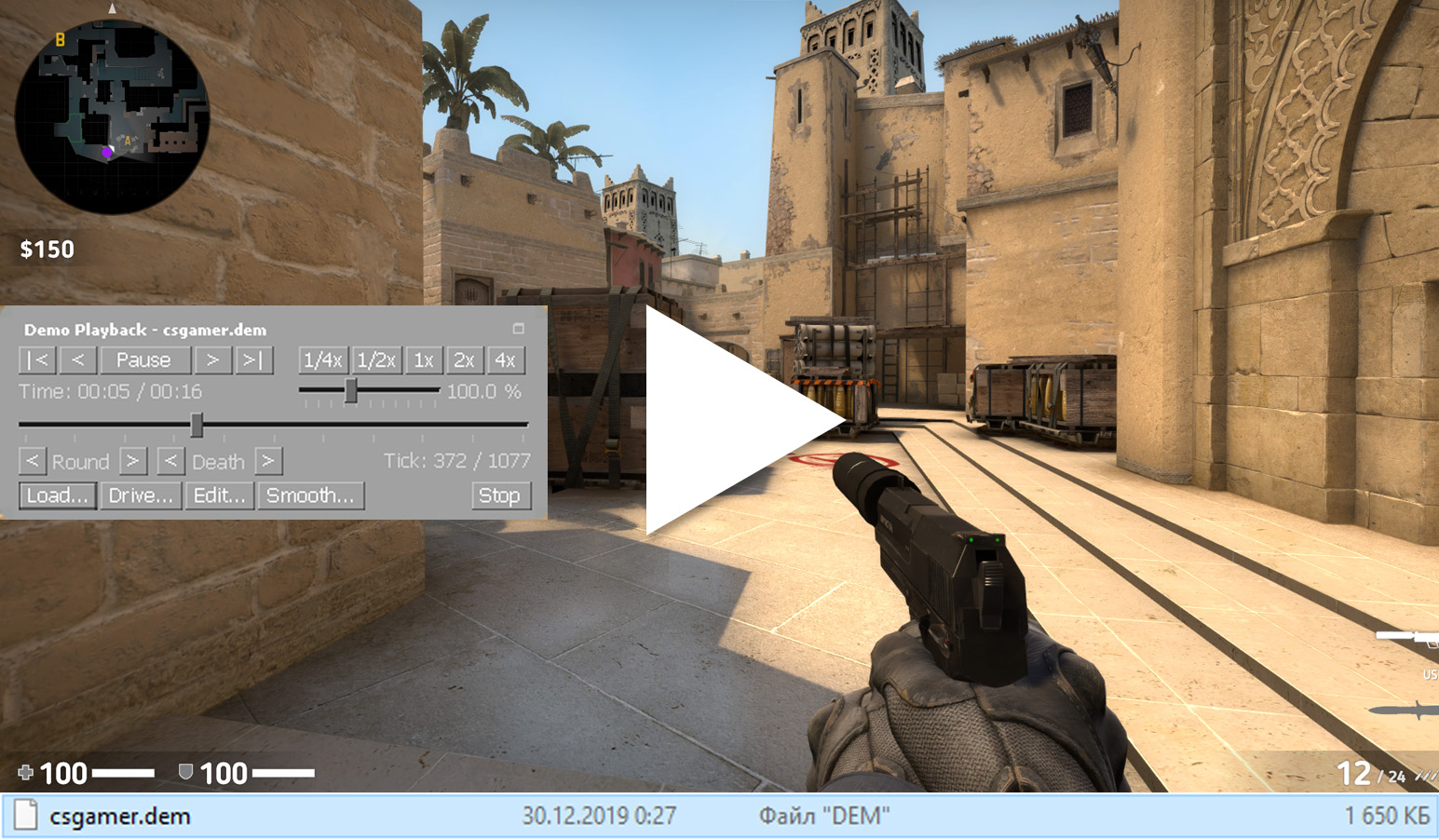
 Как посмотреть и перемотать демку в CS:GO
Как посмотреть и перемотать демку в CS:GO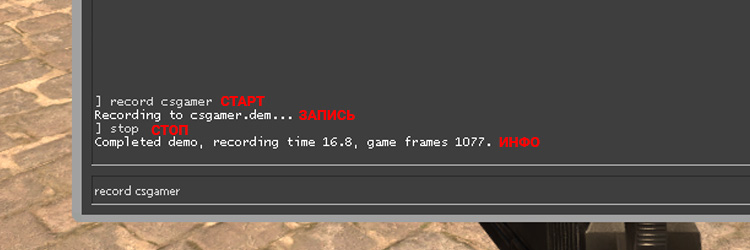 Как записать демку CS:GO и куда она сохраняется
Как записать демку CS:GO и куда она сохраняется