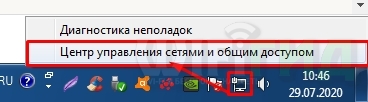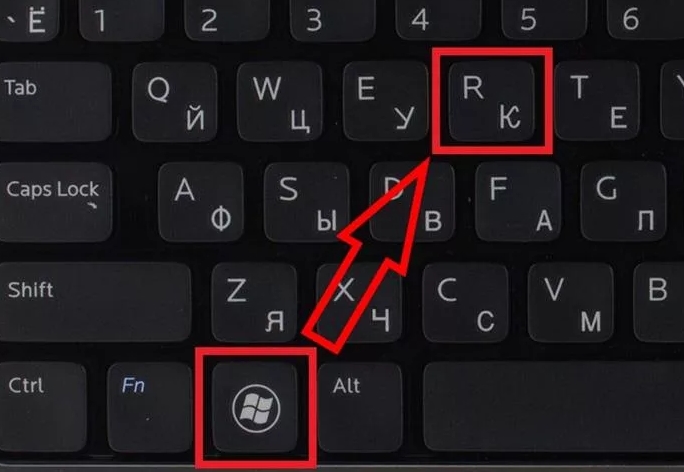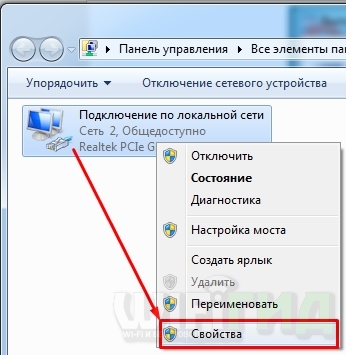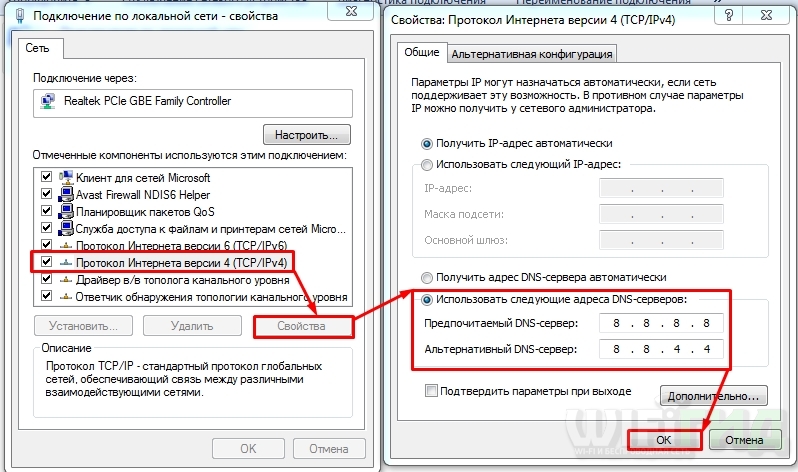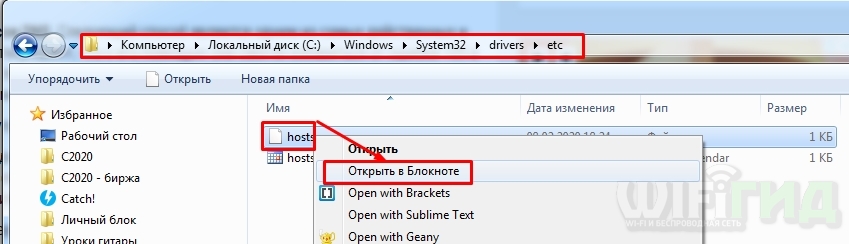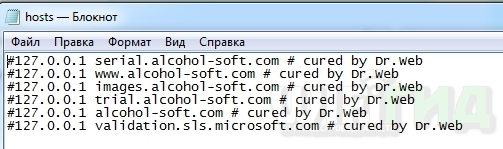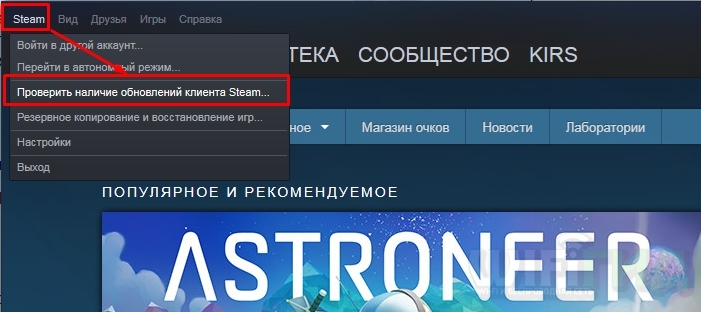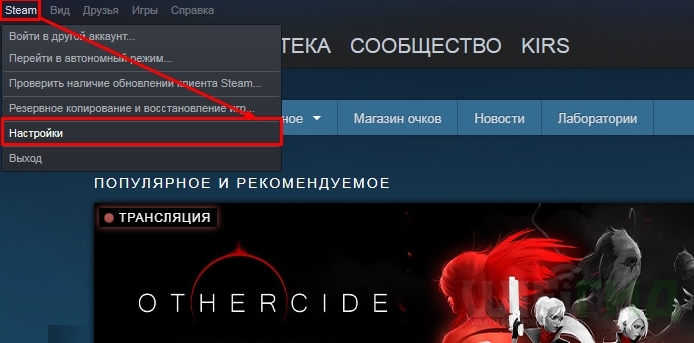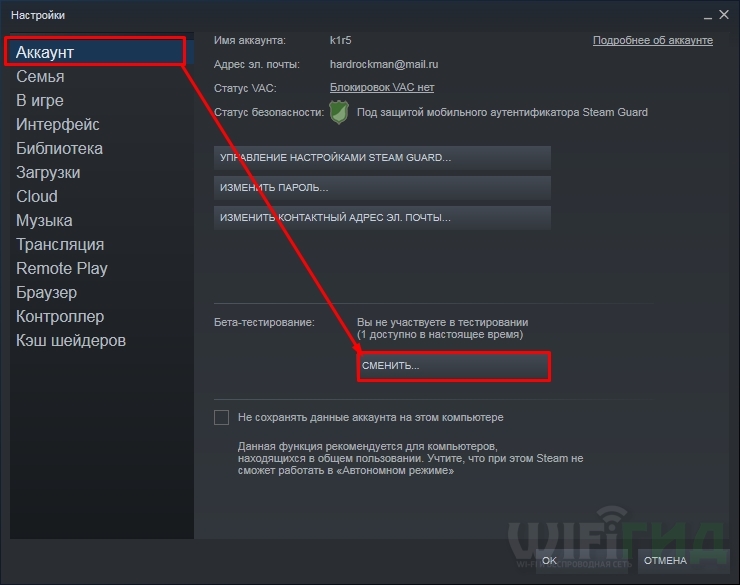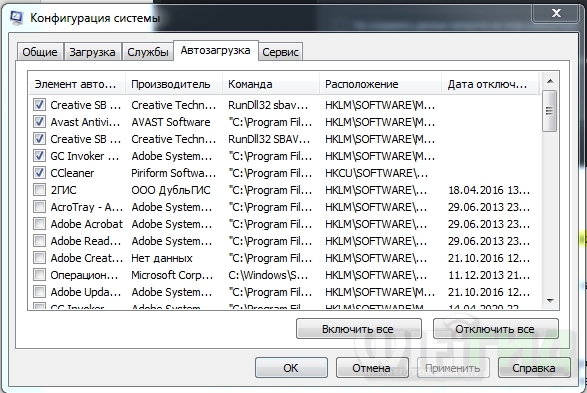как исправить код ошибки 105 в стиме
Как исправить ошибку 105 в Стиме
Код ошибки 105 в стиме что делать
Код ошибки 105 в Steam может означать: отсутствие подключения к Интернету, неверные настройки, профилактические работы на сервере, вирусы или антивирусное ПО. Подобное уведомление блокирует доступ к играм и программам.
Причины ошибки 105
Основными причинами, почему появляется код ошибки 105 в Стиме, считаются:
Стандартными способами, как исправить выступает редактирование параметров Интернета, выполнение очистки от вирусов и лишней информации в кеш. Ошибка возникает сразу же, как только пользователь пытается запустить программу. Если же она временно исчезает – значит проводятся технические работы или проблемы на стороне провайдера.
Как решить
Пользователи, которые ранее столкнулись с такой проблемой, рекомендуют изменять настройки host, в диске «С». Удаляя или редактирую файл, компьютер заново подключается к сети, выполняет поиск неполадок. Более простой метод – провести диагностику сетей.
В Windows нужно зайти:
По окончанию, владелец компьютера увидит информацию по всем ошибкам, которые произошли внутри сети. Если указанный способ не помог – рекомендуется проверить работу Интернета в браузере.
Редактирование параметров в файле host приводит к новому подключению. Пользователь должен:
После этого нужно закрыть и перезагрузить компьютер. Изменения вступят в силу сразу, как только компьютер будет включен. Другие пути решения требуют изменений настроек Интернета, переход на бета-тестирование или обращения к провайдеру.
Способ 1: перейти в режим бета-тестирования
Режим тестирования подразумевает, что пользователь сможет получить новые продукты или функции раньше, чем все остальные. Гарантии качественной работы клиента отсутствуют. Пользователи отмечают, что иногда такой метод помогает справиться с ошибкой 105 в Steam. Чтобы открыть дополнительное меню:
После этого попробовать заново подключиться к магазину. Соблюдая этапы инструкции, пользователь сможет без лишних проблем восстановить работу с играми и программами. Недостаток такого метода – установленные дополнения будут самостоятельно обновляться, даже на первичные версии.
Способ 2: проверка сетевого подключения
Ошибка 105 в Стиме возникает при низкой скорости подключения. Пользователь может посетить любой из сайтов, где доступна проверка соединения. Если скорость находится в нижнем диапазоне – нужно обратиться к поставщику Интернет-услуг.
Также стоит проверить наличие вирусов на компьютере и работу антивируса. Защитник Windows, Касперский или Nod 32 могут блокировать Steam. Чтобы программа не оказалась в этом списке, необходимо:
После этого следует перезагрузить компьютер, запустить клиент заново. Проблема должна исчезнуть, если отсутствие доступа к сети заключалось в программной блокировке.
Ошибка также возникает, если в Steam проводятся технические работы. По окончанию процедуры клиент обновиться и перезагрузиться. Чтобы быть в курсе последних новостей, достаточно воспользоваться форумом на официальном сайте. Код ошибки 105 можно решить с помощью изменения DNS-сервера.
Способ предназначен для пользователей, у которых отсутствует Интернет или появляются другие типы ошибок.
В «Панели управления» выбрать «Центр управления сетями и общим доступом». В протоколе интернета «4» указать пункт «Свойства». В подразделе «Использовать следующие адреса DNS» вписать:
Подтвердить действия и попробовать заново подключиться к клиенту. Предварительно перезагрузить программу для приема новых данных.
Ошибка 105 в Steam и браузере: «Невозможно подключиться к серверу»
Всем привет! Сегодня столкнулся с проблемой – в Steam при заходе в магазин вылезла ошибка с кодом 105. Аналогичная ошибка может возникать и в браузере. Также в русифицированной версии видно надпись:
«Error Code 105: Невозможно подключиться к серверу. Возможно, сервер отключен или у вас отсутствует подключение к интернету.»
Решение 1: Проверка интернета
В первую очередь проверьте подключение к интернету – зайдите на сайт в любом браузере. Если подключение есть – читаем решения, которые я описал ниже. Если есть проблема именно с интернетом, то можно выполнить несколько вариантов (Если проблема не с интернетом, то пропускаем этот шаг и переходим к следующему):
Решение 2: DNS
Если ваш провайдер использует кривые DNS адреса или у вас они не прописаны в роутере или подключении, то можно установить их вручную на компьютере.
Решение 3: Файл Hosts
C:\WINDOWS\system32\drivers\etc
Откройте файлик «hosts» с помощью блокнота или любого другого текстового редактора.
Все строки, которые начинаются не с решетки (#) удалите или добавьте в начало строки решетку, чтобы закомментировать, и эти строки не имели никакой силы. Сохраняемся: нажмите «Файл» – «Сохранить».
Решение 4: Через клиент
Для начала давайте проверим наличие обновления и обновим клиент – возможно ошибка связана с устаревшей программой. Кликаем «Steam» и выбираем «Проверить наличие обновлений клиента Steam».
Если это не поможет, то попробуйте зайти в настройки программы.
Теперь на первой вкладке «Аккаунт» пробуем запустить «Бета-тестирование» – кликаем по кнопке «Сменить». Клиент будет перезапущен.
Решение 5: Последние рекомендации
Если ничего из вышеперечисленного не помогло, а ошибка 105 все также висит в стиме, то можно выполнить следующее:
Код ошибки 105 в стиме что делать
Иногда пользователи войдя в клиент Steam могут получить ошибку с кодом 105. Это означает, что Steam не может подключиться к серверу.
Причин данной ошибки может быть несколько: плохое подключение к интернету, настройки интернета, проблемы у провайдера или проблемы со стороны самого Стима.
Подключение к интернету
Тут все просто. Убедитесь, что ваш компьютер подключен к сети и что интернет есть. Не доверяйте иконке в трее, что показывает будто интернет есть. откройте какой нибудь сайт и убедитесь лично, что интернет работает.
Настройки
Иногда данная проблема может случиться при неправильных настройках DNS. Лучше всего прописать адреса 8.8.8.8 и 8.8.4.4.
Как настроить DNS у себя на компьютере, подробно расписано в статье Как прописать адреса DNS-серверов в Windows.
Еще проверьте файл hosts. Он находится в папке C:\Windows\System32\drivers\etc. Откройте его при помощи блокнота. После двух строчек с прописанным localhost не должно быть не чего. Если после этих строк что то прописано, удалите все те записи и сохраните файл.
Провайдер
Возможно у провайдера какие то проблемы. Или возможно он заблокировал IP адреса Steam’а. В любом случае, проблему решить можно только связавшись с поставщиком интернета.
Проблема на стороне Steam
Ну тут все просто. Есть вероятность, что проблема у самого Steam. В таком случае стоит просто подождать какое то время.
Код ошибки 105 в Стиме: в чем проблема?
Код ошибки 105 в Стиме говорит о невозможности подключения к серверу. Как быть с возникающей проблемой, что можно сделать для исправления? Особенно актуален данный вопрос будет для тех, кто уверен в наличии соединения с сетью, но все равно не может подключиться.
Качество работы интернета
Первое, что нужно сделать, если вылезла ошибка 105 в Стиме – проверить работоспособность интернета. Это самая частая причина возникновения проблемы, которую может контролировать каждый пользователь.
Прежде чем принимать более серьезные меры, обязательно обратите внимание на подключение к сети.
Иногда трудности с подключением к сети могут возникать по независящим от пользователя причинам – погодные условия, обрыв на линии, технические работы. Порой мы забываем оплатить услуги провайдера и поэтому оказываемся в неудобной ситуации. Лучше сразу звоните в службу поддержки, чтобы быстро избавиться от ошибки 105 в Steam.
В системном файле hosts могут появиться неприятные изменения, которые значительным образом меняют ход работы приложения и вызывают ошибки. Это можно исправить – не бойтесь вносить изменения в документ. Если сделать все аккуратно, вы сможете решить ошибку 105 в Стим и не вызовете необратимых изменений.
Есть второй способ работы с файлом – вы можете найти все строки, не отмеченные значком # (они идут ниже 127.0.0.1…) и поставить перед ними решетку. Тогда содержимое потеряют силу и останется зашифрованным внутри.
Некорректный DNS-адрес
Ошибка 105 в Steam может возникать из-за неверного DNS-адреса. Службы некоторых провайдеров просто не справляются с преобразованием интернет-страниц. Не нужно торопиться менять провайдера – лучше воспользоваться публичными адресами. Мы возьмем ДНС, которые предоставляют Google и Яндекс.
Вы можете использовать такие варианты:
Код ошибки 105 Steam должен исчезнуть – если вы попробуете повторить подключение. Запомните эти ДНС-адреса, способ пригодится при решении массы других проблем и ошибок (не только в рамках игрового клиента).
Трудности на серверах
Порой пользователь не виноват в возникших ошибках – на серверах компании Valve могут происходить сбои, на которые нельзя повлиять. Эта проблема касается подавляющего большинства участников сообщества Стим, а не возникает на определенном компьютере.
Сомневаетесь в работоспособности сайта и десктопного приложения Стим? Проверьте данные по серверам здесь – http://store.steampowered.com/stats/ или здесь https://steamstat.us. В любом случае, остается только ждать!
Антивирус и брандмауэр
Не устаем повторять – программы, защищающие компьютер от сторонних вторжений, могут действовать во вред владельцу. Такое случается достаточно часто, не лишним будет проверить. Попробуйте на несколько минут выключить антивирус – если вы смогли устранить проблему, добавьте клиент в «белый» список.
Как исправить ошибку 105 в Стиме, если дело в брандмауэре?
Ошибка 105 в Стиме – отнюдь не приговор! Если правильно подходить к решению проблемы, уже через несколько минут вы сможете подключиться к системе и будете играть в любимые игры и общаться с друзьями.
Ошибка 105 в Steam и браузере: «Невозможно подключиться к серверу»
Всем привет! Сегодня столкнулся с проблемой – в Steam при заходе в магазин вылезла ошибка с кодом 105. Аналогичная ошибка может возникать и в браузере. Также в русифицированной версии видно надпись:
«Error Code 105: Невозможно подключиться к серверу. Возможно, сервер отключен или у вас отсутствует подключение к интернету.»
Решение 1: Проверка интернета
В первую очередь проверьте подключение к интернету – зайдите на сайт в любом браузере. Если подключение есть – читаем решения, которые я описал ниже. Если есть проблема именно с интернетом, то можно выполнить несколько вариантов (Если проблема не с интернетом, то пропускаем этот шаг и переходим к следующему):
Решение 2: DNS
Если ваш провайдер использует кривые DNS адреса или у вас они не прописаны в роутере или подключении, то можно установить их вручную на компьютере.
Решение 3: Файл Hosts
C:\WINDOWS\system32\drivers\etc
Откройте файлик «hosts» с помощью блокнота или любого другого текстового редактора.
Все строки, которые начинаются не с решетки (#) удалите или добавьте в начало строки решетку, чтобы закомментировать, и эти строки не имели никакой силы. Сохраняемся: нажмите «Файл» – «Сохранить».
Решение 4: Через клиент
Для начала давайте проверим наличие обновления и обновим клиент – возможно ошибка связана с устаревшей программой. Кликаем «Steam» и выбираем «Проверить наличие обновлений клиента Steam».
Если это не поможет, то попробуйте зайти в настройки программы.
Теперь на первой вкладке «Аккаунт» пробуем запустить «Бета-тестирование» – кликаем по кнопке «Сменить». Клиент будет перезапущен.
Решение 5: Последние рекомендации
Если ничего из вышеперечисленного не помогло, а ошибка 105 все также висит в стиме, то можно выполнить следующее:
So beheben Sie den Steam-Fehlercode 105
Geschrieben von 2021-10-13
Haben Sie Probleme beim Beheben des Steam-Fehlercodes 105?
Da Steam wohl der bekannteste Videospiel-Distributor auf allen Plattformen ist, kann es ziemlich schockierend sein, auf Probleme zu stoßen beim Stöbern in ihrem Shop. Wenn dieses Problem beim Einkaufen durch Rabatte aufgetreten ist, müssen Sie es unbedingt vor Ende des Verkaufs beheben.
Zusätzlich werden wir Lösungen sowohl für die Steam-Anwendung als auch für Sie bereitstellen Probleme mit Ihrem Browser wie Chrome haben. So können Sie den Steam-Fehlercode 105 beheben.
1. Überprüfen Sie die Server von Steam.2. Leeren Sie Ihre DNS-Cache-Dateien.3. Ändern Sie Ihren DNS-Server.4. Verwenden Sie Ihren Webbrowser.5. Deaktivieren Sie alle Werbeblocker in Ihrem Browser.6. Löschen Sie die Cache-Dateien Ihres Browsers.7. Löschen Sie die Cache-Dateien Ihres Steam-Browsers.8. Fügen Sie Steam zu Ihrer Firewall-Whitelist hinzu.9. Steam neu installieren.1. Überprüfen Sie die Steam-Server.
Der wichtigste Schritt, den Sie ausführen können, bevor Sie an Ihren Einstellungen herumfummeln, besteht darin, den Status und die Verfügbarkeit der Steam-Server zu überprüfen. Wenn die Server, zu denen Sie eine Verbindung herstellen möchten, ausgefallen sind oder eine Fehlfunktion aufweisen, können Sie dieses Problem von Ihrer Seite aus nicht beheben.
Dadurch sparen Sie viel Zeit, insbesondere wenn Steam Server sind tatsächlich down. Auf den Steam-Servern gibt es ein paar zu überprüfen. Sie können versuchen, über inoffizielle Twitter-Konten nach Steam-Server-Updates zu suchen oder eine Verbindung zu Steamstat herzustellen und dort nachzusehen.
So oder so sind beide Methoden ziemlich zuverlässig. Darüber hinaus können Sie auch unsere bevorzugte Methode Downdetektor verwenden. Das Warten auf einen Tweet kann eine Weile dauern, selbst wenn er von einem Bot-Konto stammt.
Downdetector ermöglicht es Benutzern, ein Problem zu melden, wenn sie Probleme mit bestimmten Servern haben. Diese Berichte werden zusammengestellt und auf deren Website angezeigt, sodass Sie leicht erkennen können, ob andere Personen dieselben Probleme haben wie Sie.
2. Leeren Sie Ihre DNS-Cache-Dateien.
DNS-Server sind unglaublich nützlich, werden jedoch als selbstverständlich angesehen. Haben Sie schon einmal eine IP-Adresse gesehen? IP-Adressen sind im Grunde Ziele, zu denen wir gehen, wenn wir Websites wie Facebook, Twitter, Steam und im Grunde das gesamte Internet besuchen.
Anstatt sich die Zahlen in dieser Adresse merken zu müssen, übersetzen DNS-Server das automatisch für uns, damit wir nicht müssen. Da Ihr DNS-Server wahrscheinlich ständig läuft, ist es leider unvermeidlich, dass sich bestimmte Fehler oder Mülldateien anhäufen und seine Wirksamkeit beeinträchtigen.
Bei dieser Methode löschen wir den gesamten Müll und möglicherweise beschädigte Cache-Dateien von Ihrem DNS-Server, um das Problem mit dem Steam-Fehlercode 105 zu beheben. Dadurch werden keine Ihrer persönlichen Dateien gelöscht.
Hinweis: Den Müll zu «spülen» ist einfach nur Fachjargon zum «Löschen» zu programmieren.
So geht’s Sie können Ihre DNS-Cache-Dateien leeren:
Jetzt können Sie den unten angegebenen Befehl entweder kopieren und einfügen oder manuell eingeben. Drücken Sie die Eingabetaste oder klicken Sie auf OK, sobald Sie den Befehl eingegeben haben.
3. Ändern Sie Ihren DNS-Server.
Wenn dies nicht funktioniert, sollten Sie versuchen, Ihren DNS-Server zu ändern. Obwohl es selten vorkommt, können DNS-Server manchmal gewartet werden oder willkürlich Probleme haben. Es gibt viele andere Methoden weiter unten, die Sie ausprobieren können, bevor Sie dies tun.
Da das Problem jedoch hauptsächlich mit DNS-Servern und Netzwerkverbindungen im Allgemeinen verbunden war, haben wir uns entschieden, diese Methode häufig zu verwenden höher auf der Liste. Das Ändern Ihres DNS-Servers nimmt nicht viel Zeit in Anspruch. Außerdem können Sie mit dem richtigen Server auch Ihre Internetgeschwindigkeit steigern!
3 einfache Schritte zum Umstieg auf CloudFlare 1.1.1.1 DNS zur Beschleunigung des Internets – Saint
Jetzt meinen wir nicht’ dass Sie mehr Bandbreite erhalten, aber je nach gewähltem DNS-Server könnten Sie bestimmte Websites schneller verbinden und laden. In unserem ausführlichen und umfassenden Leitfaden erfahren Sie, wie Sie Ihren DNS-Server zum Besseren ändern können.
Wenn Sie möchten, können Sie nach anderen DNS-Servern suchen. Sie müssen Ihren nicht wie von uns vorgeschlagen ändern. Der 1.1.1.1-DNS-Server verfügt jedoch über einen guten Portfolio- und Leistungsverlauf, also sollten Sie das vielleicht ausprobieren.
4. Verwenden Sie Ihren Webbrowser.
Die nächsten sechs Methoden betreffen entweder Ihren Webbrowser oder Steam. Für die ersten drei werden wir durchgehen, was Sie tun können, um den Steam-Fehler in Ihrem Standard-Webbrowser zu beheben.
Verwenden Sie zunächst Ihren Browser anstelle des Steam-Clients. Die meisten Spieler ziehen es vielleicht vor, den Store über die Steam-App zu durchsuchen, aber die Verwendung Ihres Browsers ist genauso gut, wenn nicht sogar besser.
Testen Sie dies, damit Sie das Problem eingrenzen können. Wenn Sie in Ihrem Browser eine Verbindung zum Steam-Store herstellen können, liegt das Problem wahrscheinlich ausschließlich bei Ihrem Steam-Programm. Wenn Sie andererseits bereits Ihren Standardbrowser verwendet haben, versuchen Sie, die Steam-App zu starten und dort zu surfen oder über einen anderen Browser auf den Steam-Store zuzugreifen.
5 Deaktivieren Sie alle Werbeblocker in Ihrem Browser.
Wenn Steam in Ihrer Desktop-Anwendung oder in einem anderen Browser geöffnet wurde, ist es wahrscheinlich, dass Ihr Standardbrowser das Problem verursacht. Während Werbung ziemlich nervig sein kann, hat Steam viele davon in ihrem Shop verstreut.
Vielleicht ist Ihr Werbeblock bei Steam etwas zu restriktiv, was dazu führt, dass der Fehler auf Ihrem Bildschirm angezeigt wird. Versuchen Sie, alle Werbeblocker in Ihrem Browser zu deaktivieren, um festzustellen, ob das Problem dadurch behoben wird. Dies mag zwar mühsam erscheinen, Sie können den Werbeblock für die Steam-Website jedoch jederzeit gezielt deaktivieren.
Auf diese Weise müssen Sie Ihren Werbeblock nicht bei jedem Besuch des Steam Stores ein- und ausschalten. Da alle Browser unterschiedlich konfiguriert und angebunden sind, können wir leider keine allgemeine Liste mit Schritten zur Verfügung stellen, die Ihnen helfen, Ihren Werbeblocker zu deaktivieren.
Darüber hinaus kann Ihr Werbeblocker sogar spezielle Schritte, die Sie durchlaufen müssen, um es vollständig zu deaktivieren. Von hier aus müssen wir Ihre Hand loslassen und Sie zu Google führen, wo Sie nach den Schritten suchen können, um Ihren Werbeblocker zu deaktivieren.
6. Löschen Sie die Cache-Dateien Ihres Browsers.
Die Möglichkeit, auf Websites angemeldet zu bleiben, bei denen Sie sich zuvor angemeldet und in der Vergangenheit besucht haben, ist ein praktischer Vorteil, den viele Browser verwenden. Dies funktioniert, weil Cache-Dateien einige Teile Ihrer Daten speichern und Sie auf diesen Websites angemeldet halten.
Darüber hinaus behalten diese Cache-Dateien auch Dinge wie Einstellungen, wenn Sie eine Website in den Dunkelmodus versetzen oder einen Suchindex speichern. Leider können diese Dateien manchmal Probleme verursachen, insbesondere bei netzwerkbezogenen Problemen wie diesem.
Versuchen Sie, die Cache-Dateien Ihres Browsers zu löschen, um das Problem mit dem Steam-Fehlercode 105 zu beheben. Dadurch werden keine Ihrer personenbezogenen Daten entfernt oder gelöscht, Sie werden jedoch von allen Websites abgemeldet, bei denen Sie sich in der Vergangenheit angemeldet haben.
Wie bei der vorherigen Methode können wir jedoch nicht Stellen Sie hierfür eine allgemeine Schritt-für-Schritt-Anleitung bereit, da die meisten Browser unterschiedlich sind. Eine schnelle Google-Suche wird Ihnen dabei mehr als helfen.
7. Löschen Sie die Cache-Dateien Ihres Steam-Browsers.
Die nächsten drei Methoden beziehen sich alle auf Steam und wir werden jede dieser Methoden durchgehen, um zu versuchen, Ihr Problem mit dem Steam-Fehlercode 105 zu beheben. Während die meisten Leute dies vielleicht nicht bemerken, wird der Steam-Shop tatsächlich von Steams Browser betrieben.
Ja. Steam wird mit einem Browser geliefert. Wie bei allen anderen speichert auch der Browser von Steam Cache-Dateien. Wenn Sie Ihren Cache leeren, sollten alle kompromittierten Dateien gelöscht werden, die Ihre Netzwerkverbindung stören.
So können Sie die Cache-Dateien Ihres Steam-Browsers löschen:
Öffnen Sie zuerst Steam App auf Ihrem Computer und navigieren Sie zur Schaltfläche Steam. Sie finden diese in der oberen linken Ecke Ihres Bildschirms. Klicken Sie dort auf Einstellungen und gehen Sie zum Tab Webbrowser.
Wählen Sie unter den beiden Optionen auf Ihrem Bildschirm Webbrowser-Cache löschen und dann OK.
Voilà! Sie haben die Cache-Dateien Ihres Steam-Browsers erfolgreich gelöscht. Zur Sicherheit können Sie auch die Cookies und den HTML-Cache Ihres Steam-Browsers löschen. Diese beiden schnellen Methoden sind ziemlich einfach und können viel zur Behebung Ihres Problems beitragen.
8. Fügen Sie Steam zu Ihrer Firewall-Whitelist hinzu.
Ihr Firewall-Programm ist vielleicht das Ziel der meisten Witze oder Meme, aber dieser Dienst wird tatsächlich ziemlich unterschätzt und missverstanden. Es ist ein allgemeiner Witz, Ihrer Firewall die Schuld zu geben, wenn ein Computer trotz aktivierter Firewall mit Viren infiziert wird.
Ihre Firewall überwacht jedoch keine Softwareviren, da dies die Aufgabe Ihres Standard- oder Drittanbieters ist Antivirus. Ihre Firewall überwacht lückenhaftes Netzwerkverhalten und verhindert, dass diese Verbindungen auf Ihren Computer gelangen oder sich mit ihm verbinden.
In diesem Fall wurde Steam möglicherweise versehentlich von Ihrer Firewall blockiert. Sie könnten zwar durch dies navigieren, indem Sie Steam als Administrator ausführen, aber es ist eine bessere langfristige Lösung, Steam in Ihre Firewall zu setzen.
So können Sie Steam sowohl für Windows- als auch für Mac-Computer zur Whitelist Ihrer Firewall hinzufügen.
9. Installieren Sie Steam neu.
Schließlich können Sie Steam auch neu installieren, wenn Sie alle oben genannten Methoden ohne Glück ausgeschöpft haben. Denken Sie daran, dass wir empfehlen, diesen Schritt nur in Betracht zu ziehen, wenn der Steam-Fehlercode 105 ausschließlich in Ihrem Steam-Programm auftritt.
Das bedeutet, dass Ihr Standardbrowser eine Verbindung zur Steam-Website herstellt, aber Ihre Steam-App nicht. Andernfalls, wenn sowohl Ihr Browser als auch die Steam-App denselben Steam-Fehlercode 105 erhalten, ist das Problem viel größer als nur Steam.
Sie können versuchen, Ihr WLAN-Netzwerk neu zu starten, um zu sehen, ob das Problem dadurch behoben wird. Wenn Sie sicher sind, dass das Problem mit dem Fehlercode 105 ausschließlich in Ihrer Steam-App auftritt, dann folgen Sie unserer ausführlichen Anleitung hier, um Steam neu auf Ihrem Computer zu installieren.