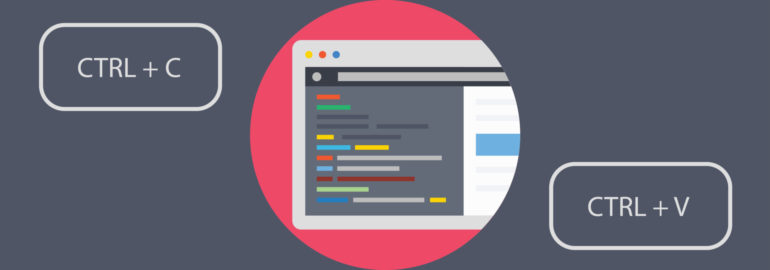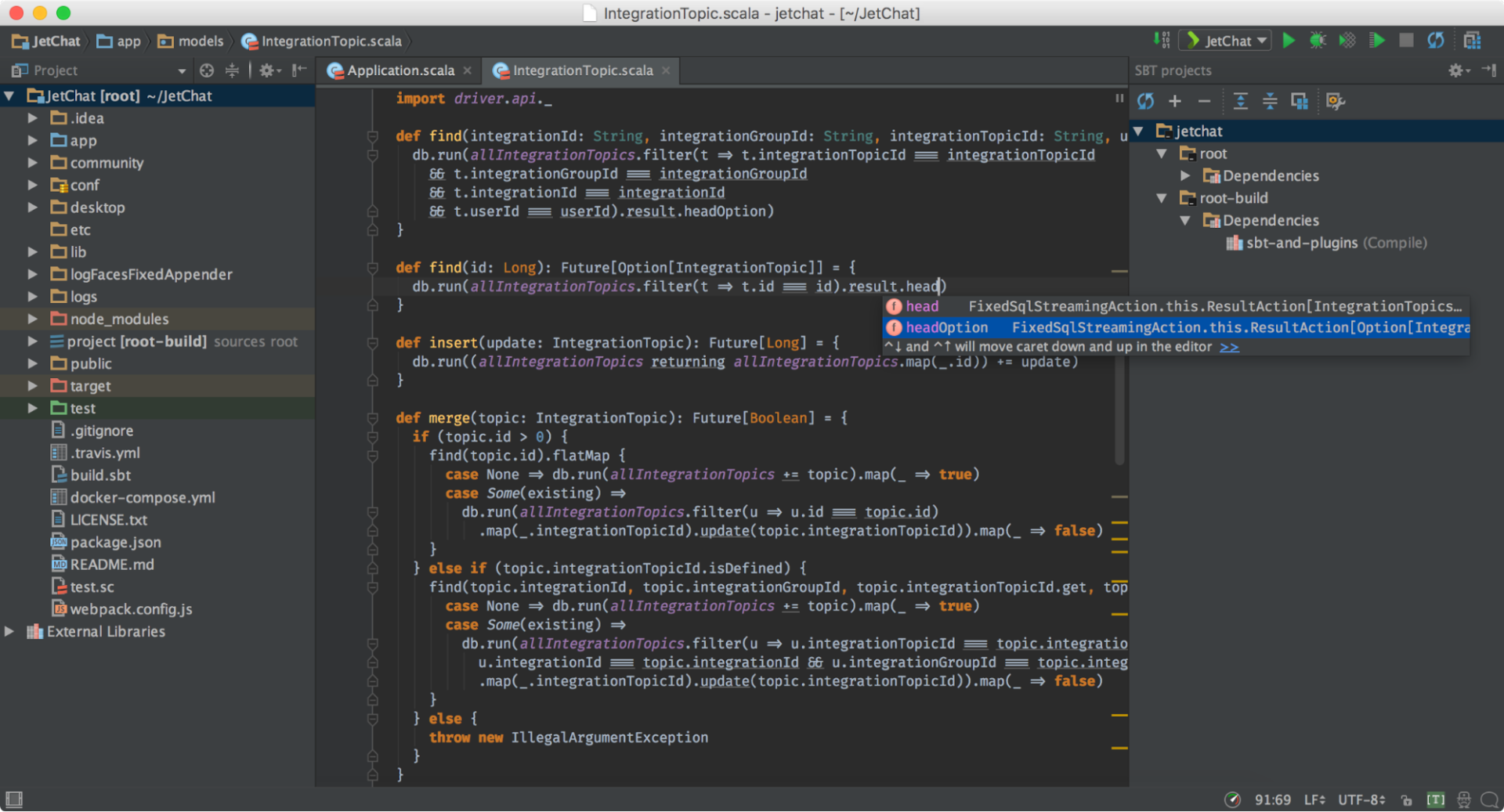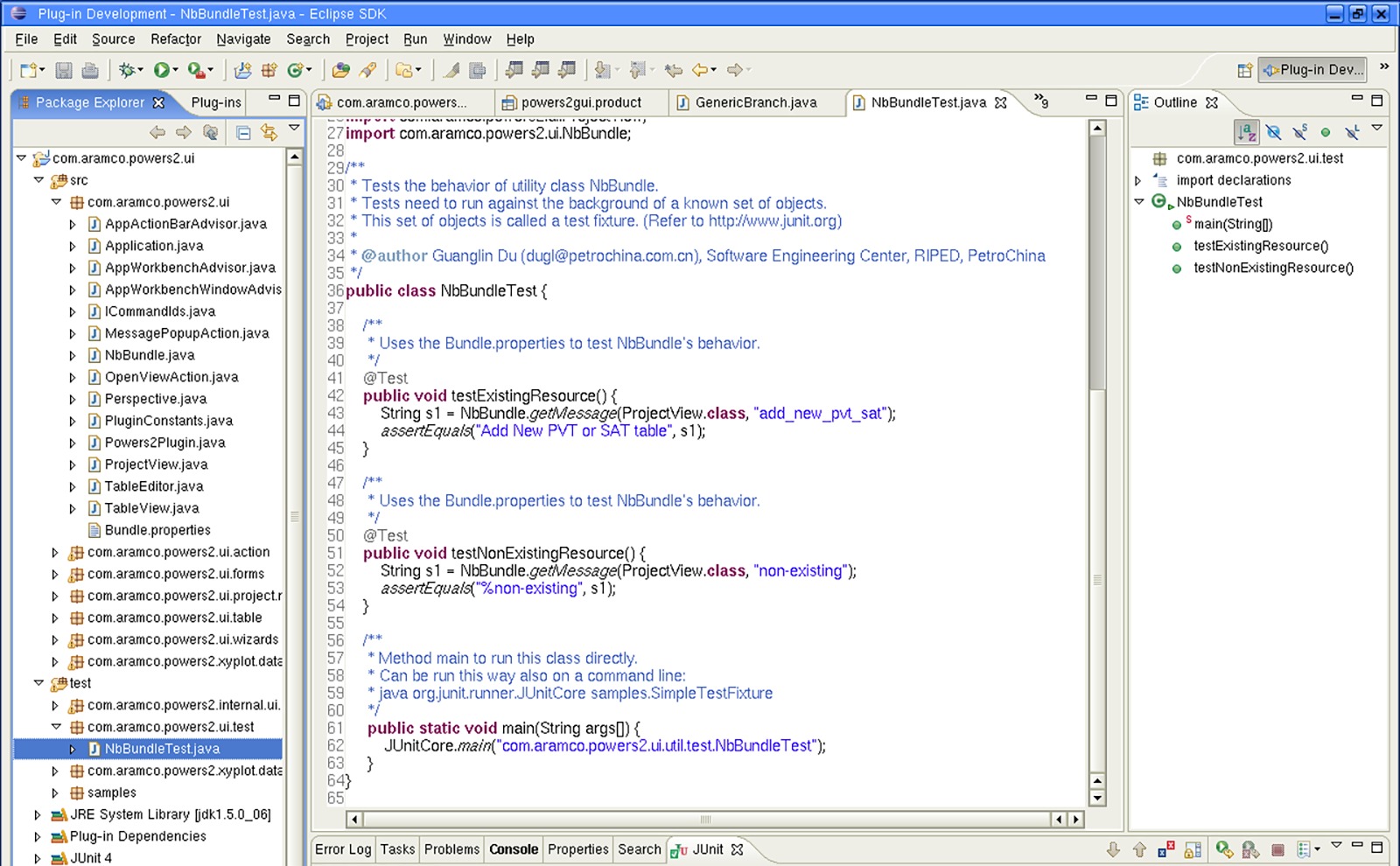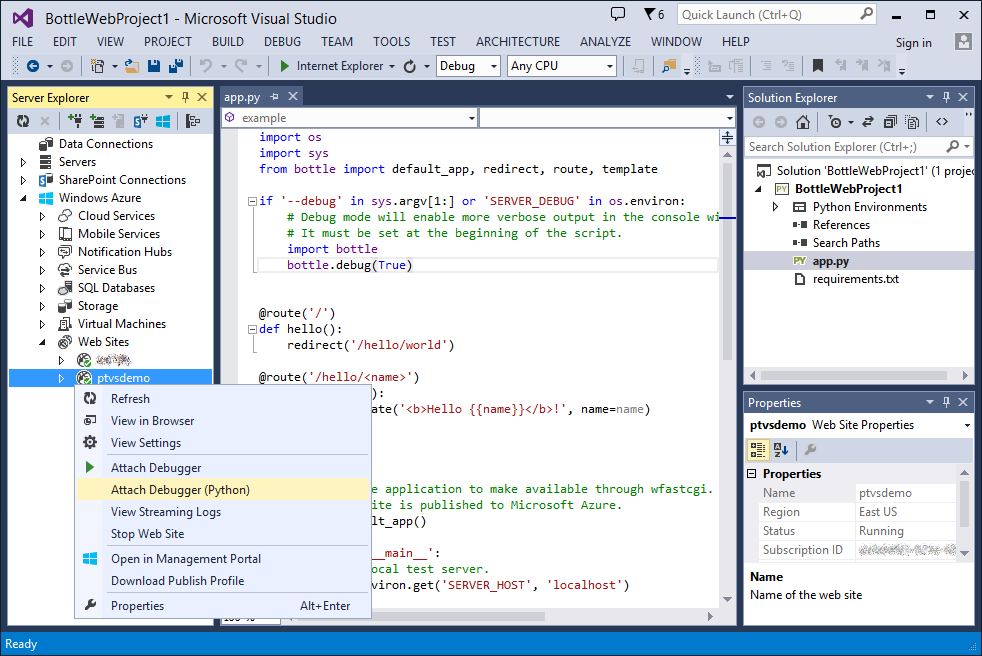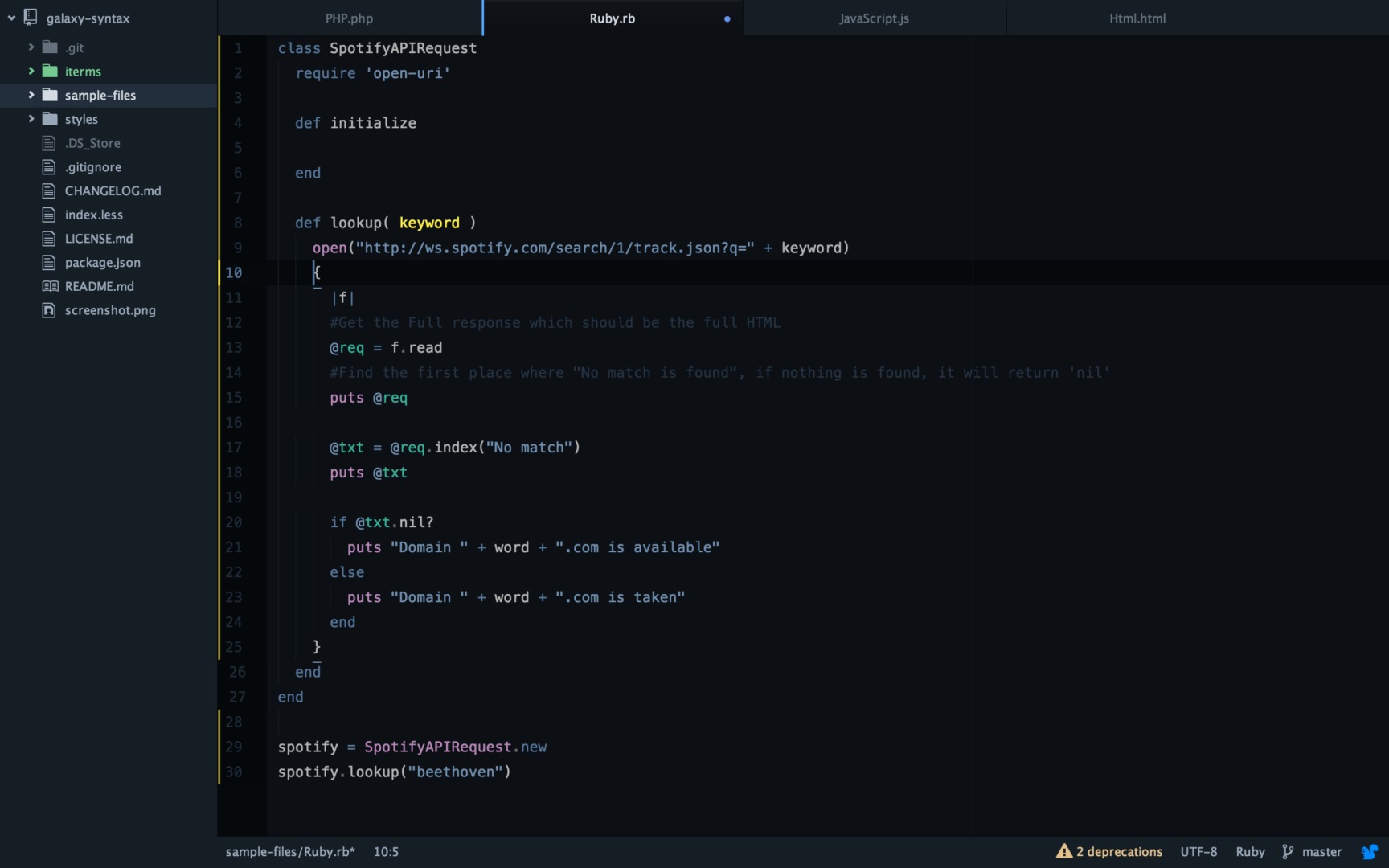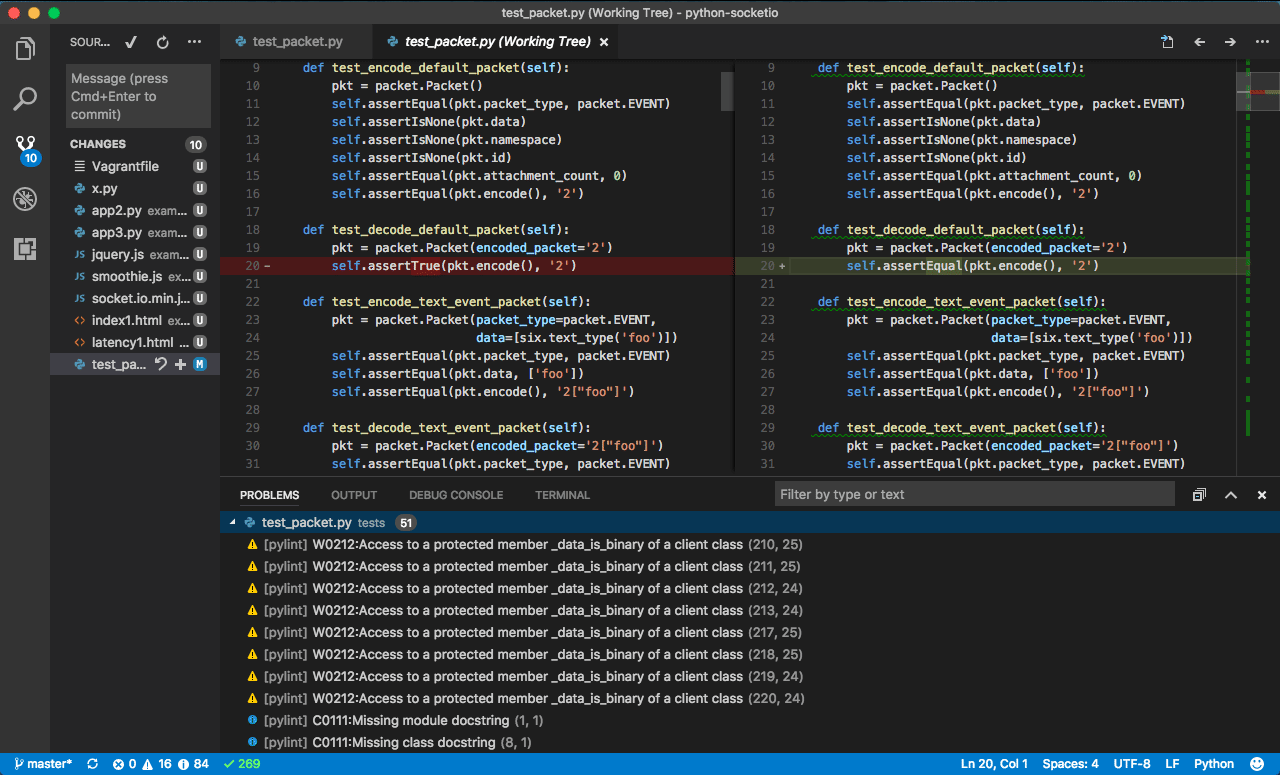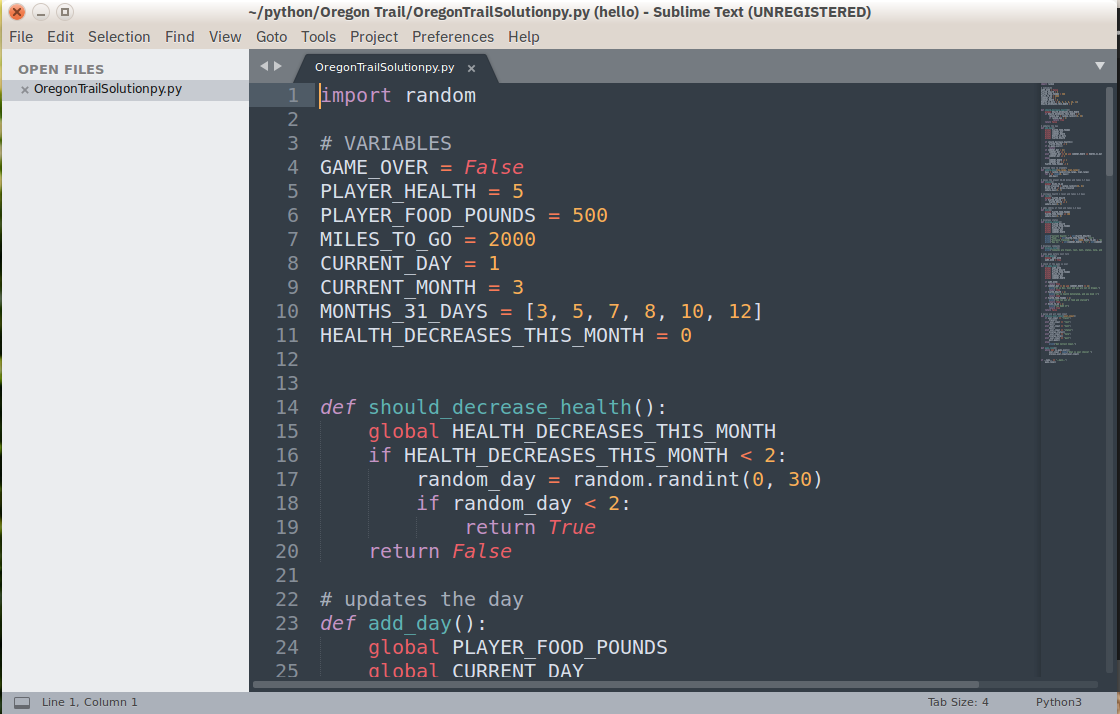как быстро закоментить код в visual studio
Быстрое Комментирование в MSVS
Для C++ наличие хлопушек внутри функций включается/выключается в настройках: Tools > Options > Text Editor > C/C++ > Formatting > Enable Outlining.
> советую поизучать хоткеи
Вот уж действительно придется именно изучать.
Просто в студии столько разных функций, что простых комбинаций уже не осталось, пошли комбо Ctrl+X+Y и т.п. 🙂
Да даже те что есть ни черта не очевидны. Ctrl+U эксклюзивно для Lower case изначально лол. Что же тогда для Upper case? Неужели Ctrl+L? Нет, Ctrl+L удаляет строку. Подождите, но ведь всем известно, что строка удаляется по Ctrl+Y. В Студии это, барабанная дробь, Redo! CtrlShift+Z ведь совсем не очевидно для отмены Ctrl+Z. Так же как и циклическое комментирование / раскомментирование по Ctrl+/ и по CtrlShift+/ для блочных комментариев. Ctrl+K Ctrl+C Ctrl+K Ctrl+U ведь намного удобней чем Ctrl+/, согласитесь.
Kozinaka
> Просто в студии столько разных функций, что простых комбинаций уже не осталось,
> пошли комбо Ctrl+X+Y и т.п. 🙂
Мне проще оказалось привыкнуть к дефолтовым: на чужих компах (у коллег и друзей) своих настроек не понапихаешь, а манипулировать кодом иногда приходится. Я вот, сдуру, привык раскладку менять по Ctrl-Shift (из-за того что с Alt часто срабатывает оконная менюха), а теперь все, кто на моём компе что-то сделать пытается, мучаются, приходится постоянно комментировать, подсказывать, что у меня не как у людей настройки. Баловство это.
entryway
Ты бы сначала матчасть изучил, а потом уже пытался выступать.
Kozinaka
> Мне проще оказалось привыкнуть к дефолтовым: на чужих компах (у коллег и
> друзей) своих настроек не понапихаешь
В последних студиях настройки не в облаке сохраняются?
entryway
Чур меня, не видывал я таких диковин ещё. Это в VS2013?
А насколько оперативно можно своё любимое загрузить, а потом выгрузить?
Kozinaka
> Это в VS2013?
У меня 2005. Я сам краем уха слышал. Вот что пишет Google:
А, понятно, это между своими машинами синхронизировать. В любом случае, чтобы сориентироваться на чужом компьютере стоит помнить хоткеи по умолчанию.
. но спасибо за совет, буду знать, что можно радикально кнопки перевернуть.
Двигать влево и вправо: Tab и Shift+Tab;
выделять прямоугольные блоки, включая нулевой ширины: Alt+Mouse; (помогает сразу в пачках строк параллельные правки делать);
копипаст на Ctrl+V, куда быстрее?
Закомментировать несколько строк

Доброй ночи! Раньше кнопка рамирования была на панели, теперь, после переустановки, пропала оттуда.
Как VBA закомментировать сразу несколько строк?
как VBA закомментировать сразу несколько строк, чтоб каждую не начинать ковычками?
Как закомментировать сразу несколько строк (типа /* Rem */), а то ставить ‘ в каждой строке запарно?
Можно ли закомментировать сразу несколько строк? Может с помощью каких-нибудь дополнительных утилит.
Закомментировать пару строк
Само задание: Массив целых чисел представлен в виде динамического списка. Изменить.
Решение
Решение
● выберите строки, которые вы хотите закомментировать/раскомментировать
● выполнить команду editor.action.commentLine (клавиша по умолчанию в Windows: CTRL + /)
●выполнить команду editor.action.addCommentLine (клавиша по умолчанию в Windows: ctrl+k ctrl+c)
● соответственно editor.action.removeCommentLine (клавиша по умолчанию в Windows: ctrl+k ctrl+u)
см. официальный документ:привязки клавиш для кода Visual Studio
Помощь в написании контрольных, курсовых и дипломных работ здесь.

Заранее создать текстовый файл 1.txt и записать в него несколько строк текста. Программа должна.
Добавить несколько строк в тч
День добрый. Есть обработка которая загружает из excel данные в тч документа. Проблема в том что.
CheckBox несколько строк
Всем привет! Подскажите, как у CheckBox автоматически подогнать высоту при использовании.

Подскажите у меня при выборе нескольких строк в лист боксе, на рабочий лист выходят все в одну.
Подборка самых полезных горячих клавиш для различных IDE и редакторов кода
Хорошему программисту нужны хорошие инструменты для работы. Однако самих инструментов мало — нужно ещё владеть ими на должном уровне. Комбинация клавиш Ctrl+C Ctrl+V — незаменимый спутник каждого разработчика, однако в средах разработки есть гораздо больше полезных горячих клавиш, существенно повышающих продуктивность. Мы собрали для вас подборку полезных горячих клавиш для некоторых популярных IDE, чтобы вы могли похвастаться перед коллегами своими мега-скиллами разработки.
IntelliJ IDEA
IntelliJ IDEA — известная IDE от JetBrains для JVM-языков вроде Java, Scala и Kotlin. Укомплектована уникальными инструментами и позволяет без проблем ориентироваться в программе. Есть и другие IDE от тех же разработчиков, например, PyCharm для Python, WebStorm для JavaScript и не только. Они во многом схожи между собой, поэтому большинство из нижеуказанных горячих клавиш должно работать и в других IDE от JetBrains.
Eclipse
Если вы близки с open-source сообществом, то вы наверняка слышали об Eclipse. Будучи доступным для Linux, Windows и OS X, Eclipse де-факто является open-source IDE для разработки на Java. Существует множество расширений и аддонов, которые делают Eclipse полезным для разного рода задач и разработки на отличных от Java языках программирования вроде Python.
Visual Studio 2017
Visual Studio — полнофункциональная IDE от Microsoft, которая во многом сопоставима с Eclipse. Доступная на Windows и Mac OS, Visual Studio представлена как в бесплатном (Community), так и в платном (Professional и Enterprise) вариантах. Visual Studio позволяет разрабатывать приложения для разных платформ и предоставляет свой собственный набор расширений.
Доступный на всех платформах Atom называют «хакабельным текстовым редактором 21 века». Atom написан с использованием Electron — фреймворка для создания кроссплатформенных приложений для десктопа средствами JavaScript, HTML и CSS — и имеет множество расширений.
Visual Studio Code
Visual Studio Code (не путать с Visual Studio) — полнофункциональный редактор кода, доступный на Windows, Linux и Mac OS X. VS Code является расширяемым open-source редактором, который можно настроить под любую задачу. Как и Atom, VS Code построен на Electron, поэтому у него есть те же преимущества и недостатки.
Sublime Text
Sublime Text, написанный инженером из Google с мечтой о лучшем текстовом редакторе, является весьма популярным редактором кода. Доступный на всех платформах, Sublime Text имеет встроенную поддержку редактирования кода на разных языках, а также богатый набор расширений, называемых пакетами, которые расширяют возможности синтаксиса и редактирования.
Хинт для программистов: если зарегистрируетесь на соревнования Huawei Cup, то бесплатно получите доступ к онлайн-школе для участников. Можно прокачаться по разным навыкам и выиграть призы в самом соревновании.
Перейти к регистрации
Горячая клавиша в Visual Studio 2015.
Трюки в редакторе Visual Studio
1. Вертикальное выделение тексты
Наверное одна из моих самых любимых функций редактора Visual Studio – выделение текста колонками, а не строками. Нажмите Alt и левую клавишу маши и выделяйте текст колонкой.
2. Альтернативный поиск строк
Нажмите Ctrl + I и начинайте вводить некоторый текст. Будут выделяться совпадающие символы первого вхождения строки от положения курсора и ниже.
3. Множественное копирование
Иногда так хочется скопировать в буфер обмена несколько строк сразу, а потом, перейдя к другому файлу вставлять скопированные строки в произвольном порядке. Visual Studio умеет и это!
Для начала выделите некоторый фрагмент кода и скопируйте его в буфер (Ctrl + C), после этого выделите другой фрагмент и скопируйте его тоже. Ну и еще один, интереса ради.
Теперь установите курсор ввода куда-нибудь еще и зажмите клавиши Ctrl + Shift и нажимайте клавишу V (не отпуская Ctrl + Shift). Вы увидите, что вставляемые фрагменты циклично чередуются.
4. Копирование текста на Toolbox и с Toolbox
Великий и могучий Drag & Drop при редактировании кода также может быть не менее полезен, чем при добавлении контролов на форму. Вы можете выделить кусочек текста и перетащить его на панель Toolbox, чтобы потом, также перетаскивая, вставлять куда угодно. Еще один удобный аналог стандартного буфера обмена.
5. Быстрое комментирование/раскомментирование фрагментов кода
Выделите фрагмент кода, который хотите закоментировать и нажмите Ctrl + K, C (удерживая Ctrl нажать K, затем C). Для снятия комментариев нужно выделить закомментированный кусок и нажать Ctrl + K, U.
6. Отображение IntelliSense
Если вы хотите отобразить IntelliSense, то нужно нажеть Ctrl + J. Это может пригодится, если по каким-то причинам подсказка не отображается (вы на «полуслове» наступили «на горло песне», то есть нажали Esc).
7. Перемещение между открывающими/закрывающими скобками
Установите курсор ввода на скобку, для перехода на ее пару нажмите Ctrl + ]. Это же работает для многострочных комментариев (/* */), регионов (#region #endregion) и кавычек, обрамляющих строки.
8. Сворачивание/разворачивание блока (региона, функции, цикла и т. п.)
Если вам лениво ползать мышью до значка +/-, то нажатие Ctrl + M, M (удерживая Ctrl нажать M два раза) сделает то, что нужно. Ctrl + M, L позволяет свернуть/развернуть все блоки.
Что может Ctrl в Visual Studio
Одна простая клавиша Ctrl может значительно упростить работу в Visual Studio. Помимо типичных комбинаций, которые нам очень хорошо знакомы, существует также и большое количество других, менее известных, но от этого и более ценных.
Далее список того, что можно делать с клавишей Ctrl.
Редактирование и печать:
Ctrl+C, Ctrl+V, Ctrl+X, Ctrl+S — самое очевидное
Ctrl+P — мало ли, вдруг кому-то захочется распечатать свой код
Ctrl+Del, Ctrl+Backspace — удаление слова справа от курсора, слева от курсора
Ctrl+Enter, Ctrl+Shift+Enter — добавление строки над текущей, под текущей
Ctrl+J — завершение ввода выражения
Ctrl+U — перевод символа перед курсором в нижний регистр
Ctrl+Shift+U — перевод символа перед курсором в верхний регистр
Ctrl+= — выделение кода до предыдущего положения курсора
Ctrl+Left, Ctrl+Right — переход к предыдущему слову, следующему
Ctrl+Shift+Left, Ctrl+Shift+Right — выделение слова слева от курсора, справа от курсора
Ctrl+K, Ctrl+C(комбинация) — закомментирование строки
Ctrl+K, Ctrl+U(комбинация) — раскомментирование строки
Ctrl+F, Ctrl+Shift+F — поиск в документе, поиск в файлах
Ctrl+H, Ctrl+Shift+H — поиск с заменой в документе, поиск с заменой в файлах
Ctrl+F3, Ctrl+Shift+F3 — поиск выделенного текста в прямом и обратном направлениях
Ctrl+F4 — закрытие текущего окна
Ctrl+F6, Ctrl+Shift+F6 — переход к следующему окну, предыдущему(по принципу последний использовавшийся)
Ctrl+Tab, Ctrl+Shift+Tab — тот же эффект, только с отображением окон
Ctrl+Alt+Up, Ctrl+Alt+Down — выпадающий список открытых окон
Ctrl+- — переход к предыдущему положению курсора
— на панели инструментов
Ctrl+Up, Ctrl+Down — переход к следующей группе инструментов, предыдущей
Ctrl+PageUp, Ctrl+PageDown — переход к следующему окну, предыдущему
Компиляция и отладка:
Ctrl+F5 — запуск без отладки
Ctrl+Shift+B — сбилдить решение
Ctrl+D, Ctrl+E(комбинация) — список исключений при отладке
Ctrl+Shift+F9 — удалить все брейкпоинты
Ctrl+R, Ctrl+M(комбинация) — выделение метода
Ctrl+R, Ctrl+E(комбинация) — инкапсуляция метода
Ctrl+R, Ctrl+I(комбинация) — выделение интерфейса
Ctrl+R, Ctrl+V(комбинация) — удаление параметра
Ctrl+R, Ctrl+O(комбинация) — изменить порядок параметров
Ctrl+I — превращает курсор в бинокль, который при наведении на объект, выдает всплывающую подсказку о нем
Ctrl+Space — вывод подсказок IntelliSense
Ctrl+Alt+A — открытие командной строки
Ctrl+K, Ctrl+I(комбинация) — всплывающие подсказки
Ctrl+K, Ctrl+X(комбинация) — вставка шаблонов
Ctrl+K, Ctrl+F(комбинация) — форматирование выделенного текста
Ctrl+Alt+Space — вывод параметров функции при наборе
Ctrl+Shift+A — добавить новые item
— закладки(все в комбинации)
Ctrl+K, Ctrl+K — установить закладку
Ctrl+K, Ctrl+N — переход к следующей закладке
Ctrl+K, Ctrl+P — возврат к предыдущей закладке
Ctrl+K, Ctrl+L — удалить все закладки
И наконец, мое самое любимое — Ctrl+’.'(плюс точка на латинице)
Самая часто встречающаяся неточность — попытка использовать какой-то класс, который еще не создан, либо который не был подключен. Именно для этого и существует комбинация Ctrl+. Достаточно нажать после имени класса, как всплывающее окно предложит либо заинклюдить необходимую библиотеку, либо создать новый класс.
На этом, пожалуй, список завершен. Просьба сообщить, если что-то важное было упущено, да и неважное тоже.