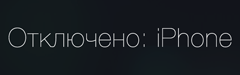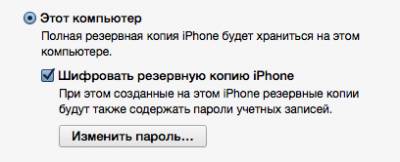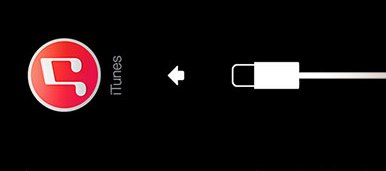itunes не удалось соединиться с iphone так как устройство защищено код паролем
Itunes не удалось соединиться с iphone так как устройство защищено код паролем
Если устройство было ранее синхронизировано с iTunes, можно будет сбросить пароль путем восстановления устройства.
1.Подключите устройство к компьютеру, с которым вы обычно выполняли синхронизацию, и откройте программу iTunes.
Примечание. Если программа iTunes запрашивает ввод пароля, попробуйте выполнить процедуру на другом компьютере, с которым выполнялась синхронизация. Или перейдите к разделу «Если устройство никогда не синхронизировалось с iTunes или отсутствует доступ к компьютеру» ниже.
2.Если устройство по-прежнему отключено и синхронизация устройства с iTunes не началась автоматически, выполните синхронизацию вручную.
3.Если параметр «Шифровать резервную копию» включен, для восстановления данных понадобится ввести пароль. Перед восстановлением устройства из резервной копии отключите шифрование резервной копии.
4.После завершения резервного копирования и синхронизации нажмите «Восстановить из резервной копии» и выберите последнюю резервную копию вашего устройства.
Если устройство никогда не синхронизировалось с iTunes или отсутствует доступ к компьютеру
Если появилось одно из следующих сообщений, данные устройства необходимо стереть.
«iTunes не удалось соединиться с [устройство], так как устройство защищено паролем. Необходимо ввести код-пароль в [устройство], прежде чем устройство можно будет использовать с iTunes.»
«Вы не подтвердили, что [устройство] может доверять данному компьютеру.»
Если активировано приложение Найти iPhone, вы можете воспользоваться функцией Удаленное стирание, чтобы стереть данные с устройства. Если для резервного копирования использовалось хранилище iCloud, вы можете попробовать восстановить данные из последней резервной копии, чтобы сбросить пароль после стирания данных с устройства.
Или же переведите устройство в режим восстановления, чтобы стереть данные с устройства.
1.Отсоедините кабель USB от устройства, но оставьте другой конец кабеля подключенным к порту USB компьютера.
2.Выключите устройство: нажмите и удерживайте кнопку «Режим сна/Пробуждение» в течение нескольких секунд, пока не появится красный бегунок, затем передвиньте его. Дождитесь выключения устройства.
3.Удерживая нажатой кнопку «Домой», повторно подключите кабель USB к устройству. Устройство должно включиться.
4.Продолжайте удерживать кнопку «Домой», пока не появится экран подключения к iTunes.
5.Программа iTunes сообщит, что обнаружено устройство в режиме восстановления. Нажмите кнопку «OK» и выполните восстановление устройства.
Примечание:
Вы можете настроить устройство так, чтобы в случае десяти последовательных неудачных попыток ввода пароля данные устройства стирались. По умолчанию этот параметр отключен. Вы можете его активировать, нажав Настройки > Основные > Защита паролем.
iPad отключен. Подключитесь к iTunes
Продолжу тему самостоятельного ремонта iPhone/iPad на примере еще одной ошибки. На экране планшета красуется надпись «iPad отключен. Подключитесь к iTunes». Ок, подключаемся к iTunes, а где видим другое сообщение:
Собственно, решение проблемы повторяет описанный ранее способ, и отличается лишь несколько иной ошибкой. В данном случае первый вариант нам не годится и восстановление следует производить в режиме «DFU Mode». Напомню, как это делается:
Получаем iPad в первозданном виде (не считая боевых потертостей за время долгой службы). Если у вас имеются резервные копии в iCloud или iTunes, то после перепрошивки устройства можно будет с них легко восстановиться.
Напоследок хотелось бы поделиться ссылочкой на раздел официального сайта Apple с русскоязычной документацией к различным устройствам: http://support.apple.com/ru_RU/manuals/.
Если считаете статью полезной,
не ленитесь ставить лайки и делиться с друзьями.
Комментариев: 4
Спасибо большое все заработало. =)
На экране планшета надпись «iPad отключен. Подключитесь к iTunes».
iTunes сообщает «Хотите разрешить этому компьютеру доступ к информации на этом iPad»
На iPad’е та же натпись «iPad отключен. Подключитесь к iTunes». Т.е ответить не могу.
Одновременно зажимаем кнопки «Home»+«Power» на 10-15 секунд, не помогает, после сброса и перезапуска, та же надпись.
Как выйти из положения?
Как подключит iPad, если после обновления на iPad появилась надпись
«iPhone отключен. Подключитесь к iTunes» — что значит и что делать
Говорят, что iPhone — это смартфон, который просто работает. Он специально сконструирован таким образом, чтобы не доставлять неудобств своим пользователям. Возможно, изначально всё так и планировалось, но по факту получилось, что куча проблем, которые возникают с iPhone, во-первых, абсолютно непонятны большинству людей, а, во-вторых, для их решения практически всегда требуют стороннего вмешательства. Чего только стоит ошибка, которая называется «iPhone отключен. Подключитесь к iTunes».
Подключение к iTunes на самом деле необязательно. Есть и другие способы разблокировки
iPhone отключен. Подключитесь к iTunes — что значит
На самом деле причина, по которой возникает эта ошибка, довольно проста и примитивна. Если ваш смартфон пишет: «iPhone отключен. Подключитесь к iTunes», это свидетельствует о том, что вы неоднократно ввели код-пароль с ошибкой, и теперь вам потребуется сторонняя утилита для разблокировки аппарата. По факту, можно справиться и с помощью iTunes, но это не так удобно.
Если вы ввели пароль 10 раз неправильно, iPhone заблокируется
Не думайте, что в Купертино работают изверги. Эта ошибка возникает не сразу. Более того, её появление — это, по сути, уже финальный уровень. Она означает, что вы ввели неправильный пароль 10 и более раз. Потому что после 5 ошибок iPhone заблокируется всего на минуту и у вас будет возможность его разблокировать. А вот после 10 раз снять блокировку просто так не получится.
Более того, любые попытки сбросить пароль и вернуть iPhone к работе приведут к тому, что все данные из его памяти сотрутся окончательно и безвозвратно. Таким образом на выходе вы получите вполне исправный, но пустой смартфон. Поэтому на подобный случай лучше иметь резервную копию, которую вы сможете накатить после восстановления. Так что не пренебрегайте этим.
Как сбросить пароль на Айфоне
Выполнять какие-либо манипуляции со смартфоном через компьютер — в принципе, штука довольно неудобная. Поэтому логично свести неприятные ощущения к минимуму. А поможет в этом специализированная утилита Tenorshare 4uKey, которая позволяет автоматизировать большинство процессов, для которых в обычных условиях требуется участие пользователя и iTunes.
Ещё раз напоминаю: полный сброс пароля от 4uKey приводит к удалению всех данных с вашего устройства, о чём вы будете предупреждены до начала выполнения процедуры.
Для простой разблокировки iPhone нажмите «Начать»
iPhone обязательно должен быть заблокирован
Загрузите последнюю версию iOS и приступайте к разблокировке
Всё, что делает 4uKey, — это, по сути, сброс пароля от вашего iPhone. То есть вы можете воспользоваться им, не доводя смартфон до состояния полной блокировки, если забыли пароль. Во-первых, это куда логичнее, а, во-вторых, — быстрее, потому что вам на придётся тратить своё время на подбор забытой комбинации. Просто подключаете iPhone к компьютеру, запускаете утилиту и выполняете тот же спектр действий, после чего получаете разблокированный аппарат.
Что касается самого 4uKey, то это приложение способно на большее, нежели просто сброс пароля от iPhone. Оно также может отвязать iPhone от учётной записи Apple ID, если вы вдруг его забыли, сбросить пароль от «Экранного времени», который многие так часто намеренно делают отличным от код-пароля, а также обойти управление MDM. О том, что такое MDM, вы можете почитать отдельно в этой статье.
Как сбросить пароль от iPhone без компьютера
Второй способ предусматривает использование сервиса «Найти iPhone», который сегодня более известен, как «Локатор». Он кажется мне более удобным, чем iTunes. Во всяком случае, если вы помните и логин, и пароль от своей учётной записи Apple ID. Для этой процедуры она понадобятся вам в обязательном порядке. Поэтому, если вы не помните хотя бы один из параметров входа, то, пожалуй, переходите сразу к заключительному методу.
Для этого способа вам потребуется доступ к своему Apple ID
Через iCloud можно удалить вообще все данные с iPhone, включая пароль
После этого ваш iPhone вернётся к заводским настройкам, а все данные, включая пароль, будут удалены из его памяти. Таким образом вы получите совершенно чистое устройство, свободное от блокировок. Единственный неприятный момент — это удаление всех накопленных данных. Поэтому очень важно озаботиться сохранением резервной копии заранее, чтобы можно было вернуть всё, что было удалено, обратно, не говоря о том, что для удалённой очистки iPhone обязательно должна быть включена функция «Найти iPhone». То же самое можно проделать через приложение «Локатор» на вашем Mac или iPad.
Как сбросить пароль на Айфоне без потери данных
Существует не так много способов, если вам нужно разблокировать iPhone без потери данных. Ключевой способ состоит в том, чтобы обратиться к iTunes, как того и требует смартфон. Для многих эта манипуляция является самой неприятной, потому что интерфейс фирменной утилиты Apple как будто бы специально спроектирован таким образом, чтобы ей хотелось пользоваться как можно меньшему числу людей. Уж не знаю, насколько это правда, но у меня создаётся именно такое впечатление — настолько неинтуитивно она устроена.
После восстановления данные можно будет восстановить из резервной копии
Этот способ, как и два предыдущих, по умолчанию предполагает полную потерю данных. Однако, даже если у вас нет доступа к iCloud, вы можете восстановить резервную копию, если предварительно сохранили её на компьютере. Для этого было необходимо заранее озаботиться её созданием с помощью iTunes. Несмотря на то что большинство пользователей сегодня так не делает, кое-кто по-прежнему практикует подобного рода действия, тем самым оберегая себя на случай ЧП.
Попросить Apple разблокировать iPhone
Помочь разблокировать ваш iPhone могут только в техподдержке Apple
Этот способ вообще является самым крайним. Если ничего из перечисленного выше вам не помогло — что странно — вы можете обратиться в техническую поддержку Apple за помощью. Для этого позвоните по телефону +7 800 555 67 34 и расскажите о своей ситуации как есть. Скорее всего, вам там обязательно помогут, но попросят подтвердить факт владения устройством. Как правило, подтверждением его покупки будет являться коробка от гаджета и кассовый чек из магазина.
Но помните, что обращаться к этому способу нужно только в крайнем случае, если вы не знаете ни код-пароля от iPhone, ни имеете доступа к Apple ID. Только в этом случае Apple поможет вам. Другое дело, что займёт эта помощь от нескольких дней до нескольких недель. Компании нужно будет удостовериться в том, что вы являетесь реальным владельцем устройства, а также провести проверку, что вы не просто так где-то раздобыли упаковку и чек. Всё это требует довольно много времени.
Новости, статьи и анонсы публикаций
Свободное общение и обсуждение материалов
Лонгриды для вас
Оказывается, на iOS можно запустить Windows 3.1. Для этого в App Store даже есть подходящий эмулятор. Жалко только, что совсем скоро его оттуда удалят, и лавочку прикроют. Поэтому поторопитесь
Мы ждали AirTag почти 2 года, но Apple все равно оставила у этих маячков много недостатков. В этой статье рассказали о главных минусах AirTag, которые могут повлиять на решение о покупке устройства.
Что значит? То и значит? Что делать? Подключить к iTunes.
Нет iTunes? Скачать и установить iTunes на ПК. Нет ПК? Купить.
Айпад заблокирован. Причины и решения
Практически все пользователи техники Apple могут попасть в неприятную ситуацию, когда их планшет намеренно или случайно оказался заблокированным. Самая распространенная причина – забытый пароль. Если на iPad установлен пароль для защиты от посторонних, то после нескольких попыток его некорректного ввода, на дисплее появляется весьма «печальное» сообщение, оповещающее о том, что iPad заблокирован: «Отключено: Подключитесь к iTunes».
Одним из способов подстраховки себя от забывчивости является настройка iPad таким образом, чтобы через 10 неправильных попыток выполнялась очистка памяти. Конечно, вы потеряете при этом все свои данные, но айпад будет разблокирован и при подключении к iTunes у вас будет возможность восстановить данные из резервной копии.
По умолчанию данная функция очистки отключена. Для включения этого параметра следует сделать следующий алгоритм действий: перейти в Настройки > Пароль и включить функцию Стереть данные.
Но что же делать, если ваш iPad уже заблокировался? Правильным решением будет разблокировать его с помощью специалистов ближайшего сервиса. Но можно попробовать исправить эту проблему и самостоятельно.
1. Айпад заблокирован по вашей вине (забыли пароль)
На ПК есть резервная копия вашего iPad без пароля
Если iPad ранее подключался к айтюнс, то его можно попытаться разблокировать, сбросив пароль при помощи процедуры восстановления:
iPad ранее никогда не подключался к айтюнс
Если во время подключения появляется: «iTunes не удалось соединиться c iPad, так как устройство защищено код-паролем. Необходимо ввести код-пароль на iPad, прежде чем устройство можно будет использовать с iTunes», то чтобы разблокировать планшет необходимо проделать следующие действия:
Если таким способом разблокировать ваш айпад не получается, можно попробовать «восстановить» его в аварийном режиме DFU.
ВНИМАНИЕ! Важно знать, что после восстановления вашего iPad вся информация на устройстве будет удалена!
2. Айпад заблокирован мошенниками
Пример мошеннического сообщения
Кроме варианта «забытого пароля» некоторые пользователи техники Apple сталкиваются с удаленной блокировкой планшета со стороны мошенников. Вы, совершенно неожиданно, на экране можете увидеть сообщение следующего типа: «Ваше устройство заблокировано. Для разблокировки пишите на почту…» Варианты таких сообщений могут быть очень разными.
Как такое возможно? Очень просто — вымогатели взламывают Apple ID. Чтобы уберечь свой iPad от таких мошенников, для регистрации лучше использовать почтовый ящик, заведённый на более надежном сервисе, например, Gmail. Компания Apple настоятельно рекомендует устанавливать более сложные варианты пароля. Даже «заставляет» пользователей сделать безопасный код, при входе на страницу управления iPad.
Если вы стали жертвой подобного мошенничества, прежде всего, следует убедиться, что iPad действительно заблокирован. Зачастую мошенники взламывают пароль Apple ID, но ленятся осуществить изменение его на новый. Таким образом, есть большой шанс разблокировать iPad без посторонней помощи.
Что следует делать, когда iPad внезапно оказался заблокирован
Если же вымогатели серьезно отнеслись к своему нехорошему делу, заменив пароль, то прежде чем платить мошенникам за разблокировку устройства, обратитесь в техподдержку Apple. Как правило, они помогают сделать разблокировку в подобных случаях, если доказать, что аппарат действительно ваш. Для этого нужно предъявить фотографию коробки устройства с четко видимым серийным номером и чек официального дилера Apple о покупке девайса.
К сожалению, бывают случаи, когда по каким-либо причинам вам могут отказать в поддержке, или коробка и чек не сохранились. Тогда остается два менее честных варианта:
Не забывайте читать комментарии, там тоже много полезной информации. Если на ваш вопрос нет ответа, а на более поздние комментарии есть ответ, значит ответ на ваш вопрос содержится в статье, уважайте чужое время.
Вам также может быть интересно
Советы, которые помогут не разбить iPhone
iPhone пишет, что нужно подключиться к iTunes — в чем ошибка
Комментариев: 46
мне помог полный сброс! долбаные мошенники выкусили.. думаю не без помощи эполовцев наши данные к уродам попадают.Вам спасибо!!
Спасибо мне тоже помогло. Мошенникам жгучий привет — чтоб у них все отсохло.
блен не смогла от родителей ппц как влетит! ну блин
что делать мой айпад заблокировался я хочу разблокировать но при этом чтобы ниче не удалилось
Itunes не удалось соединиться с iphone так как устройство защищено код паролем
Если для защиты от несанкционированного использования устройства iPhone, iPad или iPod touch установлен код-пароль, после ввода неправильного кода-пароля может появиться красное сообщение «отключено». В этой статье описаны способы устранения данной проблемы.
Внимание. Если не получается самостоятельно решить проблему, обратитесь в ближайший сервис.
Продукты,у которых возникает эта проблема
iPad, iPhone, iPod touch.
Если неправильный код-пароль введен шесть и более раз, появляется одно из следующих сообщений:
В сообщении предложено повторить попытку позднее:
После большого количества попыток на устройстве может отображаться сообщение: «Отключено: [устройство]. Подключитесь к iTunes».
РЕШЕНИЕ:
Если устройство было ранее синхронизировано с iTunes
Можно будет выполнить сброс кода-пароля путем восстановления устройства.
Если устройство никогда не синхронизировалось с iTunes
Внимание. После восстановления данным способом вся информация с устройства удаляется.
При подключении устройства может появиться следующее сообщение об ошибке: «iTunes не удалось соединиться c [устройство], так как устройство защищено код-паролем. Необходимо ввести код-пароль на [устройство], прежде чем устройство можно будет использовать с iTunes».
Дополнительная информация
Примечание. Можно настроить устройство так, чтобы после 10 раз ввода неверного пароля подряд выполнялась очистка устройства. По умолчанию этот параметр отключен. Включить этот параметр можно в меню Настройки > Основные > Защита паролем.