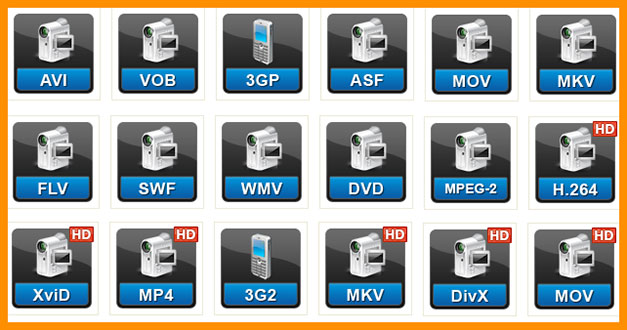html код для вставки видео на сайт
Website-create.ru
Если Вы столкнулись с вопросом добавления видео ролика на страницы Вашего сайта или блога, но не знаете, как это сделать, то этот урок для Вас! В данном уроке мы рассмотрим 3 альтернативных способа добавления видео на сайт, и Вы сможете выбрать тот, который понравится Вам больше.
Интернет развивается с каждым днем все больше и больше. Сегодня пользователи хотят не только читать тексты, но также и лицезреть различные графические элементы, разные интерактивные примочки и еще смотреть видео прямо с веб страниц. Во многих случаях это создает дополнительное удобство для пользователя (например, когда он может посмотреть видео-инструкцию) или просто делает его пребывание на веб ресурсе более увлекательным.
Так или иначе, будь то полезное видео с уроком или инструкцией, демонстрационное видео какого-либо продукта или развлекательное видео, призванное скрасить досуг пользователя, рано или поздно появляется необходимость внедрения этого видео в веб страницу.
Есть несколько способов сделать это. Сегодня мы рассмотрим 3 разных способа, которые помогут Вам справиться с этой задачей. Какой из них выбрать – решать Вам. Итак, поехали…
Как вставить видео на сайт
Для того, чтобы тестировать все наши примеры, я создам html-файл, а также подключу к нему кое-какие стили. Ниже приведен код этого файла и код таблицы стилей, которая подключена к html-документу. Также все эти файлы Вы можете найти в исходниках к уроку. Объяснять этот код я здесь не буду, так как он достаточно простой, и я думаю, что Вы и сами в нем прекрасно разберетесь, однако, если что-то будет непонятно, то Вы всегда можете написать в комментариях свой вопрос, и я на него обязательно отвечу.
Итак, код html-файла:
Это просто html5 файл, который содержит в себе несколько заголовков. Далее под каждым из них мы будет размещать соответствующий код.
Я также прописала некоторые стили для этой странички. Они хранятся в файле «style.css», который лежит в том же каталоге, что и html-файл. Содержимое файла «style.css» выглядит следующим образом:
Если открыть наш html-файл в браузере, то сейчас он будет выглядеть так:
Подготовка закончена, давайте перейдем к самой вставке видео на веб страницу.
Первый способ, который мы рассмотрим – это вставка видео при помощи сервиса Youtube.
1. Первое что нам нужно – это иметь какой-то видео-ролик, который мы хотим вставить. Допустим, что он у нас есть и хранится на нашем локальном компьютере.
Теперь переходим на сайт www.youtube.com. Здесь нам нужно нажать на кнопку «Войти», расположенную в верхнем правом углу. После этого нужно произвести вход при помощи Вашего аккаунта Google. Если вдруг у Вас его еще нет, то сначала нужно его завести.
2. После того, как Вы вошли в сервис под своим аккаунтом, нажмите на кнопку «Добавить видео». Сервис предложит Вам выбрать файл для загрузки, и Вы можете выбрать нужный файл, который хранится у Вас на компьютере.
После того, как Вы выбрали нужный файл, он начнет загружаться. Нужно подождать немного, пока он полностью не загрузится.
После того, как видео загрузилось полностью, Вы можете перейти по его ссылке (ее вы можете увидеть вверху, сразу после сообщения о том, что загрузка завершена).
Когда Вы перейдете по данной ссылке, то увидите Ваше видео, размещённое на сервисе Youtube.
3. Теперь нам нужно получить код, для вставки видео на нашу веб страницу. Для этого сразу под видео щелкните по вкладке «Поделиться», а в ней по вкладке «HTML-код».
Теперь Вы можете увидеть html-код, который понадобится нам для вставки. Здесь также можно задать и некоторые другие параметры, такие как: размер видео, показывать ли похожие видео после окончания просмотра и режим конфиденциальности.
Когда Вы настроите все параметры, то можете скопировать код и вставить его в Ваш html-файл. Я вставлю код в файл под соответствующим заголовком следующим образом:
И теперь, если мы посмотрим работу нашего html-файла в браузере, то увидим, что видео вставилось и его можно просмотреть (посмотреть код в действии Вы можете нажав на иконку «Демо» в начале статьи).
Здесь, я думаю, все понятно. Давайте перейдем к следующему способу.
Вставляем видео при помощи скрипта плеера.
Можно вставить видео и не загружая его на какой-либо видеосервис. Если по какой-то причине Вы не хотите загружать видео на сервис, то можно воспользоваться скриптом плеера.
Итак, у Вас должен быть видеоролик, который Вы будете загружать. Допустим, что он хранится в какой-то папке на Вашем сайте. Я сохраню видеофайл в папке с именем «video».
Теперь нам нужен сам плеер. На данный момент существует множество бесплатных плееров, с помощью которых можно вставить видео на сайт. Давайте воспользуемся плеером Flowplayer. Это бесплатный видеоплеер для веб, который разработан специально для владельцев сайтов.
1. Скачайте файлы плеера себе на компьютер нажав вот на эту ссылку: FlowPlayer
2. После того, как Вы скачали файлы плеера на свой компьютер, нужно их разархивировать в какую-либо папку на Вашем сайте. Я создала папку «flowplay» и разархивировала файлы туда.
3. Теперь перейдем в html-файл и займемся кодом.
Первое, что нам нужно сделать это подключить javascript-файл плеера к нашему html-файлу. Для этого внутри тега head, сразу после подключения таблицы стилей пропишите следующий код:
Если Вы размещаете файл в другой папке, то обратите внимание, чтобы путь к файлу был прописан правильно.
4. Теперь перейдем в тело нашего файла и разместим сам плеер с проигрываемым файлом. Я размещу его прямо под соответствующим заголовком, предварительно поместив в тег div, который выровняю по центру.
Здесь Вам нужно будет проверить пути до файлов и прописать свои. Делая это будьте внимательны.
Также здесь выставлены настройки, которые не дают видео запускаться автоматически, однако разрешают его загрузку. Если Вы хотите, чтобы видео запускалось автоматически, то после пути к файлу «flowplayer-3.2.2.swf» следует убрать запятую, закрыть круглую скобку и поставить «;» (без кавычек), а все остальное, что находится после этого и до закрывающего тега «/script» удалить.
Таким образом, если мы проверим страницу в браузере, то увидим, что теперь у нас 2 видео: одно загружается с сервиса youtube, а другое хранится у нас на сайте и загружается при помощи плеера.
Давайте опробуем еще один способ и попробуем загрузить тот же самый ролик, который хранится у нас на сервере, но только при помощи новых возможностей HTML5.
1. Найдите третий заголовок и прямо под ним пропишите следующий код:
Если вы откроете страницу в браузере, то увидите, что Ваше видео добавилось под третьим заголовком. Вот так просто! Всего одной строчкой.
Не забудьте проверить путь к видеофайлу, чтобы он соответствовал тому, где Вы его расположили.
Параметр «controls» добавляет панель управления для видео.
Если Вы хотите, чтобы Ваше видео воспроизводилось сразу после загрузки страницы, то нужно добавить параметр «autoplay».
Этот способ отвечает новым стандартам html5 и, я думаю, заинтересует разработчиков, желающих уже сегодня внедрять стандарты будущего.
Однако, здесь есть свои «подводные камни», например, разная поддержка браузерами разных форматов мультимедиа. Данный пример будет замечательно работать во всех новых браузерах, но не в браузере Опера. Чтобы этот код заработал в Опере мы должны конвертировать видео файл в формат «Ogg Theora» и немного поменять код, чтобы дать браузеру альтернативный выбор.
Теперь пример будет работать и в браузере Опера.
Однако, есть еще одна загвоздка, касающаяся старых браузеров, которые не понимают html5-теги. К сожалению, переход к новым стандартам также требует и умения находить обходные решения.
Если для браузера незнаком какой-то тег, то он его просто игнорирует, но при этом не игнорирует содержимое внутри неизвестного ему элемента. Следовательно, мы можем добавить обходное решение прямо в наш тег для вставки видео. Код при этом может выглядеть вот так:
С таким кодом новые версии браузеров успешно обработают наш элемент «video», а если вдруг пользователь откроет страницу при помощи старого браузера, то незнакомый тег «video» будет проигнорирован, но тег «iframe» будет успешно обработан и видео подгрузится с Youtube.
Пожалуй, на этом буду заканчивать. Напоминаю, что все исходные материалы Вы можете скачать, щелкнув по иконке «Исходники» в начале статьи, а посмотреть работу всех трех примеров можно щелкнув по иконке «Демо» там же.
Оставляйте свои комментарии и делитесь этой статьей с друзьями при помощи кнопок социальных сетей. Буду Вам очень признательна.
Также подписывайтесь на обновления блога. Впереди много всего интересного и полезного по теме создания веб сайтов.
Желаю Вам хорошего настроения и успехов в Вашей работе!
HTML5 Video — от А до Я
Пишем код
video >
source src =»movie.mp4″ type =’video/mp4; codecs=»avc1.42E01E, mp4a.40.2″‘ />
source src =»movie.webm» type =’video/webm; codecs=»vp8, vorbis»‘ />
video > >
Само собой есть и более простой вариант вставки видео:
Остается надеется, что в ближайшем будущем для всех браузеров будет достаточно именно такого варианта.
Если же вы работает с Google App Engine, то для каждого видео формата в файл app.yaml вам надо добавить запись вида:
— url: /(.*\.ogv)
static_files: videos_folder/\1
mime_type: video/ogg
upload: videos_folder/(.*\.ogv)
И еще одна очень важная вещь, о которой стоит упомянуть. Надо указывать значения параметра type в тэге source, для того чтобы браузер автоматически смог распознать нужный формат и подгрузить именно его, что позволит увеличить производительность.
Форматы видео
На момент написания статьи (август 2010) наиболее правильным и полным кодом, для вставки видео является следующий:
Буря восторга пронеслась по интернету, когда вышел новый IE 9. Однако пока есть счастливые обладатели IE 6, приходиться изощряться. Пара возможных решений.
Chrome Frame
Преимущество использования плагина Chrome Frame состоит в том, что его можно поставить один раз, а все новые фишки HTML, JavaScript и CSS будут обязательно поддерживаться без какого-либо обновления. Этот плагин является спасением для веб-разработчиков, которые не будут заморачиваться и тратить время на написание IE-совместимой версии сайта. (Немного спорное заявление, особенно если вспомнить какой шум был в сети, когда вышел этот плагин.)
Назад к Flash
Шифруемся, или надо перекодировать видео
Плюшки
Так как видео мы встраиваем полноценным html способом, то значит мы можем использовать всю мощь веба для наших целей. Ниже опишу в чем это мощь состоит. (К сожалению опять без наглядных примеров, так что идем на сайт оригинала)
Video + HTML
Для начала, мы можем использовать различные HTML атрибуты. К примеру, параметр tabindex позволит задать положение. Есть пара параметров, которые есть и в аудио, это loop и autoplay. В параметре poster можно указать картинку, которая будет отображаться во время загрузки видео. Указав controls мы скажем браузеру — «Используй нативные контролы, мы тут ничего не придумали». Ну и еще есть preload, который позволяет подгружать видео фоном. В итоге получаем нечто подобное:
video poster =»star.png» autoplay loop controls tabindex =»0″ >
source src =»movie.webm» type =’video/webm; codecs=»vp8, vorbis»‘ />
source src =»movie.ogv» type =’video/ogg; codecs=»theora, vorbis»‘ />
video >
video poster =»star.png» autoplay =»autoplay» loop =»loop» controls =»controls» tabindex =»0″ >
source src =»movie.webm» type =’video/webm; codecs=»vp8, vorbis»‘ />
source src =»movie.ogv» type =’video/ogg; codecs=»theora, vorbis»‘ />
video >
Video + JS
Тэг video обладает рядом параметров, управлять которыми можно с помощью яваскрипта. Пример можно увидеть на сайте W3.
Для начала, как и любой html компонент, видео реагирует на все стандартные события, как например наведение мыши, перетаскивание и так далее. Но помимо них оно обладает рядом собственных, позволяющих определить, когда видео было запущено, остановлено и прочее. Уже с момента загрузки видео мы можем использовать целый ряд событий, связанных как с работой по сети (loadstart, progress, suspend, abort, error, emptied, stalled), так и с буферизацией (loadedmetadata, loadeddata, waiting, playing, canplay, canplaythrough). Простой пример, показывающий как можно настроить воспроизведение видео в тот момент, когда оно готово к проигрыванию:
В сети выложена уже появились уже и кастомные настройки, позволяющие управлять например скоростью воспроизведения или добавлять взаимодействие между 2 видео.
Video + CSS
Тут практически без комментариев — видео как элемент веб-страницы воспринимает всевозможные css штуки — начиная от border, opacity и заканчивая masks, gradients, transforms, transitions и animations. Тут все уже зависит исключительно от вашей фантазии.
Video + canvas
HTML5 принес в этом мир еще одну мощную вещь — canvas. И что же мешает нам использовать два этих нововведения вместе? Правильно — ничего.
Пример совместного использования canvas и video может быть следующим — получение скриншотов из проигрываемого видео. У canvas есть метод drawImage, позволяющий получать видео из 3х источников: из изображения как такового, из другого canvas и из video! А с помощью другого метода — toDataURL мы уже экспортируем изображение в нужно нам формате. Следующий листинг показывает как снимать скриншоты из видео каждые 1,5 секунды:
Я думаю люди с богатой фантазией уже представили, что можно тут придумать. Для них и все кого интересует возможность получения фреймов видео есть интересная вещь — WebGL.
Video + SVG
SVG предоставляет нам возможность программного управления отображения векторной графики. Но помимо этого есть такая замечательная штука как SVG filter effects. С помощью этих фильтров можно накладывать определенные эффекты на отдельные элементы веб-страницы. Выглядит это примерно таким образом:
svg id =’image’ version =»1.1″ xmlns =»http://www.w3.org/2000/svg» >
defs >
filter id =»myblur» >
feGaussianBlur stdDeviation =»1″ />
filter >
defs >
svg >
style >
video < filter:url(#myblur); border: 2px solid red; >
style >
Подобный inline-вариант обработки работает в Firefox 4 и IE9, для остальных браузеров уже необходим яваскрипт и css.
Заключение
Без сомнения уже многие сумели оценить плюсы от нового html компонента. В интернете (и на хабре — прим. пер.) выложена уже масса примеров (1, 2, 3, 4, 5, 6)
Радует то, что на достигнутом никто не собирается останавливаться и возможно в будущем нас ждет возможность работы с микрофоном и камерой и поддержка вещания.
Как добавить видео на сайт html, если вы полный чайник
Приветствую всех постоянных читателей моего блога, а также тех, кто случайно забрел на просторы сего веб-сайта. Думаю, вы уже в большей или меньшей степени умеете верстать как минимум не сложные сайты и заполнять их текстовым и графическим контентом. Но что делать, если такой информации недостаточно и, например, основное направление вашего сайта – это видеоуроки?
Тогда ничего не поделаешь, придется осваивать «дзен» работы с видеофайлами при помощи современных механизмов веб-языков. Именно поэтому тема данной публикации: «Как добавить видео на сайт html».
В статье я познакомлю вас с основными форматами видеоинформации, расскажу об элементах управления таким видом контента, дам описание трем способам вставки видео на страницу, а также по традиции приведу примеры кода программ. Перейдем к делу!
Форматы видеофайлов
Само по себе видео представляется множеством отдельных изображений. Нам привычнее всего их называть кадрами. Однако если хранить каждый кадр, например, фильма, то общий размер документа будет огромен. Именно поэтому все видеофайлы сжимаются и предоставляются нам в разных форматах.
Наиболее распространенные форматы вам, вероятнее всего, известны. Это avi, asf, mov, mp4 (MPEG4), ogg и другие.
Начнем с AVI (Audio-Video Interleaved). Этот формат был разработан корпорацией Microsoft и представляет собой контейнер, в который можно вложить видео, сжатое любым стандартом. Храниться может как один поток (например, только аудио или только видео), так и несколько.
Контейнер MOV был разработан второй большой мировой корпорацией Apple специально для их приложения QuickTime. Хоть формат и рассчитан на операционную систему Mac OS X, он отлично воспроизводится и в Windows.
Mp4 – очень известный формат хранения видеофайлов. На самом деле это сокращение от названия стандарта сжатия – MPEG4. Это фильм или клип, который по своим возможностям не уступает предыдущему формату MOV.
Используется для передачи документов в социальных сетях, электронной почте и других сервисах интернета. Своих маленьких размеров файлы с таким расширением достигают за счет продуманного алгоритма сжатия, а также использование сжимающих стандартов отдельно для аудио- и видеодорожек.
Учимся добавлять на веб-ресурс видео
Когда возникает желание предоставить возможность пользователям сайта смотреть видеоуроки или клипы с ютуба, то сразу же перед разработчиком возникает вопрос: «А каким именно образом мне стоит загрузить видеоконтент?»
На сегодняшний день существует множество разных лазеек, вариантов и даже костылей. Я хочу рассказать о трех самых простых и удобных вариантах вставки видео.
Если вы хотите усвоить данный материал, то советую вам не лениться, а собрать всю свою волю в кулак и проработать примеры самостоятельно. Хочу напомнить, если у вас нет профессиональной среды разработки или хотя бы Notepad ++, то вооружитесь программой «Блокнот».
Итак, я научу вас вставлять видеодокументы тремя способами:
Вставка видео из разных источников
Способ 1: добавление видео с веб-сервиса YouTube
Способ 2: добавление видео с помощью плеера
Способ 3: добавление видео при помощи тегов html5
Как добавить видео на HTML-страницу
Что нужно, чтобы вставить видео в HTML-страницу? Во первых, знание html, во вторых азы работы с видео, в третьих нужные программы под рукой.