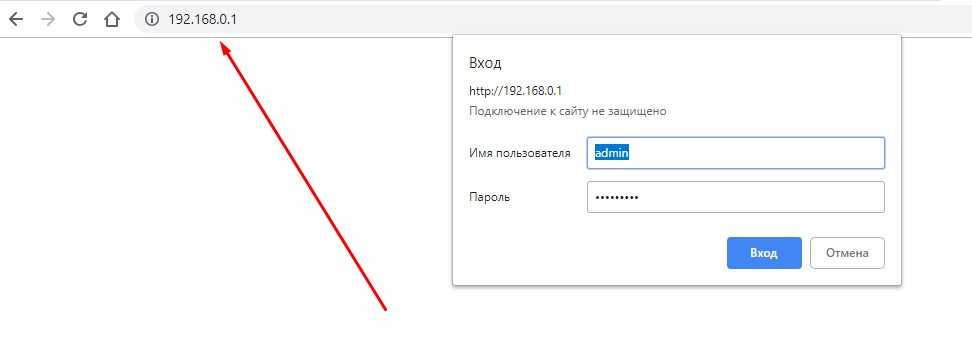где найти пин код wps для принтера samsung m2070
Как подключить и настроить принтер Samsung Xpress M2070W по Wi-Fi?
Доброго дня, уважаемые читатели нашего сайта! Сегодня мы бы хотели поделиться с вами статьёй о том, как проходит настройка Wi-Fi у принтера Samsung Xpress M2070W, и предоставить вам пошаговую инструкцию. Статья будет разделена на две части: первая посвящена обзору, а вторая содержит руководство по настройке.
Обзор, характеристики

Данный принтер лазерный. По сути, это МФУ (мультифункциональное устройство) он может печатать, сканировать документы, а также выполнять функции копира. Модель выпускается с чёрно-белой и цветной технологией печатания.
Возможности модели, помимо лазерной технологии печати:
Принтер поддерживает практически все используемые операционные системы – от Windows XP до Windows 10, а также Mac OS X, различные версии Linux. Мы постараемся рассказать о настройке принтера для работы в каждой ОС.
Обзор модели с черно-белой печатью смотрите тут:
Настройка Wi-Fi
Прежде всего, для работы с Wi-Fi соединением может использоваться один тип соединения из двух возможных:
При первоначальной настройке придётся создать SSID, выбрать уровень защиты и пароль. Тип защиты будет зависеть только от модели роутера (при условии выбора режима инфраструктуры).
Настройка с точкой доступа
Возможны два варианта проведения регулировки: с помощью дистанционной настройки с ПК и через панель управления МФУ. В свою очередь, настройку с ПК можно разбить на три способа, а с панели управления на два.
Схематически руководства по настройке принтера Самсунг Xpress M2070W можно отобразить следующим образом:
Для Windows
Начнем с настройки принтера Samsung Xpress M2070W с USB-кабелем. Итак, самое первое, что необходимо сделать, это проверить наличие следующих вещей:
Это оборудование нам понадобится для создания инфраструктурной сети. Теперь начинаем процедуру создания сети и регулировки принтера:


Вам остаётся просто выполнять инструкции, появляющиеся на экране. Теперь же переходим к аналогичному методу подключения к точке доступа без кабеля USB.
Пример настройки Wi-Fi подключения на МФУ смотрите тут:
Без USB-кабеля
Итак, нам понадобится всё то же самое, кроме USB-кабеля. Последовательность шагов:
Итак, блок инструкций по настройке на OC Windows завершён, теперь же перейдём к Mac OS.
Для пользователей Mac OS
Начнем с подключения Samsung Xpress M2070W с помощью USB-кабеля. Прежде всего, проверяем наличие следующих вещей:
Как настроить МФУ Samsung Xpress M2070W на MAC OS:
Был описан способ подключения принтера к MAC OS X посредством кабеля. Теперь переходим к беспроводному методу.
Без USB-кабеля
Итак, как настроить принтер Samsung Xpress M2070W:
Теперь же перейдём к настройке подключения посредством сетевого кабеля.
Применение сетевого кабеля
Как и в случае с предыдущими инструкциями, проверяем наличие сетевого кабеля, точки доступа, ПК, МФУ и диска с ПО. Также нам необходимо узнать SSID, пароль и распечатать информацию о сетевых данных Samsung Xpress M2070W. Каким образом это можно сделать, будет более подробно описано позже.
При наличии всего необходимого начинаем саму настройку:
Все возможные варианты настройки печатающего устройства через интерфейс ПК рассмотрены, теперь можно перейти к конфигурации с использованием панели управления устройства.
Панель управления и индикации
Кнопка «Меню»
Данная инструкция предназначена для печатающих устройств с дисплеем, поэтому проверьте его наличие на Samsuns Xpress M2070W:
На этом настройку беспроводного соединения принтера Samsung Xpress M2070W посредством Wi-Fi точки можно считать оконченной. А что насчёт прямого подключения? Здесь у нас доступен только один вариант: использование Wi-Fi Direct.
Применение технологии Wi-Fi Direct
Данный инструмент очень полезен. С его помощью можно отправлять документы в печать со смартфонов с ОС Android или iOS.
Переходим к самой важной части данного подраздела: настраивание Wi-Fi Direct. Для этого мы можем использовать компьютер, подключённый к устройству по USB-кабелю. Можно провести регулировку оборудования напрямую с устройства (нужен дисплей).
Начнём мы с настройки через ПК, подключённый по USB-кабелю:
Теперь мы можем использовать функцию Wi-Fi Direct. Расскажем о её включении на Samsung Xpress M2070W. Здесь всё предельно просто: на панели управления переходим по пути «Сеть» «Беспроводная» – «Wi-Fi Direct» и включаем эту функцию.
В случае затруднений при регулировке, просмотрите руководство пользователя. Еще один вариант – написать нам! Наши авторы или админы обязательно ответят и помогут разобраться в проблеме.
На этом данную статью можно считать завершённой. Желаем удачи и больше приятных моментов!
Как найти пин-код WPS на принтере Samsung?
Здравствуйте, дайте мне знать, как найти пин-код wps на принтере samsung. У меня возникла проблема при нахождении булавки wps на этом принтере. Я понятия не имею об этом. Помогите мне.
Найти PIN-код WPS на принтере Samsung:
Если вы используете принтер Samsung и хотите узнать, где находится его вывод WPS. Тогда этот блог будет вам полезен. В этой статье я расскажу о некоторых методах, которые помогут вам найти PIN-код WPS на принтере Samsung.
Методы поиска PIN-кода WPS на принтере Samsung-
Для перехода к шагам. Во-первых, вам необходимо убедиться, что используемый вами WPS-контакт является беспроводным или нет. Для этого настройте ваше устройство с беспроводным маршрутизатором для генерации пин-кода. После этого процесса следуйте приведенным ниже методам.
Метод 1: — С помощью кнопки защиты Wi-Fi
Для этого выполните следующие действия. следующим образом:
Шаг 1: — Этот шаг включает следующие шаги.
Найдите кнопку WPS на маршрутизаторе и затем подержите несколько минут. Или вы можете посетить страницу настройки маршрутизатора, а затем настроить WPS одним щелчком мыши.
Откройте любой браузер и введите « 193.168. 1.1 »в адресной строке. Вы попадете на страницу настройки маршрутизатора.
Шаг 2) В течение 2 минут, указанных выше, нажмите кнопку WPS на устройство.
Метод 2: — Использование контакта WPS устройства
Ниже приведено руководство по использованию этого метода.
Шаг 1) Сначала перейдите к элементу управления панель принтера Samsung. Перейдите к настройке и нажмите кнопку беспроводной связи.
Шаг 2) Нажмите защищенную настройку Wi-Fi и следуйте инструкциям на экране.
Шаг 3) Как только вы выполните инструкцию, после чего появится экран для пина. Нажмите на опцию. На экране отобразится ваш PIN-код WPS.
Шаг 4) PIN-код будет создан. После этого вам необходимо настроить утилиту для беспроводного маршрутизатора. Введите созданный PIN-код WPS.
Шаг 5) Процесс настройки завершен и теперь вы можете найти пин-код WPS на принтере Samsung.
Следовательно, вы успешно завершили процесс.
Прежде чем перейти к методы поиска пина WPS позволяют быстро обсудить тип используемой нами сети.
Понимание типа сети-
Режим инфраструктуры
Этот режим в основном используется для дома и небольшого офиса. Он используется для беспроводной связи.
Режим Ad Hoc
Не используется ни для одной точки доступа. В этой модели беспроводные устройства могут связываться напрямую. Подключение машины к экрану дисплея. Этот метод состоит из 2 частей.
Часть 1: — Подключение в режиме PBC
Для этой части методов выполните следующие шаги.
Шаг 1) Перейдите к параметру меню.
Шаг 2) Перейдите в сеть и нажмите беспроводное соединение после этого в настройках WPS.
Шаг 3) На панели управления нажмите PBC.
После того, как вы нажмете кнопку WPS-PBC. Вы увидите следующие сообщения:
Шаг 4) Вставьте прилагаемый компакт-диск программного обеспечения в дисковод для компакт-дисков и следуйте инструкциям в окне, чтобы установить беспроводную сеть.
Часть 2: — Подключение в режиме PIN
Выполните следующий шаг для этой части метода.
Шаг 1) Перейдите к пункту меню.
Шаг 2) Щелкните сеть, затем выберите вариант беспроводной связи.
Шаг 3) Вкладка на настройки WPS.
Шаг 4) Перейдите к элементу управления p anel и щелкните PIN-код.
Вам будет предложено ввести 8-значный PIN-код.
После этого на экране отобразятся следующие сообщения.
Шаг 4) Поместите компакт-диск с программным обеспечением внутрь компакт-диска диск и следуйте инструкциям, появляющимся в окне, чтобы установить беспроводную сеть.
Заключение
В этом блоге я объяснили многие факты о принтерах Samsung, а также предоставили метод, с помощью которого вы сможете найти контакт WPS на принтере Samsung..
Найти PIN-код WPS на принтере Samsung:
Если вы используете принтер Samsung и хотите узнать, где находится его вывод WPS. Тогда этот блог будет вам полезен. В этой статье я расскажу о некоторых методах, которые помогут вам найти PIN-код WPS на принтере Samsung.
Методы поиска PIN-кода WPS на принтере Samsung-
Для перехода к шагам. Во-первых, вам необходимо убедиться, что используемый вами WPS-контакт является беспроводным или нет. Для этого настройте ваше устройство с беспроводным маршрутизатором для генерации пин-кода. После этого процесса следуйте приведенным ниже методам.
Метод 1: — С помощью кнопки защиты Wi-Fi
Для этого выполните следующие действия. следующим образом:
Шаг 1: — Этот шаг включает следующие шаги.
Найдите кнопку WPS на маршрутизаторе и затем подержите несколько минут. Или вы можете посетить страницу настройки маршрутизатора, а затем настроить WPS одним щелчком мыши.
Откройте любой браузер и введите « 193.168. 1.1 »в адресной строке. Вы попадете на страницу настройки маршрутизатора.
Шаг 2) В течение 2 минут, указанных выше, нажмите кнопку WPS на устройство.
Метод 2: — Использование контакта WPS устройства
Ниже приведено руководство по использованию этого метода.
Шаг 1) Сначала перейдите к элементу управления панель принтера Samsung. Перейдите к настройке и нажмите кнопку беспроводной связи.
Шаг 2) Нажмите защищенную настройку Wi-Fi и следуйте инструкциям на экране.
Шаг 3) Как только вы выполните инструкцию, после чего появится экран для пина. Нажмите на опцию. На экране отобразится ваш PIN-код WPS.
Шаг 4) PIN-код будет создан. После этого вам необходимо настроить утилиту для беспроводного маршрутизатора. Введите созданный PIN-код WPS.
Шаг 5) Процесс настройки завершен и теперь вы можете найти вывод WPS на принтере Samsung.
Следовательно, вы успешно завершили процесс.
Прежде чем перейти к методам поиска пина WPS, давайте быстро обсудим тип сети, которую мы используем..
Понимание типа сети —
Режим инфраструктуры
Этот режим в основном используется для дома и небольшого офиса. Он используется для беспроводной связи.
Режим Ad Hoc
Не используется ни для одной точки доступа. В этой модели беспроводные устройства могут связываться напрямую. Подключение машины к экрану дисплея. Этот метод состоит из 2 частей.
Часть 1: — Подключение в режиме PBC
Для этой части методов выполните следующие шаги.
Шаг 1) Перейдите к параметру меню.
Шаг 2) Перейдите в сеть и нажмите беспроводное соединение после этого в настройках WPS.
Шаг 3) На панели управления нажмите PBC.
После того, как вы нажмете кнопку WPS-PBC. Вы увидите следующие сообщения:
Шаг 4) Вставьте прилагаемый компакт-диск программного обеспечения в дисковод для компакт-дисков и следуйте инструкциям в окне, чтобы установить беспроводную сеть.
Часть 2: — Подключение в режиме PIN
Выполните следующий шаг для этой части метода.
Шаг 1) Перейдите к пункту меню.
Шаг 2) Щелкните сеть, затем выберите вариант беспроводной связи.
Шаг 3) Вкладка на настройки WPS.
Шаг 4) Перейдите к элементу управления p anel и щелкните PIN-код.
Вам будет предложено ввести 8-значный PIN-код.
После этого на экране отобразятся следующие сообщения.
Шаг 4) Поместите компакт-диск с программным обеспечением внутрь компакт-диска диск и следуйте инструкциям, появляющимся в окне, чтобы установить беспроводную сеть.
Заключение
В этом блоге я объяснили многие факты о принтерах Samsung, а также предоставили метод, с помощью которого вы сможете найти вывод WPS на принтере Samsung.
Где Найти ПИН-код (Пароль) для Принтера, Чтобы Подключить его по WiFi к Компьютеру или Роутеру с Помощью Кнопки WPS
Многие пользователи даже не подозревают, что на роутере, wifi адаптере или даже принтере, которые установлены в их квартире или офисе, может быть специальная кнопка WPS. Если говорить простым языком, то это технология, разработанная специально с целью упрощения подключения устройств к беспроводной сети без ввода пароля. Однако, в ряде случаев при попытке подключить принтер к роутеру или ноутбуку по WiFi он запрашивает специальный пин-код. Поэтому даже если пользователь обнаружил функцию WPS и кнопку для ее активации, то не всегда он имеет представление, где найти этот самый PIN-код, который необходим для подключения устройств печати беспроводным способом. Дальше детально рассмотрим, где искать специальный защитный пароль от принтера.
Кнопка WPS на принтере — для чего нужна и как пользоваться
Технология подключения принтера по беспроводной сети набрала популярность относительно недавно. Она позволяет пользоваться удобным пин-кодом вместо длинного и трудно запоминаемого пароля. Все это особенно полезно, когда для подключения к Вай-Фай используются устройства без возможности ввода с них пароля.
Сюда относятся не только принтеры, но еще телевизоры, адаптеры и репитеры. Нередко пользователи предпочитают «удобное» подключение вместо традиционного, пользуясь компьютером: достаточно один раз нажать кнопку на маршрутизаторе, и подключение установится без ввода пароля.
Где искать пин-код для подключения принтера HP (пароль WPS)?
С распространением беспроводных принтеров работать с данным типом устройств стало намного удобней и комфортней. Он подключается к персональному компьютеру или роутеру по WiFi, однако для защиты соединения его работа возможна только после ввода специального пин-кода. При этом следует отметить, что пин-код от WPS для принтера различных марок может отличаться.
Начнем с периферийных устройств производства HP — DeskJet 2600, 2620, 2630 и LaserJet 1010. Первым делом необходимо найти на принтере кнопку WPS. На моделях HP она часть находится на оборотной стороне корпуса и утоплена вглубь для избежания непроизвольного нажатия. Чтобы ей воспользоваться необходимо взять острый предмет, наподобие ручки или булавки, и нажать.
Но в более современных принтерах HP эта клавиша расположена прямо на панели управления печатью. На моделях HP Laser 107w и 108w клавиша помечена зеленой иконкой с изображением страницы. После нажатия этой кнопки на листе распечатается информация о сетевых параметрах принтера, в числе которых будет пин-код (Network Key), который нам и нужен.
Теперь нужно открыть список wifi сетей на ноутбуке и найти название сигнала от принтера HP. Это имя также указано на распечатанном листе (Current SSID). И подключиться, используя найденный выше пароль.
Теперь можно выводить документы на печать без проводов.
Куда вводить PIN-кода принтера на WiFi роутере?
На роутерах Asus данная настройка находится в разделе «Беспроводная сеть» в меню «WPS». Здесь пароль нужно прописать в строке «PIN-код точки доступа»
Сохраняем параметры, после чего запускаем функцию WPS из меню роутера или кнопкой на корпусе. И дожидаемся спаривания принтера и другого устройства.
Обратите внимание, что подключение между принтером и роутером, компьютером или ноутбуком устанавливается только тогда, когда будут нажаты обе соответствующие кнопки на двух устройствах.
Как узнать код WPS на принтере Canon?
Так же просто узнать пароль (ПИН-код) от принтера Canon для его подключения по WiFi к маршрутизатору, ноутбуку или компьютеру. Если у вас модель G3411, G3400, G3415, TS3100, TS3400, MG3640 и их аналоги, то:
Далее таким же образом, как описано выше, полученный код вводим на устройстве, к которому Canon будет подключен — роутеру, компьютеру или ноутбуку. И в завершении еще раз нажимаем и удерживаем кнопку «Стоп», но в этот раз она должна замигать синим цветом. Это будет означать, что работа выполнена правильно и безопасное соединение установлено.
Где найти ПИН-код для подключения принтера Samsung?
Для подключения принтеров производства южнокорейской компании Samsung (M2020W, M2070W, C460W) вообще не нужна никакая инструкция. При наличии функции WPS ПИН-код для соединения с роутером или ПК указан на наклейке, которая находится под корпусом МФУ. Необходимо поднять принтер, и на его нижней крышки найти эту этикетку. Нас интересует 8-значный код – это и есть PIN.
Но если найти его там не получается, то можно его распечатать, как и на принтерах других брендах
Для этого нажимаем и удерживаем на корпусе устройства кнопку, обозначенную как WPS, пока не начнет мигать индикатор.
Теперь зажимаем WPS на маршрутизаторе и дожидаемся, когда принтер начнет печатать. Полученное на бумаге числовое значение вводим на компьютере, ноутбуке или роутере.
Ищем пин-код для принтера Epson
Отдельно стоит сказать, что есть такие модели роутеров, на корпусе которых нельзя найти кнопку «удобного» подключения по беспроводной сети, но это не значит, что такой маршрутизатор не поддерживает данную технологию. Как правило, она активируется через настройки устройства.
С такой схемой подключения по WiFi часто попадаются модели еще одного популярный производитель принтеров – Epson. Посмотрим, как найти пин-код (пароль) для устройств печати этой марки — L805, L355, L366, L805, L3050, L3150, L3151.
В случае, если ваша модель Epson не имеет дисплея, то узнать PIN для WPS можно следующим образом:
Здесь важно учитывать, что если удерживать кнопку менее 10 секунд, информация о состоянии сети будет распечатана, но в ней не будет пин-кода.
Как узнать пин-код WPS для принтера Brother?
Часто пользователи ищут также информацию о том, как выглядит пароль, или пин-код WPS для принтеров Brother MFC-L2740DW, 2700, 5100. Для его вызова нажимаем на кнопку «Меню» и далее продвигаемся по разделам по цепочке «Сеть — WLAN — WPS с PIN кодом».
Здесь нужно нажать «ОК». И как только будет отображена информация «Сетевой I/ F переключен на беспроводной», переходим в настройки безопасного соединения, после чего на дисплее техники от Brother должен высветиться код из восьми цифр. Далее принтер начнет поиск устройств, готовых к соединению по технологии WPS.
Нам осталось лишь активировать эту функцию на роутере и дождаться, когда на принтере загорится индикатор на кнопке «Go», означающий, что подключение было успешно установлено. Важно, чтобы индикатор горел именно синим цветом, если он не горит или не мигает, значит, соединение не было осуществлено.
Как видим, на принтерах любого бренда настройка не отнимет слишком много времени. Главное — внимательность и четкое следования всем пунктам.
Где найти пин код wps для принтера samsung m2070
Убедитесь, что ваше устройство поддерживает беспроводную сеть. В некоторых моделях беспроводная сеть может быть недоступна (см. Функции различных моделей).
Приступая к работе
Знакомство с вашим типом сети
Как правило, между компьютером и принтером одновременно можно установить только одно соединение.
Режим инфраструктуры
Такая система используется главным образом дома и в небольших офисах. В этом режиме связь с беспроводным устройством обеспечивается с помощью точки доступа.
Режим Ad-hoc
В этом режиме точка доступа не используется. Компьютер взаимодействует с беспроводным устройством напрямую.
Имя в беспроводной сети и сетевой пароль
Беспроводные сети требуют более серьезного обеспечения безопасности, поэтому при первой установке точки доступа для работы в сети создаются сетевое имя (SSID), тип используемой защиты и сетевой пароль. Перед продолжением установки принтера попросите администратора сети указать эти параметры.
Введение в методы настройки беспроводной сети.
Беспроводную сеть можно настроить на самом устройстве или через компьютер. Выберите метод настройки в таблице ниже.
Функция настройки беспроводной сети различается в зависимости от модели и региона.
Через панель управления устройства
Настройка Wi-Fi Direct
При возникновении проблем во время настройки беспроводного соединения или установки драйверов, см. главу «Устранение неисправностей» (Устранение неполадок).
Настоятельно рекомендуем защитить точку доступа паролем. В противном случае она может быть использована без вашего ведома чужими компьютерами, смартфонами и принтерами. Указания по установке пароля вы найдете в инструкции к вашей точке доступа.
Использование кнопки WPS
Если ваше устройство и точка доступа (или беспроводной маршрутизатор) поддерживают WPS (Wi-Fi Protected Setup™), можно легко настроить параметры сети, нажав кнопку 
Если нужно использовать беспроводную сеть в режиме инфраструктуры, убедитесь в том, что сетевой кабель отключен от устройства. Способ подключения к точке доступа или беспроводному маршрутизатору (с помощью кнопки WPS (PBC) или ввода PIN-кода на компьютере) зависит от используемой точки доступа (или беспроводного маршрутизатора). См. руководство пользователя для точки доступа или беспроводного маршрутизатора.
При настройке беспроводной сети с помощью кнопки WPS, параметры безопасности могут изменяться. Чтобы предотвратить это, заблокируйте возможность изменения текущих параметров безопасности беспроводной сети для WPS. Название параметра может отличаться в зависимости от типа точки доступа (беспроводного маршрутизатора).
Подготовка
Убедитесь в том, что точка доступа или беспроводной маршрутизатор поддерживает режим WPS (Wi-Fi Protected Setup™).
Убедитесь в том, что устройство поддерживает режим WPS (Wi-Fi Protected Setup™).
Убедитесь, что компьютер подключен к сети (только при необходимости ввода PIN-кода).
Выбор типа подключения
Существует два метода подключения устройства к беспроводной сети с помощью кнопки 
Метод Настройки с помощью нажатия кнопки (PBC) позволяет подключить устройство к беспроводной сети путем нажатия кнопки 
Метод с использованием персонального идентификационного кода (PIN) позволяет подключиться к беспроводной сети с помощью ввода предоставленного PIN-кода на точке доступа (беспроводном маршрутизаторе) с поддержкой WPS (Wi-Fi Protected Setup™).
Устройства, оснащенные дисплеем
Подключение в режиме PBC
Нажмите кнопку 
устройство перейдет в режим ожидания до нажатия кнопки WPS (PBC) на точке доступа или беспроводном маршрутизаторе (не более двух минут).
Нажмите кнопку WPS (PBC) на точке доступа (или беспроводном маршрутизаторе).
Сообщения отображаются на дисплее в следующем порядке:
Подключение : устройство подключается к точке доступа или беспроводному маршрутизатору.
Подключено : После успешного подключения устройства к беспроводной сети индикатор WPS горит непрерывно.
AP SSID : По завершении процесса подключения к беспроводной сети на дисплее появляется информация о SSID точки доступа.
Вставьте компакт-диск из комплекта поставки в привод компьютера и выполните установку ПО, следуя указаниям на экране. В окне»Подключить принтер» выберите «Сетевое подключение»(Ethernet/Беспроводное).
Подключение в режиме PIN
Нажмите кнопку 
на экране появится PIN-код, состоящий из 8 цифр.
В течение двух минут необходимо ввести восьмизначный PIN-код на компьютере, подключенном к точке доступа (или беспроводному маршрутизатору).
Сообщения отображаются на дисплее в следующем порядке:
Подключение : устройство начинает подключение к беспроводной сети.
Подключено : После успешного подключения устройства к беспроводной сети индикатор WPS горит непрерывно.
Тип SSID : По завершении процесса подключения к беспроводной сети на дисплее появляется SSID-информация точки доступа.
Вставьте компакт-диск из комплекта поставки в привод компьютера и выполните установку ПО, следуя указаниям на экране. В окне»Подключить принтер» выберите «Сетевое подключение»(Ethernet/Беспроводное).
Устройства, не оснащенные дисплеем
Подключение в режиме PBC
Нажмите кнопку 
Устройство начинает подключение к беспроводной сети. Индикатор будет медленно мигать до нажатия кнопки на точке доступа или беспроводном маршрутизаторе (не более двух минут).
Нажмите кнопку WPS (PBC) на точке доступа (или беспроводном маршрутизаторе).
Индикатор беспроводной сети быстро мигает. устройство подключается к точке доступа или беспроводному маршрутизатору.
После успешного подключения устройства к беспроводной сети индикатор WPS горит непрерывно.
Вставьте компакт-диск из комплекта поставки в привод компьютера и выполните установку ПО, следуя указаниям на экране. В окне»Подключить принтер» выберите «Сетевое подключение»(Ethernet/Беспроводное).
Подключение в режиме PIN
Напечатайте отчет о конфигурации сети, в том числе PIN-код (см. Печать отчета о конфигурации сети).
В режиме готовности нажмите кнопку 
Нажмите кнопку 
Устройство начинает подключение к точке доступа или беспроводному маршрутизатору.
В течение двух минут необходимо ввести восьмизначный PIN-код на компьютере, подключенном к точке доступа (или беспроводному маршрутизатору).
Индикатор будет медленно мигать, пока вы не введете PIN-код (не более двух минут).
По тому, как работает индикатор WPS, можно определить состояние подключения:
Индикатор беспроводной сети быстро мигает. устройство подключается к точке доступа или беспроводному маршрутизатору.
После успешного подключения устройства к беспроводной сети индикатор WPS горит непрерывно.
Вставьте компакт-диск из комплекта поставки в привод компьютера и выполните установку ПО, следуя указаниям на экране. В окне»Подключить принтер» выберите «Сетевое подключение»(Ethernet/Беспроводное).
Повторное подключение к сети
При отсутствии подключения к беспроводной сети устройство автоматически пытается повторно подключиться к точке доступа или беспроводному маршрутизатору с помощью использованных ранее параметров беспроводного подключения и адреса.
Устройство автоматически повторно подключается к беспроводной сети в следующих случаях:
при перезагрузке устройства.
при перезагрузке точки доступа или беспроводного маршрутизатора.
Отмена процесса подключения
Чтобы отменить подключение к беспроводной сети, нажмите, а затем отпустите кнопку 
Отключение от сети
Для отключения от беспроводной сети нажмите кнопку 
Если сеть Wi-Fi находится в режиме ожидания: устройство немедленно отключается от беспроводной сети. Индикатор WPS гаснет.
Если сеть Wi-Fi используется: пока устройство ожидает завершения текущего задания, индикатор WPS быстро мигает. Затем устройство автоматически отключается от беспроводной сети. Индикатор WPS гаснет.
Использование кнопки «Меню»
Некоторые меню могут не отображаться на дисплее в зависимости от параметров или моделей. Это значит, что данные функции недоступны для этого устройства (см. Обзор меню).
Сначала нужно узнать SSID используемой беспроводной сети и пароль сети, если она зашифрована. Эта информация задается при установке точки доступа или беспроводного маршрутизатора. Если параметры используемой беспроводной сети неизвестны, обратитесь к администратору сети или специалисту, настраивавшему беспроводное окружение.
После подключения к беспроводной сети необходимо установить драйвер устройства для печати из приложения (см. Установка драйвера по сети).
Нажмите кнопку 
Нажмите OK чтобы выбрать нужный метод настройки.
Мастер (рекомендуется): В этом режиме настройка происходит автоматически. Устройство покажет список доступных сетей. После выбора сети устройство попросит ввести ключ.
Другой : В этом режим пользователь может задать собственное значение SSID или отредактировать параметры безопасности.
Настройка с помощью Windows
Ярлык для программы Samsung Easy Wireless Setup без компакт-диска: после установки драйвера принтера программу Samsung Easy Wireless Setup можно запускать без компакт-диска (см. Доступ к инструментам управления).
Подключение к точке доступа с помощью USB-кабеля
Подготовка
компьютер, подключенный к сети
компакт-диск с программным обеспечением, поставляемый с устройством
Устройство с интерфейсом беспроводной сети
Создание инфраструктурной сети
Убедитесь, что USB-кабель подключен к устройству.
Включите компьютер, точку доступа и устройство.
Вставьте компакт-диск, входящий в комплект поставки, в дисковод для компакт-дисков.
Имя беспроводной сети: Введите SSID точки доступа (при вводе учитывается регистр символов).
Аутентификация : выберите тип проверки подлинности.
Открытая : проверка подлинности не используется. Шифрование применяется в зависимости от требований к безопасности данных.
С общим ключом : проверка подлинности используется. Для доступа к сети устройство должно иметь допустимый ключ WEP.
WPA Personal или WPA2 Personal : Выберите эти параметры для проверки подлинности сервера печати с помощью общего ключа WPA. В этом режиме используется общий закрытый ключ (также называемый предварительным общим ключом), который настраивается вручную в точке доступа и на всех ее клиентах.
Шифрование : Выберите тип шифрования (None, WEP64, WEP128, TKIP, AES, TKIP AES).
Пароль сети : введите пароль шифрования сети.
Подтвердите пароль : введите пароль шифрования сети еще раз.
Если для точки доступа настроена функция защиты, выводится окно безопасности беспроводной сети.
Введите пароль сети для подключения к точке доступа.
Если ваш принтер поддерживает функцию Wi-Fi Direct, на экране откроется следующее окно.
Функция Wi-Fi Direct появляется на экране только в том случае, если принтер поддерживает эту функцию.
Настроить Wi-fi Direct можно с помощью Samsung Easy Printer Manager (см. Настройка Wi-Fi Direct).
Настройка пароля состоит из 8
Следуйте инструкциям в окне установки.
Подключение к точке доступа без USB-кабеля (рекомендуется)
Подготовка
Компьютер с WiFi-подключением под управлением Windows 7 или более поздней версии и точкой доступа (маршрутизатором)
компакт-диск с программным обеспечением, поставляемый с устройством
Устройство с интерфейсом беспроводной сети
При настройке беспроводной сети устройство пользуется проводной сетью компьютера. Возможно в это время у вас не будет подключения к сети Интернет.
Создание инфраструктурной сети
Включите компьютер, точку доступа и устройство.
Вставьте компакт-диск, входящий в комплект поставки, в дисковод для компакт-дисков.
Даже если вы пользуетесь компьютером под управлением ОС Windows 7 или более новой, вы не сможете использовать эту функцию, если компьютер не снабжен беспроводным модулем. Настройте беспроводную сеть с помощью USB-кабеля (см. Подключение к точке доступа с помощью USB-кабеля).
Если откроется окно, показанное ниже, нажмите кнопку 
Следуйте инструкциям в окне установки.
Ad hoc через USB-кабель
Если точка доступа отсутствует, можно настроить между принтером и компьютером беспроводную сеть в режиме Ad-hoc. Для этого выполните приведенные ниже несложные инструкции.
Подготовка
компьютер, подключенный к сети
компакт-диск с программным обеспечением, поставляемый с устройством
Устройство с интерфейсом беспроводной сети
Создание сети с прямым подключением в Windows
Включите компьютер и устройство с поддержкой беспроводной сети.
Вставьте компакт-диск, входящий в комплект поставки, в дисковод для компакт-дисков.
Имя беспроводной сети: Введите имя SSID (при вводе учитывается регистр символов).
Режим работы : Выберите режим Ad-Hoc.
Канал : выберите канал ( Автоматически или значение в диапазоне от 2412 до 2467 МГц).
Аутентификация : выберите тип проверки подлинности.
Открытая : проверка подлинности не используется. Шифрование применяется в зависимости от требований к безопасности данных.
С общим ключом : проверка подлинности используется. Для доступа к сети устройство должно иметь допустимый ключ WEP.
Шифрование : Выберите тип шифрования (None, WEP64, WEP128).
Пароль сети : введите пароль шифрования сети.
Подтвердите пароль : введите пароль шифрования сети еще раз.
Если для сети прямого соединения заданы настройки безопасности, выводится окно безопасности беспроводной сети.
WEP – протокол защиты от несанкционированного доступа к беспроводной сети. Данные каждого передаваемого по сети пакета шифруются с использованием 64- или 128-разрядного ключа WEP.
Перед вводом IP-адреса принтера необходимо узнать значения конфигурации сети. Если конфигурация сети компьютера имеет значение DHCP, настройка беспроводной сети тоже должна быть DHCP. Если конфигурация сети компьютера имеет значение Static, настройка беспроводной сети тоже должна быть Static.
Если для компьютера задан метод DHCP, а требуется использовать статический метод для беспроводной сети, то необходимо обратиться к администратору сети для получения статического IP-адреса.
Для статического метода
Если на компьютере заданы следующие параметры сети:
Маска подсети: 255.255.0.0
Для устройства необходимо задать следующие параметры сети:
IP-адрес: 169.254.133. 43
Маска подсети: 255.255.0.0 (используйте маску подсети компьютера)
Следуйте инструкциям в окне установки.
Настройка на ОС Mac
Подключение к точке доступа с помощью USB-кабеля
Подготовка
Принтер, подключенный к сети
компакт-диск с программным обеспечением, поставляемый с устройством
Устройство с интерфейсом беспроводной сети
Чтобы установить программное обеспечение для принтера и сканера в системе Mac OS X 10.4, загрузите пакет ПО с веб-сайта компании Samsung (http://www.samsung.com > ваш продукт > Поддержка и загрузка).
Убедитесь в том, что устройство подключено к компьютеру и включено.
Вставьте компакт-диск, входящий в комплект поставки, в дисковод для компакт-дисков.
Дважды щелкните значок компакт-диска, появившийся на рабочем столе Макинтош.
В режиме Customize можно выбрать устанавливаемые компоненты.
Если это окно не появится, перейдите к шагу 15.
Enter the wireless Network Name : Введите SSID точки доступа (при вводе учитывается регистр символов).
Authentication : выберите тип проверки подлинности.
Open System : проверка подлинности не используется. Шифрование применяется в зависимости от требований к безопасности данных.
Shared Key : проверка подлинности используется. Для доступа к сети устройство должно иметь допустимый ключ WEP.
WPA Personal или WPA2 Personal : Выберите эти параметры для проверки подлинности сервера печати с помощью общего ключа WPA. В этом режиме используется общий закрытый ключ (также называемый предварительным общим ключом), который настраивается вручную в точке доступа и на всех ее клиентах.
Encryption : выберите тип шифрования. (None, WEP64, WEP128, TKIP, AES, TKIP AES).
Network Password : введите пароль шифрования сети.
Confirm Network Password : введите пароль шифрования сети еще раз.
Если для точки доступа настроена функция защиты, выводится окно безопасности беспроводной сети.
Введите пароль сети для подключения к точке доступа.
Функция Wi-Fi Direct появляется на экране только в том случае, если принтер поддерживает эту функцию.
Настроить Wi-fi Direct можно с помощью Samsung Easy Printer Manager (см. Настройка Wi-Fi Direct).
Настройка пароля состоит из 8
Подключение к точке доступа без USB-кабеля (рекомендуется)
Подготовка
Компьютер с WiFi-подключением под управлением Mac OS 10.7 или более поздней версии и точкой доступа (маршрутизатором)
компакт-диск с программным обеспечением, поставляемый с устройством
Устройство с интерфейсом беспроводной сети
Чтобы установить программное обеспечение для принтера и сканера в системе Mac OS X 10.4, загрузите пакет ПО с веб-сайта компании Samsung (http://www.samsung.com > ваш продукт > Поддержка и загрузка).
Убедитесь в том, что устройство подключено к компьютеру и включено.
Вставьте компакт-диск, входящий в комплект поставки, в дисковод для компакт-дисков.
Дважды щелкните значок компакт-диска, появившийся на рабочем столе Макинтош.
В режиме Customize можно выбрать устанавливаемые компоненты.
Если это окно не появится, перейдите к шагу 13.
Если откроется окно, показанное ниже, нажмите кнопку 
Ad hoc через USB-кабель
Если точка доступа отсутствует, можно настроить между принтером и компьютером беспроводную сеть в режиме Ad-hoc. Для этого выполните приведенные ниже несложные инструкции.
Подготовка
компьютер, подключенный к сети
компакт-диск с программным обеспечением, поставляемый с устройством
Устройство с интерфейсом беспроводной сети
Создание сети прямого соединения в Macintosh
Чтобы установить программное обеспечение для принтера и сканера в системе Mac OS X 10.4, загрузите пакет ПО с веб-сайта компании Samsung (http://www.samsung.com > ваш продукт > Поддержка и загрузка).
Убедитесь в том, что устройство подключено к компьютеру и включено.
Вставьте компакт-диск, входящий в комплект поставки, в дисковод для компакт-дисков.
Дважды щелкните значок компакт-диска, появившийся на рабочем столе Макинтош.
В режиме Customize можно выбрать устанавливаемые компоненты.
Enter the wireless Network Name : Введите имя SSID (при вводе учитывается регистр символов).
Operation Mode : Выберите режим Ad-Hoc.
Channel : Выберите канал ( Auto Setting или значение в диапазоне от 2412 до 2467 МГц).
Authentication : выберите тип проверки подлинности.
Open System : проверка подлинности не используется. Шифрование применяется в зависимости от требований к безопасности данных.
Shared Key : проверка подлинности используется. Для доступа к сети устройство должно иметь допустимый ключ WEP.
Encryption : Выберите тип шифрования (None, WEP64, WEP128).
Network Password : введите пароль шифрования сети.
Confirm Network Password : введите пароль шифрования сети еще раз.
Если для сети прямого соединения заданы настройки безопасности, выводится окно безопасности беспроводной сети.
WEP – протокол защиты от несанкционированного доступа к беспроводной сети. Данные каждого передаваемого по сети пакета шифруются с использованием 64- или 128-разрядного ключа WEP.
Перед вводом IP-адреса принтера необходимо узнать значения конфигурации сети. Если конфигурация сети компьютера имеет значение DHCP, настройка беспроводной сети тоже должна быть DHCP. Если конфигурация сети компьютера имеет значение Static, настройка беспроводной сети тоже должна быть Static.
Если для компьютера задан метод DHCP, для использования настройки беспроводной сети Static необходимо обратиться к администратору сети для получения статического IP-адреса.
Для статического метода
Если на компьютере заданы следующие параметры сети:
Маска подсети: 255.255.0.0
Для устройства необходимо задать следующие параметры сети:
IP-адрес: 169.254.133. 43
Маска подсети: 255.255.0.0 (используйте маску подсети компьютера)
Если сетевой кабель подключен, возможны трудности с обнаружением устройство при настройке беспроводной сети.
Будет выполнено подключение к беспроводной сети с учетом заданной конфигурации.
После подключения к беспроводной сети необходимо установить драйвер устройства для печати из приложения (см. Устновка для Макинтош).
Использование сетевого кабеля
Эту функцию нельзя использовать в устройствах, которые не снабжены сетевым интерфейсом (см. Вид сзади).
Данное устройство поддерживает работу в сети. Для того чтобы устройство можно было использовать в сети, необходимо выполнить некоторые настройки.
После подключения к беспроводной сети необходимо установить драйвер устройства для печати из приложения (см. Установка драйвера по сети).
Для получения сведений о настройках беспроводной сети обратитесь к администратору сети или к специалисту, который производил ее настройку.
Подготовка
компьютер, подключенный к сети
компакт-диск с программным обеспечением, поставляемый с устройством
Устройство с интерфейсом беспроводной сети
Печать отчета о конфигурации сети
Чтобы определить сетевые настройки устройства, можно распечатать отчет о конфигурации сети.
Назначение IP-адреса с помощью программы SetIP (Windows)
Настройка беспроводной сети устройства
Сначала нужно узнать SSID используемой беспроводной сети и пароль сети, если она зашифрована. Эта информация задается при установке точки доступа или беспроводного маршрутизатора. Если параметры используемой беспроводной сети неизвестны, обратитесь к администратору сети или специалисту, настраивавшему беспроводное окружение.
Работа с программой SyncThru™ Web Service
Перед настройкой параметров беспроводной сети проверьте состояние подключения кабеля.
Убедитесь, что сетевой кабель подключен к устройству. Если нет, то подключите принтер с помощью стандартного сетевого кабеля.
Запустите веб-обозреватель, например Internet Explorer, Safari или Firefox, и введите в его окне новый IP-адрес устройства.
SSID : SSID — это имя, идентифицирующее беспроводную сеть. Точки доступа и устройства беспроводной связи, подключающиеся к определенной беспроводной сети, должны использовать один и тот же идентификатор SSID. В SSID учитывается регистр.
Режим работы : Режим работы – это тип подключения к беспроводной сети (см. Имя в беспроводной сети и сетевой пароль).
Ad-hoc : Позволяет устройствам беспроводной связи напрямую обмениваться данными друг с другом в среде «компьютер-компьютер».
Инфраструктура : Позволяет устройствам беспроводной связи взаимодействовать через точку доступа.
Отключите сетевой кабель (стандартный или сетевой). Устройство должно начать беспроводное взаимодействие с сетью. Если установлен режим прямого соединения, можно одновременно использовать беспроводное и проводное подключение к сети.
Вставьте компакт-диск из комплекта поставки в привод компьютера и выполните установку ПО, следуя указаниям на экране. В окне»Подключить принтер» выберите «Сетевое подключение»(Ethernet/Беспроводное).
Включение и выключение сети Wi-Fi
Убедитесь, что сетевой кабель подключен к устройству. Если нет, то подключите принтер с помощью стандартного сетевого кабеля.
Запустите веб-обозреватель, например Internet Explorer, Safari или Firefox, и введите в его окне новый IP-адрес устройства.
Можно также включать и выключать сеть Wi-Fi.
Настройка Wi-Fi Direct для печати с мобильных устройств
Функция Wi-Fi Direct позволяет подключаться к другим устройствам, не теряя связи с точкой доступа. Кроме того, вы можете использовать одновременно проводную сеть и сеть Wi-Fi Direct, чтобы разные пользователи могли выполнять печать одновременно из разных сетей.
Сеть Wi-Fi Direct не позволяет подключаться к Интернету.
Протоколы связи зависят от модели. Сети Wi-Fi Direct НЕ поддерживают IPv6, сетевую фильтрацию, IPSec, WINS и SLP.
Одновременно к функции Wi-Fi Direct принтера могут быть подключены до 4 мобильных устройств.
Настройка Wi-Fi Direct
Включить функцию Wi-Fi Direct можно одним из следующих способов.
Через компьютер, подключенный по USB-кабелю (рекомендуется)
После установки драйвера можно настроить программу Samsung Easy Printer Manager и режим Wi-Fi Direct.
Программа Samsung Easy Printer Manager доступна для пользователей ОС Windows и Macintosh.
Имя устройства : Введите имя принтера, которое будет отображаться в беспроводной сети. По молчанию используется имя устройства.
IP-адрес : Введите IP-адрес принтера. IP-адрес используется только для локальной сети. Рекомендуем использовать стандартный локальный IP-адрес (для Wi-Fi Direct: 192.168.3.1 )
Пользователь группы : Включите эту функцию, чтобы назначить пользователя группы Wi-Fi Direct. Пользователь группы аналогичен точке доступа. Мы рекомендуем активировать эту функцию.
С устройства (снабженного дисплеем)
Через подключенный по сети компьютер
Включите или выключите Wi-Fi Direct и выберите параметры.
Для пользователей ОС Linux
Напечатайте отчет о конфигурации IP-сети (см. Печать отчета о конфигурации сети).
Настройка мобильных устройств
После настройки Wi-Fi Direct на принтере прочитайте инструкцию к мобильному устройству, чтобы узнать, как настроить Wi-Fi Direct на нем.
После настройки Wi-Fi Direct следует загрузить на мобильное устройство приложение для печати. (Например, Samsung Mobile printer), чтобы обеспечить возможность печати со своего смартфона.
Найдите имя принтера, к которому вы хотите подключиться, на мобильном устройстве, выберите его. Индикатор на принтере начнет мигать. Нажмите кнопку WPS на принтере. Он подключится к мобильному устройству.
Если ваше мобильное устройство не поддерживает WPS, вам следует ввести Пароль сети вместо нажатия на кнопку WPS.
Что такое Samsung Mobile Print?
Загрузка Samsung Mobile Print
Поддерживаемые мобильные ОС
Android OS 2.1 или более новая
Устройства под управлением iOS 4.0 или более новые
Поддерживаемые устройства
Устройства под управлением iOS 4.0 или более новые: iPod Touch, iPhone, iPad
Устройства под управлением Android 2.1 или более новые: Модели Galaxy и устройства с ОС Android
Устранение неполадок
Проблемы во время установки или настройки драйвера
Принтеры не обнаружены
Возможно, устройство не включено. Включите компьютер и устройство.
Кабель USB не подключен к компьютеру и устройству. Подключите устройство к компьютеру с помощью кабеля USB.
Устройство не поддерживает беспроводную сеть. См. руководство пользователя на диске, который входит в комплект поставки устройства. Подготовьте устройство, поддерживающее беспроводную сеть.
Ошибка подключения — SSID не найден
Устройству не удается найти имя сети (SSID), выбранное или введенное пользователем. Проверьте имя сети (SSID) на точке доступа и повторите попытку подключения.
Возможно, точка доступа не включена. Включите точку доступа.
Ошибка подключения — Неправильные настройки безопасности
Неправильно настроены параметры безопасности. Проверьте настройку параметров безопасности для точки доступа и принтера.
Ошибка подключения — Ошибка основного соединения
Компьютер не получает сигналы от принтера. Проверьте кабель USB и питание устройства.
Ошибка подключения — Соединение с проводной сетью
К устройству подключен сетевой кабель. Отключите кабель от принтера.
Ошибка соединения с ПК
Не удается установить подключение между компьютером и принтером с использованием заданного сетевого адреса.
Для сети с использованием метода DHCP
Если на компьютере настроен метод DHCP, принтер получает IP-адрес автоматически.
Для сети со статическими IP-адресами
Устройство использует статический адрес, если статический адрес настроен на компьютере.
Если на компьютере заданы следующие параметры сети:
Маска подсети: 255.255.0.0
Для устройства необходимо задать следующие параметры сети:
IP-адрес: 169.254.133. 43
Маска подсети: 255.255.0.0 (используйте маску подсети компьютера)
Прочие проблемы
Если возникли проблемы при использовании устройства в сети, проверьте следующее:
Дополнительную информацию о точке доступа (или беспроводном маршрутизаторе) см. в соответствующем руководстве пользователя.
Возможно, компьютер, точка доступа (или беспроводной маршрутизатор) или устройство не включены.
Убедитесь, что устройство находится в зоне беспроводного приема. Если устройство находится далеко от маршрутизатора, или между ними существует препятствие, могут возникнуть проблемы в получении сигнала.
Выключите и снова включите питание точки доступа (или беспроводного маршрутизатора), устройства и компьютера. Иногда повторное включение питания помогает восстановить сетевое соединение.
Убедитесь в том, что брандмауэр (V3 или Norton) не блокирует соединение.
Если компьютер и устройство подключены к одной сети, однако устройство не удается обнаружить, то, возможно, брандмауэр блокирует соединение. Отключите брандмауэр, как описано в соответствующем руководстве пользователя, и повторите попытку поиска устройства.
Убедитесь в том, что IP-адрес устройства определен правильно. Для проверки IP-адреса напечатайте отчет о конфигурации сети.
Убедитесь в том, что параметры безопасности (пароль) точки доступа (или беспроводного маршрутизатора) настроены правильно. Если используется пароль, обратитесь к администратору точки доступа (беспроводного маршрутизатора).
Проверьте правильность IP-адреса устройства. Переустановите драйвер устройства и измените параметры соединения с сетевым устройством. В связи с особенностями работы DHCP назначенный IP-адрес мог измениться, если устройство не использовалось в течение долгого времени или точка доступа была переустановлена.
Пропишите MAC-адрес устройства при настройке сервера DHCP на точке доступа (беспроводном маршрутизаторе). Так вы всегда сможете использовать IP-адрес, который установлен для этого MAC-адреса. Чтобы определить Mac-адрес устройства, можно распечатать отчет о конфигурации сети (см. Печать отчета о конфигурации сети).
Проверьте параметры беспроводной сети. Возможно, возникли проблемы с подключением к сети в режиме инфраструктуры, где необходимо напечатать информацию пользователя перед соединением с точкой доступа (или беспроводным маршрутизатором).
Это устройство поддерживает только протоколы IEEE 802.11 b/g/n и Wi-Fi. Прочие типы беспроводного соединения (например, Bluetooth) не поддерживаются.
При использовании режима прямого соединения в операционных системах, таких как Windows Vista, может потребоваться настройка беспроводного соединения каждый раз, когда используется беспроводное устройство.
Для устройства Samsung с беспроводной связью нельзя одновременно использовать режим инфраструктуры и режим Ad-hoc.
Устройство находится в пределах зоны беспроводной сети.
Сигнал беспроводной сети не блокируется препятствием.
Уберите крупные металлические объекты между точкой доступа (беспроводным маршрутизатором) и принтером.
Убедитесь, что между точкой доступа (беспроводным маршрутизатором) и принтером не находятся столбы, стены или опоры, содержащие металл или бетон.
Принтер находится вдали от других электронных устройств, которые могут создавать помехи для сигнала беспроводной сети.
К таким устройствам относятся, например, микроволновые печи и некоторые устройства Bluetooth.
При любых изменений параметров точки доступа (маршрутизатора) вам придется повторить процедуру настройки устройства.
Если функция Wi-Fi Direct включена, устройство поддерживает только протокол связи IEEE 802.11 b/g.
Если точка доступа настроена только на стандарт 802.11n, возможно, ваше устройство не сможет подключиться к ней.