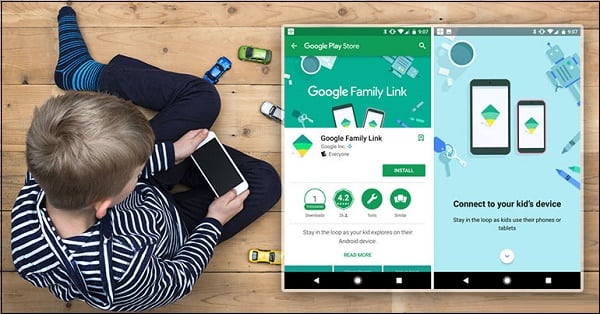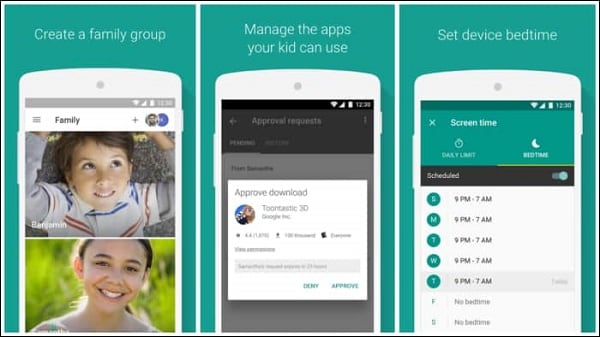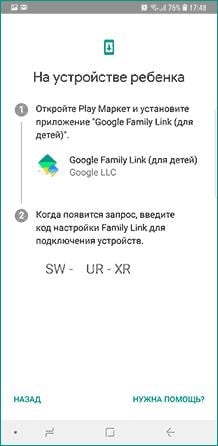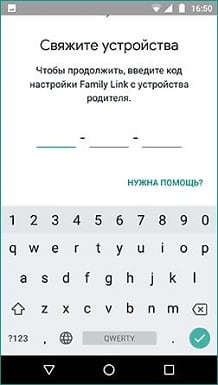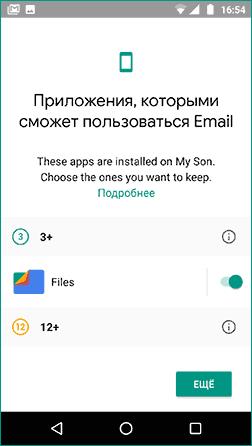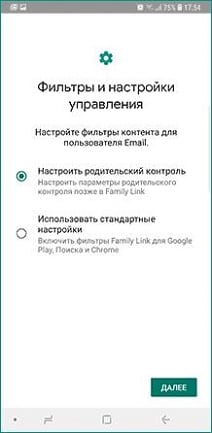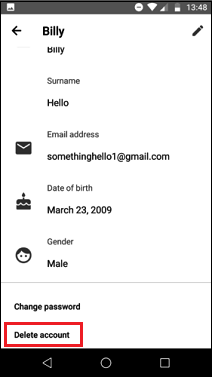g co parentaccess family link родительский код доступа меню
g.co/parentaccess Family Link родительский контроль код доступа
Интернет – это цифровое отражение реальной жизни. Кроме многообразия положительных сторон он имеет и отрицательные, встреча с которыми нежелательна для шаткого детского сознания. Желая оградить наших детей от одиозного влияния сети, мы задействуем различные программные инструменты, одним из которых является приложение «Family Link» от компании Гугл. Возможности данного приложения позволяют задать меру допустимого для ребёнка в сети, и тем самым избежать влияния на него нежелательных сервисов и программ. Давайте разберёмся, как работает родительское наблюдение с помощью Family Link по ссылке g.co/parentaccess с кодом доступа, и как установить или удалить указанное приложение
Что такое Family Link?
«Family Link» от Гугл – это мобильное приложение от Гугл, позволяющее осуществлять родительский контроль телефона ребёнка. В его возможности входят следующие инструменты:
Программа появилась сравнительно недавно и вызвала довольно смешанные отзывы от пользователей. Одни превозносят возможности продукта, другие ругают его за повышенную сложность настроек. De gustibus not est disputandum.
Как установить Family Link
Для установки приложения «Family Link» через g.co/parentaccess понадобится версия приложения для родителей (Андроид, iOS) и версия для детей (Андроид). Родительская версия устанавливается на телефон родителя, детская – на телефон ребёнка. Также, как упоминалось, понадобится сепаратный родительский и детский аккаунты Гугл. В случае детского аккаунта необходимо будет создать его с нуля (данный аккаунт будет привязан к Family Link).
Для спряжения устройств выполните следующее:
На родительском гаджете:
На детском гаджете:
На родительском гаджете:
На детском гаджете:
На родительском гаджете:
После этого настройка приложения по родительскому контролю Family Link будет завершена, и вы сможете пользоваться его функционалом.
Как удалить приложение по родительскому контролю
Процедура удаления Family Link состоит в последовательном выполнении ряда операций, описанных нами ниже. Любое отклонение от указанного регламента может повлечь блокировку телефона ребёнка и превращение оного в «кирпич». Рекомендуется не заниматься самодеятельностью, а следовать указанному алгоритму.
На детском гаджете:
На родительском гаджете:
На детском гаджете:
Если у вас есть дети, вы наверняка обеспокоены характером их деятельности в сети. Ребёнок имеет неустойчивую психику и довольно шаткие представления о морали, потому какой-либо девиантный материал может оставить неизгладимый след в его душе на всю последующую жизнь. Считая естественным желание родителя оградить своего ребёнка от некоторых сервисов и программ, компания Гугл представила специальное приложение «Family Link». Позволяющее непосредственно контролировать деятельность вашего чада в сети. Ниже мы разберём, что за приложение Family Link, как получить родительский код входа, расскажем об особенностях установки и работы программы. А также поясним, как удалить данное приложение на ваших мобильных устройствах.
Что такое «Family Link»?
«Family Link» – это мобильное приложение от Гугл, позволяющее контролировать деятельность вашего ребёнка на его Андроид-смартфоне.
Приложение состоит из двух основных компонентов – «Family Link для родителей» (Андроид, iOS), и «Family Link для детей» (Андроид). Соответственно, версия программы для родителей устанавливается на родительский смартфон, «детская» версия – на смартфон ребёнка. Из-за ряда правовых ограничений детская версия для яблочного iOS-смартфона отсутствует, потому вы можете контролировать лишь Андроид-телефон ребёнка. При этом осуществление родительского контроля возможно на смартфоне под управлением iOS.
Для запуска приложения телефон ребёнка должен иметь ОС Андроид не ниже Nougat 7.0 и Гугл Аккаунт, управляемый «Family Link». Для родительского устройства требования меньше – телефон под Андроид 4.4 KitKat и выше, или iOS 9.0 и далее.
В соответствии со стандартами Гугл, программа работает на телефонах детей до 13-14 лет. Если ребёнку исполнилось соответствующее количество лет (зависит от специфики законодательства в каждой конкретной стране), он может отказаться от работы приложения на своём мобильном устройстве.
Приложение позволяет контролировать деятельность вашего ребенка в сети
Возможности приложения для родителей
После того, как мы разобрали, что это такое «Family Link», рассмотрим также особенности его функционала и родительский код доступа. Возможности приложения следующие:
Вы можете установить время сна телефона, в течение которого он будет недоступен
Поскольку ряд приложений имеет свои опции фильтрации, компания Гугл не позиционирует Фемили Линк как универсальный инструмент для блокировки неподходящего контента в сети.
Как установить «Family Link» — родительский код доступа
Для установки и настройки приложения Family Link убедитесь, что ваши устройства соответствует заявленным выше требованиям. У вас (родителя) должен быть аккаунт Гугл, создайте такой же аккаунт и для вашего ребёнка, и войдите каждый в свой аккаунт на ваших устройствах. Убедитесь, что оба устройства подключены к сети, и вы (родитель) помните пароли к обоим Гугл-аккаунтам. Спряжение устройств занимает примерно 15 минут, у опытных пользователей вся операция может занять 5-10 минут.
Станьте администратором группы
Получите код подключения
Выберите «Это устройство»
Введите код, полученный ранее
Выберите разрешённые приложения
Настройка родительского контроля
На телефоне родителя, на экране под названием «Фильтры и настройки управления». Выберите «Настроить родительский контроль», после чего нажмите на «Далее».
Выберите настройки родительского контроля
На следующем экране выберите «Настройки», после чего вам станет доступен следующий список настроек приложения:
Как удалить Family Link
Обнаружив данное приложение на своём устройстве, ребёнок может постараться его удалить. В детской версии программы есть функция отключения родительского контроля. При её задействовании телефон ребёнка блокируется на 24 часа (его может разблокировать только родитель со своей версии приложения).
Если же вы хотите полностью удалить «Family Link», то это автоматически влечёт удаление Гугл Аккаунта ребёнка с его устройства. В этом случае весь прогресс в играх и других приложениях, связанный с данным аккаунтом, будет потерян.
Выберите «Удалить аккаунт»
Введите пароль к вашему аккаунту
Нажмите внизу на «Удалить аккаунт»
Заключение
Выше мы разобрали как работает Family Link, где взять родительский код доступа, перечислили функционал данного приложения, разобрали как его установить и отключить. В соответствии с информацией от Гугл функционал приложения продолжает расширяться. Потому рекомендуем пристальнее присмотреться к возможностям данного приложения тем родителям, у которых дети активно используют мобильные гаджеты и проводят множество времени в сети.
Как настроить и использовать Google Family Link для Android
Google Family Link — это приложение для родительского контроля для людей с детьми. Приложение было запущено пару лет назад, но оно стало частью стандартного Android, начиная с Android 10. Вам по-прежнему нужно приложение, чтобы использовать его, но Вы можете получить доступ к параметрам из меню «Настройки» напрямую. С этим приложением Вы получаете удивительный контроль над дочерними устройствами, и у него есть множество отличных возможностей для управления использованием телефона Вашим ребенком. Из этой статьи Вы узнаете, как его настроить и как использовать различные функции.
Если все, что Вам нужно сделать, это настроить родительский контроль в Play Store, есть гораздо более простой способ сделать это, и у нас есть отдельная статья по родительскому контролю Google Play.
Как настроить Google Family Link
Настройка Family Link немного утомительна, но не требует особых усилий. Прежде чем начать, убедитесь, что выполнены следующие предварительные условия. В противном случае инструкции не сработают.
Хорошо, теперь, когда все настроено и готово, давайте начнем. Поскольку для этого требуется ввод на двух разных устройствах, мы укажем, какое устройство требуется для каждого шага. Если написано «Родительское устройство», Вы делаете это на своем телефоне, а если «Дочернее устройство», то на телефоне ребенка.
Оба устройства — загрузите приложение «Google Family Link (для родителей)» на родительском устройстве и приложение «Google Family Link (для детей)» на дочернем устройстве. Обратите внимание, это два разных приложения.
Family Link — устройство было заблокировано! что делать? разблокировать не получается
Не так давно я опубликовала статью о том, как включить на телефоне Android родительский контроль… (ссылка ниже). Как включить контроль за телефоном ребёнка написала, а вот о возможных проблемах в процессе подключения или выключения этого самого контроля — нет.
Поступает много вопросов как в комментариях, так и на эл/п, в которых родители задают вопросы: «удалила со своего смартфона аккаунт ребенка, а у него заблокировался телефон, что делать?» или «как только подключил Family Link и приступил к настройке — телефон ребёнка был заблокирован! сообщив «Устройство было заблокировано, так как аккаунт был удален без разрешения родителей», — а в некоторых случаях устройство родителя запрашивает код доступа и проч. и проч.
Что ж, попробуем разобраться с причинами и получить код доступа…
Большинство задаваемых вопросов звучат так кратко, что ничего невозможно понять: «удалил аккаунт» (родителя) или «удалил приложение Family Link и тут же телефон был заблокирован!».
Краткость это хорошо, — она, говорят, сестрёнка таланта, — однако, не в нашем случае! потому как мне очень важно знать подробности обстоятельств блокировки, чтобы помочь:
каким способом было произведено удаление? на каком конкретно устройстве? и т.д.
Просьба к родителям:
пожалуйста, описывайте в комментариях проблему как можно подробнее, потому что, как это ни странно, большинство проблем уникальны! Настройки телефонов у всех разные… версии моделей устройств родителя/ребёнка и прочее…
Всё это для того, чтобы максимально точно воспроизвести вашу проблему и — и как можно быстрее решить!
Google Family Link — официальный родительский контроль на телефоне Android
До недавнего времени на Android телефонах и планшетах функции родительского контроля были ограничены: частично их можно было настроить во встроенных приложениях, таких как Play Маркет, YouTube или Google Chrome, а что-то более серьезное было доступно лишь в сторонних приложениях, о чем подробно в инструкции Родительский контроль Android. Теперь же появилось официальное приложение Google Family Link для реализации ограничений использования телефона ребенком, отслеживания его действий и местоположения.
В этом обзоре о том, как настроить Family Link для установки ограничений на Android устройстве ребенка, о доступных функциях отслеживания действий, геопозиции и некоторая дополнительная информация. Правильные шаги по отключению родительского контроля описаны в конце инструкции. Если вам не требуется установка ограничений и запретов, а нужно лишь иметь возможность получить положение ребенка или родственника на карте, для этих целей есть другое приложение от Goolge, подробнее: Как узнать местоположение друзей и родственников на Android. Также может быть полезно: Родительский контроль на iPhone, Родительский контроль в Windows 10.
Что такое Family Link

Family Link
Family Link — это программа, которая позволяет родителям управлять телефонами своих детей. Он состоит из двух приложений — Family Link для родителей и Family Link для детей и подростков.
Программа для родителей доступна в версиях для Android и iOS, приложение для детей можно установить только на Android.
Программа работает только на устройствах с одной учетной записью пользователя, поэтому вы не можете установить его на планшет, где несколько человек входят в свои собственные учетные записи.










Местоположение устройства ребенка
В приложении Family Link есть специальная карточка для поиска телефона ребенка. Просто нажмите «Настроить», а затем «Включить», и Вам будет показана карта, где находится телефон.
С помощью этой функции Вы можете легко найти телефон Вашего ребенка. Это работает также как «Найти мой телефон», если Ваш ребенок где-нибудь оставит свой телефон.
Есть еще одна карточка, которую мы подробно обсудим ниже, но одной из ее функций является возможность воспроизводить звук с детского телефона в случае его потери. Это также помогает найти потерянный телефон.
Что такое семейная группа
Семейная группа — это функция, которая позволяет связать до шести учетных записей Google.
Члены группы могут использовать семейную музыку и подписку на фильмы, делиться платными приложениями или использовать одну учетную запись для оплаты покупок в магазине Play.
Что могут делать родители?
Что могут и не могут делать родители
Вы можете
Указывать часы использования устройства, дневной лимит времени, индивидуальные лимиты времени для использования приложений.
Можете проверить расположение контролируемого устройства.
Вы будете контролировать приложения, установленные на устройстве.
Вы примените фильтры к результатам поиска игр и приложений.
Вы примените фильтры к результатам поиска в браузере Chrome
Можете одобрить или оплатить покупки, инициированные малышом.
Вы будете управлять данными учетной записи Google.
Вам не будет отображаться экран телефона детей.
Вы не будете знать историю просмотров в Chrome.
Вы не будете знать или сбрасывать пароли детей.
Вы не сможете читать электронные письма или сообщения.


Когда ваш ребенок сможет самостоятельно управлять своим аккаунтом
У Google появился новый инструмент для родителей: Family Link, который позволяет им следить за тем, что делают их дети на своих устройствах, особенно за теми, кто младше 13 лет. У него хорошая структура родительского контроля, но отсутствуют некоторые инструменты. Тем не менее, большинству родителей понравится то, как он позволяет удаленно управлять активностью на другом устройстве: вы можете одобрять или отклонять запросы ваших детей из любого места.
Family Link представляет собой попытку Google решить проблему доступа детей к устройствам и интернету в детском возрасте. Сервис дает детям реальные учетные записи Google, включая адреса Gmail и доступ к большинству сервисов Google, таким как Карты и поиск, но с ограничениями, которые могут контролировать только родители.
Первое, что вам нужно сделать, это загрузить приложение Family Link, чтобы вы могли создать семейную группу в Google, которая устанавливает родителя в качестве менеджера группы. Затем вы используете приложение, чтобы создать учетную запись Google для своего ребенка, который автоматически становится учетной записью с ограничениями.
Вам также понадобится кредитная карта, так как Google берет 0,30 доллара за официальное согласие родителей. Это сделано с целью получить четкое согласие родителей.
У учетной записи ребенка также есть свой пароль, но родитель всегда может получить доступ к устройству ребенка с помощью родительского пароля.
Создав учетную запись ребенка, вы просто используете ее для создания нового устройства точно так же, как для любой учетной записи Google. Это показывает одну из сильных сторон Family Link: по большому счету, это не новая система для родителей и детей, а просто привычный Google.
Тем не менее, хотя настройка проста, она занимает больше времени, чем обычная покупка смартфона. Во-первых, Family Link просит родителя ознакомиться с предварительно установленными приложениями Google. Это необходимый шаг, поскольку большинство приложений не предназначено для детей, поэтому родители должны уделить время проверке разрешений для каждого из них.
Каждое приложение от Диска до Gmail имеет рейтинг (E для всех, T для подростков и т. д.). Родители могут (и должны) отменить выбор приложений, которые не должны использовать их дети.
В Google Play предусмотрена автоматическая фильтрация по возрасту, поэтому дети не будут видеть контент для взрослых, будь то приложения, фильмы или что-то еще. Родители могут ограничить, загрузку ребенком платных или бесплатных приложений, и требовать, чтобы дети запрашивали разрешение на покупки в приложениях. Вы можете даже ограничить любые загрузки (даже бесплатные) без родительского предпросмотра.
Google также позволяет установить лимиты использования приложений для каждого дня недели, а также установить определенный период времени сна, когда устройство автоматически блокируется в определенное время суток.
Google проделал огромную работу по созданию инфраструктуры для Family Link и только вам и вашей семье решать, использовать ее или нет.
Как администратор семейной группы, вы можете пригласить в нее до 5 человек. Кроме того, вы можете исключать участников из группы или удалить ее.
Установка и настройка Family Link
Перед использованием Google Family Link необходимо помнить несколько вещей.
Прежде всего, приложение позволит нам без проблем контролировать детский телефон, пока ему не исполнится 13 лет.
Пока не исполнилось 13 лет, ваш ребенок не сможет удалить управляющее приложение и не сможет, например, установить другие приложения по своему выбору, если того пожелает родитель.
Однако, если у Вас есть дети старшего возраста, они могут отключить родительский контроль Family Link в любое время.
Поэтому, если мы устанавливаем семейную ссылку Google для двенадцатилетнего ребенка, которому исполняется тринадцать лет, он может сделать выбор: остаться с текущими настройками наблюдения или отключить все наблюдения, о которых родитель, естественно, будет уведомлен.
Управляемое нами устройство должно иметь версию Android 7 или более позднюю.
Это не должно быть проблемой, потому что эта версия дебютировала в 2020 году (сама Family Link — год спустя).
Установите Family Link для детей и подростков на телефон. На устройстве родителя установите приложение Family Link для родителей.
Установка Google Family Link в основном простая операция. Поэтому мы обсудим ее наиболее важные шаги, сосредоточив внимание на сценарии, в котором мы просто настраиваем новый смартфон малыша.
Начинаем с создания новой учетной записи Google.
Эту операцию следует начинать со смартфона или планшета родителя, не забывая иметь под рукой устройство ответвления.
Версия Google Family Link для родителей доступна как для устройств Android, так и для устройств iOS.
Скачать с Play Market
Скачать с App Store
Поэтому мы загружаем приложение и устанавливаем его на наше устройство в стандартной комплектации.
Если вы уже нажали Cкачать Family Link и запустили приложение, вы можете перейти на следующую страницу, касающуюся конфигурации.

Далее ознакомьтесь с правилами использования Шаги установки приложения: перед установкой создайте аккаунт Гугл для детей

Введите код на телефоне ребенка

Загрузите программу для детей

Свяжите устройства





Настройка родительского контроля на телефоне
В пункте «Настройки» среди параметров родительского контроля для Android телефона или планшета в Family Link вы найдете следующие разделы:
Некоторые дополнительные настройки присутствуют на основном экране управления устройством ребенка:
Дополнительно, если с экрана родительского контроля для конкретного члена семьи перейти на уровень «выше», к управлению семейной группой, в меню вы сможете обнаружить запросы на разрешения от детей (если таковые отправлялись) и полезный пункт «Родительский код», который позволяет разблокировать устройство ребенка без доступа к интернету (коды постоянно обновляются и имеют ограниченный срок действия).
В разделе меню «Семейная группа» можно добавить новых членов семьи и настроить родительский контроль и для их устройств (также можно добавить дополнительных родителей).
Возможности на устройстве ребенка и отключение родительского контроля
У ребенка в приложении Family Link не так много функциональности: можно узнать, что именно могут видеть и делать родители, ознакомиться со справкой.
Важный пункт, доступный ребенку — «О родительском контроле» в главном меню приложения. Здесь, среди прочего:
На мой взгляд, реализация отключения родительского контроля реализована грамотно: она не дает преимуществ, если ограничения были действительно установлены родителями (они их вернуть в течение 24 часов, а в это время пользоваться устройством не получится) и дает возможность избавиться от контроля, если он был настроен посторонними лицами (им для повторной активации потребуется физический доступ к устройству).
Напомню, что родительский контроль можно отключить с управляющего устройства в настройках «Управление аккаунтом» без описанных ограничений, правильный путь отключения родительского контроля, позволяющий избежать блокировок устройства:
Функции
Начнем с тех, которые наиболее заметны — они показаны на главной панели.

Время сна
Родитель указывает часы сна, в течение которых детский телефон будет выключен.
Эти часы могут отличаться для каждого дня недели. Во время сна малыш сможет принимать и совершать телефонные (голосовые) звонки.
На мой взгляд, это одна из наиболее полезных функций Family Link.
Дневной лимит
Родитель определяет дневной лимит использования устройства, где «использование» — это время, потраченное на работу с включенным экраном.
Часы могут быть определены отдельно для каждого дня недели, после достижения лимита устройство блокируется (с функцией приема и совершения звонков).
Эта функция не является обязательной, вам не нужно ее использовать, но она важна.
Настройка времени использования гаджета
Ручная блокировка
Независимо от количества часов сна и дневного лимита родитель может вручную заблокировать или разблокировать устройство.
Дополнительное время (с суточным лимитом и временем сна)
Родитель может дать ребенку дополнительное время для использования устройства.
Счетчик дополнительного времени запускается немедленно, поэтому вы не можете установить меньшее значение, чем оставшееся время, которое будет использоваться.
Расположение устройства

Отслеживание перемещения детей
Если функция активирована, родитель может загрузить и отобразить расположение дочернего устройства по запросу.
Родитель также может указать, какими методами должно быть определено расположение (сеть GPS / GSM / близлежащие сети Wi-Fi), что повлияет на точность и расход батареи.
Об отслеживании детей
Вам не обязательно знать, где находится ваш несовершеннолетний ребенок.
Если вы начнете отслеживать его, он выключит телефон или «случайно» оставит его в месте, которое вы знаете и одобрите, и уйдет в неизвестность.
Однако, если вы живете в доме за городом и ребенок идет от автобусной станции, нужно знать, где он находится. Назначьте встречу, чтобы малыш автоматически активировал отправку геопозиции в Whatsapp, Telegram или другом мессенджере.
Вам не нужно шпионить за ним.
Установленные программы

Установленные программы
Эта функция всегда активна — родитель имеет доступ к списку приложений, установленных на детском смартфоне.
Активность в приложениях

Время использования приложений
Эта функция поможет вам проверить, какие приложения ваш ребенок использовал сегодня, вчера, на прошлой неделе и в прошлом месяце, а также статистику использования по минутам.
Можно также указать дневные, минутные ограничения для каждого приложения в отдельности — после того, как лимит истек, значок программы будет недоступен, а приложение будет неактивным.
Детали детского устройства

Контролируем устройство ребенка
На этом экране по умолчанию отключены три параметра:
Контроль входа и управление активностью
Родитель видит в своем приложении, когда малыш последний раз использовал службы Google на других гаджетах (например, в браузере Windows).
В меню «Контроль входа в систему» вы можете решить, требуется ли подтверждение входа в учетную запись Google на вашем компьютере с помощью пароля.
Что делать, если ребенок использует несколько устройств?
Авторы Family Link предвидели эту ситуацию — оба устройства имеют общее время ожидания, дневной лимит устанавливается один раз, но применяется к каждому устройству отдельно (поэтому общий лимит умножается).