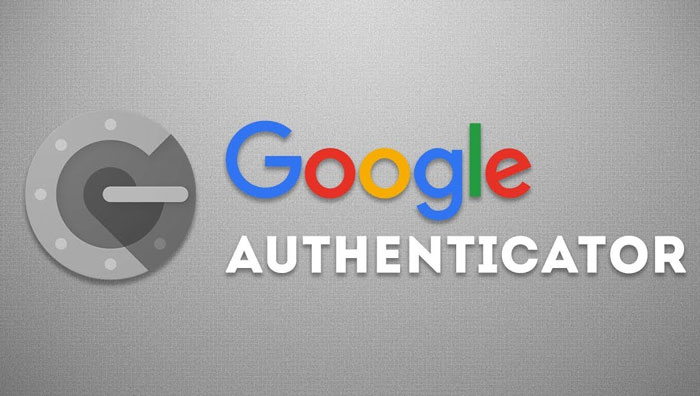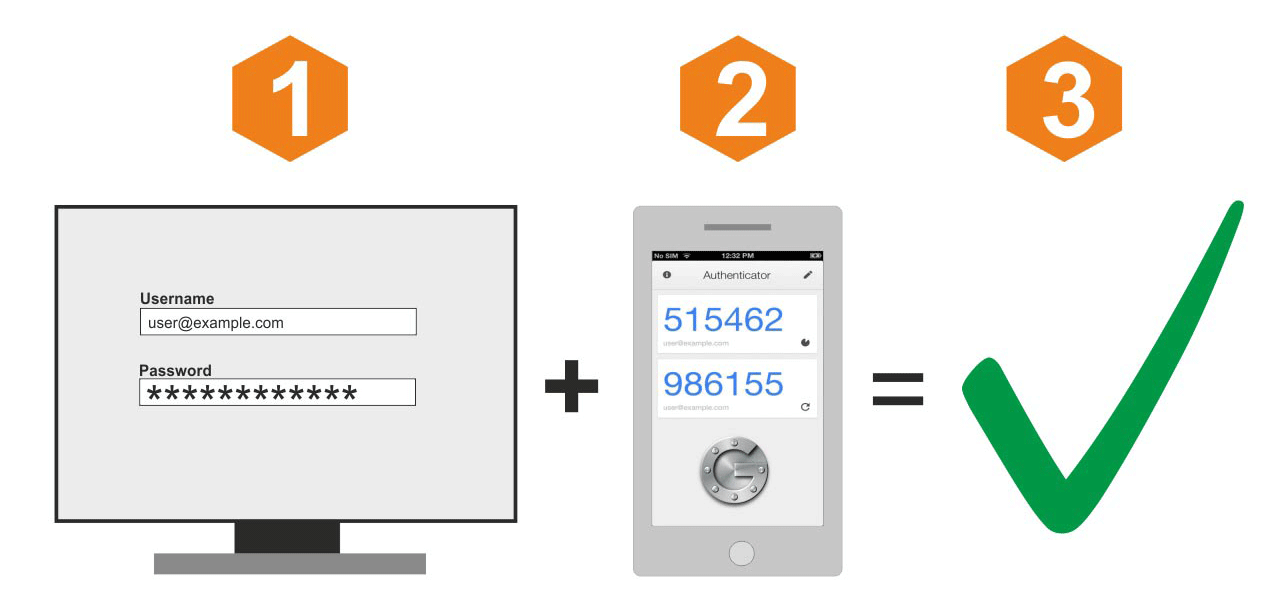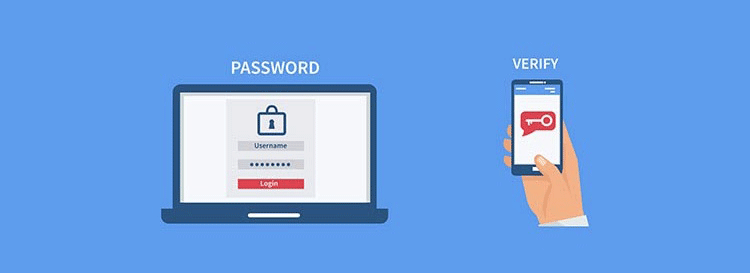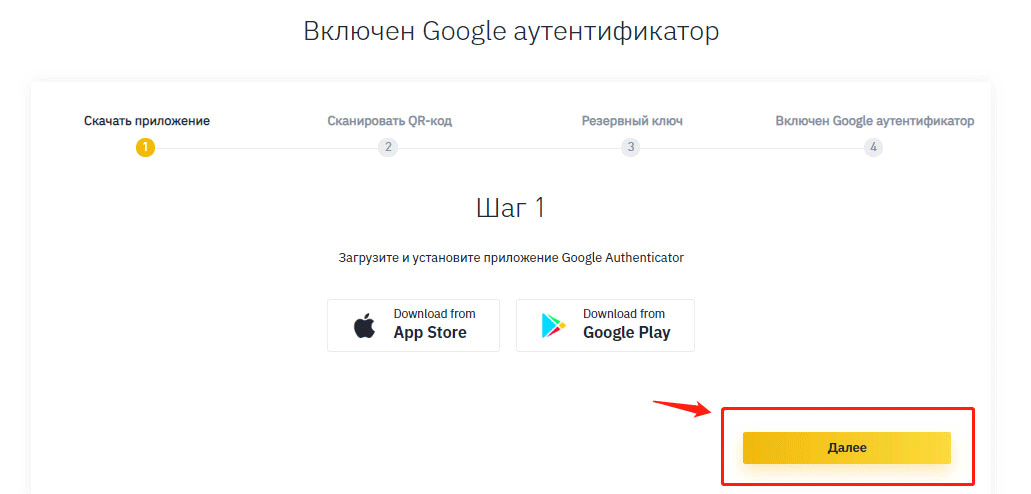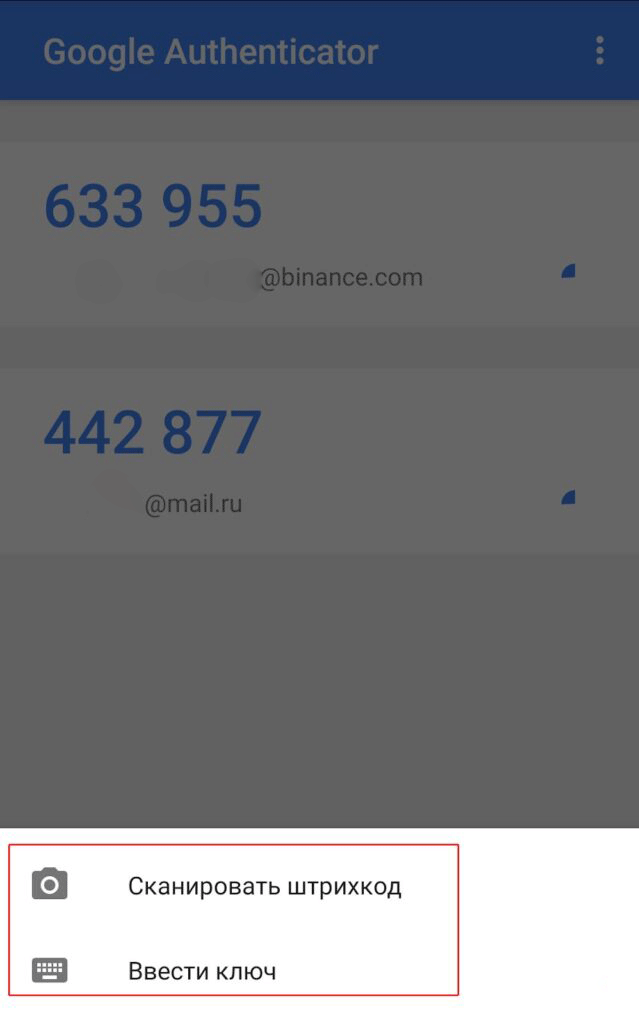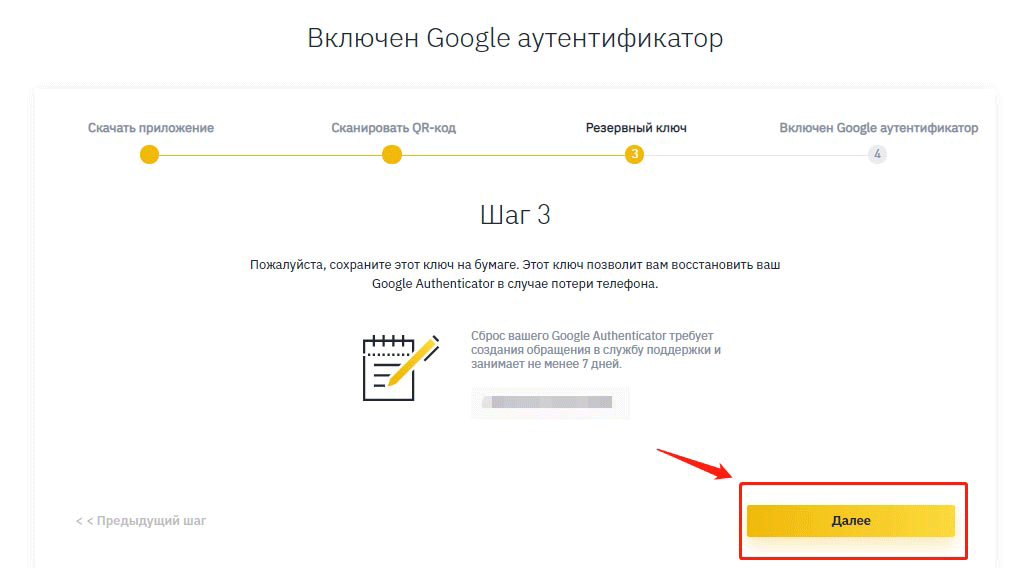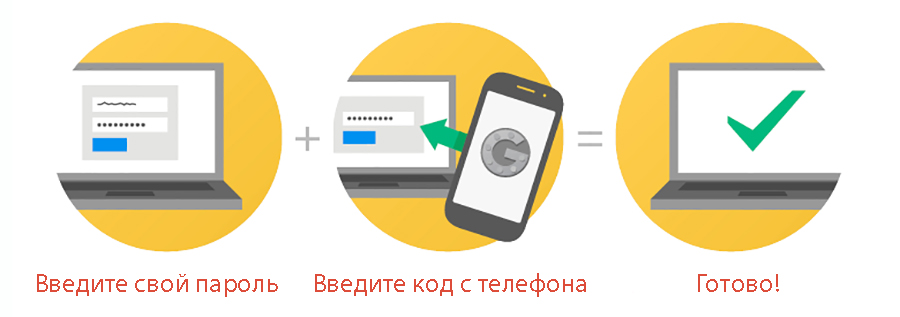g co 2sv двухэтапная аутентификация забыл код активации
Двухфакторная аутентификация Google Authenticator — как включить и настроить 2FA
Работа в интернете всегда связана с риском утечки персональной информации и потери цифровых активов в результате взлома учетных записей торговых площадок и электронных кошельков. Какого бы уровня сложности пароль вы ни создали, лучше иметь второй уровень проверки доступа, так вы намного усложните жизнь хакерам. Программа генерации 2fa code будет для этого вполне подходящим вариантом.
Наверное, нет ни одного криптовалютного сервиса или биржи, которые бы не рекомендовали своим клиентам активировать дополнительную защиту аккаунта с помощью Google Authenticator. Настройка данной опции иногда является обязательным условием. И это правильно, лучше пусть юзер использует 2fa code, чем потеряет свои криптомонеты. Ведь если злоумышленник взломает пароль вашей учетной записи на криптобирже 2fa, это единственный барьер между ним и вашим депозитом.
В криптовалютных сервисах деньги клиентов защищает многоуровневая система безопасности и двухфакторная аутентификация — Google Authenticator является ее неотъемлемой частью. Если вы встретите биржу, на которой эта функция не предусмотрена, то бегите с нее без оглядки. Что собой представляет приложение для 2fa code и как выполняется его настройка мы вам сейчас и расскажем.
Навигация по материалу:
Что такое двухфакторная аутентификация?
Двухфакторная аутентификация (2fa code) — это метод подтверждения права доступа юзера к учетной записи того или иного веб-сервиса с помощью системы одноразовых паролей.
Настройка 2FA — это включение дополнительных факторов для входа в систему. Например, с помощью смс, отпечатков пальца при помощи специального устройства или шестизначного кода Google Authenticator (GA) о котором мы и расскажем в данном материале.
Что такое шестизначный код GA — это одноразовый пароль, который постоянно генерируется в течение 30 секунд. За это время его нужно будет успевать ввести в поле при входе на биржу или в другие системы, где у вас стоит защита 2FA. Это шестизначный код генерируется даже при отключенном интернете.
Существует несколько вариантов практической реализации данного метода защиты аккаунта. В этом обзоре мы рассмотрим настройку специального приложения для генерации случайных кодов Google Authenticator. Эта программа была разработана для защиты учетных записей гугл, но получила широкое применение на криптовалютных биржах и других ресурсах.
Гугл аунтификатор используется как второй уровень защиты при входе в личный кабинет или выводе средств с торговой площадки, а на некоторых биржах даже и при формировании ордеров.
Программа, установленная на ваш мобильный девайс, создает каждые 30 секунд шестизначный цифровой пароль. Для подтверждения входа или другой операции вы должны ввести его в формуляр запроса. Если код прошел проверку на валидность, ваши права доступа подтверждены. Порядок активации Google Authenticator идентичен для всех веб-ресурсов.
Как включить 2FA?
Подробная инструкция по активации google authenticator, как работает схема защиты, и что необходимо для ее функционирования. В качестве наглядного примера выберем самую крупную и популярную криптобиржу Binance.
В первую очередь зарегистрируйтесь на сайте https://www.binance.com. В принципе на любой серьезной криптобирже есть инструкция по настройке двухфакторной аутентификации с помощью google authenticator, мы просто изложим ее в общих чертах, чтобы начинающие трейдеры были заранее подготовленными.
Для подключения и настройки 2fa code понадобится смартфон или планшет с установленным приложением и доступ к учетной записи.
Пошаговая инструкция по установке и настройке Google Authenticator
Скачать и установить Google Authenticator можно по официальным ссылкам:
Если у вас девайс на базе Android откройте Google Play Market и найдите там google authenticator, ну а счастливому владельцу продукции компании Apple нужно совершить аналогичное действие в App Store. Можно загрузить файл apk (for Android) с другого источника, но это не самый надежный вариант.
Сервис выведет QR-код и резервный ключ. Откройте Google Authenticator и нажмите символ фотоаппарата, чтобы программа отсканировала штрих-код.
Если по каким-то причинам произошел сбой, например, у вас не работает камера, введите 16-значный ключ 2FA в интерфейсе приложения на смартфоне и нажмите кнопку «Добавить». Неважно добавили вы аккаунт автоматически или вручную, ни в коем случае не забудьте сохранить в надежном месте (желательно на бумаге) код подключения.
Как создать пароль приложения Google Authenticator?
Пароль приложения представляет собой 16-значный код доступа, который дает приложению или устройству разрешение на доступ к вашему аккаунту Google.
Если вы используете двухэтапную аутентификацию и видите ошибку “неправильный пароль” при попытке войти в свою учетную запись Google, пароль приложения может решить проблему. В большинстве случаев вам нужно будет вводить пароль приложения только один раз для каждого приложения или устройства, поэтому не беспокойтесь о его запоминании.
Как восстановить Google Authenticator? Что делать, если телефон потерян?
Если у вас активирована двухфакторной аутификации, то, потеряв свой смартфон, вы потеряете и доступ к учетной записи. Записали 16-значный ключ 2FA — прекрасно, нет никаких проблем.
Скачайте программу для двухфакторной аутентификации на другое устройство и добавьте аккаунт вручную. Но если у вас кода восстановления все намного сложнее. Пользователи, прошедшие полную верификацию на бирже, могут обратиться в службу поддержки и там им объяснят, как восстановить гугл аутентификатор. Ну а если вы работаете инкогнито, то сбросить настройки аутентификации Google, можно следующим образом:
Важно! Теперь вам придется пройти полную верификацию личности и только после этого вы сможете заново активировать двухфакторку. Пока вы этого не сделаете ваш биржевой депозит будет заблокирован.
Настройка приложения Google Authenticator на нескольких устройствах
Программу можно настроить так, чтобы она генерировала коды подтверждения на двух или даже трех гаджетах.
Осталось проверить корректность работы 2fa-приложения на каждом девайсе, и сохранить настройки. Таким образом, вы застрахуете себя от потери доступа к 2fa code, маловероятно, что выйдут из строя или будут украдены 2 или 3 устройства одновременно.
Альтернативные приложения двухфакторной аутентификации
Альтернативой google authenticator является утилита Authy, у нее очень удобный интерфейс. Кроме мобильных устройств Authy, можно установить на Windows, macOS или Chrome.
Скачать и установить Authy можно по официальным ссылкам:
Также, для генерации одноразовых кодов, используются приложения:
Более простая, но менее безопасная альтернатива двухэтапной авторизации это получение кода на адрес электронной почты или через СМС. Последний метод широко практикуется коммерческими банками и электронными платежными системами, например, Киви или Яндекс Деньги.
Заключение
В заключение следует сказать, что если вы прочитаете о взломе двухфакторной аутентификации (google authenticator), а такие посты на форумах иногда встречаются, то, скорее всего, это случилось из-за небрежного хранения 16-значного кода. Хакер просто нашел его на ПК и воспользовался.
Судите сами, легко ли за 30 секунд подобрать нужную комбинацию из шести цифр и сколько вычислительных ресурсов нужно для такой акции? Настраивайте google authenticator и не забывайте о других правилах безопасности, особенно если вы торгуете на криптобирже.
Дата публикации 16.04.2020
Поделитесь этим материалом в социальных сетях и оставьте свое мнение в комментариях ниже.
Как настроить двухэтапную аутентификацию Google
В современном мире с одной учетной записью может быть связано очень многое, например, при взломе Google аккаунта могут заполучить номер вашей кредитки и других личных данных. Двухфакторная аутентификация (двухэтапная аутентификация) поможет предотвратить кражу ваших личных данных путем усиления защиты вашего Google аккаунта.
Что такое двухфакторная аутентификация?
2FA (сокращение от двухфакторная аутентификация) добавляет дополнительный уровень безопасности для вашей учетной записи. После активации для входа в Google аккаунт потребуется ввести пароль и код, который отправляется на ваш телефон с помощью звонка или SMS, или через приложение аутентификатора.
Двухэтапная аутентификация с помощью Google Authenticator
Теперь у вас включена двухэтапная аутентификация Google.
Настройка приложения Google Authenticator на Android устройстве
Нажимайте на эту ссылку и начнем настройку
Теперь, вместо СМС и голосовых вызовов с кодом подтверждения 2SV можно использовать уникальный код из приложения каждый раз, когда вы будете заходить в свой аккаунт Google с любого устройства. Этот код меняется каждые 30 секунд, так что нужно успеть ввести его до того, как он сменится.
После этих манипуляций любой, кто попытается войти в ваш аккаунт, даже если он знает пароль не сможет выполнить вход без телефона. Он просто не получит нужный код, который меняется каждые 30 секунд, поэтому его будет очень сложно взломать. Безопасность превыше всего!
Настройка двухэтапной аутентификации в PSN
Узнайте, как настроить и деактивировать двухэтапную аутентификацию и где найти резервные проверочные коды двухэтапной аутентификации.
Что такое двухэтапная аутентификация (2SV)?
При входе в сеть PlayStation™Network (PSN) на консоли PlayStation®5 или PlayStation®4 с активированной двухэтапной аутентификацией игроку будет предложено:
Ввести пароль учетной записи и идентификатор входа в сеть (адрес электронной почты).
Ввести код подтверждения, отправленный на мобильный телефон, зарегистрированный в этой учетной записи*.
* Код подтверждения действителен в течение 10 минут после попытки входа в сеть. Если срок действия кода истек, выберите Отправить код заново на экране входа в сеть, чтобы получить новый код.
Если двухэтапная аутентификация включена*, то игроку, впервые выполняющему вход на консоли PS3 или PS Vita/TV, будет предложено:
Когда следует использовать двухэтапную аутентификацию?
Обычно выход из учетной записи не выполняется, но вам будет отправлен код подтверждения, если:
вы выполняете вход впервые после включения двухэтапной аутентификации,
вы вручную вышли из учетной записи PlayStation Network и хотите снова войти,
вы сбросили пароль учетной записи,
вы изменили идентификатор входа в сеть (адрес электронной почты) или сетевой идентификатор.
Как настроить двухэтапную аутентификацию и сохранить резервные коды
Выберите ниже устройство для настройки двухэтапной аутентификации.
Приложение-аутентификатор
Запустите приложение-аутентификатор на своем мобильном устройстве и отсканируйте QR-код. Если QR-код не сработает, скопируйте и вставьте код из цифр и букв. Вы увидите код подтверждения в приложении.
СМС
Введите номер мобильного телефона или выберите существующий – вам будет отправлен код подтверждения.
Приложение-аутентификатор
Запустите приложение-аутентификатор на своем мобильном устройстве и отсканируйте QR-код. Если QR-код не сработает, скопируйте и вставьте код из цифр и букв. Вы увидите код подтверждения в приложении.
СМС
Введите номер мобильного телефона или выберите существующий – вам будет отправлен код подтверждения.
Вы не можете включить двухэтапную аутентификацию на консоли PS3 или PS Vita/TV. Включить ее можно только на странице управления учетной записью, на консоли PS5 или PS4, используя приведенные выше инструкции.
*Если вы авторизуете одно и то же устройство дважды, оно будет связано с двумя паролями в вашем списке паролей настройки устройства, но вы можете удалить пароль и создать новый в любое время.
G co 2sv двухэтапная аутентификация
Содержание
Двухэтапная аутентификация в Google
Ваша учетная запись Google нуждается в усиленной защите, потому что она используется для доступа к данным банковской карты для совершения покупок в магазине приложений Google Play, важным сообщениям, документам и письмам и даже к видеороликам на YouTube. К счастью, технологический гигант реализовал систему двухфакторной аутентификации еще в 2010 году.
В Google данная система называется “Двухэтапная аутентификация”. Данный метод позволяет идентифицировать пользователя с помощью мобильного устройства. При включении двухэтапной аутентификации в Google пользователю доступно несколько опций. Первая опция называется Google Prompt – пользователь просто добавляет свой смартфон в аккаунт и проверяет, что на устройстве установлено поисковое приложение Google. Затем при попытке входа в аккаунт нужно будет подтвердить на смартфоне, что это делаете вы лично.
Если это не сработает, то придется ввести дополнительный код, который будет отправлен на смартфон посредством текстового SMS-сообщения, голосового вызова или с помощью приложения Google Authenticator. В своем персональном аккаунте вы можете зарегистрировать свой компьютер, чтобы не вводить код при каждой авторизации. Если вы являетесь обладателем корпоративного аккаунта G Suite, вы можете настроить получение кода каждые 30 дней.
Google Authenticator может сгенерировать код аутентификации, даже если смартфон не подключен к сети Интернет. Вам нужно сначала подключить двухэтапную аутентификацию. Затем приложение будет сканировать QR код на экране рабочего стола, а затем сгенерирует одноразовый пароли в зависимости от времени или значения счетчика, который нужно будет ввести в соответствующее поле. Данный метод заменяет текстовые сообщения, голосовые вызовы или сообщения электронной почты. Google Authenticator поддерживает работу с другими сервисами, такими как LastPass, Facebook, Evernote, Microsoft, Dropbox и Slack.
После того, как вы настроить двухэтапную аутентификацию Google, снова посетите раздел настроек вашего аккаунта Google. Тем вы сможете настроить номер телефона, на который будут приходить коды доступа, переключиться на использование Google Authenticator и получить доступ к 10 резервным кодам, которые можно распечатать на случай чрезвычайных ситуаций (например, разрядилась батарея смартфона и вы не можете получить доступ к приложению для аутентификации).
В этом интерфейсе вы можете создать пароли приложений. Предположим, что вы хотите использовать аккаунт Google в сервисе, которые не поддерживает стандартную авторизацию Google. В случае, если у вас активирована двухфакторная аутентификация вам понадобиться пароль приложения для использования учетной записи Google в сервисе.
В современном мире с одной учетной записью может быть связано очень многое, например, при взломе Google аккаунта могут заполучить номер вашей кредитки и других личных данных. Двухфакторная аутентификация (двухэтапная аутентификация) поможет предотвратить кражу ваших личных данных путем усиления защиты вашего Google аккаунта.
Что такое двухфакторная аутентификация?
2FA (сокращение от двухфакторная аутентификация) добавляет дополнительный уровень безопасности для вашей учетной записи. После активации для входа в Google аккаунт потребуется ввести пароль и код, который отправляется на ваш телефон с помощью звонка или SMS, или через приложение аутентификатора.
Двухэтапная аутентификация с помощью Google Authenticator
Теперь у вас включена двухэтапная аутентификация Google.
Настройка приложения Google Authenticator на Andro >Нажимайте на эту ссылку и начнем настройку
Теперь, вместо СМС и голосовых вызовов с кодом подтверждения 2SV можно использовать уникальный код из приложения каждый раз, когда вы будете заходить в свой аккаунт Google с любого устройства. Этот код меняется каждые 30 секунд, так что нужно успеть ввести его до того, как он сменится.
После этих манипуляций любой, кто попытается войти в ваш аккаунт, даже если он знает пароль не сможет выполнить вход без телефона. Он просто не получит нужный код, который меняется каждые 30 секунд, поэтому его будет очень сложно взломать. Безопасность превыше всего!
1. Что такое двухэтапная аутентификация (2 FA )?
Двухэтапная или двухфакторная аутентификация, знакомая еще как 2 FA – это дополнительный слой безопасности, который требует не только пароль и потребительское имя, но и еще один реквизит, к которому только клиент имеет доступ. Подтверждение выполняется с помощью 2 FA кода, который приходит на мобильное устройство пользователя посредством софтуерного защитного ключа.
Используя адрес э лектронной почт ы и пароль вместе с д вухэтапной аутентификацией помогает защитить аккаунт пользователя от несанкционированного доступа и кражи данных со стороны злоумышленников.
2. Как включить двухэтапную аутентификацию (2 FA )?
* Нажмите на изображение, чтобы его увеличить.
4. Отсканируйте своим устройством QR баркод, который появится на экране. Можете сделать это, нажав на + в правом верхнем углу на экране и после этого на Сканировать штрихкод в приложении Google Authenticator для iOS или нажав на + в правом нижнем углу на экране и после этого на Сканировать штрихкод в приложении Google Authenticator для Android.
* Нажмите на изображение, чтобы его увеличить.
3. Не могу отсканировать баркод во время настройки аутентификации? Как б ы ть?
При неуспешном сканировании кода, можете ввести его вручную. Чтобы настроить свое устройство, следуйте инструкциям ниже:
* Нажмите на изображение, чтобы его увеличить.
3. Убедитесь, что подключено ‘ Time – based ‘.
4. Введите свой полн ы й адрес электронной почт ы в поле Аккаунт.
6. Нажмите Готово / ДОБАВИТЬ.
5. Могу ли я использовать аппаратный ключ безопасности и программный токен одновременно ?
Нет. Можете использовать только одно из двух. Необходимо отключить брелок перед тем как подключать программный токен.
6. Вход в уч е тную запись при помощи двухэтапной аутентификации .
2. Ввведите потребительское имя и пароль
3. На следующем шаге откроется окно для двухфакторной аутентификации. Откройте приложение Google Authenticator на Вашем устройстве и введите код подтверждения, отобразившийся у Вас на экране. Вы также можете поставить галочку напротив опции Доверять этому устройству.
* Нажмите на изображение, чтобы его увеличить.
7. Что такое доверенн ое устройств о и как его использовать ?
Доверенное устройство – э то возможность, позволяющая работать в режиме безопасного входа в систему. Все не доверенн ые устройства будут запрашивать защитн ы е код ы для входа в систему. При входе в счет или оплате на сайтах, если установлена двухфакторная аутентификация, появится чек-бокс Доверять этому устройству. Отметка этого окна добавит браузер в список доверенных устройств внутри раздела 2-факторной аутентификации.
8. Сколько устройств я могу отметить доверенными ?
Вы можете назначить до 5-и доверенных устройств (браузеры и мобильные устройства). Вы можете удалить устройство из списка или добавить новое в разделе Мой счет > Настройки > Персональная информация > Двухэтапная аутентификация.
* Нажмите на изображение, чтобы его увеличить.
9. Заход в систему на сайтах торгов ы х партнеров.
1. Войдите в свой счет как об ычно, введя адрес э лектронной почт ы и пароль, у Вас появится также окошко для ввода защитного кода.
* Нажмите на изображение, чтобы его увеличить.
3. Это позволит успешно войти в ваш аккаунт Skrill на сайте торгового партнера.
10. Заход в систему при помощи возобновительных кодов .
Необходимо сначала настроить двухэтапную аутентификацию, зайдя в Мой счет, для того, чтобы генерировались коды для захода в систему. Кажд ы й код может б ы ть использован только однократно. Рекомендуем Вам записать эти коды и хранить их в безопасном месте. Мы НЕ советуем Вам использовать эти резервные коды вместо одноразовых кодов подтверждения, которые генерируются в приложении Google Authenticator на Вашем устройстве.
Они помагают защитить Ваш аккаунт в случае потери телефона или устройства. В таком случае, Вы можете воспользоваться кодом для восстановления при входе в систему вместо одноразового пароля, который генерируется в приложении Google Authenticator на Вашем устройстве.
11. Как генерировать больше кодов ?
Чтобы генерировать больше кодов, отключите аутентификацию (см. Пункт 2 Как включить двухэтапную аутентификацию ) и включите ее снова. После настройки Вы получите новый пакет кодов.
Все предыдущие коды становятся автоматически невалидными после генерирования новых.
12. Мои аутентификационные коды не работают . Что делать ?
Чтоб ы убедиться, что время отображается правильно, проделайте следующие шаги :
1. Зайдите в главное меню приложения Google Authenticator*
5. На э кране появится уведомление об успешной синхронизации времени. Эта синхронизация не повлияет настройкам Вашего телефона – День, год и час
*Функция синхронизации времени не поддерживается в версии Google Authenticator для iOS и пользователям iOS необходимо вручную вводить время и часовой пояс на своем устройстве.
13. Мой телефон потерян/ украден ?
14. Я закрыл аккаунт в приложении Google Authenticator , что делать ?
Е сли Вы закрыли аккаунт в приложении, рекомендуем немедленно поменять пароль в Мой счет. Для захода можете использовать двухфакторные возобновительные коды. После этого, Вам необходимо отключить функцию двухфакторной аутентификации (см. пункт 16 Как отключить двухэтапную аутентификацию?).
15. Обязателен ли интернет доступ, чтоб ы пользоваться двухфакторной аутентификацией?
16. Как отключить двухэтапную аутентификацию ?
* Нажмите на изображение, чтобы его увеличить.
5. Удалите свой временный код, который содержит ваш адрес электронной почты в качестве идентификатора. Можете сделать это, нажав на адрес электронной почты, после этого на Удалить и подтвердив операцию в приложении для iOS или нажав на иконку в виде мусорного ящика и подтвердив операцию в приложении для Android. Не рекомендуется держать старые коды в приложении, так как это может привести к сбоям.
* В зависимости от Вашего устройства, Вы можете нажать на сам код и удерживать палец на нем, чтобы появилась опция его удалить.
Дополнительную информацию об использовании функции двухфакторной аутентификации Вы можете найти на специальной странице Google.
Двухэтапная аутентификация
Ещё более безопасный аккаунт!
Защитите свой аккаунт от взлома с помощью мобильного телефона.
Зачем это нужно
Как взломщики крадут пароли
Как взломщики крадут пароли
Ваш пароль попадает в зону риска, если вы узнаете себя хотя бы в одном из следующих утверждений:
Однако беспокоиться рано. В любом из этих случаев вас защитит двухэтапная аутентификация. С ней не справится ни один мошенник!
Чем грозит кража пароля
Если злоумышленник получит ваш пароль, он может вам изрядно насолить:
Миллионы пользователей уже защитили свой аккаунт с помощью двухэтапной аутентификации. Присоединяйтесь!
Как входить в аккаунт
Как изменится процедура входа в аккаунт
Как изменится процедура входа в аккаунт
Ввод пароля
Это действие вам уже знакомо. Вы вводите пароль каждый раз, когда входите в аккаунт Google.
Ввод кода подтверждения
Теперь вам нужно ввести специальный код. Вы можете получить его по SMS, с помощью голосового вызова или приложения, установленного на телефоне. Код не понадобится, если у вас есть токен – просто вставьте его в USB-порт компьютера.
Двухэтапная аутентификация – это просто
При входе в аккаунт вы можете установить флажок «Запомнить код на этом компьютере «, после чего система перестанет запрашивать код.
Однако ваши данные по-прежнему будут под защитой. При попытке входа в аккаунт с другого компьютера система потребует ввести код или вставить токен авторизации.