что такое твик реестра windows 7
Твики и твикеры. Что же это такое?
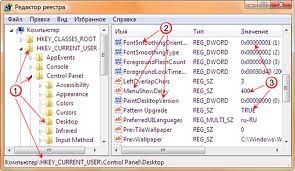
Сегодня мы заканчиваем тему основных понятий реестра. И окончим мы её очень интересной и важной фичей систем Windows — твики реестра.
Чтобы ускорить процесс нужно в Редакторе реестра выбрать HKCUControl PanelDesktop, после поменять параметр под названием MenuShowDelay с 400 на любой нужное Вам значение.
Эта процедура требует не одного клика мышки. Есть возможность сократить время данного действия, создав файл, что выполнит изменение. Открывайте «Блокнот» и вводите:
Windows Registry Editor Version 5.00
[HKEY_CURRENT_USERControl PanelDesktop]
«MenuShowDelay»=»2»
Множество твиков, созданных пользователями, Вы можете обнаружить на огромных просторах Интернета. Стоит только поискать! 😉
Твики также могут применяться в режиме аудита — один из этапов установки операционной системы, который вносит конфигурации в образ Windows.
Важность применения твика на этом этапе в том, что пользователя системы, как такового, ещё не существует, и для него реестра также пока нет. Мы создаём призрака, дефолтного пользователя, который будет «донором» для пользователей, что будут созданы после.
Мы покажем Вам наглядно, как внести твик, применяемый к активному пользователю.
Твик, выбранный нами:
Windows Registry Editor Version 5.00
[HKEY_CURRENT_USERSoftwareMicrosoftWindowsCurrentVersionExplorerAdvanced]
«NoNetCrawling»=dword:00000001
Нам нужно подключить данный файл реестра дефолтного пользователя к текущему реестру с помощью этой консольной команды:
Windows Registry Editor Version 5.00
Чтобы убедится в том, что у нас всё получилось, загляните в ветка HKEY_USERSCustom. Именно здесь будут храниться наши настройки.
Теперь нам нужно изменить наш твик, учитывая новый путь:
После применения нашего твика, нужно выгрузить файл реестра этим параметром:
reg unload HKEY_USERSCustom
regedt32 /S tweaks.reg
reg load HKEY_USERSCustom C:UsersDefaultNTUSER.DAT
reg import default.reg
reg unload HKEY_USERSCustom
Стоит кратко упомянуть о «твикерах» — программах, использующихся для увеличения скорости работы компьютера, его производительности и внешнего вида Вашего рабочего стола и прочее. О твикерах мы писали в предыдущих статьях, поэтому не будем повторяться.
Вот и всё. Основные понятия мы изучили. Для Вас теперь открылся колоссальный мир реестра, благодаря которому Вы узнаете много нового, скрытого и интересного в Windows 7! Не бойтесь рисковать, но подстраховывайтесь, делая резервные копии.
Вот и пожалуй все всем пока и до новых встреч с вами.
Применение твиков реестра Windows

Эта статья применима ко всем ОС Windows, начиная с Vista
Начиная с Windows Vista, процесс импорта твиков реестра во время установки системы отличается от Windows XP. Эта статья частично повторяет материал о применении твиков реестра во время установки Windows XP, но это сделано исключительно с целью предоставить вам наиболее полную информацию о применнии твиков реестра во время установки Windows Vista и более новых ОС. Далее я подразумеваю, что вы уже владеете базовыми принципами работы с реестром, изложенными в статье Основы работы с реестром Windows.
На этой странице
Зачем импортировать параметры реестра во время установки системы?

Windows Registry Editor Version 5.00
и сохранить файл с расширением REG, то запуск такого файла и произведет нужное вам изменение. Именно таким образом и производится импортирование параметров реестра при установке системы. С той лишь разницей, что в одном файле перечисляется сразу несколько разделов и параметров.
Разделы реестра

HKEY_LOCAL_MACHINE (HKLM)
HKEY_CURRENT_USER (HKCU)
HKEY_CLASSES_ROOT (HKCR)
Я не буду дублировать весьма подробное описание этом разделе реестра, данное в статье Описание реестра Microsoft Windows. Ознакомьтесь с ним самостоятельно. Я его интерпретирую следующим образом. Если вы хотите, чтобы изменения затронули всех пользователей, то либо импортируйте параметры HKCR вместе с HKCU, либо импортируйте параметры в раздел HKEY_LOCAL_MACHINE\Software\Classes.
HKEY_USERS (HKU)
Назначение этого раздела нередко интерпретируется неправильно. Видимо то, что он относится ко всем пользователям, когда-либо входившим в систему, и является причиной путаницы. Разберем его составляющие чуть подробнее.
Я обратил внимание, что некоторые участники конференций MSFN и OSZone пытаются использовать этот раздел для импортирования параметров HKCU, рассчитывая применить их ко всем пользователям. Не исключаю, что в некоторых случаях это сработает. Однако ниже я расскажу о том, как это сделать правильнее и надежнее. Более того, HKEY_USERS\.DEFAULT скорее относится к настройкам, регулирующим процессы до входа пользователя в систему (например, раскладка клавиатуры по умолчанию).
Итак, определившись с назначением разделов реестра, можно смело сделать вывод о том, что с практической точки зрения нас интересует импорт в разделы HKLM и HKCU, т. е. применение системных и пользовательских параметров.
Импорт параметров HKLM и HKCU: вместе или раздельно?
Ответ на вопрос, вынесенный в подзаголовок, зависит от того, сколько учетных записей вы создаете и как вы хотите их настроить. Если у вас одна учетная запись или вам безразлично, какими будут пользовательские настройки других учетных записей, можно импортировать параметры HKLM и HKCU вместе.
Применение пользовательских настроек ко всем учетным записям
Импорт параметров реестра во время установки Windows
Этот способ подходит для импорта параметров HKLM и HKCU.
SetupComplete.cmd
Если вы разместили REG-файл HKLM.reg в папке Scripts, в SetupComplete.cmd нужно внести такую команду:
Итак, с импортом системных параметров все понятно.
Пользовательские параметры для всех учетных записей можно настроить путем их импорта в файл ntuser.dat профиля Default. Процедура описана ниже на примере импорта параметров в образ. Разница лишь в том, что пункты 2-5 выполняются из setupcomplete.cmd.
Импорт параметров реестра в образ до установки Windows
Для импорта REG-файла в WIM-образ необходимо выполнить следующую последовательность действий.
Замечания об импорте параметров реестра в WIM-образ
Прежде чем подробно описать процедуру импорта, я бы хотел осветить несколько моментов, связанных с этим способом.
Преимущества. Основным преимуществом является простота по сравнению с альтернативными способами настройки пользовательских параметров.
Недостатки. Главных недостатков два. Во-первых, при использовании этого способа существует вероятность повреждения системного образа, что может привести к проблемам с установкой или работой ОС. Во-вторых, каждый раз, когда вы захотите добавить или удалить какой-либо параметр реестра, вам придется выполнять всю процедуру полностью. Это занимает больше времени, чем простая замена REG-файла в случае с системными параметрами. В любом случае, я рекомендую вам сделать резервную копию файла install.wim перед внесением в него любых изменений.
Подключение образа Windows
Для подключения WIM-образа с помощью утилиты ImageX достаточно одной команды:
imagex /mountrw C:\VistaWork\DVD\sources\install.wim 4 C:\VistaWork\Mount
Подробнее об ImageX и подключении образа вы можете прочесть в статье Добавление файлов в дистрибутив Windows.
Загрузка профиля Default User в реестр
Поскольку подключенный образ представляет собой папку с файлами, файл NTUSER.DAT в профиле Default User становится доступен для любых операций. Его можно загрузить в реестр точно так же, как любой другой куст. Делается это одной командой:
reg load HKEY_USERS\Custom C:\VistaWork\Mount\Users\Default\NTUSER.DAT
Импорт REG-файла в профиль Default User
Если у вас имеется REG-файл с твиками реестра, которые вы хотите импортировать, его можно использовать после небольшой модификации.
Изменения в имеющемся REG-файле сводятся к замене названия раздела, в который производится импорт. Рассмотрим для примера вездесущий твик, изменяющий скорость открытия элементов меню Пуск.
Windows Registry Editor Version 5.00
В этом REG-файле импорт производится в раздел HKEY_CURRENT_USER, однако нашей целью является импорт в раздел HKEY_USERS\Custom. Поэтому необходимо в любом текстовом редакторе заменить все упоминания HKEY_CURRENT_USER и/или HKCU на HKEY_USERS\Custom, после чего сохранить файл с именем, скажем, tweaks_hku.reg.
reg import C:\VistaWork\tweaks_hku.reg
Вы можете открыть редактор реестра, перейти в раздел HKEY_USERS\Custom и убедиться в том, что параметры были изменены.
Выгрузка профиля Default User из реестра
Выгружается профиль также одной командой:
Синтаксис, надеюсь, не требует расшифровки.
Отключение образа с сохранением изменений
Остается лишь отключить образ, сохранив произведенные в нем изменения. Команда такая:
imagex /unmount /commit C:\VistaWork\Mount
Если вы все сделали правильно, у вас в образе сохранен полностью настроенный профиль Default User. Все созданные учетные записи будут иметь заданные вами настройки.
Автоматизация импорта параметров в профиль Default User

В файле требуется задать три параметра. Сохраните файл с расширением CMD в кодировке DOS-866 в любой папке. В этой же папке разместите модифицированный REG-файл и утилиту ImageX, либо укажите к ним путь в коде командного файла.
Практические советы
Как известно, твики реестра позволяют настроить множество системных и пользовательских параметров. Я уже забыл, когда последний раз пользовался твикером, т. к. система сразу устанавливается с учетом моих предпочтений. Вероятно, вы захотите сделать то же самое. Резонный вопрос: как узнать какой твик реестра отвечает за те или иные изменения в системе, произвoдимые через пользовательский интерфейс?
Комплексный твик реестра для Windows 7 + бонус: Перенос пользовательских данных
Быстрая настройка Windows
Установка операционной системы Windows стала обыденным делом для многих пользователей. Кто-то использует оригинальные образы, а кто-то экспериментирует со сборками — разницы особой нет. Если идти стандартным путём, а не развёртыванием из подготовленного образа, то процесс установки не должен вызвать проблем на исправном железе. После нескольких перезагрузок мы видим чистый рабочий — дальше нас ждёт настройка.
Можно долго и нудно настраивать различные параметры системы по разным аплетам Панели управления и др., ставя и снимая галочки, прописывая нужные параметры. Но есть и более быстрый путь — применить все необходимые настройки «в два клика» — через готовый файл настроек реестра. Про твики реестра Windows системные администраторы должны знать. Наверняка у многих есть свой набор настроек, собранных в *.reg файле. С помощью твиков можно не только быстро настроить «чистую» операционную систему, но и переиначить параметры рабочей машины без переустановки ОС.
Свой *.reg файл твиков реестра я составлял несколько лет. Основа была взята с форума OSZone, но много добавил и своего. Часть твиков была найдена опытным путём с помощью программы RegShot 1.8.2. Также кое-что было найдено в недрах документации Microsoft. Я буквально подряд проходил некоторые ветки реестра и искал информацию по неизвестным ключам настройки. Основная цель данных твиков — это повышение быстродействия, высвобождение памяти и создание удобства в работе.
Как видите, довольно много пунктов, но все они содержат описание, так что каждый выберет то, что ему нужно. Для тех, кто не знает как воспользоваться: копируете в текстовый файл данные твики (можно не все, но обязательно с верхней строчкой) и сохраняете. После у текстового файла нужно поменять расширение с *.txt на *.reg, а также учтите, что некоторые твики требуют права Администратора.
Бонус: Перемещение пользовательских данных.
По-умолчанию пользовательские данные на компьютерах под управлением Windows 7 хранятся в папке C:\Users\%username%, что неудобно. Внутри папки пользователя есть несколько под-папок, которые за некоторое время у «неряшливых» пользователей значительно «разрастаются» в объёме. Вот эти папки: Рабочий стол, Загрузки, Документы, Музыка, Изображения, Видеозаписи. Я предлагаю сразу после переустановки Windows перенести эти папки на диск D:\. Конечно, можно это сделать и вручную — в свойствах каждой из папок изменить её местоположение. А можно воспользоваться моим командным файлом, который «бережно» скопирует всё содержимое на новое место и изменить нужные параметры реестра.
Как видите, всё довольно просто — перечисленные выше «важные» папки создаются в корне диска D:\. Это решение удобно применять для однопользовательского домашнего компьютера. Чтобы воспользоваться, нужно сохранить текст в файл с раширением *.cmd. Кодировка должна быть OEM 866.
Благодарю за внимание. Может кому пригодиться.
Как редактировать реестр Windows
Многим известно, что системный реестр Windows предоставляет широкие возможности по настройке этой операционной системы.
В этой статье, ориентированной на неопытных пользователей, речь пойдет о том, как и что именно можно настроить с его помощью.
Что такое реестр Windows. Структура реестра Windows
Читатели, имеющие опыт редактирования реестра Windows, могут сразу перейти к просмотру описания конкретных параметров системы и ключей системного реестра, с помощью которых их можно изменить (внизу страницы). Если такого опыта у Вас нет, читайте все попорядку.
Windows автоматически присваивает всем создаваемым ярлыкам название «Ярлык для + имя файла-оригинала». А если в реестре найти двоичный параметр с названием «link», (в разделе «HKEY_CURRENT_USER\Software\Microsoft \Windows\CurrentVersion\Explorer»), и изменить его значение с «1b 00 00 00» на «00 00 00 00», приставка «Ярлык для» к названию ярлыков больше додаваться не будет.
Неопытным пользователям этот пример, наверное, покажется чем-то сложным и непонятным. Но это только на первый взгляд. На самом деле, РЕДАКТИРОВАТЬ РЕЕСТР WINDOWS ОЧЕНЬ ЛЕГКО. Просто, внимательно прочтите эту статью. Уверен, правильно редактировать реестр может любой пользователь.
Структура реестра Windows строго иерархична и имеет четкое построение. Основная его составная часть – это ключи (или параметры), в которых и хранится вся информация (в нашем примере это ключ с названием «link»). Каждый параметр реестра Windows отвечает за определенное свойство системы. Ключи с данными о смежных настройках компьютера объединены в разделы, которые, в свою очередь, являются подразделами более крупных разделов и т.д. Параметры (ключи) реестра бывают нескольких видов (параметры DWORD, QWORD, двоичные, строковые и многострочные параметры и др.) в зависимости от сведений, которые в них содержатся. Информацию с этих ключей Windows считывает главным образом во время запуска, поэтому для того чтобы внесенные в реестр Windows изменения вступили в силу, нужно перезагрузить компьютер.
Редактировать реестр можно через редактор реестра или при помощи твиков реестра.
Как работать в редакторе реестра Windows
Чтобы открыть редактор реестра Windows нужно нажать на клавиатуре кнопку «Windows» (обычно с изображением окошка, находится в нижнем ряду, слева, между кнопками Ctrl и Alt) и, удерживая ее, нажать кнопку «R» («К» в русской раскладке). Появится окно запуска программ. В нем нужно написать regedit и нажать кнопку «ОК».
Навигация в редакторе реестра Windows. Редактор реестра Windows состоит из двух окон. В левом окне отображается структура разделов реестра (проводник), в правом – параметры (ключи) реестра, содержащиеся в просматриваемом разделе. Если в левом окне редактора выделить определенный раздел (щелкнуть по нему мышкой), в правом окне будет отображаться список параметров, которые в нем содержатся.
Чтобы изменить значение параметра реестра Windows, нужно дважды щелкнуть по нему левой кнопкой мыши. Откроется окошко изменения параметра. В нем в поле «значение» нужно внести необходимые коррективы и нажать кнопку «ОК».
Создание нового параметра в реестре Windows. Сначала в левом окне редактора (проводнике) проходим к разделу, в котором нужно создать параметр, и выделяем его. Затем в правом окне щелкаем правой кнопкой мыши по пустому месту (не по параметрам, которые там есть) и в появившемся меню «создать» выбираем соответствующий вид создаваемого параметра. В списке появится новый параметр. Щелкаем по нему правой кнопкой мыши, выбираем «Переименовать», даем ему нужное название. Затем указанным в предыдущем пункте способом задаем ему необходимое значение.
Чтобы удалить параметр из реестра Windows, нужно щелкнуть по нему правой кнопкой мыши и выбрать «удалить».
Твики реестра Windows
Имя файла может быть любым, название 1111 взято только для примера. Главное, чтобы расширение было reg и обязательно через точку от названия (без пробелов). Теперь если сделать двойной щелчек мышки по сохраненному файлу, компьютер «спросит», действительно ли нужно добавить информацию из него в реестр. Если даже нажать на кнопку «да», никакие данные в реестр Windows добавлены не будут, поскольку наш REG-файл пока не содержит никакой информации. Для того, чтобы файл действительно работал, перед сохранением в него нужно внести определенные данные. Обратите внимание, что данные эти должны иметь строго определенную структуру. В противном случае, REG-файл по-прежнему работать не будет.
Если взять наш пример, то REG-файл, отключающий приставку «Ярлык для» в названии ярлыков, будет иметь следующий вид:
Windows Registry Editor Version 5.00
Давайте разберемся, что к чему.
Вторая строка обязательно должна быть пустой.
В третьей строке в квадратных скобках […] прописывается ветка (раздел) реестра, в которой находятся изменяемые параметры.
В четвертой и последующих строках прописываются изменяемые ключи, которые находятся в указанном разделе, а также проводимые с ними действия (каждый изменяемый параметр в отдельной строке).
Формат этих строк зависит от вида изменяемых ключей:
Полезные советы для Windows 7
Твики Реестра
1. Запуск программы «Редактор реестра», создание и применение reg-файла.
Запуск программы «Редактор реестра»:
2.1) Откройте меню Пуск
2.2) В строке поиска введите regedit и нажмите Enter
3.1) Запустите Проводник Windows (Explorer)
3.2) Откройте папку C:\Windows и дважды щелкните по файлу regedit.exe
Внимание:
Если Вы оставите тип файла: Текстовые файлы (*.txt), то имя файла обязательно нужно взять в кавычки. (Например: «Demo.reg»)
1.5) Нажмите на кнопку Сохранить.
1) Щелкните два раза левой кнопкой мыши на reg-файле и нажмите кнопку Да.
2.1) Щелкните правой кнопкой мыши на reg-файле.
2.2) Выберите пункт Слияние и нажмите кнопку Да.
2. Создание и переименование раздела или параметра, а также изменение параметра в редакторе реестра.
Вы запустили программу «Редактор реестра» как описано в Запуск программы «Редактор реестра», создание и применение reg-файла. Используя дерево папок открыли нужный Вам раздел, и теперь, Вам необходимо создать, переименовать параметр (раздел), либо изменить значение параметра реестра. Существует несколько способов сделать это.
Создание раздела или параметра в редакторе реестра.
1) Щелкните в главном меню пункт Правка.
2) Наведите курсор мыши на пункт меню Создать.
3) В раскрывающемся меню выберите раздел или тип параметра, который Вы желаете добавить.
1) Щелкните правой кнопкой мыши в любом пустом месте области параметров (правая часть окна).
2) Наведите курсор мыши на пункт меню Создать.
3) В раскрывающемся меню выберите раздел или тип параметра, который Вы желаете добавить.
Переименование раздела или параметра в редакторе реестра.
1) Выберите раздел или параметр, который Вы желаете переименовать.
2) Щелкните в главном меню пункт Правка, а затем на пункт Переименовать.
1) Щелкните правой кнопкой мыши на раздел или параметр, который Вы желаете переименовать.
2) Щелкните левой кнопкой мыши на пункт Переименовать.
Изменение значения параметра в редакторе реестра.
1) Выберите параметр, который Вы желаете изменить.
2) Щелкните в главном меню пункт Правка, а затем на пункт Изменить.
1) Щелкните правой кнопкой мыши на параметр, который Вы желаете изменить.
2) Щелкните левой кнопкой мыши на пункт Изменить
Щелкните дважды на параметре, который Вы желаете изменить.
3. Аббревиатуры используемые для обозначения веток реестра.
Для обозначения пути к разделу или ключу реестра могут использоваться следующие аббревиатуры:
4. Быстрый переход в необходимый раздел реестра.
Если для работы с реестром Вы предпочитаете не использовать программы: RegEditX, Registry Workshop или Reg Organizer, то для быстрого перехода в необходимый Вам раздел реестра Вы можете воспользоваться одним из указанных ниже вариантов.
1) Скачайте маленькую бесплатную утилиту от Microsoft: RegJump
2) Распакуйте архив в любую папку и скопируйте файл regjump.exe в папку C:\Windows\System32
3) Теперь любую ветку реестра можно открыть прямо из диалогового меню Выполнить или из строки поиска в меню Пуск.
3.1) В диалоговом меню Выполнить (Win+R), либо в строке поиска из меню Пуск введите команду regjump и путь к разделу, указав его в кавычках.
regjump «Необходимый Вам раздел реестра»
3.2) Нажмите клавишу Enter, при вводе из окна Выполнить или Shift+Enter при вводе в строку поиска:
1) Создайте специальный скрипт.
Минусом использования данного скрипта является отсутствие поддержки аббревиатур.
5. Отключение вывода диалогового окна при применении reg-файла.
При запуске reg-файла, система выводит диалоговое окно в котором пользователь должен подтвердить достоверность источника, откуда получены импортируемые в реестр сведения. Для отключения данного окна выполните указанные ниже действия:
4) Закройте редактор реестра и перезапустите компьютер.
Минусом данного решения является то, что помимо указанного диалогового окна запроса подтверждения, также не будет выводиться окно об успешном импортировании в реестр данных.
6. Значения разделов реестра ControlSet001, ControlSet002 и CurrentControlSet.
Разделы реестра ControlSet содержат информацию о конфигурации системы, такую как драйверы устройств и службы.
При просмотре реестра Вы можете заметить несколько экземпляров ControlSet.
Некоторые из них являются копиями или зеркальными отображения других, а некоторые являются уникальными.
Различное количество подразделов реестра ControlSet может находиться в кустах реестра HKEY_CURRENT_USER, HKEY_LOCAL_MACHINE, HKEY_CURRENT_CONFIG в ветке SYSTEM.
Может существовать несколько ControlSet это зависит от того, как часто Вы изменяете параметры системы или как часто возникают неполадки с выбранными параметрами.
Обычно после установки Windows в реестре могут присутствовать следующие разделы:
\ControlSet001
\ControlSet002
\CurrentControlSet
Раздел ControlSet001 содержит информацию о последней конфигурации с которой Вы загрузили текущую систему.
Раздел ControlSet002 содержит информацию о последней удачной конфигурации или конфигурации последней успешной загрузки Windows.
Раздел CurrentControlSet на самом деле является указателем на один из разделов ControlSetXXX.
Раздел Select также находится в ветке SYSTEM и содержит следующие значения:
Current
Default
Failed
LastKnownGood
Каждое из этих значений содержит тип данных REG_DWORD и ссылаться на определенный ControlSet.
Например, если значение Current установлено 0x1, значит CurrentControlSet ссылается на ControlSet001.
Аналогично Если LastKnownGood равно 0x2, то последней удачной конфигурацией является ControlSet002.
Значение Default обычно идентично Current, а значение Failed ссылается на последнюю неудавшуюся загрузку Windows.
Если Вам необходимо изменить параметры системного реестра, то лучше выбрать CurrentControlSet, поскольку она является текущей конфигурацией и если внесенные Вами изменения нанесут вред системе, то Вы по-прежнему сможете воспользоваться последней удачной конфигурацией.
1. Получение полного доступа к разделу реестра, используя программу regedit или командную строку.
Для поддержания безопасности системы, после внесения изменений в реестр верните исходные права и восстановите владельца.
Изменение разрешений и владельца для получения полного доступа к разделу реестра.
1) Нажмите кнопку Пуск и введите в строке поиска regedit
2) Щелкните на найденном правой кнопкой мыши и выберите пункт Запуск от имени администратора.
3) Откройте раздел реестра, права которого Вы желаете изменить.
4) В списке слева, щелкните на данном разделе реестра правой кнопкой мыши и выберите пункт Разрешения.
5) Щелкните левой кнопкой мыши на группу Администраторы:
6) Установите флажок в колонке Разрешить напротив разрешения Полный доступ и нажмите кнопку ОК.
7) Если флажок недоступен или Вы видите сообщение об ошибке, то нажмите кнопку Дополнительно и перейдите на вкладку Владелец.
8) Щелкните левой кнопкой мыши на свою учетную запись, установите флажок Заменить владельца подконтейнеров и объектов и нажмите кнопку ОК.
9) Выделите группу Администраторы, установите флажок Полный доступ и нажмите кнопку ОК.
Восстановление настроек, если владельцем являлись служба TrustedInstaller или учетная запись Система.
1) Щелкните правой кнопкой мыши на разделе реестра, права которого Вы желаете восстановить и выберите пункт Разрешения.
2) Щелкните левой кнопкой мыши на группу Администраторы:
3) Снимите флажок в колонке Разрешить напротив разрешения Полный доступ и нажмите кнопку Применить.
4) Нажмите кнопку Дополнительно и перейдите на вкладку Владелец.
5) Нажмите кнопку Другие пользователи или группы. и в качестве имени объекта в текстовом поле введите:
Далее рассказывается как можно изменить разрешения, используя командную строку запущенную от имени администратора.
Если после использовании команды, разрешения не сменятся, то возможно Вам придется зайти в систему под встроенной учётной записью «Администратор» для их выполнения заново.
Изменение разрешений используя командную строку.
1) Создайте в любом месте txt-файл (Например в папке D:\Reg создайте файл regperm.txt)
2) Добавьте в данный файл разделы реестра и присваиваемые им разрешения в следующем формате:
где куст – имя куста реестра, раздел – имя раздела реестра, а [разрешения] – двоичный числовой формат разрешений.
Обозначения используемые для кустов реестра:
Наименование куста реестра
\Registry\user\user_sid
где user_sid — идентификатор безопасности пользователя.
Если Вы не знаете свой SID, то узнать его Вы сможете введя в командной строке команду:
Двоичные числовые представления разрешений имеют следующий вид (выборочно):
Администратор, полный доступ
Администратор, чтение и запись
Администратор, чтение, запись и удаление
СОЗДАТЕЛЬ-ВЛАДЕЛЕЦ, полный доступ
СОЗДАТЕЛЬ-ВЛАДЕЛЕЦ, чтение и запись
Все, чтение и запись
Все, чтение, запись и удаление
Опытные пользователи, полный доступ
Опытные пользователи, чтение и запись
Опытные пользователи, чтение, запись и удаление
Система, полный доступ
Система, чтение и запись
Чтобы задать полный доступ группам и пользователям Администратор, СОЗДАТЕЛЬ-ВЛАДЕЛЕЦ и Система для раздела реестра:
HKEY_CURRENT_USER\Software\Microsoft\Windows\CurrentVersion\Explorer в txt-файл необходимо добавить
\Registry\user\S-1-5-21-2624363243-3215778383-3226633259-500\Software\Microsoft\Windows\CurrentVersion\Explorer [1 5 17]
2. Удаление сведений об использованном USB-флэш диске.
Здесь Вы увидите список разделов, обозначающих подключаемые когда-либо флеш-диски к Вашей системе.
3) Найдите раздел соответствующий, флеш диску, упоминание о котором Вы хотите удалить из реестра. (Например: Disk&Ven_Corsair&Prod_Flash_Voyager&Rev_1100)
4) Откройте данный раздел.
Путь к данной ветке, в моем примере:
5) В данной ветке Вы увидите подраздел (Например: AB00000000005136&0)
Путь к данной ветке, в моем примере:
6) Откройте ветку реестра:
7) Отрывая поочередно каждый из разделов данной ветки, найдите подраздел содержащий в названии AB00000000005136
Путь к данной ветке, в моем примере:
8) Удалите найденные в результате анализа ветки реестра. В моем примере, необходимо удалить следующие ветки:
9) Перезагрузите компьютер.
3. Удаление программ в Безопасном Режиме, использующих установщик Windows Installer.
В большинстве случаев при попытке удаления программы в Безопасном Режиме, если программа не использует собственный инсталлятор (Например: Winamp) Вы получите предупреждающее сообщение:
Не удалось получить доступ к службе установщика Windows Installer. Возможно не установлен Windows Installer. Обратитесь за помощью в службу поддержки.
Для включения возможности удаления программ в Безопасном Режиме сделайте следующее:
4. Отмена ограничения использования команд в контекстном меню, при выделении более 15 файлов.
Как известно, при выделении более 15 файлов команды контекстного меню, такие как «Открыть/Печать/Редактировать» становятся недоступны.
Для отмены данного ограничения проделайте следующее:
Для уменьшения количества файлов на которых действует ограничение применения команд, введите значение от 1 до 15.
При выделении файлов выше выбранного Вами значения команды в контекстном меню применяться не будут. При указании значения 0 произойдет полное отключение команд, включая команду «Открыть».
5. Отключение проверки подписи для загруженных программ.
Избавляет от этого:
Windows Registry Editor Version 5.00 [HKEY_CURRENT_USER\Software\Microsoft\Windows\CurrentVersion\Policies] [HKEY_CURRENT_USER\Software\Microsoft\Windows\CurrentVersion\Policies\Associations] «DefaultFileTypeRisk»=dword:00006152 ;Отключить предупреждение при открытии файлов, загруженных из Интернета [HKEY_CURRENT_USER\Software\Microsoft\Windows\CurrentVersion\Policies\Attachments] «HideZoneInfoOnProperties»=dword:00000001 «SaveZoneInformation»=dword:00000002 [HKEY_CURRENT_USER\Software\Microsoft\Windows\CurrentVersion\Policies\Associations] «LowRiskFileTypes»=».zip;.rar;.nfo;.txt;.exe;.bat;.com;.cmd;.reg;.msi;.htm;.html;.gif;.bmp;.jpg;.avi;.mpg;.mpeg;.mov;.mp3;.m3u;.wav;»
6. Удаление устаревших значков из области уведомления панели задач.
После установки/запуска программ, которые размещаются в области уведомлений, данный список все время растет.
С помощью следующего твика реестра, можно оставить в текущем диалоге отображаться только те значки, которые расположены в области уведомлений на данный момент.
Windows Registry Editor Version 5.00 [HKEY_CURRENT_USER\Software\Classes\Local Settings\Software\Microsoft\Windows\CurrentVersion\TrayNotify] «PastIconsStream»=- «IconStreams»=-
Для применения изменений необходимо перезапустить процесс explorer.exe, перезайти в систему или перезапустить компьютер.
Скачать готовый reg-файл Вы можете по ссылке: Clean_TrayNotify.zip
7. Очистка истории расположений фонов рабочего стола в Windows 7.
1. Фоны рабочего стола Windows;
2. Библиотека изображений;
3. Самые популярные фотографии;
4. Сплошные цвета.
Если Вы добавляете картинку из папки, которой нет в списке, то она(папка) автоматически добавится в данный список. Со временем, этот список будет увеличиваться, дополняясь новыми папками. При чём, в списке будут указаны папки, которых на диске физически уже нет, а запись о них осталась.
Чтобы очистить список Расположение изображения от ненужных записей и оставить только стандартные названия, нужно в разделе HKEY_CURRENT_USER\Software\Microsoft\Windows\CurrentVersion\Explorer\Wallpapers\Images удалить все параметры ID под номерами от 0 до 9, которые содержат в зашифрованном виде пути нахождения изображений, выбранных пользователем.
8. Удаление папки Общие Документы и пользовательского профиля Общие.
Для спокойного удаления папки Общие Документы и пользовательского профиля Общие указанные ниже действия рекомендуется выполнять на чистой установленной системе. Если же у Вас система уже установлена, и на ней уже установлены программы, то прежде чем выполнять инструкции ниже скопируйте все папки из C:\Users\Public\* в C:\Users\ВашПрофиль\*
1) Пройдите к ветке реестра
2) Удалите следующую ветку:
3) Пройдите к ветке реестра
4) Удалите следующую ветку(если есть):
После того, как воспользуйтесь решением одного из вариантов проделайте следующие действия:
замените значения с C:\Users\Public\ на C:\Users\ВашПрофиль\
HKEY_LOCAL_MACHINE\SOFTWARE\Microsoft\Windows\CurrentVersion\Explorer\User Shell Folders
замените значения с %PUBLIC%\ на %USERPROFILE%\
3) Удалите папки (если они остались):
Внимание: Если не хотите, чтобы у Вас на рабочем столе появились дублирующиеся иконки файлов, не устанавливайте значение параметра Common Desktop, идентичное рабочему столу Вашего профиля. Например, вместо C:\Users\ВашПрофиль\Desktop укажите C:\Users\ВашПрофиль\Public\Desktop, а вместо %USERPROFILE%\Desktop укажите %USERPROFILE%\Public\Desktop.
9. Запрет запуска контекстного меню Проводника при нажатии правой кнопкой мыши.
1) Запустите редактор реестра (Regedit).
2) Откройте следующий раздел реестра: HKCU\Software\Microsoft\Windows\CurrentVersion\Policies\Explorer
3) Создайте параметр DWORD
4) Переименуйте его в NoViewContextMenu
5) Измените значение на 1.
6) Перезагрузите компьютер.
Вы можете также создать и применить reg-файл следующего содержания:
Windows Registry Editor Version 5.00 [HKCU\Software\Microsoft\Windows\CurrentVersion\Policies\Explorer] «NoViewContextMenu»=dword:00000001
10. Удаление пункта меню Файл из Проводника.
1) Запустите редактор реестра (Regedit).
2) Откройте следующий раздел реестра: HKCU\Software\Microsoft\Windows\CurrentVersion\Policies\Explorer
3) Создайте параметр DWORD
4) Переименуйте его в NoFileMenu
5) Измените значение на 1.
6) Перезагрузите компьютер.
Вы можете также создать и применить reg-файл следующего содержания:
Windows Registry Editor Version 5.00 [HKCU\Software\Microsoft\Windows\CurrentVersion\Policies\Explorer] «NoFileMenu»=dword:00000001
Данный пункт будет также удален из всех мест, использующих оболочку Windows
11. Запрещение запуска программ.
1) Запустите редактор реестра (Regedit).
2) Откройте следующий раздел реестра: HKCU\Software\Microsoft\Windows\CurrentVersion\Policies\Explorer
3) Создайте параметр DWORD
4) Переименуйте его в RestrictRun
5) Измените значение на 1.
6) Перезагрузите компьютер.
7) Создайте подраздел с аналогичным именем RestrictRun
8) Создайте в разделе (HKCU\Software\Microsoft\Windows\CurrentVersion\Policies\Explorer\RestrictRun) список разрешенных к запуску программ для текущего пользователя.
8.1) Создайте строковые(String) параметры
8.2) Укажите названия для создаваемый строковых параметров, начиная с 1 и далее
8.3) Установите в значениях параметров пути к Вашим приложениям и их имена. Файлы должны указываться с расширением. Например:
1 REG_SZ regedit.exe
2 REG_SZ calc.exe
3 REG_SZ Iexplore.exe
Не забудьте указать файл regedit.exe, чтобы Вы могли зайти в него и отменить установленные Вами ограничения!
Для сброса ограничения на запуск программ надо установить значение ключа RestrictRun в 0 или удалить его.
Если Вы забыли указать regedit.exe в списке или не создали подраздел RestrictRun, чтобы запретить запуск всех программ. Для отмены запрета проделайте следующее:
1) Перезапустите компьютер.
2) До начала запуска Windows нажмите на клавишу F8 и выберите пункт Безопасный режим с поддержкой командной строки
3) В командной строке введите regedit и нажмите Enter.
4) Пройдите в ветку HKCU\Software\Microsoft\Windows\CurrentVersion\Policies\Explorer
5) Удалите ключ RestrictRun или установите его значение на 0.
12. Удаление записей из истории диалогового окна «Выполнить».
Если Вы используете диалоговое окно «Выполнить» в меню «Пуск» (Win+R), то для удаления записей из его истории проделайте следующее.
Команды, введенные вами ранее, хранятся в виде значений параметров a,b,c,d и так далее используя буквы английского алфавита.
13. Удаление/восстановление предупреждающего окна о внесении изменений в msconfig(Конфигурация системы).
При внесении изменений в утилиту msconfig (Конфигурация системы), появляется окно Настройка системы, в котором Вам предлагается на выбор: либо перезагрузить компьютер, либо выйти без перезагрузки.
Чтобы отключить данное предупреждение установите флажок Больше не показывать это предупреждение, и окно больше появляться не будет.
Для восстановления данного окна:
14. Удаление лишних записей из утилиты msconfig (Конфигурация системы).
Если в окне утилиты msconfig (Конфигурация системы) скопилось много записей и Вы хотели бы удалить ненужные. То сделайте следующее:
15. Отключение напоминания о необходимости перезагрузки после установки обновлений.
откройте диалоговое меню Выполнить (Win+R) и введите команду:
reg add HKEY_LOCAL_MACHINE\SOFTWARE\Policies\Microsoft\Windows\WindowsUpdate\AU /v NoAutoRebootWithLoggedOnUsers /t REG_DWORD /d 1
Для вступления изменений в силу перезайдите в систему или перезагрузите компьютер.
16. Запуск нескольких копий редактора реестра одновременно.
Пользователи, которые работают с редактором реестра Windows наверняка сталкивались с ситуацией, когда необходимо сверить содержимое веток реестра. Весьма удобно было бы открыть два редактора реестра, разместить их рядом и сравнить. Однако при повторной попытке запуска программы, система переключает Вас на открытое окно программы. Запуск с удерживанием клавиши Shift тоже не работает.
Для запуска второй копии редактора реестра:
1) Откройте диалоговое меню «Выполнить» (Win+R)
2) Введите команду regedit, используя параметр -m и нажмите Enter.
17. Дополнительные параметры для настройки функций «Защита системы» и «Восстановление системы».
В Windows 7 для функций «Защита системы» и «Восстановление системы» существуют дополнительные настройки, которые скрыты от обычных пользователей. Чтобы их изменить Вам необходимо создать соответствующий настройке параметр в реестре.
1) Откройте диалоговое меню «Выполнить» (Win+R)
2) Введите команду regedit и нажмите Enter.
3) Откройте раздел HKEY_LOCAL_MACHINE\SOFTWARE\Microsoft\Windows NT\CurrentVersion\SystemRestore\Cfg
4) Создайте параметр типа DWORD с именем из списка указанного ниже
5) Щелкните правой кнопкой мыши на созданном параметре и выберите пункт Изменить.
6) Установите переключатель в положение Десятичная и введите необходимое Вам значение.
1 день(сутки) равен 86400 секунд, 1 час равен 3600 секунд, 1 минута равна 60 секунд.
18. Запрещение запуска командной строки и обработки пакетных файлов (bat, cmd).
Если Вам необходимо запретить запуск командной строки и выполнение пакетных файлов, то выполните следующие действия:
Вы также можете настроить данные параметры в редакторе локальной групповой политики:
1) В строке поиска меню Пуск или в окне Выполнить (Win+R) введите gpedit.msc и нажмите Enter.
2) Перейдите в Конфигурация пользователя\Административные шаблоны\Система
3) Щелкните дважды на параметре Запретить использование командной строки или щелкните правой кнопкой мыши на нем и выберите Изменить
4) Установите переключатель в значение Включить, чтобы запретить использование командной строки.
5) В ниспадающем списке выберите значение Да для запрета обработки сценариев в командной строке.
Для отмены внесенных изменений установите переключатель в значение Не задано.
1. Включение скрытых настроек электропитания.
В данной ветке содержатся разделы, отвечающие за определенную группу настроек.
Например, раздел 0012ee47-9041-4b5d-9b77-535fba8b1442 относится к настройкам управления питанием жесткого диска, а 54533251-82be-4824-96c1-47b60b740d00 к настройкам управления питанием процессора.
В свою очередь, в каждом из данных разделов есть подразделы, отвечающие за какую-либо настройку электропитания. Описание каждой из настроек указано в значении параметра Description, а её отображение в графической оболочке в значении параметра Attributes. По умолчанию, многие настройки имеют значение параметра Attributes равное «1», для того, чтобы необходимая Вам настройка был виден в графической оболочке, необходимо заменить его на «0». Доступные для отображения настройки, на ноутбуке и стационарном компьютере могут отличаться, в связи с особенностью их систем электропитания.
Для отображения политики простоя устройств, создайте и примените reg-файл следующего содержания:
Windows Registry Editor Version 5.00 [HKEY_LOCAL_MACHINE\SYSTEM\CurrentControlSet\Control\Power\PowerSettings\4faab71a-92e5-4726-b531-224559672d19] «Attributes»=dword:00000000
Для отображения скрытых параметров по настройке работы жесткого диска, создайте и примените reg-файл следующего содержания:
Для отображения скрытых параметров по настройке кнопок питания, создайте и примените reg-файл следующего содержания:
Windows Registry Editor Version 5.00 [HKEY_LOCAL_MACHINE\SYSTEM\CurrentControlSet\Control\Power\PowerSettings\4f971e89-eebd-4455-a8de-9e59040e7347\833a6b62-dfa4-46d1-82f8-e09e34d029d6] «Attributes»=dword:00000000
Для отображения скрытых параметров по настройке управления питания процессора, создайте и примените reg-файл следующего содержания:
Windows Registry Editor Version 5.00 [HKEY_LOCAL_MACHINE\SYSTEM\CurrentControlSet\Control\Power\PowerSettings\54533251-82be-4824-96c1-47b60b740d00\3b04d4fd-1cc7-4f23-ab1c-d1337819c4bb] «Attributes»=dword:00000000 [HKEY_LOCAL_MACHINE\SYSTEM\CurrentControlSet\Control\Power\PowerSettings\54533251-82be-4824-96c1-47b60b740d00\5d76a2ca-e8c0-402f-a133-2158492d58ad] «Attributes»=dword:00000000 [HKEY_LOCAL_MACHINE\SYSTEM\CurrentControlSet\Control\Power\PowerSettings\54533251-82be-4824-96c1-47b60b740d00\a55612aa-f624-42c6-a443-7397d064c04f] «Attributes»=dword:00000000 [HKEY_LOCAL_MACHINE\SYSTEM\CurrentControlSet\Control\Power\PowerSettings\54533251-82be-4824-96c1-47b60b740d00\ea062031-0e34-4ff1-9b6d-eb1059334028] «Attributes»=dword:00000000 [HKEY_LOCAL_MACHINE\SYSTEM\CurrentControlSet\Control\Power\PowerSettings\54533251-82be-4824-96c1-47b60b740d00\0cc5b647-c1df-4637-891a-dec35c318583] «Attributes»=dword:00000000
Импортированное значение реестра позволяет увидеть только малую часть параметров, доступных для настройки управлением процессора. Всего их более 30.
Для отображения скрытых параметров по настройке спящего режима, создайте и примените reg-файл следующего содержания:
Windows Registry Editor Version 5.00 [HKEY_LOCAL_MACHINE\SYSTEM\CurrentControlSet\Control\Power\PowerSettings\238C9FA8-0AAD-41ED-83F4-97BE242C8F20\25DFA149-5DD1-4736-B5AB-E8A37B5B8187] «Attributes»=dword:00000000 [HKEY_LOCAL_MACHINE\SYSTEM\CurrentControlSet\Control\Power\PowerSettings\238C9FA8-0AAD-41ED-83F4-97BE242C8F20\d4c1d4c8-d5cc-43d3-b83e-fc51215cb04d] «Attributes»=dword:00000000 [HKEY_LOCAL_MACHINE\SYSTEM\CurrentControlSet\Control\Power\PowerSettings\238C9FA8-0AAD-41ED-83F4-97BE242C8F20\abfc2519-3608-4c2a-94ea-171b0ed546ab] «Attributes»=dword:00000000 [HKEY_LOCAL_MACHINE\SYSTEM\CurrentControlSet\Control\Power\PowerSettings\238C9FA8-0AAD-41ED-83F4-97BE242C8F20\A4B195F5-8225-47D8-8012-9D41369786E2] «Attributes»=dword:00000000 [HKEY_LOCAL_MACHINE\SYSTEM\CurrentControlSet\Control\Power\PowerSettings\238C9FA8-0AAD-41ED-83F4-97BE242C8F20\7bc4a2f9-d8fc-4469-b07b-33eb785aaca0] «Attributes»=dword:00000000
Для отображения скрытых параметров по настройке экрана, создайте и примените reg-файл следующего содержания:
Windows Registry Editor Version 5.00 [HKEY_LOCAL_MACHINE\SYSTEM\CurrentControlSet\Control\Power\PowerSettings\7516b95f-f776-4464-8c53-06167f40cc99\A9CEB8DA-CD46-44FB-A98B-02AF69DE4623] «Attributes»=dword:00000000 [HKEY_LOCAL_MACHINE\SYSTEM\CurrentControlSet\Control\Power\PowerSettings\7516b95f-f776-4464-8c53-06167f40cc99\FBD9AA66-9553-4097-BA44-ED6E9D65EAB8] «Attributes»=dword:00000000 [HKEY_LOCAL_MACHINE\SYSTEM\CurrentControlSet\Control\Power\PowerSettings\7516b95f-f776-4464-8c53-06167f40cc99\90959d22-d6a1-49b9-af93-bce885ad335b] «Attributes»=dword:00000000 [HKEY_LOCAL_MACHINE\SYSTEM\CurrentControlSet\Control\Power\PowerSettings\7516b95f-f776-4464-8c53-06167f40cc99\EED904DF-B142-4183-B10B-5A1197A37864] «Attributes»=dword:00000000 [HKEY_LOCAL_MACHINE\SYSTEM\CurrentControlSet\Control\Power\PowerSettings\7516b95f-f776-4464-8c53-06167f40cc99\82DBCF2D-CD67-40C5-BFDC-9F1A5CCD4663] «Attributes»=dword:00000000
Также к этому разделу относится настройка параметров графического адаптера, но доступность конкретных настроек будет определяется драйвером.
У себя в системе я обнаружил 54 скрытых настройки электропитания. Для включения сразу всех скрытых настроек электропитания: экспортируйте всю ветку HKEY_LOCAL_MACHINE\SYSTEM\CurrentControlSet\Control\Power\PowerSettings в reg-файл. Отредактируйте полученный reg-файл: оставьте в нем только наименование веток реестра и их параметры Attributes и присвойте им значения «0».
Также Вы можете скачать и применить, готовый reg-файл PowerSettings.reg
2. Добавление классического всплывающего меню Программы (Programs) в меню Пуск.
Для быстрого доступа к элементам списка Все программы (All Programs), Вы можете добавить его как всплывающее меню взамен меню Избранное (Favorites) или меню Файлы для загрузки (Downloads)
Вариант 1. Вместо меню Файлы для загрузки (Downloads).
Если Вы для загрузки файлов из интернета используете собственную папку или сохраняете на Рабочий стол, а также в качестве интернет-браузера используете Internet Explorer, то Вам подойдет данный вариант.
1) Включите меню Файлы для загрузки (Downloads)
1.1) Щелкните правой кнопкой мыши на кнопке Пуск, затем нажмите Свойства (Properties).
1.2) Откройте вкладку Меню «Пуск» (Start Menu) и нажмите кнопку Настроить (Customize)
1.3) Прокрутите список до пункта Файлы для загрузки (Downloads)
1.4) Установите переключатель в значение Отображать как меню (Display as a menu), затем нажмите OK.
2) Нажмите кнопку Пуск, в поле поиска введите regedit и нажмите Enter.
3) Откройте ветку:
HKEY_CURRENT_USER\Software \Microsoft\Windows\CurrentVersion\Explorer\Shell Folders
4) Щелкните дважды на параметр Favorites и замените текущий путь на этот:
HKEY_CURRENT_USER\Software\Microsoft\Windows\CurrentVersion\Explorer\User Shell Folders
6) Щелкните дважды на параметр Favorites и замените текущий путь на этот:
7) Закройте regedit, и перезагрузите Ваш компьютер.
Вариант 2. Вместо меню Избранное (Favorites)
Если Вы для загрузки файлов из интернета используете собственную папку или сохраняете на Рабочий стол, а также в качестве интернет-браузера используете Internet Explorer, то Вам подойдет данный вариант.
1) Включите меню Файлы для загрузки (Downloads)
1.1) Щелкните правой кнопкой мыши на кнопке Пуск, затем нажмите Свойства (Properties).
1.2) Откройте вкладку Меню «Пуск» (Start Menu) и нажмите кнопку Настроить (Customize)
1.3) Прокрутите список до пункта Файлы для загрузки (Downloads)
1.4) Установите переключатель в значение Отображать как меню (Display as a menu), затем нажмите OK.
2) Нажмите кнопку Пуск, в поле поиска введите regedit и нажмите Enter.
3) Откройте ветку:
HKEY_CURRENT_USER\Software \Microsoft\Windows\CurrentVersion\Explorer\Shell Folders
4) Щелкните дважды на параметр и замените текущий путь на этот:
HKEY_CURRENT_USER\Software\Microsoft\Windows\CurrentVersion\Explorer\User Shell Folders
6) Щелкните дважды на параметр и замените текущий путь на этот:
7) Закройте regedit, и перезагрузите Ваш компьютер.
Теперь, когда Вы нажмете Пуск, в правой его части Вы увидите меню Программы (Programs), наподобие меню в предыдущих версиях Windows.
Для исключения дублирования, Вы также можете убрать стандартный пункт меню Все программы (All Programs) из меню Пуск.
Для этого создайте и примените reg-файл следующего содержания:
Windows Registry Editor Version 5.00 [HKEY_CURRENT_USER\Software\Microsoft\Windows\CurrentVersion\Policies\Explorer] «NoStartMenuMorePrograms»=dword:00000001
Для возвращения стандартного пункта меню Все программы (All Programs) из меню Пуск.
Для этого создайте и примените reg-файл следующего содержания:
Windows Registry Editor Version 5.00 [HKEY_CURRENT_USER\Software\Microsoft\Windows\CurrentVersion\Policies\Explorer] «NoStartMenuMorePrograms»=-
3. Добавление функции произвольного выравнивания иконок в Проводнике.
В Windows 7 возможность отключения автоматического выравнивания иконок в Проводнике недоступна. В контекстном меню «Вид» в Проводнике, пункт «Упорядочить значки автоматически» отсутствует, соответственно Вы не можете располагать значки произвольным образом.
Предложенный ниже твик включает возможность произвольного выравнивания иконок в Проводнике и добавляет в контекстное меню «Вид» в Проводнике пункты «Выравнивать автоматически» и «Выровнять по сетке».
В виду сложившейся необходимости, для работы данного твика режимы «Плитка» и «Содержимое» были объединены в режим «Расширенная плитка».
Чтобы воспользоваться твиком Вы можете скачать и применить готовое решение: disable-auto-arrange.zip
Также Вы можете создать данные reg-файлы самостоятельно.
Для внесения изменений создайте и примените reg-файл следующего содержания:
Windows Registry Editor Version 5.00 [-HKEY_CURRENT_USER\Software\Classes\Local Settings\Software\Microsoft\Windows\Shell\Bags] [HKEY_CURRENT_USER\Software\Microsoft\Windows\CurrentVersion\Explorer\Advanced] «FullRowSelect»=dword:00000000 [HKEY_CURRENT_USER\Software\Classes\Local Settings\Software\Microsoft\Windows\Shell\Bags\AllFolders\Shell] «KnownFolderDerivedFolderType»=»<57807898-8C4F-4462-BB63-71042380B109>» «SniffedFolderType»=»Generic» «FolderType»=»NotSpecified» [HKEY_CURRENT_USER\Software\Classes\Local Settings\Software\Microsoft\Windows\Shell\Bags\AllFolders\Shell\<5C4F28B5-F869-4E84-8E60-F11DB97C5CC7>] «Rev»=dword:00000000 «FFlags»=dword:43000000 «Vid»=»<0057D0E0-3573-11CF-AE69-08002B2E1262>» «Mode»=dword:00000001 «LogicalViewMode»=dword:00000001 «IconSize»=dword:00000010 «GroupView»=dword:00000000 «GroupByKey:FMTID»=»<00000000-0000-0000-0000-000000000000>» «GroupByKey:PID»=dword:00000000 «GroupByDirection»=dword:00000001 [HKEY_CURRENT_USER\Software\Classes\Local Settings\Software\Microsoft\Windows\Shell\Bags\AllFolders\Shell\<7d49d726-3c21-4f05-99aa-fdc2c9474656>] «Rev»=dword:00000000 «Vid»=»<0057D0E0-3573-11CF-AE69-08002B2E1262>» «Mode»=dword:00000001 «LogicalViewMode»=dword:00000001 «IconSize»=dword:00000010 «GroupView»=dword:00000000 «GroupByKey:FMTID»=»<00000000-0000-0000-0000-000000000000>» «GroupByKey:PID»=dword:00000000 «GroupByDirection»=dword:00000001 «FFlags»=dword:43000000 [HKEY_CURRENT_USER\Software\Classes\Local Settings\Software\Microsoft\Windows\Shell\Bags\AllFolders\Shell\<94d6ddcc-4a68-4175-a374-bd584a510b78>] «Rev»=dword:00000000 «Vid»=»<0057D0E0-3573-11CF-AE69-08002B2E1262>» «Mode»=dword:00000001 «LogicalViewMode»=dword:00000001 «IconSize»=dword:00000010 «GroupView»=dword:00000000 «GroupByKey:FMTID»=»<00000000-0000-0000-0000-000000000000>» «GroupByKey:PID»=dword:00000000 «GroupByDirection»=dword:00000001 «FFlags»=dword:43000000 [HKEY_CURRENT_USER\Software\Classes\Local Settings\Software\Microsoft\Windows\Shell\Bags\AllFolders\Shell\
Для отмены изменений создайте и примените reg-файл следующего содержания:
Windows Registry Editor Version 5.00 [-HKEY_CURRENT_USER\Software\Classes\Local Settings\Software\Microsoft\Windows\Shell\Bags] [HKEY_CURRENT_USER\Software\Microsoft\Windows\CurrentVersion\Explorer\Advanced] «FullRowSelect»=-
4. Использование Windows Media Player х64 по умолчанию (для Windows 7 х64).
Microsoft до сих пор использует 32-битную версию Windows Media Player в 64-битной версии ОС, но есть способ это изменить.
Преимущество использования WMP х64 заключается лишь в том, что установив 64-битную версию кодеков, вы получите гораздо более чистую и легко управляемую систему.
1) Запустите меню Выполнить(Win+R) или командную строку от имени Администратора
2) Введите команду
и кликните два раза по значению Path
5) Измените
«%ProgramFiles(x86)%\Windows Media Player»
«%ProgramFiles%\Windows Media Player»
6) Закройте реестр и наслаждайтесь Windows Media Player х64
Готовые bat-файлы Вы можете скачать по ссылке: Windows_Media_Player_x64.zip
5. Настройка диалога переключения между окнами («Alt»+»Tab»).
Для создания твика, воспользуйтесь инструкцией:
Параметры, отвечающие за количество отображаемых столбцов и строк
Пример твика реестра с использованием этих параметров:
Windows Registry Editor Version 5.00 [HKEY_CURRENT_USER\Software\Microsoft\Windows\CurrentVersion\Explorer\AltTab] «Columns»=dword:00000005 «Rows»=dword:00000003
Параметры, отвечающие за отступы в диалоге переключения между окнами
Упомянутые ниже параметры указываются в пикселях.
Пример твика реестра с использованием этих параметров:
Windows Registry Editor Version 5.00 [HKEY_CURRENT_USER\Software\Microsoft\Windows\CurrentVersion\Explorer\AltTab] «TopMarginPx»=dword:00000027 «SideMarginPx»=dword:00000005 «BottomMarginPx»=dword:00000003 «MinWidthPx»=dword:00000050 «ThumbSpacingXPx»=dword:00000006 «ThumbSpacingYPx»=dword:00000015
Параметры, отвечающие за значки эскизов окон
Упомянутые ниже параметры указываются в пикселях.
Пример твика реестра с использованием этих параметров:
Windows Registry Editor Version 5.00 [HKEY_CURRENT_USER\Software\Microsoft\Windows\CurrentVersion\Explorer\AltTab] «OverlayIconDYPx»=dword:00000008 «OverlayIconDXPx»=dword:00000008 «OverlayIconPx»=dword:00000030
Параметры, отвечающие за размер эскизов окон и заголовок диалога переключения между окнами
Пример твика реестра с использованием этих параметров:
Windows Registry Editor Version 5.00 [HKEY_CURRENT_USER\Software\Microsoft\Windows\CurrentVersion\Explorer\AltTab] «MinThumbSizePcent»=dword:00000010 «MaxThumbSizePx»=dword:00000085 «TextButtomPx»=dword:00000010
Параметры, изменяющие задержку времени в отображении диалога и управляющие его прозрачностью
Пример твика реестра с использованием этих параметров:
Windows Registry Editor Version 5.00 [HKEY_CURRENT_USER\Software\Microsoft\Windows\CurrentVersion\Explorer\AltTab] «FadeOut_ms»=dword:00000100 «FadeIn_ms»=dword:00000100 «StartAlpha»=dword:00000002 «FinalAlpha»=dword:00000004
Для включения классического диалога переключения между окнами, используемого в предыдущих версиях Windows при нажатии Alt+Tab, создайте DWORD-параметр AltTabSettings в ветви реестра HKEY_CURRENT_USER\Software\Microsoft\Windows\CurrentVersion\Explorer и присвойте данному параметру значение 1.
6. Настройка диалогового окна «Выбор программы».
Когда Вы щелкаете на файле с незарегистрированным в системе расширением, то появляется окно “Выбор программы”, в котором вам предлагается выбрать из предложенного списка программу, способную обработать неизвестный тип файла.
В данном окне по умолчанию установлен флажок “Использовать выбранную программу для всех файлов такого типа”. Чтобы убрать флажок и заблокировать возможность его установки, Вам необходимо изменить запись в реестре.
%SystemRoot%\system32\rundll32.exe %SystemRoot%\system32\shell32.dll,OpenAs_RunDLL %1 %2
Список программ, которые выводятся в диалоговом окне выбора программы, формируется при помощи списка подразделов раздела HKEY_CLASSES_ROOT\Applications.
В данном разделе вы можете видеть, что имена подразделов соответствуют именам программ, установленных на вашем компьютере. Если вы хотите, чтобы какая-то из этих программ никогда не выводилась в диалоговом окне выбора программы, то в подразделе этой программы создайте строковый параметр NoOpenWith без какого-либо значения.
7. Включение окна выбора начальных параметров при запуске проигрывателя Windows Media.
Вместо XXXXXX-XXXXXX-XXXXXX-XXXX у Вас будет собственное значение.
Например: S-1-5-21-83440259-2036283413-1691820529-1000 или S-1-5-21-2717813001-1445373200-4062485642-500
3) Перезайдите в систему или перезагрузите компьютер.
8. Изменение действия по умолчанию при перетаскивании файлов между папками в Проводнике.
При перетаскивании любого файла между двумя папками-окнами Проводника, в Windows 7 по умолчанию выполняется его перемещение. Вы можете самостоятельно настроить действие, которое будет выполняться при перетаскивании файла между папками: копирование; перемещение; создание ярлыка.
Действие по умолчанию при перетаскивании конкретного типа файлов.
Действие по умолчанию для всех файлов при перетаскивании.
9. Отключение пункта «Исправление неполадок совместимости» из контекстного меню ярлыков и исполняемых файлов.
Для отключения пункта «Исправление неполадок совместимости» из контекстного меню ярлыков и исполняемых файлов создайте и примените reg-файл следующего содержания:
Windows Registry Editor Version 5.00 [HKEY_CLASSES_ROOT\lnkfile\shellex\ContextMenuHandlers\Compatibility] @=»-<1d27f844-3a1f-4410-85ac-14651078412d>» [HKEY_CLASSES_ROOT\exefile\shellex\ContextMenuHandlers\Compatibility] @=»-<1d27f844-3a1f-4410-85ac-14651078412d>» [HKEY_CLASSES_ROOT\cmdfile\ShellEx\ContextMenuHandlers\Compatibility] @=»-<1d27f844-3a1f-4410-85ac-14651078412d>» [HKEY_CLASSES_ROOT\Msi.Package\shellex\ContextMenuHandlers\Compatibility] @=»-<1d27f844-3a1f-4410-85ac-14651078412d>«
Для возвращения пункта «Исправление неполадок совместимости» обратно, создайте и примените reg-файл следующего содержания:
Windows Registry Editor Version 5.00 [HKEY_CLASSES_ROOT\lnkfile\shellex\ContextMenuHandlers\Compatibility] @=»<1d27f844-3a1f-4410-85ac-14651078412d>» [HKEY_CLASSES_ROOT\exefile\shellex\ContextMenuHandlers\Compatibility] @=»<1d27f844-3a1f-4410-85ac-14651078412d>» [HKEY_CLASSES_ROOT\cmdfile\ShellEx\ContextMenuHandlers\Compatibility] @=»<1d27f844-3a1f-4410-85ac-14651078412d>» [HKEY_CLASSES_ROOT\Msi.Package\shellex\ContextMenuHandlers\Compatibility] @=»<1d27f844-3a1f-4410-85ac-14651078412d>«
10. Удаление и восстановление стрелок на ярлыках Windows.
Готовые файлы для убирания стрелок вы можете скачать по ссылке:
Shortcut_Arrows.zip
1) Распакуйте и откройте папку нужного вам варианта
2) Для удаления стрелок с ярлыков запустите Remove_Shortcut_Arrow.bat или Remove_Shortcut_Arrow.reg
3) Для восстановления стрелок на ярлыках запустите Restore_Shortcut_Arrow.bat или Restore_Shortcut_Arrow.reg
Для удаления стрелок с ярлыков:
1) Запустите диалоговое окно «Выполнить» (Win + R)
2) Скопируйте код указанный ниже и нажмите OK
REG ADD «HKLM\SOFTWARE\Microsoft\Windows\CurrentVersion\Explorer\Shell Icons» /v 29 /d %WINDIR%\system32\shell32.dll,50 /f
Для восстановления стрелок на ярлыках:
REG DELETE «HKLM\SOFTWARE\Microsoft\Windows\CurrentVersion\Explorer\Shell Icons» /f
Или в ручную удалите данную ветку.
Для удаления стрелок с ярлыков:
1) Создайте пустой файл иконки назовите его Blank.ico
2) Скопируйте его в папку C:\Windows
3) Запустите диалоговое окно «Выполнить» (Win + R)
4) Скопируйте код указанный ниже и нажмите OK
REG ADD «HKLM\SOFTWARE\Microsoft\Windows\CurrentVersion\Explorer\Shell Icons» /v 29 /d %SystemRoot%\Blank.ico,0 /f
Для восстановления стрелок на ярлыках:
1) Удалите файл Blank.ico из папки C:\Windows
2) Запустите диалоговое окно «Выполнить» (Win + R)
3) Скопируйте код указанный ниже и нажмите OK
REG DELETE «HKLM\SOFTWARE\Microsoft\Windows\CurrentVersion\Explorer\Shell Icons» /f
Или в ручную удалите данную ветку.
Побочным эффектом при использовании данного варианта является, появление черных квадратиков вместо стрелочек, если в папке Windows у Вас будет отсутствовать файл Blank.ico.
1) Скопируйте текст в блокнот.
2) Сохраните как Remove_Shortcut_Arrow.reg (для удаления) или Restore_Shortcut_Arrow.reg (для восстановления).
3) Выполните файл, чтобы его содержание было внесено в реестр.
4) Обратите внимание на знак минуса в команде «IsShortCut»=-. Вокруг него нет кавычек. Эта команда удаляет значение IsShortCut и сам ключ IsShortCut. Если вы введёте команду «IsShortCut»=»-«, то тогда ключ удалён не будет, а его значение поменяется на минус. «IsNotShortCut»=»» создаёт ключ и присваивает ему нулевое значение.
Windows Registry Editor Version 5.00 [HKEY_CLASSES_ROOT\lnkfile] «IsShortCut»=- «IsNotShortCut»=»»
Windows Registry Editor Version 5.00 [HKEY_CLASSES_ROOT\lnkfile] «IsShortCut»=»» «IsNotShortCut»=-
Побочным эффектом при использовании данного варианта является, исчезновение пункта «Закрепить программу в панели задач». Если Вам необходимо будет закрепить какую-либо программу в Панели задач, то воспользуйтесь reg-файлом для восстановления стрелок на ярлыках, закрепите программу, а затем снова воспользуйтесь reg-файлом для удаления стрелок с ярлыков.
11. Удаление папок из Рабочего стола в области переходов проводника.
Если Вы хотите, удалить папки из рабочего стола в области переходов проводника, воспользуйтесь одним из предложенных ниже вариантов.
1) Нажмите Win+R
2) Введите regedit и нажмите Ок
3) Пройдите к ветке реестра HKEY_LOCAL_MACHINE\SOFTWARE\Microsoft\Windows\CurrentVersion\Explorer\Desktop\NameSpace
4) Сделайте себе её экспорт, на случай восстановления(ПКМ на данной ветке-Экспортировать).
5) Удалите следующие ветки:
Shared Documents(Общие Документы)
Control Panel(Панель управления)
Создайте и примените reg-файлы следующего содержания:
Для удаления Favorites(Избранное):
Windows Registry Editor Version 5.00 [HKEY_CLASSES_ROOT\CLSID\<323CA680-C24D-4099-B94D-446DD2D7249E>\ShellFolder] «Attributes»=dword:a9400100
Для восстановления Favorites(Избранное) по умолчанию:
Windows Registry Editor Version 5.00 [HKEY_CLASSES_ROOT\CLSID\<323CA680-C24D-4099-B94D-446DD2D7249E>\ShellFolder] «Attributes»=dword:a0900100
Для удаления Libraries(Библиотеки):
Windows Registry Editor Version 5.00 [HKEY_CLASSES_ROOT\CLSID\<031E4825-7B94-4dc3-B131-E946B44C8DD5>\ShellFolder] «Attributes»=dword:b090010d
Для восстановления Libraries(Библиотеки) по умолчанию:
Windows Registry Editor Version 5.00 [HKEY_CLASSES_ROOT\CLSID\<031E4825-7B94-4dc3-B131-E946B44C8DD5>\ShellFolder] «Attributes»=dword:b080010d
Для удаления Homegroup(Домашняя группа):
Windows Registry Editor Version 5.00 [HKEY_CLASSES_ROOT\CLSID\
Для восстановления Homegroup(Домашняя группа) по умолчанию:
Windows Registry Editor Version 5.00 [HKEY_CLASSES_ROOT\CLSID\
Для удаления Computer(Компьютер):
Windows Registry Editor Version 5.00 [HKEY_CLASSES_ROOT\CLSID\<20D04FE0-3AEA-1069-A2D8-08002B30309D>\ShellFolder] «Attributes»=dword:b094010c
Для восстановления Computer(Компьютер) по умолчанию:
Windows Registry Editor Version 5.00 [HKEY_CLASSES_ROOT\CLSID\<20D04FE0-3AEA-1069-A2D8-08002B30309D>\ShellFolder] «Attributes»=dword:b084010c
Для удаления Network(Сеть):
Windows Registry Editor Version 5.00 [HKEY_CLASSES_ROOT\CLSID\
Для восстановления Network(Сеть) по умолчанию:
Windows Registry Editor Version 5.00 [HKEY_CLASSES_ROOT\CLSID\
Для удаления Recycle Bin(Корзина):
Windows Registry Editor Version 5.00 [HKEY_CLASSES_ROOT\CLSID\<645FF040-5081-101B-9F08-00AA002F954E>\ShellFolder] «Attributes»=hex:70,01,00,20
Для восстановления Recycle Bin(Корзина) по умолчанию:
Windows Registry Editor Version 5.00 [HKEY_CLASSES_ROOT\CLSID\<645FF040-5081-101B-9F08-00AA002F954E>\ShellFolder] «Attributes»=hex:40,01,00,20
12. Отключение суффикса «-Ярлык» при создании новых ярлыков.
1) Запустите редактор реестра (Regedit).
2) Откройте следующий раздел реестра: HKEY_CURRENT_USER\Software\Microsoft\Windows\CurrentVersion\Explorer
3) В правой части окна, дважды щелкните на параметр реестра «link».
4) Измените значение на 00 00 00 00.
5) Перезагрузите компьютер.
Вы можете также создать и применить reg-файл следующего содержания:
Windows Registry Editor Version 5.00 [HKEY_CURRENT_USER\Software\Microsoft\Windows\CurrentVersion\Explorer] «link»=hex:00,00,00,00
13. Отключение всплывающих подсказок для элeмeнтoв paбoчeгo cтoлa.
1) Запустите редактор реестра (Regedit).
2) Откройте следующий раздел реестра: HKEY_CURRENT_USER\Software\Microsoft\Windows\CurrentVersion\Explorer\Advanced
3) В правой части окна, дважды щелкните на параметр реестра «ShowInfoTip».
4) Измените значение на 0.
5) Перезагрузите компьютер.
Вы можете также создать и применить reg-файл следующего содержания:
Windows Registry Editor Version 5.00 [HKEY_CURRENT_USER\Software\Microsoft\Windows\CurrentVersion\Explorer\Advanced] «ShowInfoTip»=dword:00000000
14. Отключение диалога «Не удалось открыть файл».
Если системе не знаком тип файла, который вы пытаетесь открыть, то сначала выводится диалоговое окно для поиска программы в интернете.
Система предлагает Вам:
Поиск соответствия в интернете. Если вы выберите этот вариант, то запускается веб-служба
shell. windows. com/fileassoc/0409/xml/redir. asp? Ext=fb2 (пример для случая с FB2-файлом).
Выбор программы из списка установленных программ. Открывает окно выбора программы для открытия файла на локальном компьютере.
Для того чтобы не выводить окно для поиска файла в интернете, а сразу открывать окно выбора программы, воспользуйтесь одним из предложенных решений:
1) Нажмите кнопку «Пуск», и в строке поиска напечатайте cmd.exe.
2) Щелкните на найденной программе правой кнопкой мыши и нажмите Запуск от имени администратора
3) В командой строке напечатайте следующее:
reg add HKEY_LOCAL_MACHINE\SOFTWARE\Microsoft\Windows\CurrentVersion\Policies\Explorer /v NoInternetOpenWith /t REG_DWORD /d 1 /f
15. Максимально возможное отключение сглаживания шрифтов (ClearType) в Windows 7.
Если Вы хотите максимально возможно отключить использование ClearType в aero-темах Windows 7, то Вам необходимо сделать следующее.
«Segoe UI (TrueType)»=»» «Segoe UI Bold (TrueType)»=»» «Segoe UI Italic (TrueType)»=»» «Segoe UI Bold Italic (TrueType)»=»» «Segoe UI Semibold (TrueType)»=»» «Segoe UI Light (TrueType)»=»» «Segoe UI Symbol (TrueType)»=»»
Для изменения значения параметра щелкните на необходимом Вам параметре правой кнопкой мыши и нажмите Изменить.
7) Откройте ветку: HKEY_LOCAL_MACHINE\SOFTWARE\Microsoft\Windows NT\CurrentVersion\FontSubstitutes
8) Создайте строковый (String) параметр с именем Segoe UI
9) Щелкните на нем правой кнопкой мыши и нажмите Изменить.
10) Установите значение параметра Tahoma и нажмите ОК.
11) Перезагрузите компьютер.
П.1) Если крупный шрифт покажется Вам с нечеткими краями установите снятый флажок Сгладить неровности экранных шрифтов обратно.
П.2) Если шрифт в проводнике и панели задач кажется расплывчатым, измените в ветке HKEY_LOCAL_MACHINE\SOFTWARE\Microsoft\Windows NT\CurrentVersion\FontSubstitutes значение параметра Segoe UI с Tahoma на MS Sans Serif
П.3) При выборе шрифтов Tahoma или MS Sans Serif в калькуляторе пропадает изображение стрелки на клавише стереть последнюю цифру.
П.4) Указанные действия применимы для 100% размера шрифта. Если у Вас стоит увеличение масштаба шрифта (чаще у широкоформатных мониторов), то проделайте следующее:
П.4.1) Верните масштаб шрифта в 100% значение.
П.4.2) Примените указанное в данном совете решение, включая перезагрузку.
П.4.3) Установите необходимый Вам масштаб
Вы можете скачать готовые reg-файлы, которые выполняют описанные выше действия: ClearType_on-off.zip
Описание содержимого архива:
Вариант 2. Ручная установка и удаление Windows Aero (Tahoma Font).
Главным плюсом в отличие от предыдущего варианта является полное удаление привязки системы к шрифту Segoe UI и наличие изображения стрелки в калькуляторе.
Установка Windows Aero (Tahoma Font).
Удаление Windows Aero (Tahoma Font).
Вариант 3. Автоматическая установка Windows Aero (Tahoma Font).
Установка Windows Aero (Tahoma Font).
Удаление Windows Aero (Tahoma Font).
П. Если после установки или удаления программа не переключила обратно на Вашу aero-тему, то сделайте это вручную.
16. Изменение набора кнопок на панели проводника Windows 7.
Перед применением данного совета рекомендую создать точку восстановления системы и экспортировать изменяемые ветки реестра в reg-файл. После успешного завершения вносимых Вами действий Вы сможете их удалить, в обратном же случае восстановить исходные значения и попробовать заново.
На панели проводника почти везде присутствуют кнопки Упорядочить и Новая папка. Остальной набор кнопок на панели изменяется динамически, в зависимости от выбранного типа файла или папки.
Для папки входящей в «Библиотеки» используются один шаблон, для всех входящих в нее папок. Для обычных папок, тип каждой папки выбирается на вкладке «Настройка» в свойствах папки.
В зависимости от месторасположения папок используемых Вами для хранения файлов, измените набор кнопок в шаблонах папок библиотек или в шаблонах обычных папок. Для изменения набора кнопок во всех папках проводника добавьте или удалите кнопки во все шаблоны.
Все шаблоны хранятся в разделах следующей ветки реестра:
Вид используемого шаблона
Шаблоны для обычных папок, не входящих в Библиотеки.
Шаблон для типа папки «Общие элементы»
Шаблон для типа папки «Документы»
Шаблон для типа папки «Изображения»
Шаблон для типа папки «Музыка»
Шаблон для типа папки «Видео»
Шаблоны, используемые для папок входящих в Библиотеки.
Шаблон для папки «Документы», входящей в Библиотеки
Шаблон для папки «Изображения», входящей в Библиотеки
Шаблон для папки «Музыка», входящей в Библиотеки
Шаблон для папки «Видео», входящей в Библиотеки
Шаблон для папки «Общие элементы», входящей в Библиотеки
Шаблоны, используемые для результатов поиска в папках входящих в Библиотеки.
Результаты поиска в папке «Документы», входящей в Библиотеки
Результаты поиска в папке «Изображения», входящей в Библиотеки
Результаты поиска в папке «Музыка», входящей в Библиотеки
Результаты поиска в папке «Видео», входящей в Библиотеки
Результаты поиска в папке «Общие элементы», входящей в Библиотеки
Для изменения отображаемых кнопок сделайте следующее:
А для добавления или удаления кнопки в папку «Общие элементы», входящей в Библиотеки откройте:
3) Задайте полные права на доступ к этому разделу реестра.
3.1) Щелкните правой кнопкой мыши на выбранном разделе реестра и выберите из меню пункт Разрешения.
3.2) Выделите группу Администраторы, установите флажок Полный доступ и нажмите кнопку ОК.
3.3) Если флажок недоступен или Вы видите сообщение об ошибке, то нажмите кнопку Дополнительно и перейдите на вкладку Владелец.
3.4) Выделите свою учетную запись, установите флажок Заменить владельца подконтейнеров и объектов и нажмите кнопку ОК.
3.5) Выделите группу Администраторы, установите флажок Полный доступ и нажмите кнопку ОК.
5) Щелкните правой кнопкой мыши на параметре (По умолчанию) и выберите Изменить.
6) Добавьте к существующим значениям необходимые или удалите ненужные.
Порядок значений в списке соответствует порядку отображения кнопок на панели. Значения отделяются друг от друга точкой с запятой (;).
Например: Windows.Copy;Windows.Paste;Windows.Delete;
Список возможных кнопок для добавления Вы можете узнать из названий подразделов в ветке реестра:
В таблице ниже указаны значения наиболее часто используемых кнопок.



