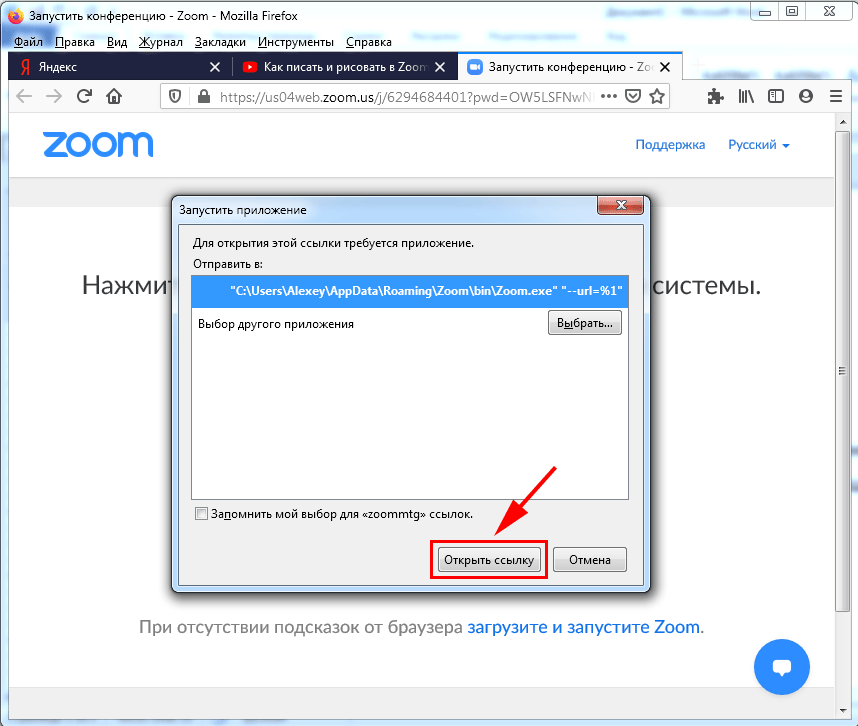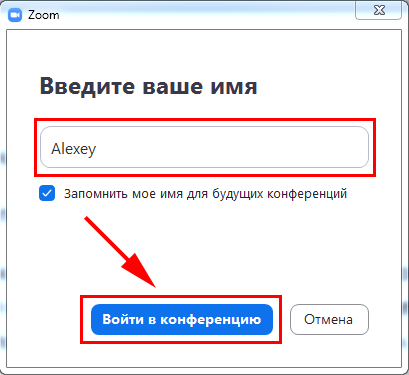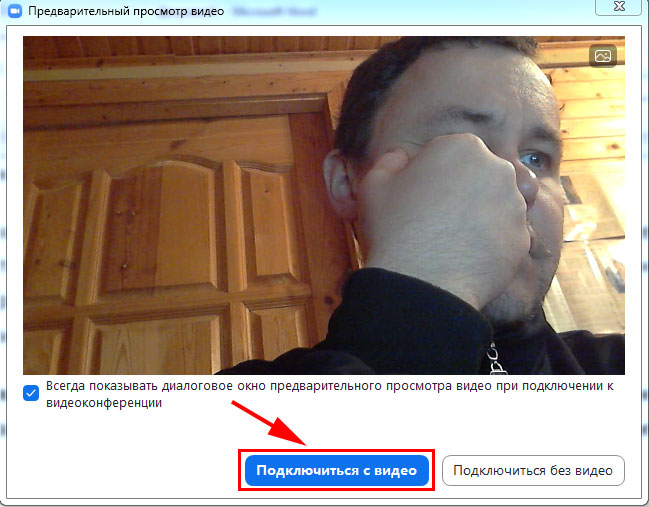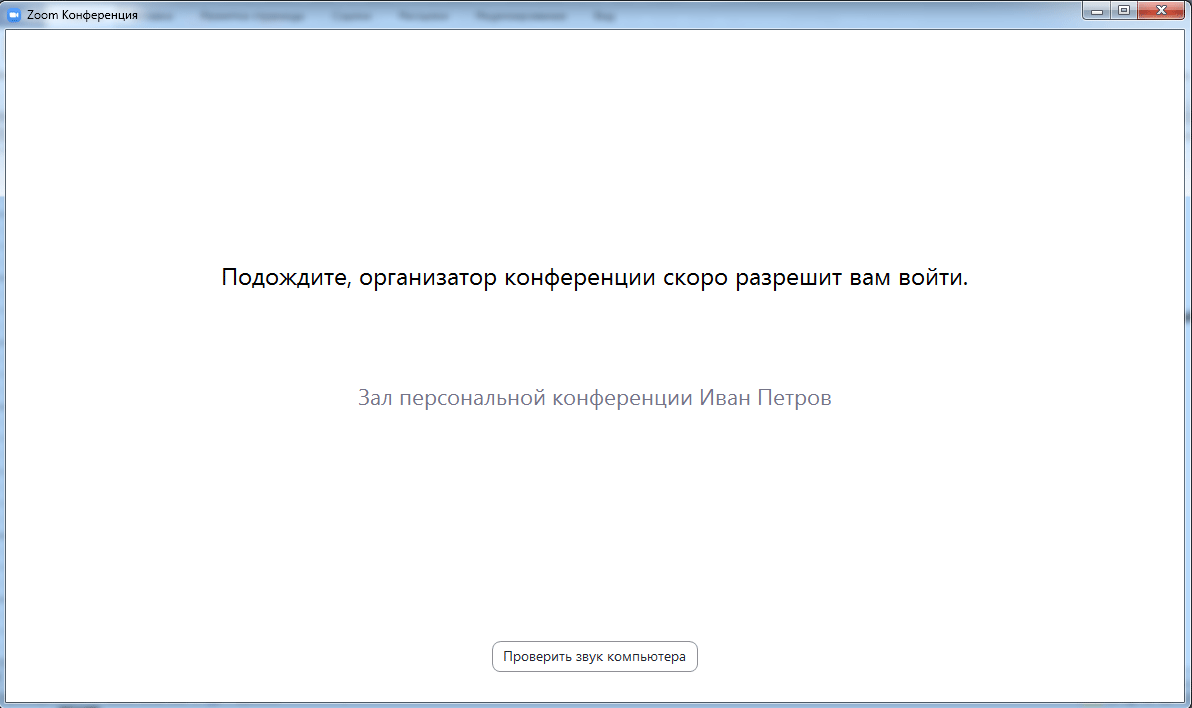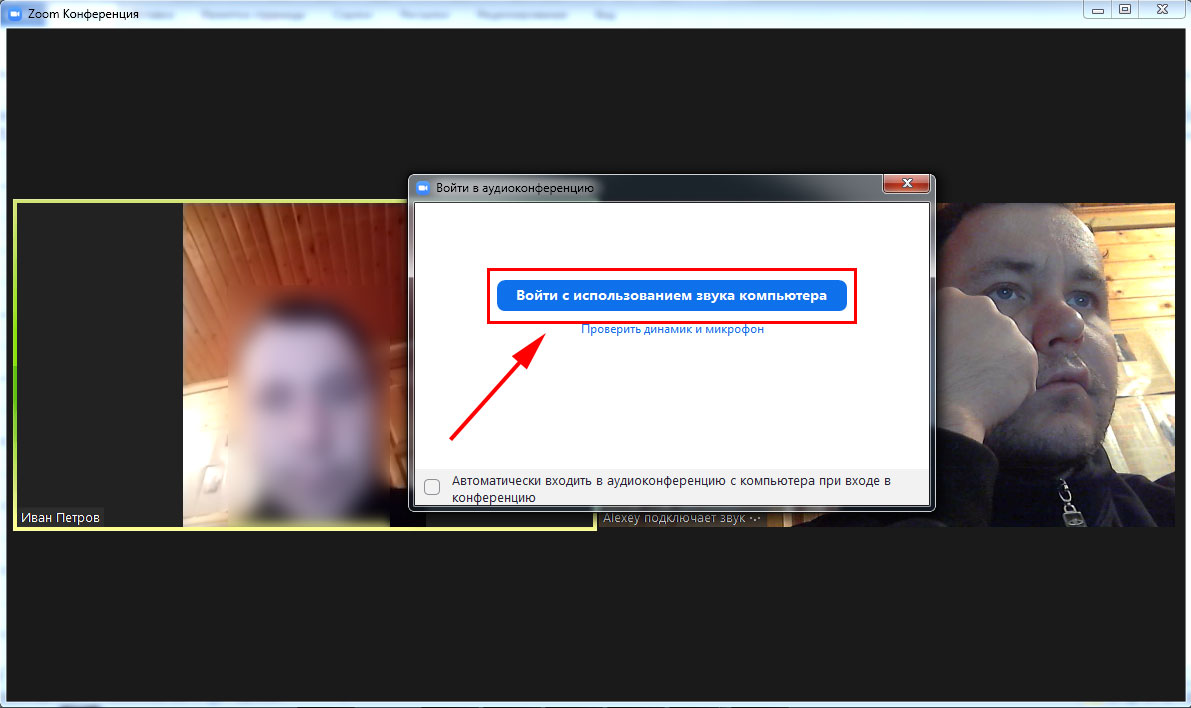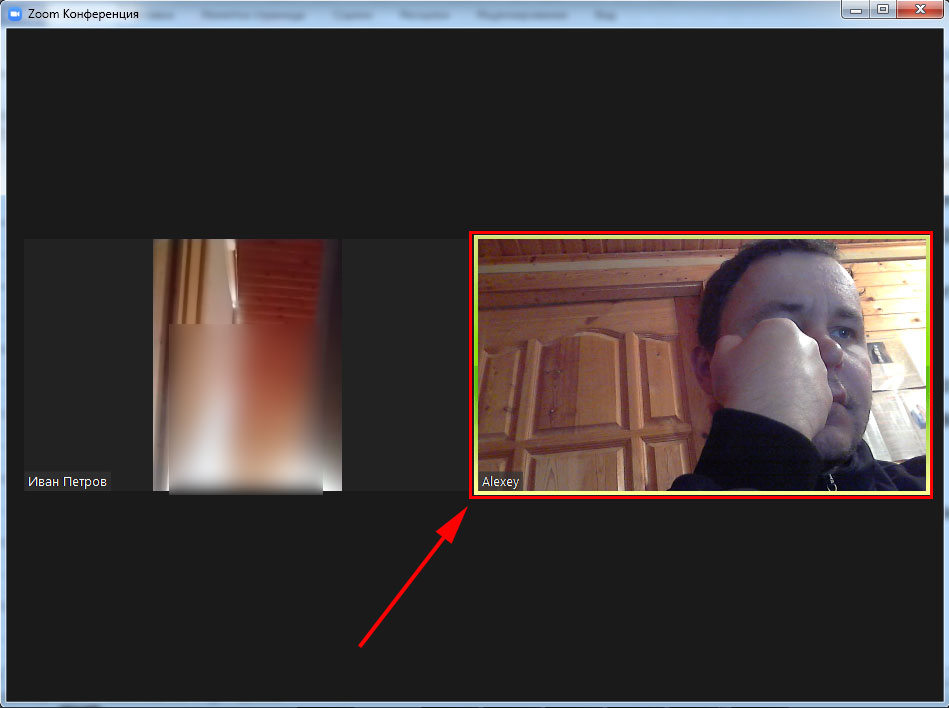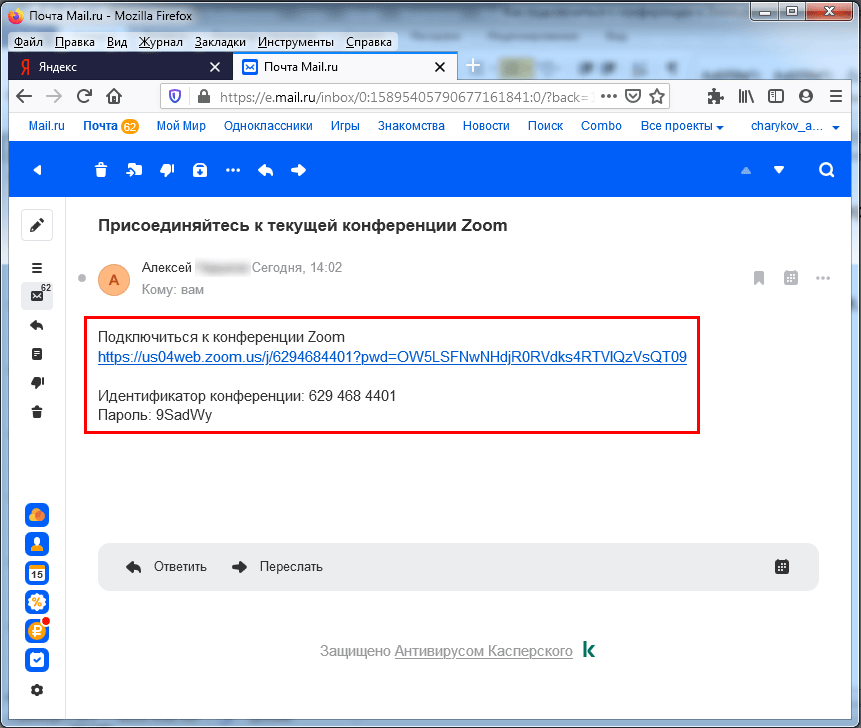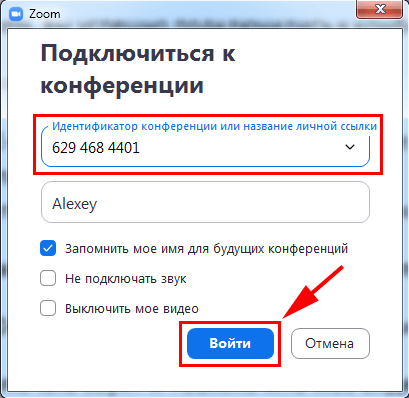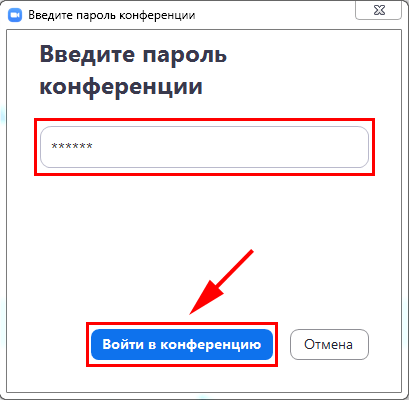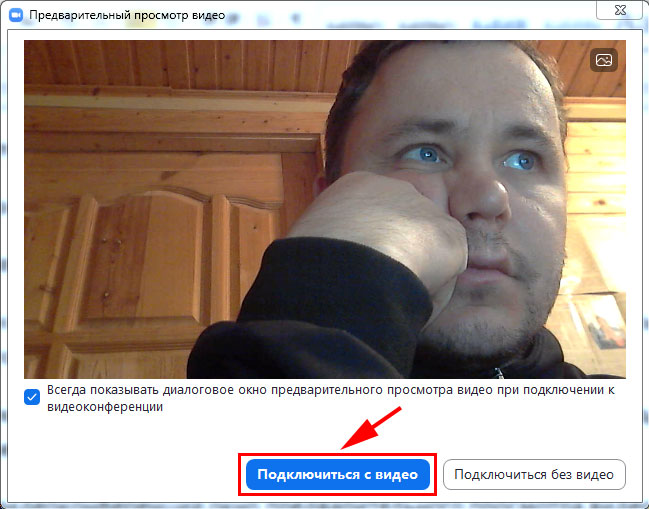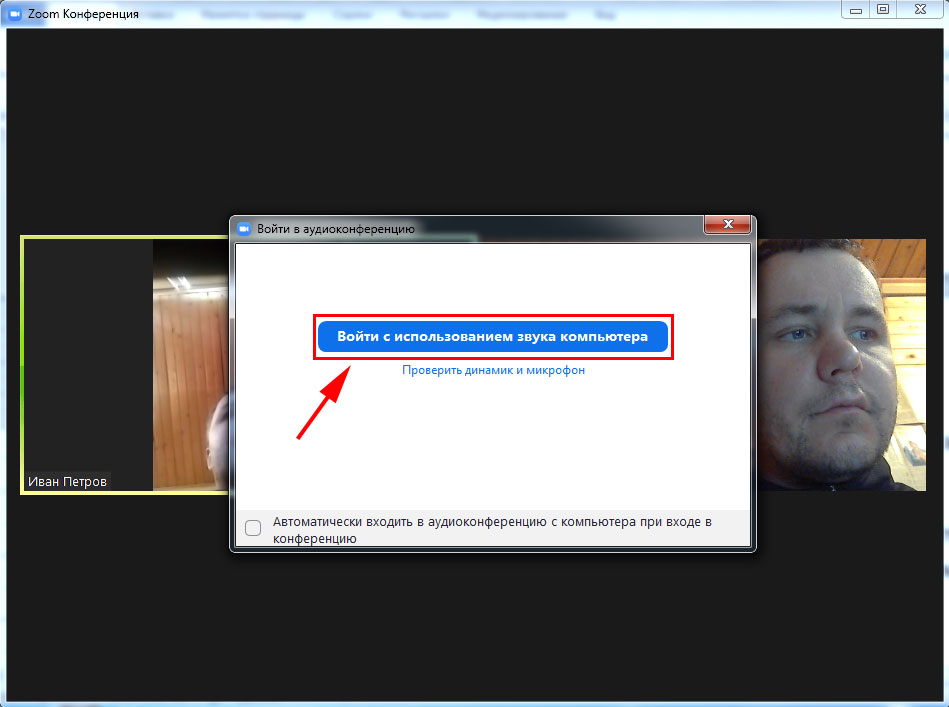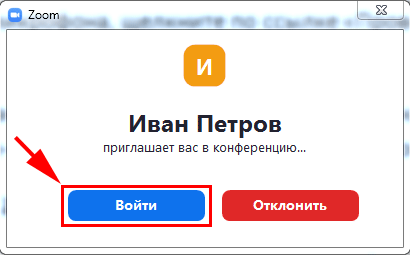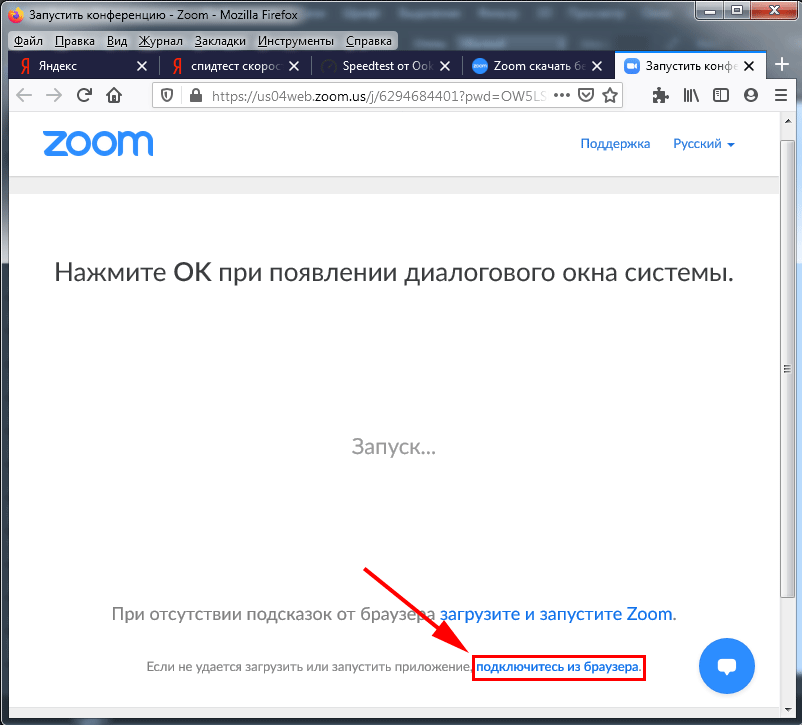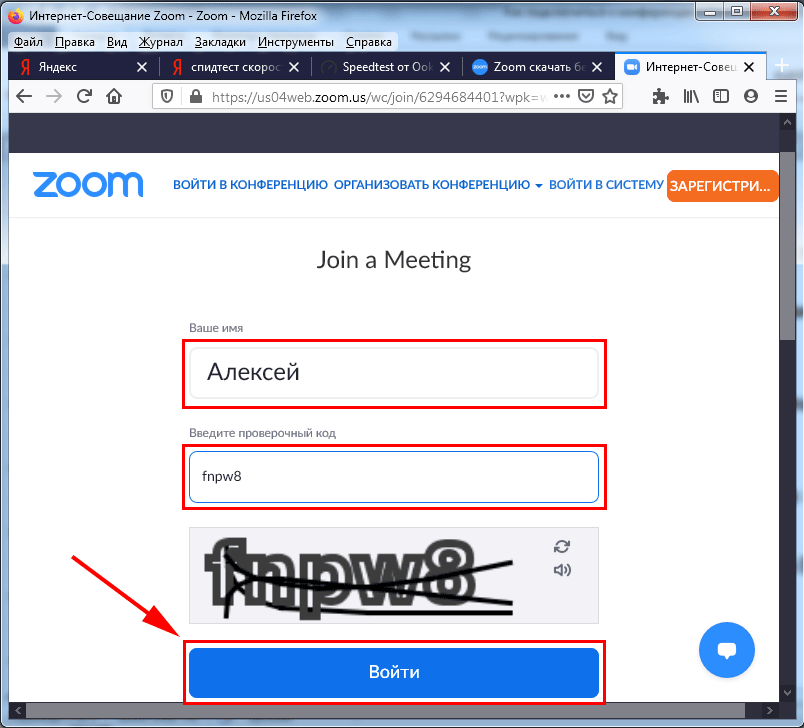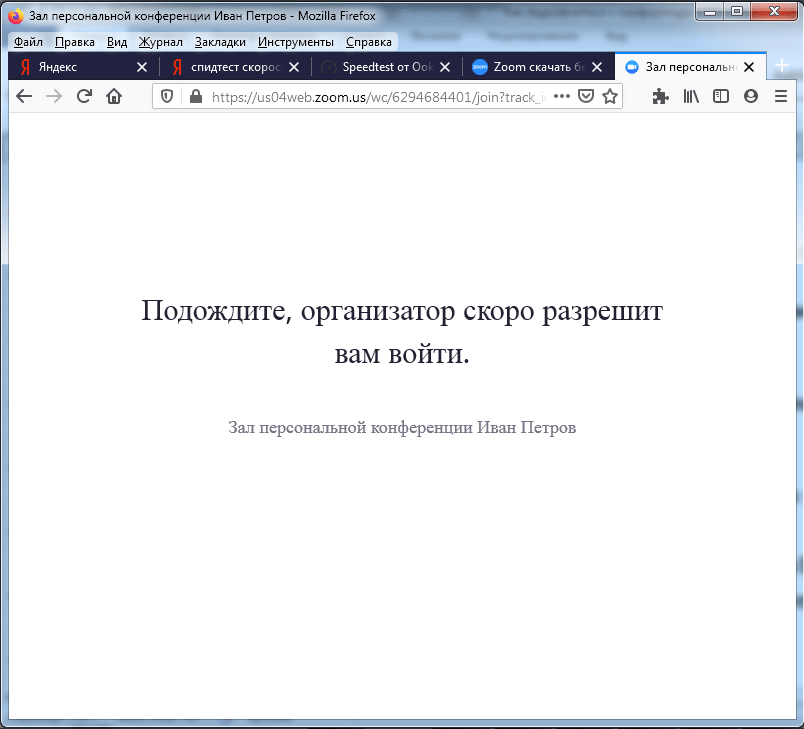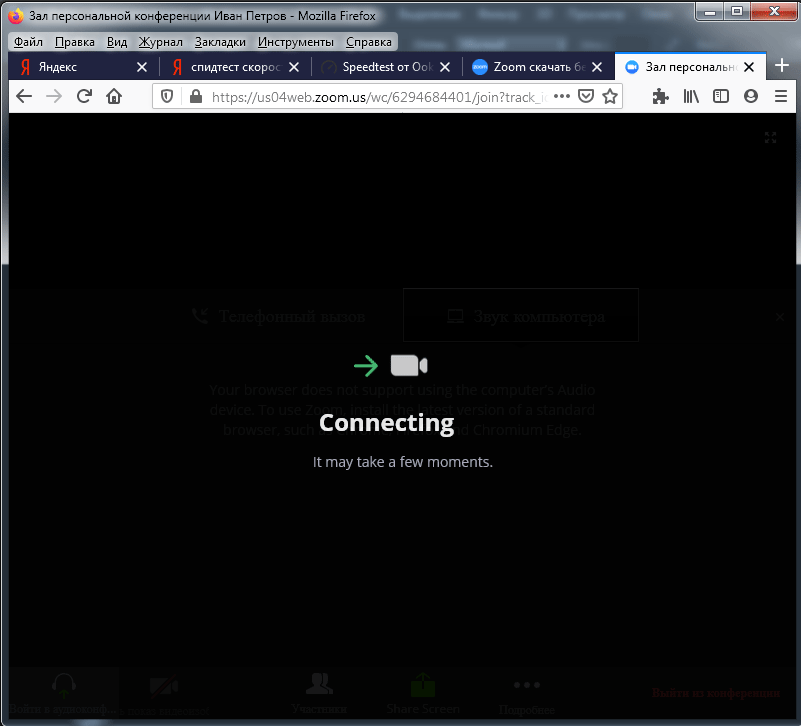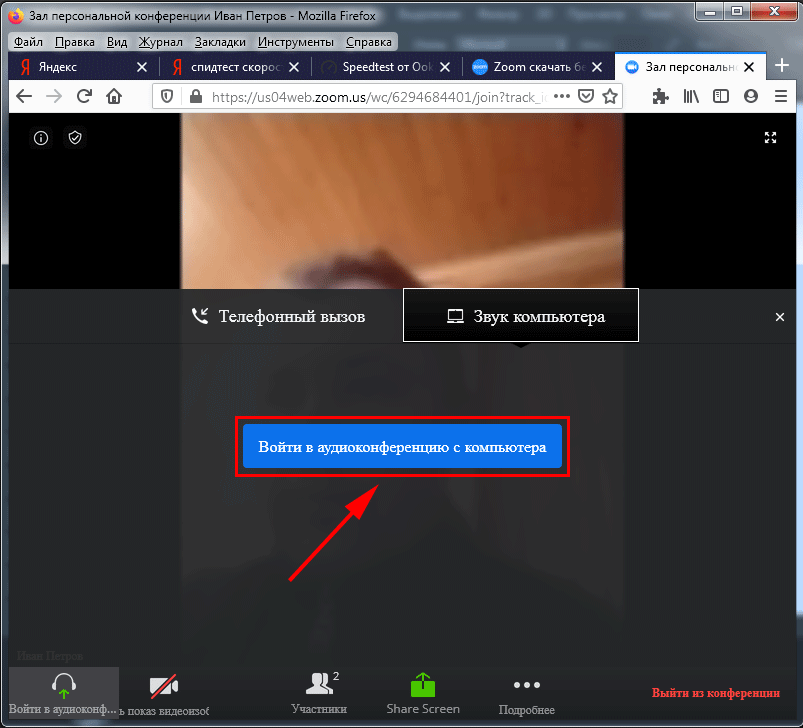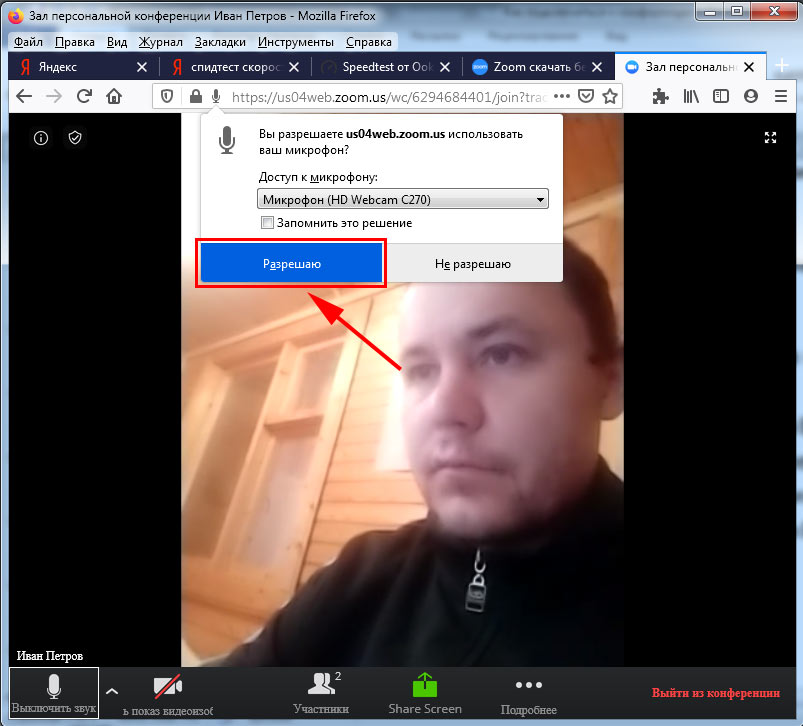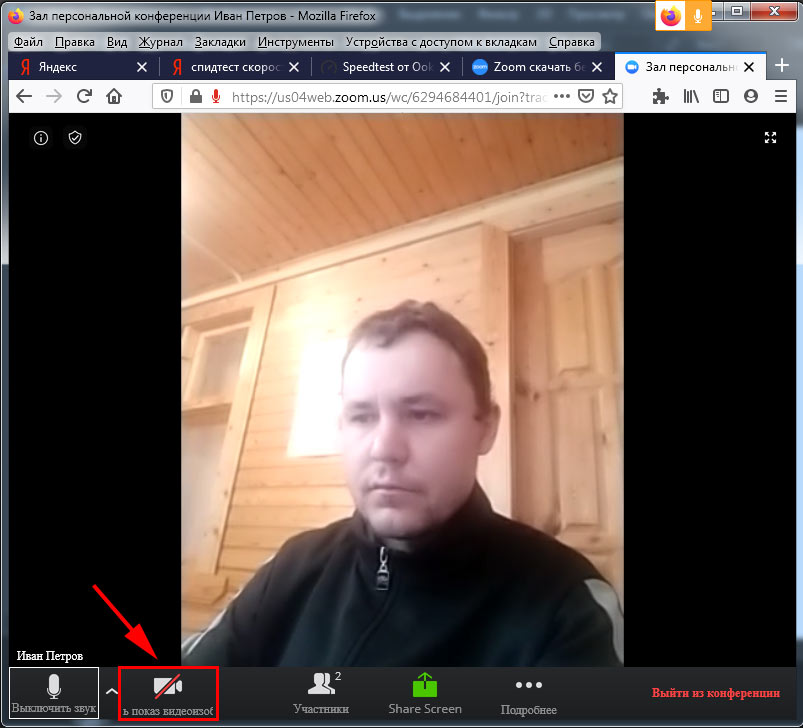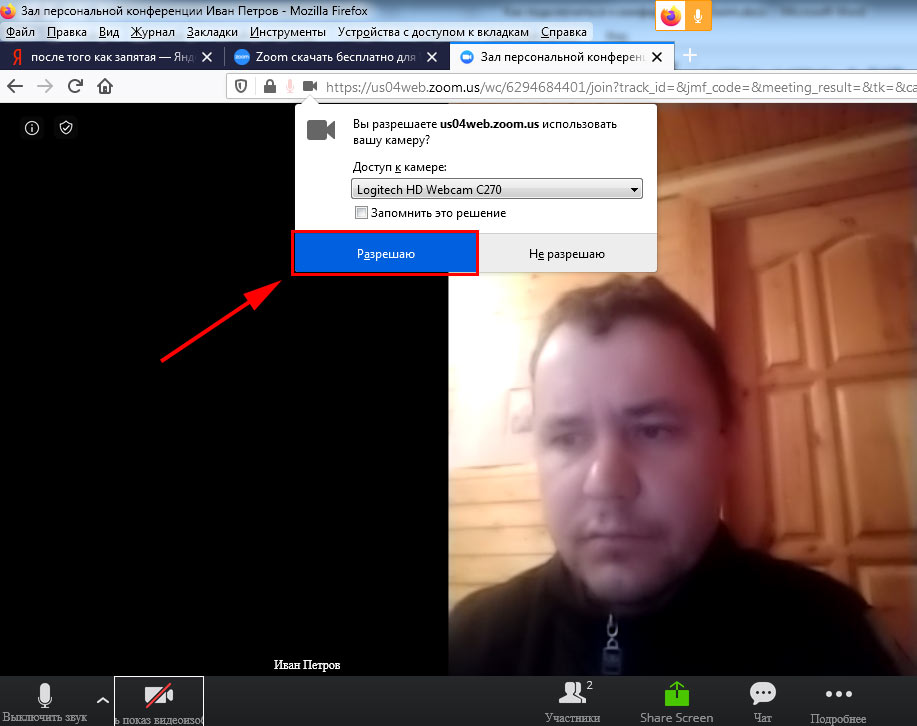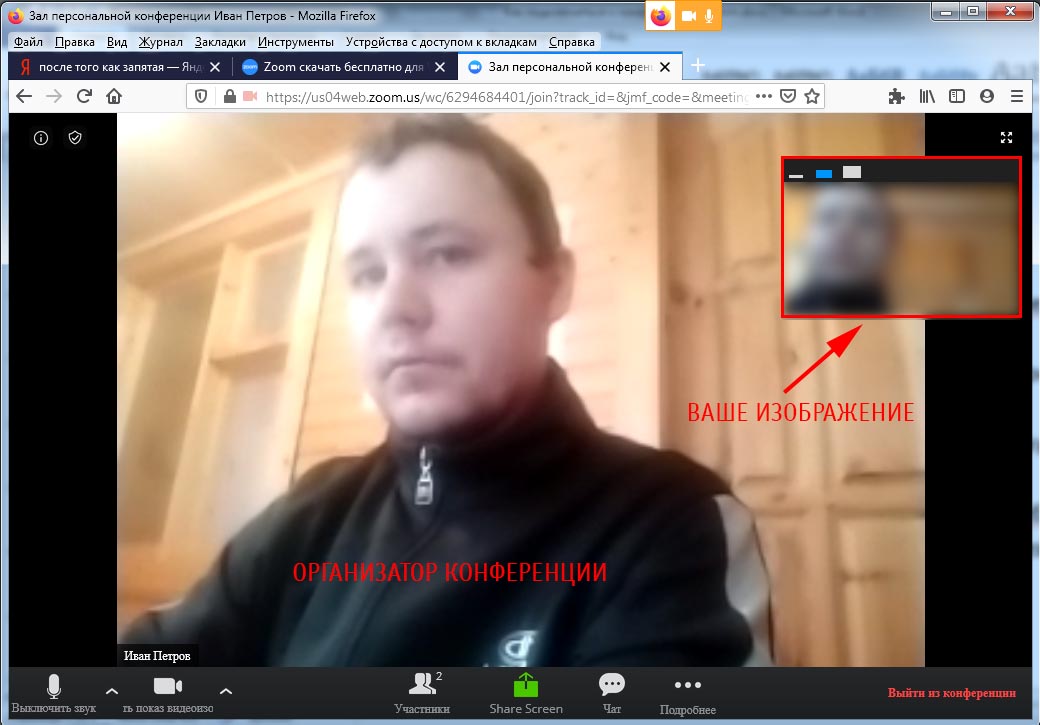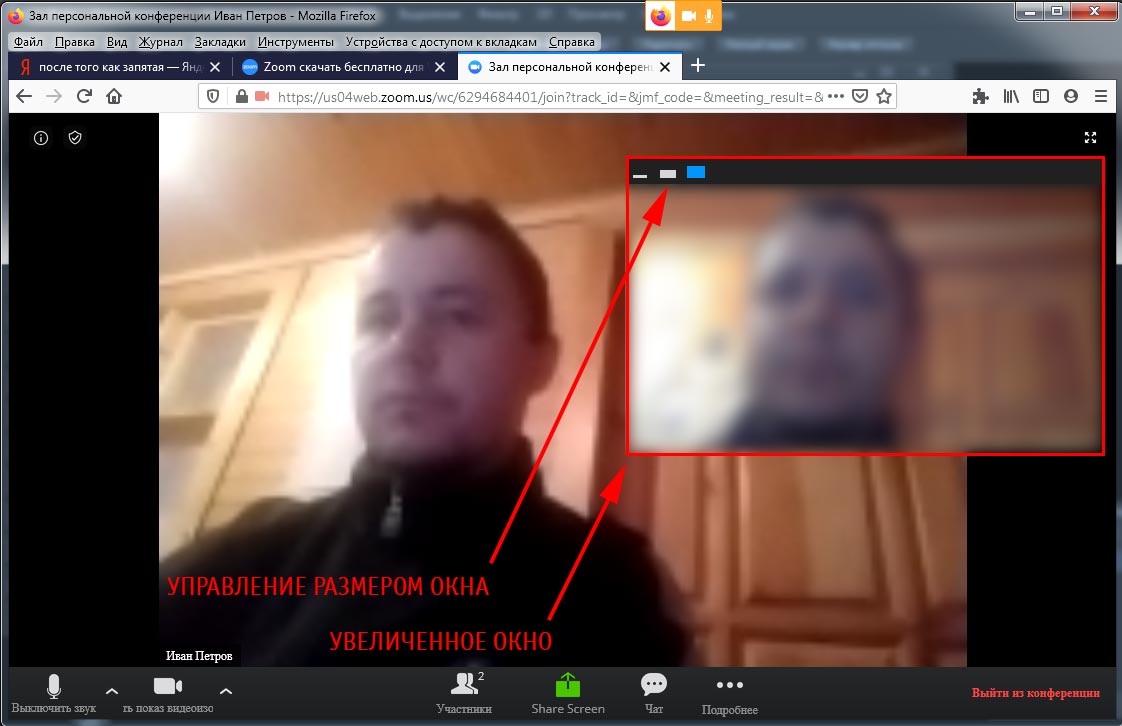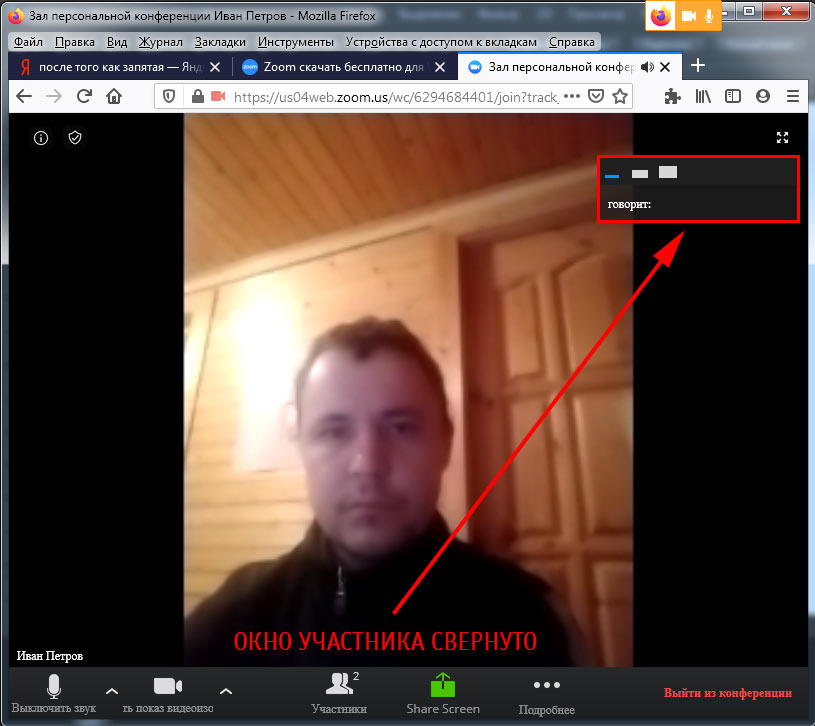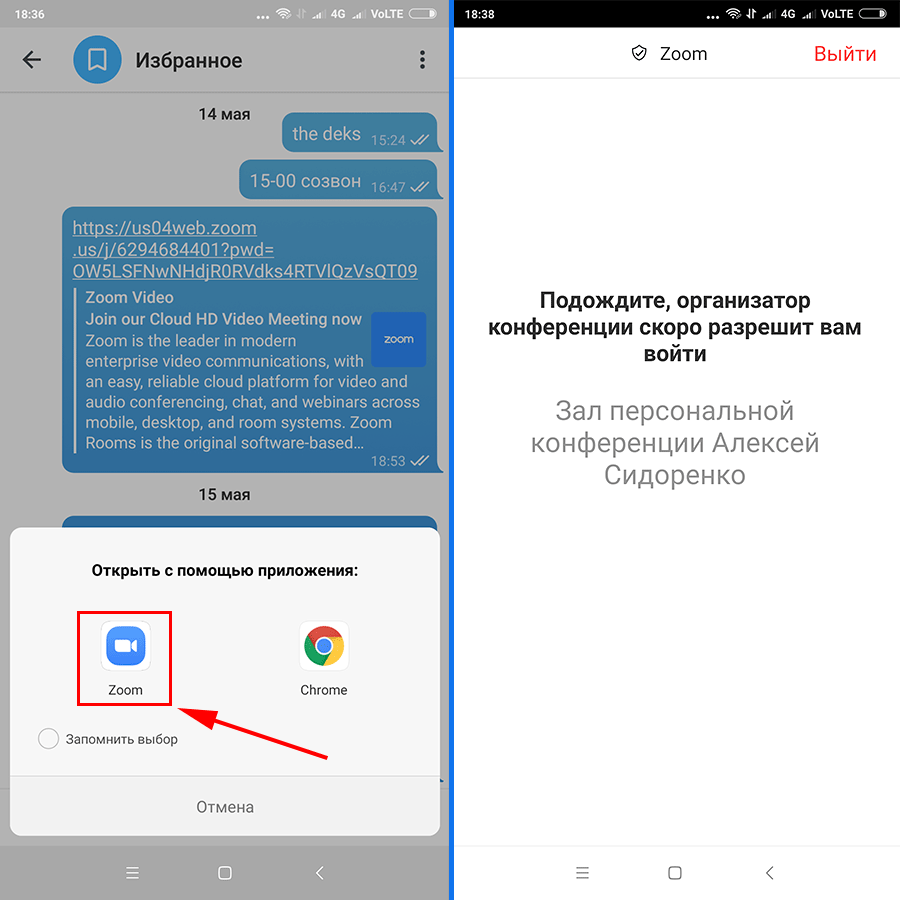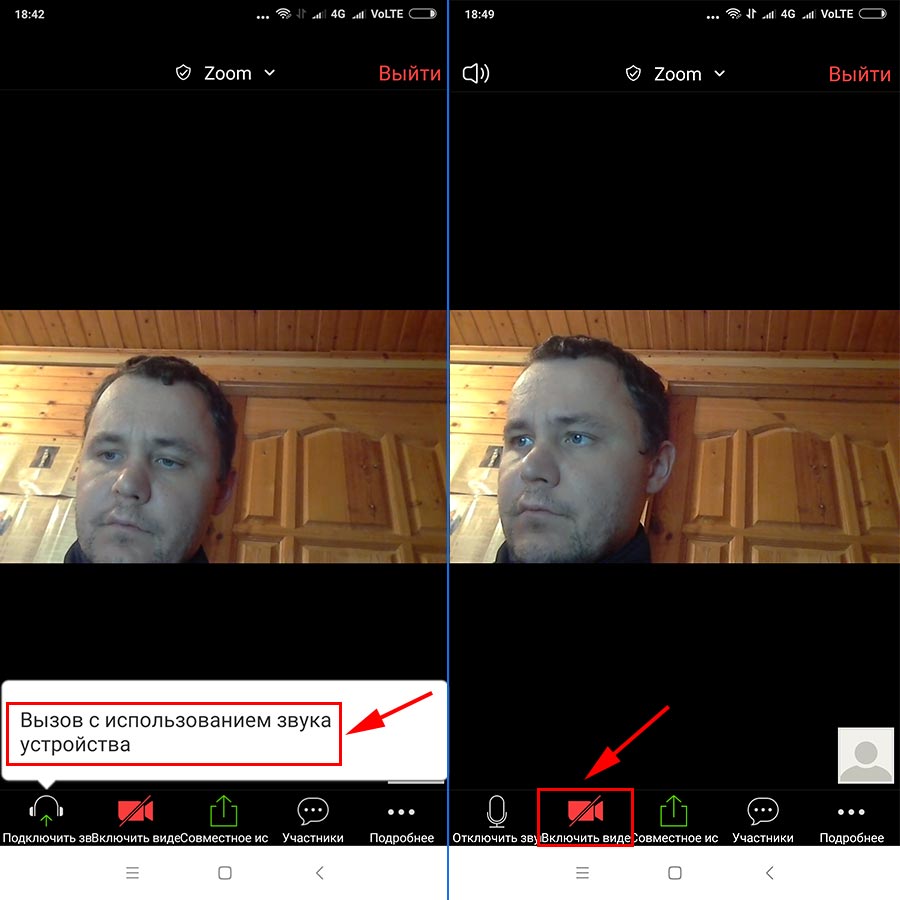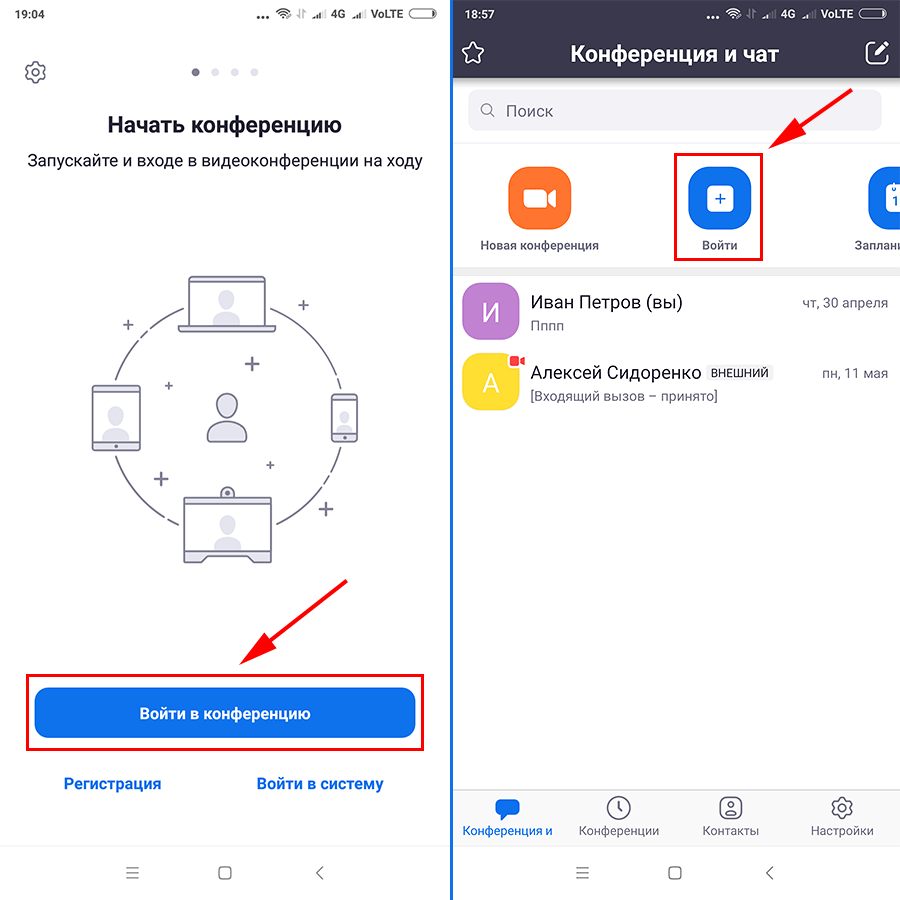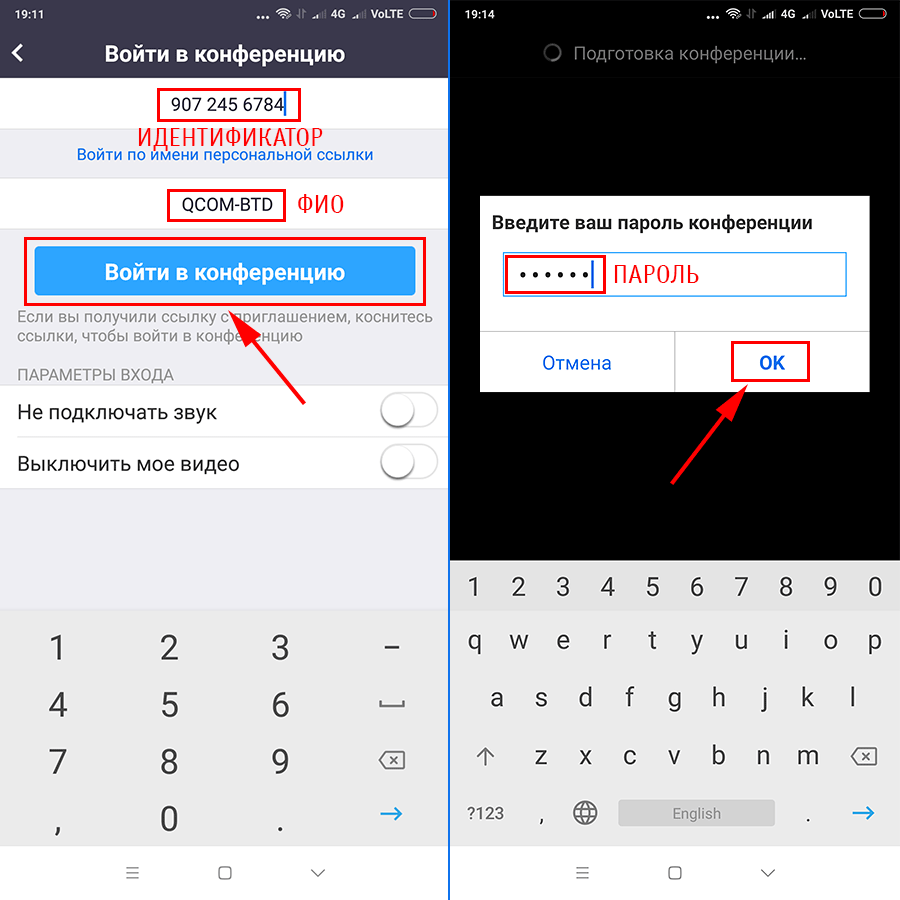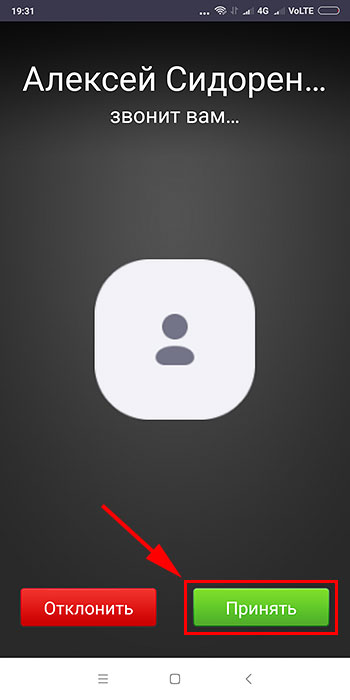зум конференция войти по идентификатору и коду
Вместе — мы справимся. Безопасная связь, где бы вы ни находились
API и SDK для платформы разработчиков
Zoom App Marketplace
ZOOM EVENTS И ZOOM WEBINARS
Мы с радостью поможем вам поддерживать связь, общаться и выражать свои идеи, чтобы вы могли достичь большего вместе. Мы гордимся тем, что нам доверяют миллионы предприятий, организаций малого бизнеса и физических лиц, таких как вы.
Стройте прочные деловые отношения, укрепляйте совместную работу и проводите увлекательные конференции с HD-видео и аудио и поддержкой до 1000 участников.
Адаптируйте конференц-залы в соответствии с изменчивыми потребностями персонала и балансируйте офисные и удаленные процессы работы с помощью HD-видео и аудио, демонстрации контента по беспроводной сети и интерактивной доски сообщений.
Усовершенствуйте голосовую связь с помощью нашего международного решения облачной телефонии с безопасной маршрутизацией вызовов, очередями вызовов, SMS-сообщениями, преобразованием вызовов в конференции и т. д.
Воспользуйтесь офисным функционалом у себя дома — видеоконференциями, телефонными вызовами, доской сообщений и комментариями на личном устройстве для совместной работы.
Решение чата входит в состав учетной записи и упрощает рабочие процессы, повышает производительность и обеспечивает безопасную совместную работу сотрудников как внутри организации, так и за ее пределами.
Усовершенствуйте и упростите процесс работы в Zoom — вас ждет более 1000 приложений и интеграций для планирования, совместной работы, обучения, расшифровки записей, CRM и т. д.
Zoom предлагает сервис видеовебинаров Zoom Video Webinars и новейший продукт Zoom Events, позволяющие решить все задачи, связанные с организацией виртуальных мероприятий. Создайте виртуальные процессы, которые гарантированно понравятся вашим участникам. Начните работу с сервисами Zoom Events и Zoom Video Webinars уже сегодня!
Используйте наши API, SDK, веб-перехватчики и многое другое, чтобы построить многофункциональные приложения, персонализированные интеграции и новый функционал, дополняющий существующие процессы сервиса Zoom.
Размещенные на серверах онлайн-процессы, которые можно легко монетизировать и масштабировать под новые аудитории.
Вход в zoom конференцию
Для того чтобы войти в zoom конференцию необходимо понимание принципа по которому работает сервис.
Конференция в зум напоминает комнату, арендованную ее организатором. Приглашенные участники могут быть как зарегистрированными, так и незарегистрированными пользователями. Начать встречу может только зарегистрированный пользователь. Для входа в zoom конференцию необходимо получить приглашение – ссылку или идентификатор и пароль от организатора. Идентификатор и пароль задаются случайным образом системой в момент начала конференции (за исключением персонального идентификатора) или при ее планировании. Незарегистрированный пользователь не может начать конференцию. Он может только присоединяться по приглашению.
Войти в zoom конференцию без регистрации
Для входа без регистрации на компьютере кликните – “ Войти в конференцию”.
В открывшейся форме, укажите идентификатор (1). Получите его у организатора, пригласившего вас. Во втором поле (2), наберите имя которое вы будете использовать. Оно будет видно остальным участникам.
Если вводить имя прописью, организатору будет легче его прочитать без ошибок. Если возможно — пусть оно будет коротким и отчетливо звучит.
Отмечено галочкой – “ Запомнить имя для будущих конференций”. Если не хотите попасть в кадр сразу при подключении — отметьте галочкой опцию – “ Выключить моё видео”.
Когда поля заполнены, активируется кнопка – “ Войти”. Кликните по ней для входа в zoom без регистрации.
Потребуется набрать пароль, который предоставил организатор и кликнуть – “ Войти в конференцию”.
Вы вошли. При первом включении случаются проблемы со звуком. Как настроить звук рассмотрено в статье “ Настройка звука zoom”.
Вход в зум зарегистрированного пользователя
Вы вошли в свой аккаунт zoom.
Вход в зум зарегистрированного пользователя выглядит иначе чем у незарегистрированного.
Чтобы войти в конференцию через zoom предназначена кнопка “ Войти”. Нажмите на нее, если у вас пригласили по идентификатору.

В открывшейся форме введите идентификатор (1), проверьте имя (2) и нажмите кнопку “ Войти” (3).
Я рекомендую вводить имя ПРОПИСНЫМИ буквами. Это облегчит коммуникацию.
Потребуется набрать пароль. Знать один идентификатор, не достаточно.
Введите его в первое поле (1) и кликните “ Войти в конференцию” (2).
При первом включении могут возникнуть проблемы со звуком. Как настроить звук в zoom рассмотрено в статье “ Настройка звука zoom”.
Войти в конференцию zoom по ссылке может и зарегистрированный, и незарегистрированный пользователь. Ссылка уже содержит идентификатор и пароль. Поэтому, клик по ней автоматически открывает программу. Ссылку можно получить по email, смс, через любой мессенджер от организатора. Главное чтобы была установлена программа на устройстве, на котором вы открываете ссылку.
Вход в zoom на телефоне Android и iPhone
Запустите программу zoom с рабочего стола.

Если вы незарегистрированный пользователь нажмите – “ Войти в конференцию”.
В первое поле введите номер конференции zoom предоставленный вам организатором.
Если у вас есть персональная ссылка, можно использовать ее.
Ниже расположено поле для ввода вашего имени. Его будут видеть все подключившиеся участники.
После ввода идентификатора и имени, нажмите — “ Войти”.
Потребуется набрать пароль и нажать – “ Продолжить”.

Вы вошли в зум конференцию без регистрации.
Вход на телефоне зарегистрированного пользователя
На смартфоне процесс выглядит также как на компьютере. Нажмите – “ Войти”.
Введите идентификатор и нажмите – “ Войти”. Имя будет взято из регистрационных данных, но вы можете его сменить.


Цель достигнута.
Вы не слышите собеседника? Обратитесь к статье “ Настройка звука zoom”.
Как войти в zoom конференцию без скачивания программы описано в статье.
Как войти в конференцию Zoom
Войти в конференцию Zoom на компьютере, смартфоне и планшете можно тремя способами: по ссылке, идентификатору с паролем и звонку в приложении. Чтобы подключиться по URL, щелкните по ссылке, представьтесь, разрешите использовать видеокамеру и микрофон и ждите одобрения организатора в зале ожидания. При входе по идентификатору нажмите на голубую кнопку «Войти в конференцию», введите 10-значный код и пароль и ждите подтверждения организатора. В обоих случаях предварительная авторизация в программе не требуется. Если пользователь авторизован в приложении, и организатор приглашает участника из списка контактов Зум, щелчком по кнопке «Войти» примите звонок и направляйтесь в зал ожидания.
Как подключиться к конференции Zoom по ссылке на компьютере
1. Чтобы войти в конференцию Zoom по ссылке, щелкните по адресу-приглашению, который вам отправили по электронной почте или в мессенджере.
2. В браузере загрузится сайт zoom.us, и появится всплывающее окно с предложением открыть ссылку в приложении. Нажмите «Открыть ссылку».
3. Представьтесь и кликните по голубой кнопке «Войти в конференцию».
4. Программа загрузит диалоговое окно предварительного просмотра видео и предложит войти в конференцию Zoom с видео или без. Если видеокамера в порядке, и интернет-трафик не ограничен, щелкайте по голубой кнопке «Подключиться с видео».
5. Заявка на подключение к семинару уйдет организатору. Ждите подтверждения.
6. После подтверждения организатором вы попадете в конференцию из зала ожидания.
7. Подключите звук. В модальном окне щелкните «Войти с использованием звука компьютера».
8. Поздравляем, вы успешно вошли в конференцию Зум.
Как войти в конференцию Зум по идентификатору без регистрации аккаунта на ПК
1. Откройте E-mail с приглашением или сообщение в мессенджере.
2. Запустите приложение конференций.
3. Щелкните по верхней голубой ссылке «Войти в конференцию».
4. Укажите 10-значный идентификатор конференции и кликните «Войти».
5. Программа запросит пароль. Чтобы подключиться к конференции в Зум, введите отправленный в письме секретный код и кликните по голубой кнопке.
6. Клиент загрузит окно предварительного просмотра видео и предложит войти в конференцию с видео или без. Щелкайте по расположенной слева голубой кнопке.
7. Приложение для проведения видеоконференций попросит подождать одобрения в зале ожидания.
8. После одобрения организатором вы войдете в конференцию. Чтобы общаться голосом с участниками онлайн-встречи, щелкните «Войти с использованием звука компьютера».
Как подключиться по звонку в Зум на компьютере
Нижеописанный способ работает, если пользователь авторизован в клиенте конференций, и организатор приглашает участника через список контактов Зум.
1. Платформа конференций выведет модальное окно и предложит присоединиться к online-встрече.
2. Щелкните по голубой кнопке «Войти».
3. Ждите подтверждения от организатора семинара в зале ожидания.
Как войти в конференцию Zoom без скачивания программы на ПК
1. Щелкните по полученной от организатора ссылке.
2. Кликните по строчке «Подключитесь из браузера» в нижней части окна. Дистрибутив клиента конференций по ссылке выше не скачивайте.
3. Введите имя и проверочный код формы, нажмите «Войти».
4. Ожидайте приглашения организатора встречи в зале ожидания.
5. Платформа конференций подключит нового участника к онлайн-встрече.
6. Для включения звука щелкните по голубой кнопке «Войти в аудиоконференцию с компьютера».
7. Кликните «Разрешаю», чтобы обеспечить сайту zoom us доступ к микрофону после входа в конференцию.
8. Чтобы транслировать потоковое видео, нажмите на перечеркнутую иконку с видеокамерой.
9. Щелкните по голубой кнопке, чтобы разрешить сайту доступ к вебкамере.
10. Вы благополучно вошли в конференцию через сайт zoom us в браузере без скачивания программы.
11. Новый участник семинара, подключившийся через браузер, отображается в окне в правом верхнем углу экрана. Чтобы увеличить размер окна, щелкните по правому столбику над изображением. Чтобы свернуть окно, кликните по полоске слева.
Сколько человек может подключиться к встрече в Zoom
Как войти в конференцию Зум по ссылке на смартфоне
1. Перейдите по полученной от организатора ссылке.
2. Чтобы запустить приложение, щелкните по иконке Zoom.
3. Клиент видеоконференций попросит подождать подтверждения в зале ожидания.
4. Чтобы подключить микрофон, кликните по ссылке «Вызов с использованием звука устройства» на белом фоне над иконкой с наушниками.
5. Для трансляции потокового видео нажмите на красную перечеркнутую пиктограмму с видеокамерой.
Звук и видео в Зум на телефоне настроены, желаем плодотворного общения с коллегами.
Как войти в Zoom по идентификатору конференции с телефона
1. Запустите программу и щелкните по большой голубой кнопке «Войти в конференцию».
2. Укажите идентификатор конференции, имя пользователя и нажмите «Войти в конференцию». Параметры входа не меняйте.
3. Введите пароль конференции и кликните «Ok».
4. Ожидайте разрешения войти в конференцию в зале ожидания.
Как подключиться по звонку в Зум на телефоне
1. Запустите приложение на смартфоне и авторизуйтесь в программе.
2. Нажмите на зеленую кнопку «Принять» на черном фоне.
3. Ожидайте подтверждения на стороне организатора.
Как входить в конференцию Zoom по ссылке
Программы для видеоконференций – краеугольный камень деятельности многих успешных компаний. Использование программ уровня «Zoom» позволяет людям продуктивно встречаться и общаться онлайн в ситуации, когда их непосредственная встреча невозможна. При создании видеоконференции в Зум организатор приглашает в неё нужных пользователей, для чего участникам отправляется соответствующая ссылка. Получив её, реципиент под час не знает, что с ней делать, так как прямой переход не запускает нужную конференцию. Ниже мы подробно разберём этот вопрос и расскажем, каким образом входить в конференцию в приложении Zoom по предоставленной ссылке. А также что нам для этого понадобится.
Функционал сервиса Zoom
« Zoom » — популярная облачная платформа для проведения видеоконферений, аудиоконференций, вебинаров, записи совещаний, и проведения чата в реальном времени. По статистике сервис является наиболее популярным решением для проведения видеоконференций для компаний с числом сотрудников более 500 после известного «Skype».
Как нужно входить в конференцию Zoom по ссылке
Сервис Zoom предоставляет две основные возможности для входа в конференцию:
| Способы входа: | Пояснение: |
|---|---|
| Путём получения ссылки на конференцию. | Ссылка выглядит примерно так: Кроме ссылки в приглашении могут быть представлены ещё две строчки: Идентификатор конференции: 845 9824 4962 |
| Путём получения исключительно идентификатора (от 9 до 11 цифр) и пароля, как представлено выше. | Необходимо перед использованием ссылки и идентификатора установить на свой ПК (мобильный телефон) соответствующую программу (приложение) «Zoom». |
Для ПК данную программу можно скачать на zoom.us/download.
Для мобильного телефона приложение Зум можно скачать на Плей Маркет (Андроид) или Эп Стор (iOS).
Каким образом входить в беседу Зум на ПК
Получив ссылку на конференцию Зум на вашем компьютере, вам далее понадобится сделать следующее:
Подключение к конференции по ссылке на телефоне
Входить в конференцию Zoom с мобильного телефона по ссылке так же просто.
Индификатор конференции в приложении Зум
Идентификатор конференции Zoom (PMI) — неизменный атрибут трансляции, с помощью которого можно приглашать и добавлять других участников к вебинару. Ниже рассмотрим, что это такое, где получить информацию, и как действовать при недействительности Зум-идентификатора.
Общее понятие
Для начала разберемся, что значит индификатор конференции в Зум, и для чего он нужен. Это специальный код, который присваивается вновь созданной трансляции. Состоит из набора цифр (чаще всего 10-11). Применяется для подключения к веб-конференции других пользователей. Входить с его помощью можно с телефона или ПК. Данные рассылаются с помощью встроенных методов или с применением сторонних программ.
Где взять
Зная особенности кода, и что это такое, можно переходить к следующему вопросу — где взять идентификатор конференции Zoom. Он создается сразу после запуска или планирования вебинара.
Для получения информации после пуска трансляции жмите на кнопку Информация (символ «i» слева окна) или войдите в раздел Участники, а там в пункт Пригласить.
Вверху будет указан необходимый параметр.

Существует еще один вариант, как узнать код Zoom. Информация доступна в общем меню программы. Для этого войдите в приложение и перейдите в раздел Конференции. Там вверху будут нужные данные, при клике по самому идентификатору появится более развернутая информация.
Создание и отправка ссылки
Много вопросов касается того, как создать ссылки на конференции Zoom, ведь работать с одним идентификатором не всегда удобно. Нужный URL создается сразу после запуска трансляции. Чтобы использовать его для приглашения других участников, сделайте следующее:
Еще кстати, если Вы отключите видео, то автоматически появится поле, из которого тоже можно выбрать нужный нам пункт. Выбирайте как удобнее.
Теперь про то как в Zoom отправить ссылку на конференцию. Это можно сделать встроенными методами (через контакты и электронную почту) или другими привычными способами (к примеру, с помощью мессенджеров). В первом случае жмите на кнопку Участники и Пригласить, а после выберите вариант отправки. Если выбран второй вариант, копируйте данные в буфер, а после отправьте ссылку любым доступным способом. Приглашение со ссылкой будет иметь следующий вид
Куда вводить идентификатор Zoom
Рассматриваемый в статье код необходим людям, которые планируют подключиться к трансляции. Для этого нужно знать, куда вводить идентификатор. Алгоритм действий такой:
Если данные введены правильно, пользователь должен подключиться к трансляции.
Что делать в случае недействительности кода
Бывает, когда программа не принимает имеющийся набор цифр. При этом пользователь впадает в ступор и не знает, в чем может быть причина. Разберемся, что делать, если идентификатор конференции Zoom недействителен или не принимается. Выполните следующие шаги:
Одна и причин — технический сбой в работе сервиса. В таком случае лучше подождать и через некоторое время попробовать подключиться снова.