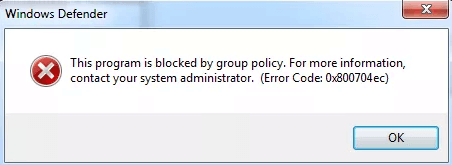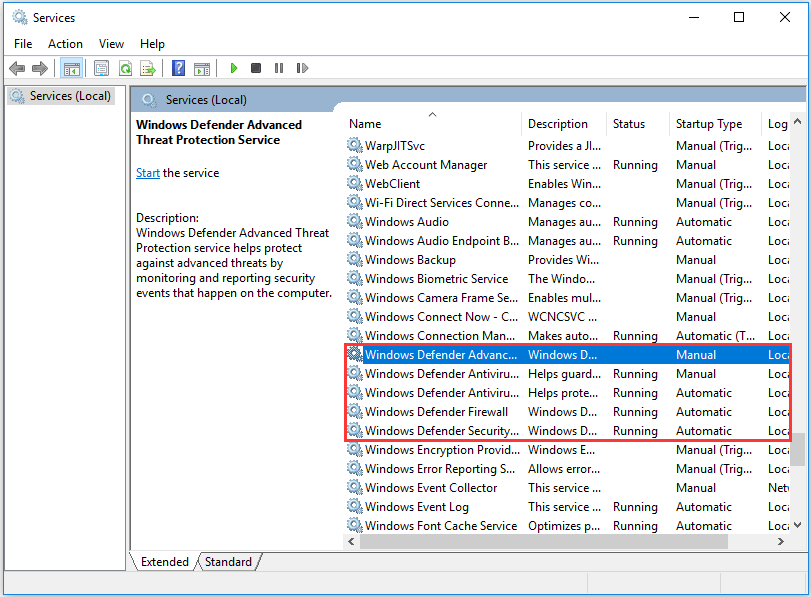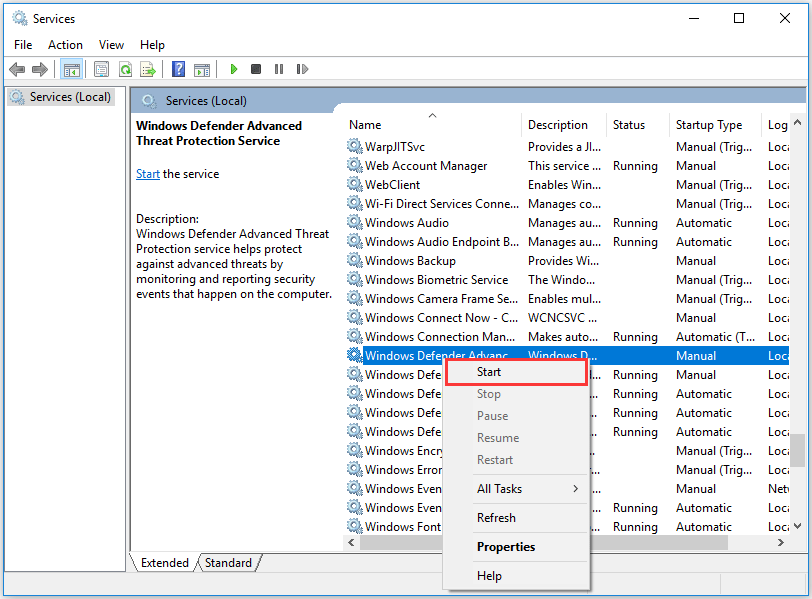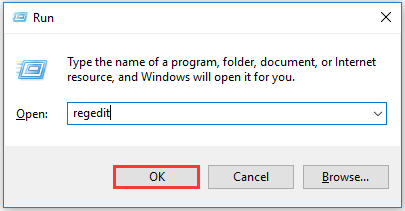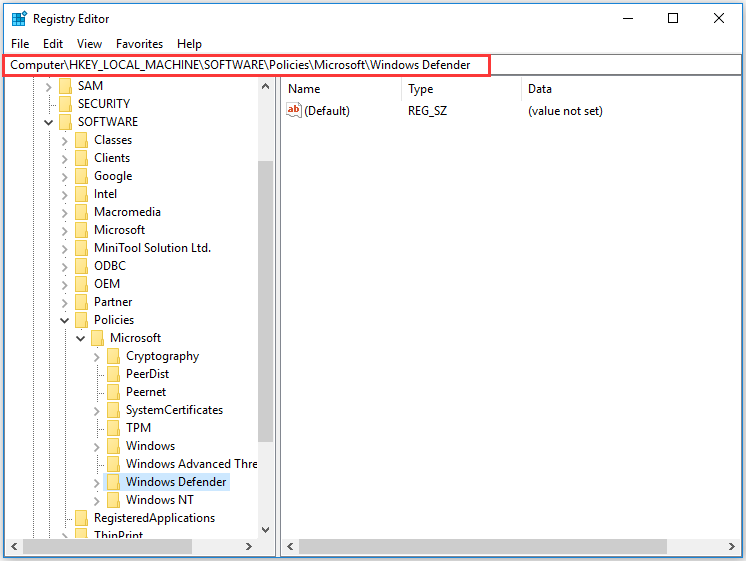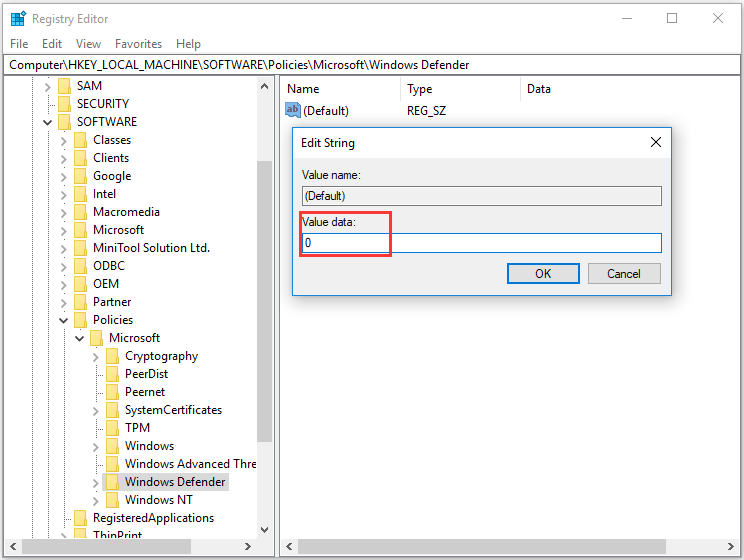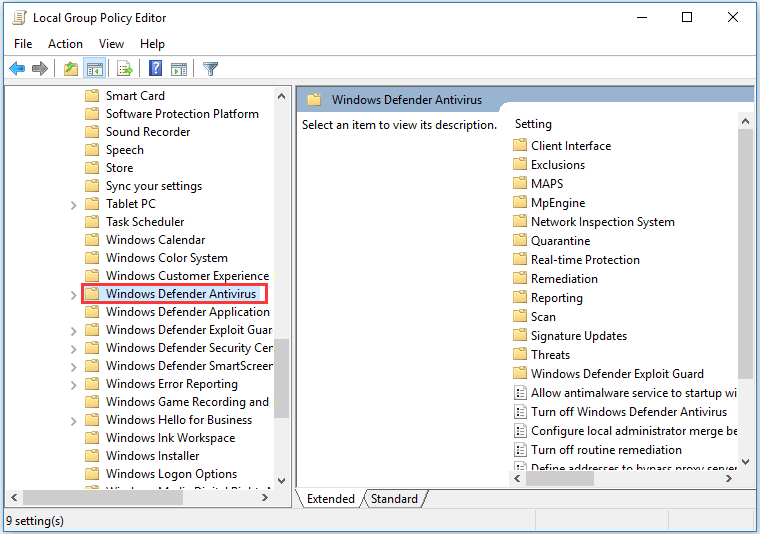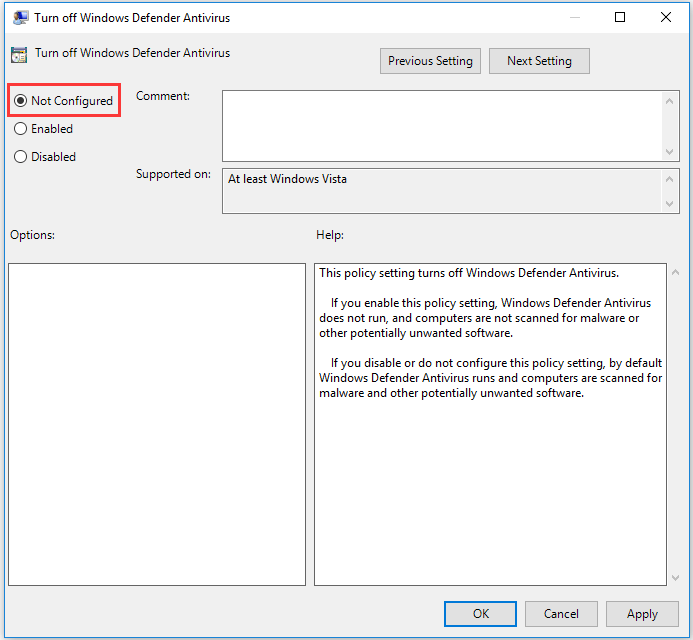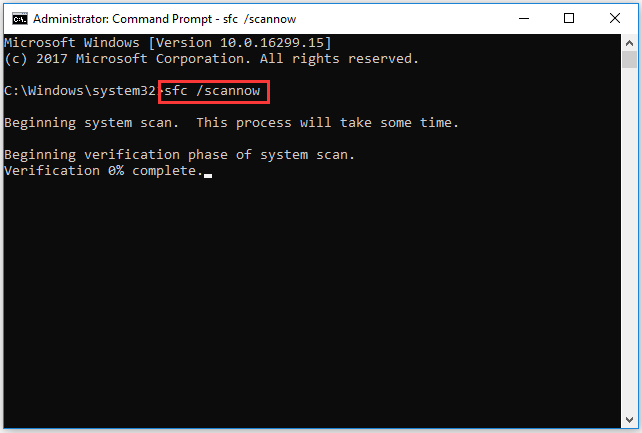защитник windows 7 код ошибки 0x800704ec
Ошибка 0x800704ec: Защитник Windows заблокирован групповой политикой
Иногда, при очередном запуске Защитника Windows, он не включится и на вашем мониторе появится ошибка 0x800704ec со следующим сообщение:
Эта программа заблокирована групповой политикой. За дополнительными сведениями обращайтесь к системному администратору.
Понятное дело, что при появлении этого сообщения запустить Защитник Windows вы не сможете. По факту, данная ошибка не является “ошибкой” как таковой, так как программное обеспечение и операционная система специально созданы в такой манере.
Причина “ошибки” заключается в том, что помимо Защитника Windows на вашем компьютере работает еще и сторонний антивирус, и именно этот антивирус отключает Защитник Windows во избежания программных конфликтов в вашей операционной системе.
Чтобы избавиться от этой неурядицы, попробуйте выполнить нижеуказанные методы для исправления ошибки 0x800704ec.
Решаем ошибку 0x800704ec при запуске Защитника Windows
Метод №1 Удаление стороннего антивируса
Проблема может быть исправлена простой деинсталляцией антивирусного программного обеспечения, чтобы на вашем компьютере из защиты остался только лишь Защитник Windows. Для этого сделайте следующее:
Теперь ваш Защитник Windows должен спокойно запуститься, а ошибка 0x800704ec исчезнуть. Однако, если он все еще не запускается, то попробуйте выполнить следующее:
Если этот метод вам не помог, то можно воспользоваться решением для проблемы с ошибкой 0x800704ec через Реестр Windows.
Метод №2 Корректировка в Реестре Windows
В некоторых случаях, первый метод может не сработать, но не переживайте, так как есть еще один метод, который должен исправить ситуацию с ошибкой 0x800704ec и заключается он в редактировании Реестра Windows. Сейчас мы поясним все, что вам нужно сделать:
Если вышеуказанные шаги не смогли вам помочь с ошибкой 0x800704ec при запуске Защитника Windows, то попробуйте вот эти шаги:
Метод №3 Локальная групповая политика
Иногда проблема может заключаться не в Защитнике Windows и самой системе, но в том, что Защитник может быть отключен через Локальную групповую политику. Если ошибка 0x800704ec возникла именно из-за этого, то исправить такую ситуацию не составит труда. Для этого сделайте следующее:
После пройденных действий, попробуйте запустить Защитник Windows и убедитесь, что ошибка 0x800704ec была устранена.
Метод №4 Включить службу Защитника Windows
Если вы не имеете у себя на компьютере никаких установленных антивирусных программ и все равно не можете включить Защитник Windows, то есть вероятность, что служба данного программного обеспечения попросту отключена. В случае этого ее нужно запустить. Для этого сделайте следующее:
Если служба была отключена, то вы нашли свой источник проблемы в виде ошибки 0x800704ec и успешно исправили ее включением службы Защитника Windows.
Как исправить ошибку 0x800704ec в Защитнике Windows?
Открывая в очередной раз системный Защитник Windows, вы можете встретиться с неприятной проблемой – ошибка 0x800704ec. Испытывать появление данной ошибки способны пользователи операционных систем Windows 8, Windows 8.1 и Windows 10. Помимо кода, с ошибкой также прилаживается довольно интересное сообщение, объясняющее, что пошло не так при запуске Защитника Windows. В сообщении указывается следующее сообщение:
Эта программа заблокирована групповой политикой. За дополнительными сведениями обращайтесь к системному администратору.
Данное сообщение буквально станет стенной на пути запуска Защитника Windows. Так что же означает это сообщение от вашей операционной системы? Дело заключается в следующем: групповая политика в вашей системе заблокировала запуск Защитника Windows в связи с тем, что на вашем компьютере в настоящее время работает стороннее антивирусное ПО.
Зачем это было совершено такое действие? А затем, чтобы между сторонним антивирусом и Защитником Windows не возникло конфликта, который может вызвать для системы множество проблем. К счастью, разрешить ошибку 0x800704ec во время запуска можно достаточно просто с помощью небольшого набора способов, который мы сейчас и рассмотрим.
Устраняем ошибку 0x800704ec при запуске Защитника Windows
Способ №1 Удаление стороннего антивирусного ПО
Давайте попробуем начать с самого очевидного решения в случае появления ошибки 0x800704ec – удаление стороннего антивирусного ПО. Если вы более не хотели пользоваться услугами стороннего производителя и решили запустить Защитник Windows, дабы проверить кое-что, но на вашем пути встала ошибка 0x800704ec – удалите сторонний антивирус и дело будет разрешено.
Различные антивирусы по разному удаляются из системы. Например, некоторые из них можно удалить попросту с помощью классического меню «Программы и компоненты» или нового меню «Приложения и возможности», появившегося в Windows 10. Однако, некоторые антивирусы могут быть удалены только с помощью специализированных средств, разработанных самими производителями программного обеспечения.
В общем, вам придется пройти на сайт разработчики антивируса и разузнать, каким образом он удаляется из системы. Как только вы удалите антивирус и избавитесь от его следов в системе, запустите Защитник Windows и убедитесь, что ошибка 0x800704ec была устранена.
Способ №2 Выполнение изменений в Реестре Windows
Следующий способ по решению ошибки 0x800704ec заключается в изменении одного значения в Редакторе Реестра Windows. Осуществить это очень просто и сейчас мы покажем вам, как это сделать. Итак, вам потребуется следовать следующим шагам:
Как только закончите работать с Редактором Реестра Windows, попробуйте открыть Защитник Windows, чтобы проверить наличие ошибки 0x800704ec. Если она все еще появляется при запуске системного антивируса – давайте двигаться дальше.
Метод №3 Изменение параметров Локальной групповой политики
Давайте подумаем логически: если Локальная групповая политика отключила доступ к Защитнику Windows, то почему бы просто не изменить настройки в ней и получить доступ к системному антивирусу, а также исправить ошибку 0x800704ec. Так и поступим.
Попробуйте снова зайти в Защитник Windows, и убедитесь, что ошибка 0x800704ec была устранена. Как правило, к этому моменту пользователи избавляются от данной неурядицы и спокойно пользуются системным антивирусом, но если в вашем случае все не так – у нас остались еще парочка способов.
Способ №4 Активирование службы Защитника Windows
Возможна ситуация, при которой появление ошибки 0x800704ec была вызвана отключенной службой Защитника Windows. Точно определить, почему была деактивирована данная служба – невероятно сложно. Однако, рядовой пользователь Windows всегда запросто может проверить, работает ли та или иная служба, и активировать ее, если это понадобится.
Если служба Защитника Windows действительно была деактивирована – ошибка 0x800704ec была точно устранена.
5 способов получить код ошибки 0x800704ec при запуске Защитника Windows [Советы по MiniTool]
5 Ways Error Code 0x800704ec When Running Windows Defender
Резюме :
Код ошибки 0x800704ec может возникнуть при включении Защитника Windows. Этот код ошибки Защитника Windows 0x800704ec является официальным уведомлением Windows. В этом посте вы найдете 5 решений этой проблемы с Защитником Windows.
Быстрая навигация:
Что такое код ошибки 0x800704ec?
Тогда вы можете задаться вопросом, что может вызвать код ошибки Защитника Windows 0x800704ec. На самом деле, есть много причин, вызывающих код ошибки Windows 0x800704ec. Например:
В общем, три причины являются наиболее частыми, вызывающими ошибку Защитника Windows 0x800704ec. Между тем, это может быть вызвано и другими причинами.
А вы знаете, как исправить код ошибки 0x800704ec?
Таким образом, в следующем разделе мы рассмотрим 5 решений, которые помогут решить код ошибки 0x800407ec. Если у вас такая же проблема, попробуйте эти решения.
Как исправить код ошибки 0x800704ec?
Решение 1. Включите службы Защитника Windows.
Прежде всего, мы покажем вам первое решение для кода ошибки 0x800704ec. Чтобы исправить эту ошибку Защитника Windows, попробуйте сначала включить службы Защитника Windows.
Шаг 1. Откройте окно служб
Шаг 2. Включите службы Защитника Windows
1. Во всплывающем окне найдите все службы, связанные с Защитником Windows, включая службу расширенной защиты от угроз Защитника Windows, службу проверки антивирусной сети Защитника Windows, службу антивируса Защитника Windows, брандмауэр Защитника Windows и службу Центра безопасности Защитника Windows.
2. Щелкните правой кнопкой мыши эти службы Защитника Windows одну за другой и выберите Начало чтобы включить его.
После включения всех служб Защитника Windows перезагрузите компьютер и снова запустите Защитник Windows, чтобы проверить, устранена ли ошибка с кодом 0x800704ec Защитника Windows.
Если это решение не работает, продолжайте, используя следующие решения.

Защита от программ-вымогателей поставляется с Защитником Windows в обновлении Windows 10 за октябрь 2017 г. В этом посте показано, как включить его в Защитнике Windows.
Решение 2. Удалите или отключите стороннее антивирусное программное обеспечение.
Здесь мы покажем вам второе решение этой ошибки Windows с кодом 0x800704ec. Как мы уже упоминали в предыдущем разделе, код ошибки 0x800704ec может быть вызван сторонним антивирусным программным обеспечением.
Итак, чтобы решить код ошибки: 0x800704ec, попробуйте удалить или отключить стороннее антивирусное программное обеспечение. Здесь мы демонстрируем, как удалить стороннее антивирусное программное обеспечение.
Шаг 1. Откройте панель управления
Шаг 2. Удалите стороннее антивирусное программное обеспечение.
Когда вы выполнили все шаги, вы можете снова запустить Защитник Windows, чтобы проверить, устранена ли ошибка с кодом 0x800704ec.
Помимо удаления стороннего антивирусного программного обеспечения, вы также можете отключить его. Таким образом, вы можете нажать Вот знать больше.
Если этот метод не работает, продолжайте, используя следующие решения.
Решение 3. Используйте редактор реестра
В этом разделе мы рассмотрим третий метод исправления ошибки Защитника Windows 0x800704ec. В этом методе попробуйте использовать редактор реестра, чтобы решить эту проблему.
Шаг 1. Откройте редактор реестра.
Шаг 2. Измените данные значения
1. В окне редактора реестра перейдите к Защитник Windows папка по следующему пути.
Компьютер HKEY_LOCAL_MACHINE SOFTWARE Policies Microsoft Защитник Windows
2. На правой пустой стороне выберите REG_SZ и дважды щелкните по нему. Затем измените его значение данных на 0. Затем щелкните Хорошо продолжать.
Когда все шаги будут завершены, вы можете перезагрузить компьютер и снова запустить Защитник Windows, чтобы проверить, устранена ли ошибка с кодом 0x800704ec.
Решение 4. Измените настройки групповой политики.
Здесь мы продемонстрируем четвертое решение кода ошибки Защитника Windows 0x800704ec. Эта ошибка Защитника Windows может возникнуть, когда Защитник Windows заблокирован групповой политикой. Итак, чтобы решить эту проблему, вы можете попробовать изменить настройки групповой политики.
Следующий раздел покажет вам подробные этапы работы.
Шаг 1. Откройте редактор локальной групповой политики
Шаг 2. Измените настройки групповой политики
1. В окне редактора локальной групповой политики перейдите к Антивирус Защитника Windows папка по следующему пути.
Конфигурация компьютера> Административные шаблоны> Компоненты Windows> Антивирус Защитника Windows
2. С правой стороны выберите Отключите антивирус Защитника Windows и дважды щелкните его, чтобы продолжить.
Когда вы закончите все шаги, вы можете перезагрузить компьютер, а затем снова запустить Защитник Windows, чтобы проверить, устранена ли ошибка Windows с кодом 0x800704ec.
Если этот метод по-прежнему не работает, перейдите к следующему разделу.
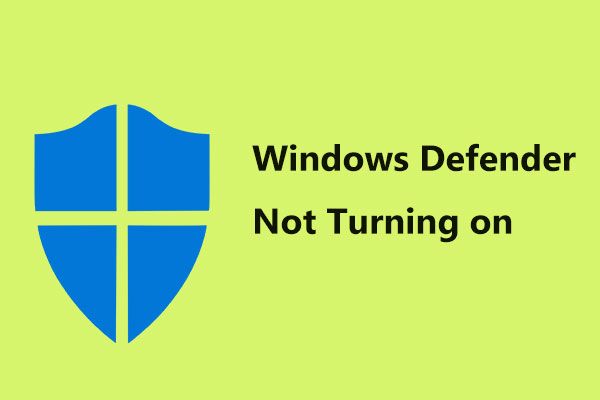
Обеспокоены тем, что Защитник Windows не включается? Вот полные решения для восстановления Защитника Windows в Windows 10/8/7 и лучший способ защиты ПК.
Решение 5. Оптимизация системы
Как правило, поврежденные или поврежденные системные файлы также могут привести к ошибке с кодом 0x800704ec. Поэтому, если вы столкнулись с этой ошибкой Защитника Windows, рекомендуется проверить и исправить поврежденные системные файлы, запустив средство проверки системных файлов и инструмент DISM.
Здесь мы покажем вам подробные шаги.
Шаг 1. Откройте командную строку
Шаг 2: Введите команду
Когда процесс будет завершен, перезагрузите компьютер и снова запустите Защитник Windows, чтобы проверить, устранена ли эта ошибка Защитника Windows.
Если вы все еще сталкиваетесь с кодом ошибки проблемы: 0x800704ec, вам может потребоваться выполнить некоторые расширенные команды для оптимизации вашей системы и системных файлов.
Затем просто введите следующие команды одну за другой. Пожалуйста, ударь Войти после каждой команды.
Когда весь процесс будет завершен, вы можете закрыть окно командной строки, перезагрузить компьютер и снова запустить Защитник Windows, чтобы проверить, устранена ли ошибка с кодом 0x800704ec.
В общем, после того, как вы попробовали вышеуказанное решение, код ошибки 0x800704ec может быть решен. Если ни одно из вышеперечисленных решений не работает, вам может потребоваться переустановка операционной системы, чтобы устранить ошибку Защитника Windows.
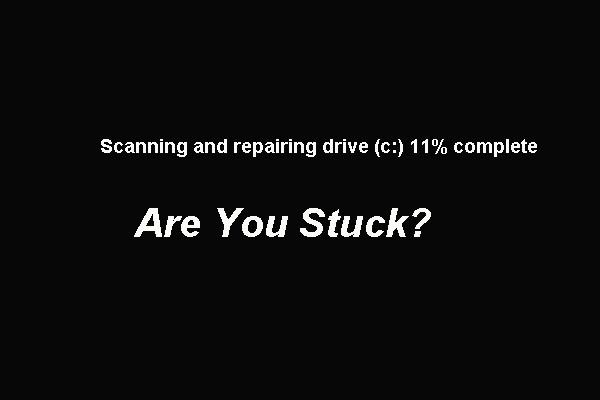
Сканирование Windows 10 и восстановление зависшего диска приводят к тому, что компьютер не загружается. Этот пост покажет вам 5 способов решить эту проблему.
Защитник Windows 7 заблокирован групповой политикой: код ошибки 0x800704ec
При запуске Защитника Windows 7 (ошибка с кодом 0x800704ec характерна и для Windows 8), пользователь может столкнуться с уведомлением: «Эта программа заблокирована групповой политикой. За дополнительными сведениями обращайтесь к системному администратору (Код ошибки: 0х800704ес)». Возникает такая неполадка по различным причинам. Однако зачастую Защитник блокирует групповая политика из-за неверных настроек в системе.
Способ №1. Решаем проблему через Редактор групповой политики
Если на компьютере пользователя нет установленных сторонних антивирусов, а при попытке запуска Защитника Windows возникает ошибка с кодом 0х800704ес, которая указывает на то, что программа блокируется групповой политикой, то, возможно, компонент просто отключен. Для исправления подобной ситуации стоит выполнить следующее:
ВАЖНО! Если Защитник Windows 7 включен в групповой политике, можно его отключить, а затем включить. Возможно, в системе произошел сбой и компонент нужно перезапустить.
Способы №2. Перезапуск службы Защитника Windows
Если Защитник Windows блокируется и появляется код ошибки 0х800704ес, стоит проверить, включена ли служба Защитника. Для этого выполняем следующее:
Способ №3. Редактирование системного реестра
Данный способ подойдет для уверенных пользователей ПК. Однако перед его применением рекомендуем сделать резервную копию реестра. После действия буду следующими:
В случае, если вышеуказанные шаги не помогли исправить ошибку 0x800704ec при запуске Защитника Windows, то попробуйте вот эти шаги:
Возможно, система просто заглючила и Защитник, после манипуляций с реестром, будет работать стабильно.
Способ №4. Удаление стороннего антивируса
В случае, если данная ошибка возникла после установки антивируса, стоит удалить данную программу через «Панель управления», «Программы».
После очистки ПК от антивируса стоит перезагрузить систему и повторно попробовать включить Защитник Windows. Проблема должна исчезнуть.
О том, как ещё решить данную проблему, стоит посмотреть в видео:
Возобновление безошибочной работы защитника
Если защитник Windows отключен как его включить
Компания Майкрософт разработала собственный антивирус – Defender, который распространяется как часть ОС Windows 10.
К сожалению, он не может похвастаться такими обширными базами, как платные конкуренты, но обычным пользователям его вполне хватает. Если после обновления антивирус оказался отключен, вы можете легко запустить его вручную.
В данной статье описывается, как включить защитник Windows 10. В конце статьи вы можете посмотреть видео с инструкциями по настройке Защитника для 7 и 8 версий.
Так как Defender является встроенной программой, вы можете управлять ее работой с помощью меню конфигураций Виндовс 10. Если же они недоступны, вам потребуется активировать соответствующую службу.
Настройки системы
Непосредственно на работу антивируса влияет только 1-ый параметр, остальные же помогают программе развиваться и совершенствоваться.
Если у вас есть какие-то файлы, которые могут быть удалены антивирусом (кейгены, кряки, активаторы), их можно защитить.
Для этого нажмите «Добавить исключение». Здесь вы можете исключить какие-то конкретные файлы и папки, или запретить для проверки целые расширения и процессы.
В самом низу окна находится гиперссылка «Открыть Защитник Windows», которая позволяет показать рабочее окно Defender. Здесь вы можете проследить за ходом обновлений и проверок, а так же назначить внеплановую проверку.
Запуск службы
Управление службами в Windows 10 осуществляется так же, как и в предыдущих версиях — через специальный диспетчер. Чтобы вызвать его, сделайте следующее:
Соответственно, если вам нужно отключить работу программы в Виндовс 10, остановите службу и установите тип запуска: «Отключен».
Редактор групповой политики
Некоторые пользователи Windows не могут поменять параметры службы windefend. Вы можете увидеть сообщение «Эта программа заблокирована групповой политикой».
Если вы также столкнулись с этой проблемой, необходимо изменить параметры групповой политики. Для разных версий ОС существуют разные методы.
Иногда подобная блокировка может свидетельствовать о заражении ПК вирусами. Поэтому первым делом, если вы не знаете причины появления блокировки, следует проверить компьютер антивирусом.
Решение для пользователей 8 и 10 версий
Важно! Этот параметр выключает работу Defender. Его нужно активировать, если вы хотите отключить антивирус, и наоборот
Его нужно активировать, если вы хотите отключить антивирус, и наоборот. Не перепутайте!
Решение для пользователей 7 версии
Перед выполнением дальнейших действий следует сделать резервную копию реестра.
Дополнительные сведения по настройкам Защитника в реестре можете почерпнуть здесь: https://support.microsoft.com/ru-ru/kb/927367
НАСТРОЙКА ПАРАМЕТРОВ ВИРТУАЛЬНОЙ ЧАСТНОЙ СЕТИ
Обновление:
Теперь мы рекомендуем использовать этот инструмент для вашей ошибки. Кроме того, этот инструмент исправляет распространенные компьютерные ошибки, защищает вас от потери файлов, вредоносных программ, сбоев оборудования и оптимизирует ваш компьютер для максимальной производительности. Вы можете быстро исправить проблемы с вашим ПК и предотвратить появление других программ с этим программным обеспечением:
Виртуальные частные сети (VPN) очень полезны для защиты вас в Интернете, поскольку они скрывают вашу личность, маршрутизируя ваше соединение через защищенные серверы.
Тем не менее, они, кажется, мешают вашей конфигурации Microsoft Store. После установки программного обеспечения VPN обычно устанавливается виртуальный адаптер Ethernet, называемый устройством TAP.









Многие VPN не поддерживают IPv6, и если IPv6 остается включенным для адаптера TAP, установленного на вашем компьютере, при использовании такой VPN, может появиться ошибка 0x800704cf.
Выполнить поиск неисправностей в сети
Первый шаг к исправлению ошибки «0x800704CF — Не похоже, что вы подключены к Интернету» в магазине Windows — это устранить неполадки в сети, Для этого:
1. Щелкните правой кнопкой мыши изображение Wi-Fi (или значок локальной сети) в правом нижнем углу панели задач и выберите Устранение неполадок.
2 Следуйте инструкциям на экране для решения проблемы.
Отключите или удалите антивирус / пакет безопасности.
В некоторых случаях я видел, что некоторые антивирусные программы, такие как Avast или AVG Antivirus, могут вызывать проблемы с сетью после обновления своего движка или после обновления Windows. В этих случаях я предпочитаю удалить и переустановить программу защиты безопасности.
Итак, если вы используете антивирусную программу или брандмауэр, который защищает вас от интернет-трафика, попробуйте отключить интернет-защиту или, лучше сказать, временно удалить программу безопасности со своего компьютера. Затем попробуйте повторно подключиться к Microsoft Store и, если ошибка «0x800704CF» устранена, переустановите программу безопасности.
Сброс стека TCP / IP
Протокол управления передачей содержит некоторые правила, которые устанавливают интернет-соединение на вашем ПК. Если в этом инструменте есть неправильные изменения конфигурации, увеличьте риск ошибки кода 0x800704cf в вашей системе. Сброс TCP / IP можно использовать в качестве руководства по устранению неполадок в таких сценариях.
Вход в Страну Мастеров
Всплывающее окно
При отключении стандартного антивируса в правом нижнем углу периодически выскакивает уведомление о том, что он отключен. В центре безопасности и обслуживания есть вкладка об отключении всплывающих сообщений на тему антивирусной защиты.
Ошибка 0x800704ec: Защитник Windows заблокирован групповой политикой
Иногда, при очередном запуске Защитника Windows, он не включится и на вашем мониторе появится ошибка 0x800704ec со следующим сообщение:
Эта программа заблокирована групповой политикой. За дополнительными сведениями обращайтесь к системному администратору.
Понятное дело, что при появлении этого сообщения запустить Защитник Windows вы не сможете. По факту, данная ошибка не является “ошибкой” как таковой, так как программное обеспечение и операционная система специально созданы в такой манере.
Причина “ошибки” заключается в том, что помимо Защитника Windows на вашем компьютере работает еще и сторонний антивирус, и именно этот антивирус отключает Защитник Windows во избежания программных конфликтов в вашей операционной системе.
Чтобы избавиться от этой неурядицы, попробуйте выполнить нижеуказанные методы для исправления ошибки 0x800704ec.
Интересное
Способы исправления
При возникновении ошибки требуется последовательно устранять возможные проблемы. Каждый раз следует проверять результат, выполняя установку обновлений.
Настройка «Центра обновлений»
Напротив названия службы появится надпись «Выполняется», что свидетельствует об успехе. Аналогичные действия требуется произвести с упомянутыми ранее компонентами операционной системы.

Исправление ошибки при запуске «Защитника Windows»
Спровоцировать ошибку может неправильный запуск «Защитника Windows», что говорит о некорректной работе определенной службы. Целесообразно не инсталлировать два конфликтующих антивируса. Для удаления нежелательной программы требуется:

Для остальных случаев включают стандартный антивирус по следующему алгоритму:
После выполнения действий следует перезапустить операционную системы для активации стандартной работы антивирусного программного обеспечения.








Активация «Брандмауэра»
Успешно обновить систему может мешать неверная конфигурация «Брандмауэра». Для настройки параметров следует:

Для успешного применения изменений рекомендуется перезагрузить компьютер.
Влияние вирусов
Если установщик обнаружил ошибку 0×80070422 в Windows 7, причина может крыться в вирусном коде программного обеспечения. Следует просканировать компьютер антивирусом. Во время процедуры рекомендуется не работать в операционной системе.
Через графический интерфейс
Для Windows 7 компания Microsoft разработала программу Safety Scanner, которая призвана исправлять подобные проблемы. Проверка ошибок выполняется по следующему алгоритму:
После завершения операции требуется подтвердить исправление проблем, нажав соответствующую кнопку.
При помощи командной строки
Появление кода 0×80070422 можно исправить запуском служб через «Командную строку»:

При успешном выполнении появится надпись «Running».
Использование сторонних программ
Для устранения ошибки рекомендуется провести комплекс мероприятий с использованием автономного программного обеспечения.
Чтобы исправить ошибку 0×80070422 в Windows 7, нужно найти причину появления и устранить одним из предложенных методов. Проблема может крыться в ядре системы. В таком случае поможет переустановка Windows.
Системные обновления
Само собой, для корректной работы встроенной защиты нужно не забывать устанавливать рекомендуемые обновления Windows, которые обеспечат актуальные антивирусные базы и заплатки. Оптимальным вариантом в плане защиты будет настройка автоматического обновления системы. Но на слабых компьютерах это может повлечь за собой весьма неприятные задержки работы во время фоновой установки обновлений, а также достаточно часто может потребоваться перезагрузка ОС, что уж совсем не будет удобным, например, когда вам срочно нужно проверить почту.
Для того чтобы Windows не смог прервать вашу работу на самом важном месте, рекомендуется выбрать установку обновлений по расписанию, что позволит проводить процесс в удобное для вас время. Также есть возможность настроить ручное обновление системы, но при этом пользователю придется не забывать время от времени проверять его наличие
How to Fix Windows Update Error “0x800704c7” on Windows 10?
The error 0x800704c7 is a common issue that can be caused by several reasons missing or corrupted files, and program conflicts. 0x800704c7 error is usually associated with Windows Update, but it can happen at any time, halting any activity you might be doing.
This error is known to occur on Windows 7/8 / 8.1 & 10 based systems and may appear in many different ways depending on the situation. As we all know, common activities such as surfing the Internet will cause error 0x800704c7.
Some people have also reported that when they try to back up Windows files, run Windows Update, and access Microsoft OneDrive, the error code 0x800704c7 would occur. Thus, it’s definitely an issue familiar to many computer users. The following are more specified reasons for Windows update error “0x800704c7”.
Missing or corrupted system files
Missing or corrupted system files means your system will not work properly and you will face many errors, including this error.
Another thing that might cause this error is the background process. If your background application (such as anti-virus software, etc.) interferes with the system, the error might occur.









Although it is a very frustrating and common issue, it is usually not difficult to solve. Then I will introduce how to fix Windows update error “0x800704c7”.
Method 1: Wait It out
If your update gets stuck after it reaches a specific percentage, then this method might be suitable for you. Sometimes, the update may be delayed from the server-side because it needs some time.
Therefore, if your update is stuck, you don’t need to do anything, just wait for several hours. If the update wizard still doesn’t proceed, you can try the below-mentioned solutions.
Method 2: Restore Your System
If you encounter the error code 0x800704c7 that pops up after installing some software or any other changes, you can use System Restore. It will restore your system to a point where your error wasn’t occurring. Here’s how to do it:
Step 1: Search for control panel in the start menu and open it.
Step 2: Then navigate to the Recovery section and click it to continue.
Step 3: In this interface, please choose Open System Restore to continue.
Step 4: In the Restore system files and settings interface, you should click Next to continue.
Step 5: Choose the time to restore your computer to the state it was in the selected event and click Next to continue.
Step 6: You need to confirm the restore point and click Finish.
When the system restore process is finished, you can reverse your computer to a previous state. And the system restore point can also help you to solve some system malfunctions or other problems. Then you can check to see if the 0x800704c7 error code has been fixed.
Method 3: Turn off Your Antivirus
Although third-party antivirus can help you protect your computer, there are certain disadvantages. The major one would be that they can block or interfere with your system to some extent. Then you will be prompted with the 0x800704c7 error code because of this interference.
Hence, you should make sure that you have turned off your third-party antivirus. If you use Avast and don’t know how to turn off it, read this post — Multiple Ways to Disable Avast for PC and Mac Temporarily/Completely. After your antivirus has been disabled, reboot your computer and try to check if the Windows update error “0x800704c7” has gone.
Причина 3: Повреждение хранилища
Если отключение антивируса и настройка служб не помогли избавиться от ошибки 0×80070490, это значит, что в системе имеет место повреждение необходимых файлов в хранилище компонентов. В этом параграфе мы попытаемся их восстановить. Сделать это можно тремя способами.
Способ 1: Восстановление системы
В первую очередь нужно попытаться произвести стандартную процедуру отката с помощью встроенной утилиты. Вариант сработает при условии, что на системном диске включена защита и были автоматически или вручную созданы точки восстановления. В статье, приведенной ниже, имеются и другие способы, которые также можно применить в сложившейся ситуации.
Способ 2: Восстановление системных файлов
В Виндовс имеются два инструмента, позволяющие восстанавливать поврежденные системные файлы и компоненты
Важно знать, что их применение может вызвать неисправимые ошибки в системе, что приведет к потере данных, поэтому пред тем, как запускать операцию, сохраните важную информацию в надежном месте – на другом диске или съемном носителе. Все инструкции найдете по ссылкам ниже
Способ 3: Переустановка с обновлением
Данная операция позволяет выполнить обновление системы с помощью установочного (загрузочного) носителя с дистрибутивом Windows 7 прямо с рабочего стола. При этом также будет восстановлено, а точнее, установлено новое хранилище компонентов. Процедура подразумевает сохранение пользовательских файлов, программ и настроек, но стоит подстраховаться и сохранить данные на сторонний диск.
Перед тем как запускать обновление, следует освободить место на системном диске, насколько это возможно, так как установщику потребуется дополнительное пространство. Кроме того, нужно, чтобы ПК был подключен к интернету. Еще один момент: если имеющаяся система не является лицензионной или это какая-либо из распространенных в сети «сборок», можно получить ошибку на одном из этапов и, как следствие, нерабочую систему. По большей части это касается уже активированных дистрибутивов. В таком случае придется полностью переустанавливать «винду».








Подключаем диск или флешку с Виндовс к ПК
Обратите внимание, что дистрибутив в обязательном порядке должен быть той же версии и разрядности, что и установленная система
Опыт показывает, что можно воспользоваться и образом диска, смонтированным с помощью Daemon Tools или другого подобного софта, но лучше не рисковать и все же создать физический носитель. Открываем диск в папке «Компьютер» и запускаем файл setup.exe.

Жмем «Установить».

Выбираем верхний вариант – подключение к интернету для получения важных обновлений (ПК должен быть подключен к сети).
Какие материалы и инструменты потребуются
Разбирая вопрос, как восстановить дорожку на шлейфе, необходимо знать, что потребуется из материалов и инструментов для выполнения этого действия.
В большинстве случаев при ремонте или замене проводника будет необходим паяльник или паяльная станция
При использовании насадки важно установить иглу в качестве нагревателя, так как именно она позволит точно нанести олово для сцепления всех элементов
Технический лак и токопроводящий клей также будут нужны при ремонте шлейфа. В зависимости от его типа и формы придется приобрести расходные материалы в виде проводов нужного размера и сечения. Для того чтобы повысить точность сцепления каждого элемента, советуется использовать увеличительное стекло или микроскоп.
Про ошибку 0×80070422
Данная ошибка связана с работой Брандмауэра Windows, а вызвана она может быть несколькими причинами, например, несовместимостью того или иного приложения с Брандмауэром, неверным запросом к нему со стороны той или иной программы, отключения каких-то важных служб в ОС. Чтобы исправить эту ошибку нужно воспользоваться одним из предложенных ниже вариантов.
Вариант 1: Перезапуск системных служб
Если вы часто встречаете подобного рода ошибку, то скорее всего у вас на компьютере сбились настройки системных служб. К счастью, их можно быстро восстановить:
Чтобы система перешла к службам нажмите «Ок» или Enter на клавиатуре.
Вариант 2: Устранение вирусов
Если после применения всего, что описано в прошлой инструкции проблема повторилась, а повторное применение инструкции не помогло её решить, то скорее всего у вас на компьютере вирусы. Устранить их можно только, если произвести тщательное сканирование системы встроенными или установленными антивирусными программами.
У вас может быть совершенно другой антивирус, нежели тот, что описан в инструкции. Также, если у вас нет антивируса, вы можете использовать Защитник Windows. Он по умолчанию встроен во все современные версии ОС Windows и имеет очень простой и понятный интерфейс.
Однако, многие пользователи не доверяют Защитнику, так как считают, что он не может обеспечить полноценную защиту системы. В таком случае вы можете воспользоваться бесплатной утилитой от разработчиков знаменитого антивируса Dr. Web, которая проведёт проверку компьютера и устранит обнаруженные угрозы. Инструкция к ней выглядит следующим образом:
Когда удалите все угрозы, то попробуйте вернуться к первой инструкции и повторить её снова. В этом случае ошибка скорее всего полностью устранится.
Вот таким образом вы можете убрать ошибки, связанные с Брандмауэром. Также будь осторожны при скачивании и установки программ из интернета, особенно с непроверенных источников.
Заключение
В этой статье мы разобрались, что такое защитник Windows 7. Это не полноценное антивирусное решение, а только защита от шпионского и другого потенциально опасного ПО. То есть защита от троянов. Использовать его буду на очень стареньких компьютерах (например на ноутбуке дедушки), так как защитник меньше требует ресурсов чем полноценный антивирус. Дед у меня только общается в Skype и смотрит фото. То есть вероятность заражения минимальна. Буду рад если вы поделитесь своим мнением по использованию Windows Defender. Кстати в Windows 8 разработчики отказались от Microsoft Security Essentials и весь его функционал перенесли в Защитник Windows 8 который так же поставляется с операционной системой. Интересно, что будет в Windows 10?
Ошибка с кодом 0×80070652 может появиться при обновлении практически любого компонента Windows. Особенно часто это случается, когда пытается загрузить свои обновления Защитник Виндовс. Начиная с седьмой версии популярной ОС, большинство пользователей хоть раз сталкивалось с такой проблемой.
Как устранить проблему обновления Защитника Windows.
При загрузке или установке обновлений безопасности системы, особенно если они были отложены на потом, появление сообщения с таким кодом наиболее вероятно. Его обычно сопровождает текст «Возникла проблема с центром обновления Windows». Если не использовать регулярные обновления, неполадка не будет давать о себе знать. Существует 3 основных способа, с помощью которых можно решить такую проблему.









Восстановление системы
Защитник Windows, как и любая другая программа, имеет свою систему обновлений. Это значит, что многие его компоненты заменяются другими, как только перестают быть актуальны. Если вы постоянно создаёте Точки восстановления — это поможет в борьбе практически со всеми неполадками программ.
Код остался и по-прежнему донимает вас? Тогда можете воспользоваться другим предложенным способом.
Обновление компьютера
Каждый раз, когда вы устанавливаете и удаляете программы, целостность реестра нарушается. Этого нельзя избежать — ПО для Windows всегда оставляет свои следы в системе. И даже задолго после удаления элементы программ присутствуют в реестре.
Вы можете бороться с этим, используя чистильщики, например, CCleaner, или же более универсальные решения — Windows 7 Manager отлично справится со многими задачами обслуживания системы. Однако вторая программа является платной, хоть и не очень дорогой.
Есть штатный способ обновить конфигурацию системы так, чтобы важные файлы не были затронуты.
Нужно понимать, что код ошибки 0×80070652 — это предупреждение для пользователя о том, что с файловой системой ПК не всё в порядке. Она не означает повреждения важных для Windows файлов, но говорит о том, что одна или несколько программ вызывает конфликт.
«Чистая» загрузка системы
Часто к появлению в Защитнике Windows кода ошибки 0×80070652 ведёт конфликт системных приложений со сторонними программами. Чистая загрузка позволяет исключить этот фактор, запуская только те приложения, которые обязательны для работы Виндовс. Защитник Windows должен перестать выдавать оповещения, если проблема именно в неправильном, «левом» ПО.
В завершение
Мы познакомились с основными способами решения проблемы с Защитником Windows. Код Ошибки 0×80070652 больше не должен потревожить вас в большинстве случаев. Если позитивных изменений не произошло — попробуйте переустановить систему. Ошибка Защитника имеет очень много вариантов происхождения и ещё больше решений. Мы рассмотрели только основные из них.