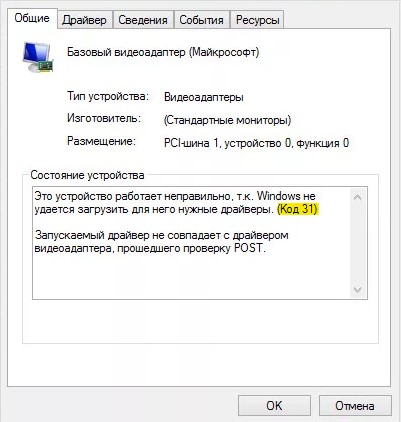запускаемый драйвер не совпадает с драйвером видеоадаптера прошедшего проверку post код 31
Код ошибки 31: Не удается загрузить драйвер для устройства
В диспетчере устройств Windows 10, пользователь может увидеть в свойствах устройства код ошибки 31, который поясняет, что это устройство работает неправильно, так как Windows не удается загрузить для него нужные драйверы.
Как исправить ошибку драйвера с кодом 31 в Windows 10
В этом руководстве о том, как исправить ошибку с кодом 31 в драйвере устройства windows 10.
1. Переустановить драйвер
Иногда может быть поврежден драйвер устройства и его необходимо просто сбросить по умолчанию. Для этого, нажмите Win+X и выберите «Диспетчер устройств«. Нажмите правой кнопкой мыши по устройству, которое выдает код ошибки 31, и выберите «Удалить устройство«, после чего перезагрузите компьютеру. Драйвер автоматически переустановится.
2. Скрытые драйвера
В диспетчере устройств нажмите сверху на вкладку «Вид» и выберите «Показать скрытые устройства«. Удалите все полупрозрачные драйвера устройства в ветке, где появляется код 31. Далее перезапустите систему, и проверьте, устранилась ли ошибка 31.
3. Драйвер от производителя
2. Если ошибка 31 в других устройствах, таких как сетевой адаптер WiFi или Ethernet, то нужно посетить сайт производителя материнской платы, если это компьютер, и скачать драйвер. Если у вас ноутбук, то по модели ноутбука мы можем найти сайт производителя.
Примечание: Перед установкой скаченного драйвера, не забываем его удалить в диспетчере устройств, отметив галочкой «Удалить программы для этого устройства«.
4. Обновление системы
Откройте центр обновления Windows и установите все имеющиеся обновления, так как с этими обновлениями, поставляются совместимые драйвера для устройства.
5. Откат системы
Если ничего не помогло, и вы не отключали точку восстановления системы, то можно сделать откат на пару дней, когда система работала стабильно без кода ошибки 31.
Как исправить ошибку кода дисплея адаптера 31 в Windows 10
Ошибка кода адаптера дисплея 31 может быть проблематичной и негативно повлиять на качество мультимедиа. Тем не менее, есть способ решить эту проблему раз и навсегда.
Ошибка код адаптера дисплея 31 – это ошибка, из-за которой Windows не загружает драйвер VDU (монитор). Код 31 не имеет собственного окна сообщения об ошибке. Однако диспетчер устройств отображает это сообщение об ошибке состояния устройства для адаптера дисплея: « Это устройство не работает должным образом, поскольку Windows не может загрузить драйверы, необходимые для этого устройства (код 31). » Это может быть связано с ошибкой кода 31.
Возникли проблемы с кодом ошибки драйвера графического устройства 31? Попробуйте эти решения
Решение 1 – перезагрузите Windows
Решение 2. Откройте средство устранения неполадок оборудования и устройств
Если перезапуск Windows не помогает, откройте средство устранения неполадок с оборудованием и устройствами. Это может обнаружить проблемы с оборудованием и автоматически исправить проблему кода 31. Вот как вы можете открыть средство устранения неполадок оборудования и устройств.
Решение 3. Обновите драйвер адаптера дисплея
Ошибка кода 31 относится к драйверу VDU. Таким образом, обновление устаревшего драйвера адаптера дисплея, вероятно, решит проблему. Вот как вы можете обновить драйвер, загрузив его с сайта производителя.
Теперь вам нужно скачать драйвер. Для этого выполните следующие действия:
Обновлять драйверы автоматически
Повреждение может быть вызвано установкой неправильной версии драйвера.Поэтому мы настоятельно рекомендуем автоматически обновить драйвер с помощью инструмента Driver Updater Tweakbit.
Этот инструмент одобрен Microsoft и Norton Antivirus и обеспечит безопасность вашей системы и ее обновление одним щелчком мыши. После нескольких испытаний наша команда пришла к выводу, что это наиболее автоматизированное решение. Ниже вы найдете краткое руководство о том, как это сделать.
Отказ от ответственности : некоторые функции этого инструмента не являются бесплатными.
Решение 4 – Откат Windows с восстановлением системы
Возможно, проблема с кодом 31 возникла из-за того, что вы установили аппаратное устройство или на вашем компьютере недавно было установлено обновление системы. Отмена этих системных изменений также может исправить ошибку кода 31 адаптера дисплея. Средство восстановления системы отменяет системные изменения и выполняет откат обновленных драйверов. Вот как вы можете откатить Windows с помощью утилиты восстановления системы.
Решение 5 – Изменить реестр
Для этого разрешения необходимо удалить поврежденные значения реестра UpperFilters и LowerFilters для вашего видеоадаптера. Обратите внимание, что не все адаптеры дисплея будут включать эти значения реестра. Вы можете стереть эти значения реестра следующим образом.
Решение 6 – Проверьте наличие обновлений
Если вы по-прежнему получаете ошибку Display Adapter Code 31, возможно, вы можете решить эту проблему, просто обновив Windows до последней версии. Если Windows не обновлена, вы можете столкнуться с различными сбоями, и лучший способ справиться с ними – постоянно обновлять систему.
Это довольно просто, и Windows уже автоматически проверяет наличие обновлений, но вы также можете проверить наличие обновлений вручную, выполнив следующие действия:
Теперь Windows проверит наличие доступных обновлений. Если обновления доступны, они будут автоматически загружены в фоновом режиме и установлены, как только вы перезагрузите компьютер. Как только ваша система обновится, убедитесь, что проблема все еще существует.
Это несколько разрешений для ошибки кода 31 адаптера дисплея. Эти исправления могут также исправить проблемы кода 31 для других аппаратных устройств.Если у вас есть дополнительные предложения, которые могут решить эту проблему, поделитесь ими ниже.
Примечание редактора . Это сообщение было первоначально опубликовано в октябре 2017 года и с тех пор было обновлено и обновлено для обеспечения свежести, точности и полноты.
Код ошибки 31 на Windows – как исправить | 6 способов
Появление кода ошибки 31 в Windows появляется часто в диспетчере устройств. Нередко бывает и так, что проблема не связана с драйверами, а с программой.
Код 31 в диспетчере устройств часто мешает использовать какое-то аппаратное обеспечение и реже программы. Какая бы причина не была исправить ошибку 31 возможно. Сразу отметим, что пользователи встречались с проблемой при запуске программы Компас 3D, установке драйверов на видеокарту AMD и игр типа Волорант.
Заметка: Если на компьютере установлена Windows Vista, то код ошибки 31 на адаптере Microsoft ISATAP можно смело игнорировать. По словам разработчиков Microsoft какой-то проблемы в данной системе нет.
Окошко ошибки выглядит следующим образом:
This device is not working properly because Windows cannot load the drivers required for this device. (Code 31)
Это говорит о том, что устройство не работает должным образом, поскольку Windows не может загрузить драйвера для этого устройства.
Как исправить код ошибки 31 в Windows и поставить драйвера
Итак, проблема возникает в системах, начиная с Window XP и заканчивая Windows 10. Связь имеется с любым установленным аппаратным обеспечением.
Вот несколько простых, но в то же время эффективных способов устранения данного казуса:
Другие способы исправить ошибку 31 диспетчера устройств
При установке драйверов поверх старых может произойти конфликт, что приведёт к появлению нашей проблемы. Перед установкой нужно в диспетчере устройств удалить устройство, а затем уже инсталлировать драйвер.
Делается это очень легко. Открываем диспетчер устройств, нажимаем правой кнопкой мышки по проблемному устройству и выбираем пункт «Удалить устройство».
Следующий казусный момент заключается в том, что в системе уже установлен драйвер, а новый сохранился по неправильному пути, что приводит к конфликту ПО. В этом случае нужно попробовать обновить драйвер из диспетчера. Для этого правой кнопочкой мышки нажимаем по устройству и выбираем пункт «Обновить драйвер».
Если устройство по-прежнему работает неправильно, тогда мы будем обновлять его не в автоматическом режиме, а вручную. Вот, что для этого нужно сделать:
Напоследок хотелось бы отметить, что драйвера для аппаратного обеспечения устанавливать всё же вручную. Можно, конечно, воспользоваться и автоматическим установщиком, наподобие DriverPack Solution, но иногда даже они не помогают.
В этом случае открываем Google и ручками начинаем поиск дров для каждого устройства. С официального сайта ищем ПО для видеокарт, системных плат, жёстких дисков и SSD, Wi-Fi и так далее. Сохраните скачанные драйвера на каком-нибудь диске, чтобы каждый раз их не скачивать.
Искать недостающие и проблемные драйвера можно с помощью ИД оборудования – один из эффективных способов. Посмотреть идентификатор можно в свойствах устройства.
Собственно говоря, вот и все способы устранения кода ошибки 31. Если такая проблема появилась при использовании программы или игры, стоит установить компоненты Microsoft Visual C++, DirectX, Microsoft Net Framework. Если не помогло, значит скачайте игру / программу из другого источника, поскольку файлы образа могли быть повреждены.
Не забывайте делиться материалом в социальных сетях и оставлять своё мнение в комментариях.
Запускаемый драйвер не совпадает с драйвером видеоадаптера, прошедшего проверку POST
Многие пользователи ноутбуков при открытии диспетчера устройств обнаруживают некорректную работу видеоадаптера, об этом говорит желтый треугольник с восклицательным знаком внутри. В данной статье рассмотрим конкретную ошибку:
Запускаемый драйвер не совпадает с драйвером видеоадаптера, прошедшего проверку POST.
При этом установка драйверов не решает проблему. Ошибка возникает из-за одной из четырех причин:
- Отвал видеочипа. Пожалуй, самая распространенная причина. Решается заменой видеочипа, такие работы проводят только в сервисных центрах. В вашей модели ноутбука установлена родная плата определенной модели с конкретной видеокартой (видеочипом). BIOS был прошит через программатор не родной прошивкой, то есть версия прошивки выпускалась производителем для другой модели, у которого, возможно, материнская плата идентичная, но отличается видеочип. В вашем ноутбуке заменили материнскую плату на аналогичную, возможно с той же ревизией, но с отличающейся видеокартой. По умолчанию все должно работать как часы, пока в какой-то момент не прошили биос через программатор. Дело в том, что специалисты скачивают версию BIOS с официального сайта разработчика ориентируясь на модель ноутбука, но так как плата внутри не родная, соответственно и прошивка от модели ноутбука не подходит данной плате для корректной работы. На вашей плате в свое время вышла из строя видеокарта, вам заменили видеочип, но он отличается от родного. Чаще всего это происходит из-за перемаркировки (часто практикуется в Китае), то есть на кристалле указана модель вашего чипа, но на самом деле чип другой, а маркировка на кристалле просто нанесена лазерной гравировкой. Обычно такие чипы взаимозаменяемые, но, к сожалению, это проходит не на всех платах. Решение: заменить на родной видеочип или вручну редактировать id чипа в микропрограмме BIOS.
Как правило, данная ошибка дискретной видеокарты не дает корректно работать и интегрированному видеоадаптеру, драйвер которого в итоге тоже вылетает, чаще всего с ошибкой — Код 12. Работа также может сопровождаться отсутствием изображения (черным экраном), белым экраном, сбросом на минимальное разрешение, миганием экрана.
Если вы столкнулись с ошибкой « Запускаемый драйвер не совпадает с драйвером видеоадаптера, прошедшего проверку POST «, то значит необходимо подобрать и установить родную микропрограмму биос для вашей материнской платы или заменить видеочип (в случае его выхода из строя). Обычный пользователь ни с одной из этих задач не справится, так как для данной процедуры необходимо иметь навыки и специальное оборудование: нужно уметь разбирать ноутбук, выпаивать память BIOS, прошивать через программатор и все в обратном порядке или в случае замены чипа — выпаивать BGA-чип, впаивать новый. Такие работы могут проделать частные компьютерные мастера (не все) или в сервисных центрах.
Айтишник
Вячеслав. Специалист по ремонту ноутбуков и компьютеров, настройке сетей и оргтехники, установке программного обеспечения и его наладке. Опыт работы в профессиональной сфере 9 лет.
Запускаемый драйвер не совпадает с драйвером видеоадаптера прошедшего проверку post код 31
То что вы описали характерно для дискретных видях, при отвале чипа. драйвер либо не ставиться, либо пропадает изображение, в ноут буке куда больше факторов для отвала графического чипа, так что ищите мастерскую с ИК станцией.
Добавлено через 5 минут
Самому можно, строительным феном, но это не на долго, по хорошему если не можете определить нужный чип по маркировке, то придётся греть все крупные чипы на BGA пайке.
https://www.youtube.com/watch?v=JIb3DZ_zHPo
только не в коем случае не трогайте и не прижимайте чип к мат плате во время прожарки и уж точно не грейте утюгом.
Subtitle: ‘Video Configuration’
в”Њ- Grayout IF:
| LIST [ ID: ‘0xe0’ ] in (‘0x01′,’0x02′,’0x03’)
| Question [ ID: ‘0x4a’ ] == 0x01
| OR expression
в””- END IF Grayout;
Select option: ‘Primary Video Adaptor’ [ VarStore: ‘0x1a5’, QuestionId: ‘0x43’, Help: ‘Select Internal/External Graphics’]
Option: ‘Auto’ [ Value: ‘0’ Default: ‘false’ Type: ‘int8’ ]
Option: ‘Int Graphics (IGD)’ [ Value: ‘1’ Default: ‘true’ Type: ‘int8’ ]
Option: ‘Ext Graphics (PEG)’ [ Value: ‘2’ Default: ‘false’ Type: ‘int8’ ]
в”Њ- Grayout IF:
| Question [ ID: ‘0x0c’ ] == 0x02
| Question [ ID: ‘0x0b’ ] == 0x01
| AND expression
в””- END IF Grayout;
в”Њ- Grayout IF:
| Question [ ID: ‘0x0c’ ] == 0x02
| Question [ ID: ‘0x0b’ ] == 0x01
| AND expression
в””- END IF Grayout;
Select option: ‘Special Features’ [ VarStore: ‘0xf3’, QuestionId: ‘0xe0’, Help: ‘Enable/Disable PowerXpress’]
Option: ‘Disabled’ [ Value: ‘0’ Default: ‘false’ Type: ‘int8’ ]
Option: ‘PowerXpress’ [ Value: ‘3’ Default: ‘true’ Type: ‘int8’ ]
в”Њ- Grayout IF:
| Question [ ID: ‘0x0c’ ] == 0x02
| Question [ ID: ‘0x0b’ ] == 0x01
| AND expression
в””- END IF Grayout;
в”Њ- Suppress IF:
| Question [ ID: ‘0xe0’ ] == 0x00
| Question [ ID: ‘0xe0’ ] == 0x01
| OR expression
| Question [ ID: ‘0xe0’ ] == 0x02
| OR expression
в””- END IF Suppress;
Select option: ‘PX Fix Mode’ [ VarStore: ‘0xf4’, QuestionId: ‘0x44’, Help: ‘Enable/Disable PX Fix Mode Switch’]
Option: ‘Disabled’ [ Value: ‘0’ Default: ‘false’ Type: ‘int8’ ]
Option: ‘Enabled’ [ Value: ‘1’ Default: ‘true’ Type: ‘int8’ ]
Select option: ‘PX Dynamic Mode’ [ VarStore: ‘0xf5’, QuestionId: ‘0x45’, Help: ‘Enable/Disable PX Dynamic Mode Switch’]
Option: ‘Disabled’ [ Value: ‘0’ Default: ‘true’ Type: ‘int8’ ]
Option: ‘dGPU Power Down’ [ Value: ‘1’ Default: ‘false’ Type: ‘int8’ ]
Option: ‘PX ULPS Mode’ [ Value: ‘2’ Default: ‘false’ Type: ‘int8’ ]
Select option: ‘DP Adaptor’ [ VarStore: ‘0x14b’, QuestionId: ‘0xe6’, Help: ‘Enable when DP adaptor used for PX’]
Option: ‘None’ [ Value: ‘0’ Default: ‘true’ Type: ‘int8’ ]
Option: ‘Enabled’ [ Value: ‘1’ Default: ‘false’ Type: ‘int8’ ]
Select option: ‘Display Output’ [ VarStore: ‘0x14c’, QuestionId: ‘0xe7’, Help: ‘Display Output selection. If MXM selected, PX and iGPU must be disabled.’]
Option: ‘FCH’ [ Value: ‘0’ Default: ‘true’ Type: ‘int8’ ]
Option: ‘MXM’ [ Value: ‘1’ Default: ‘false’ Type: ‘int8’ ]
Select option: ‘DMC Port’ [ VarStore: ‘0x14d’, QuestionId: ‘0x46’, Help: ‘Enable or disable display output through DMC.’]
Option: ‘Disabled’ [ Value: ‘0’ Default: ‘true’ Type: ‘int8’ ]
Option: ‘Enabled’ [ Value: ‘1’ Default: ‘false’ Type: ‘int8’ ]
Select option: ‘Stereo 3D Support’ [ VarStore: ‘0x139’, QuestionId: ‘0x47’, Help: ‘Stereo 3D eDP support ‘]