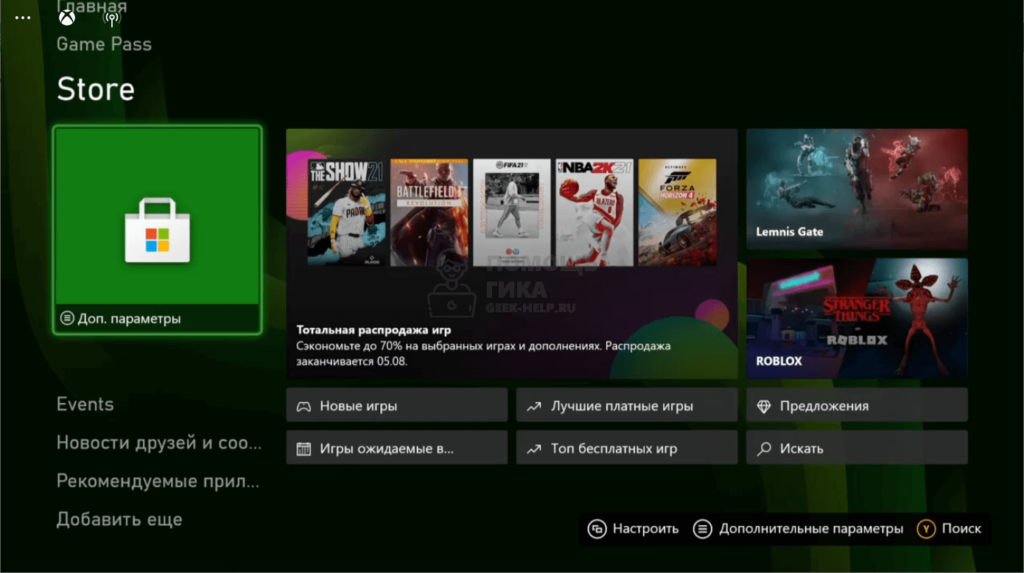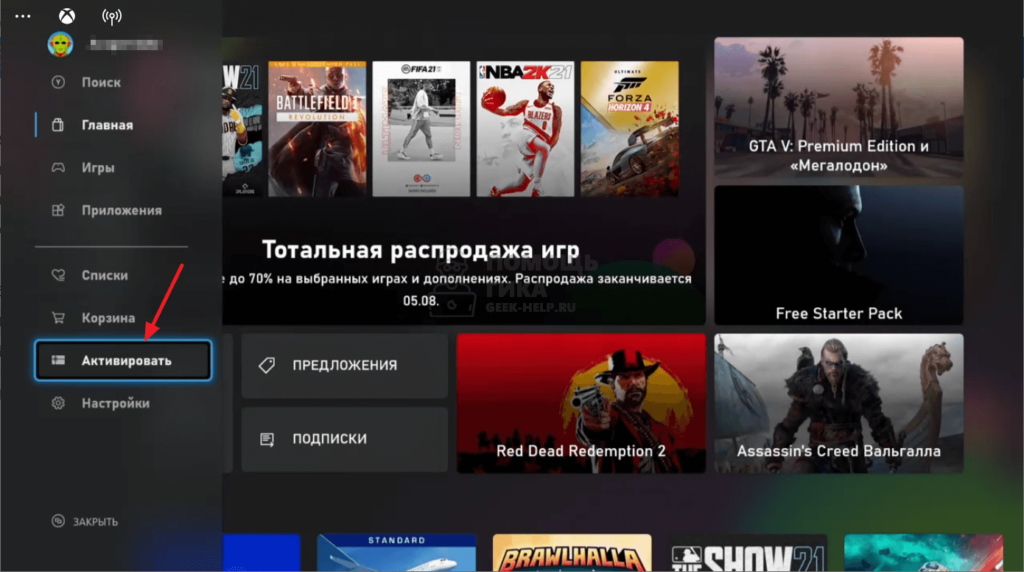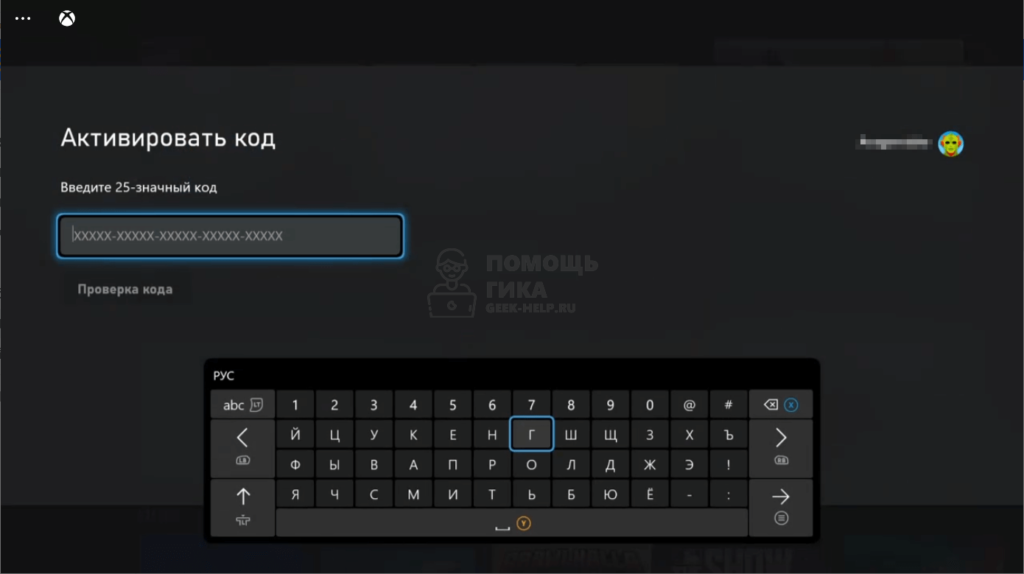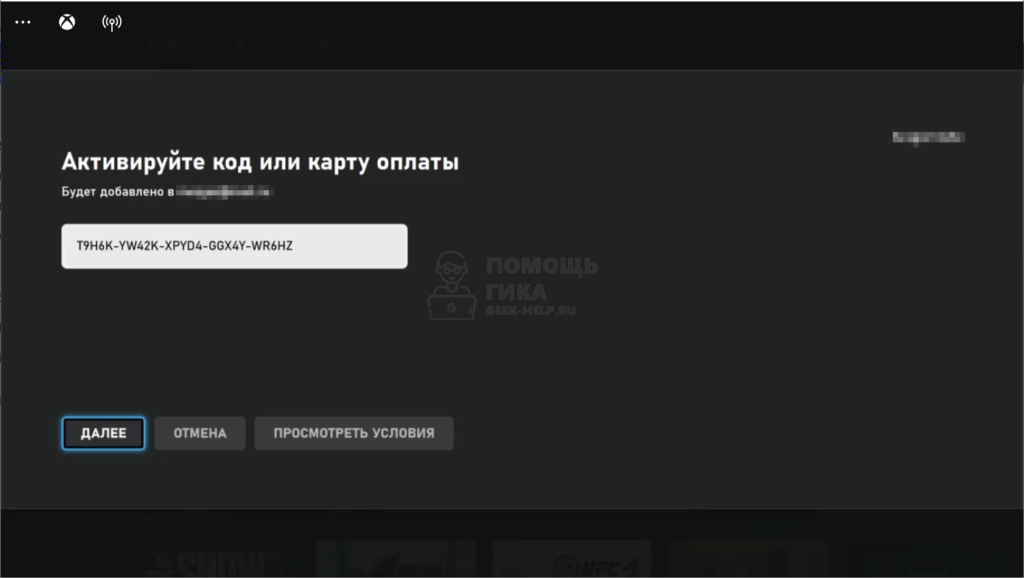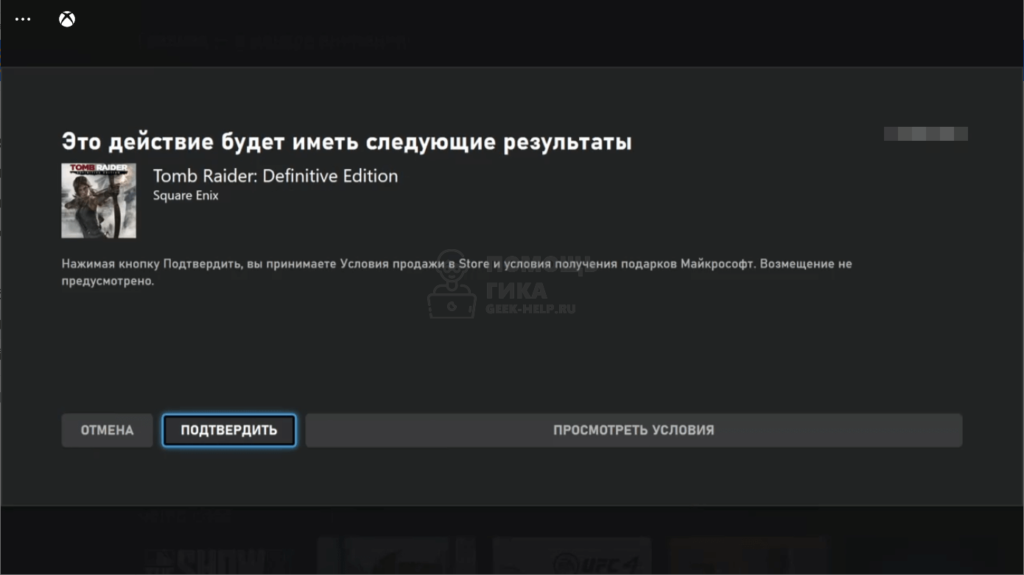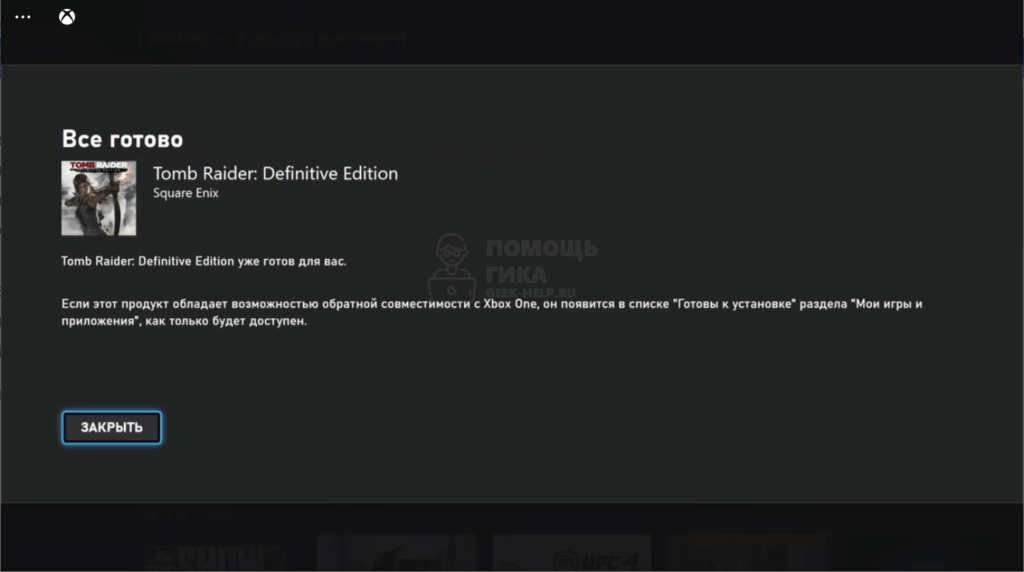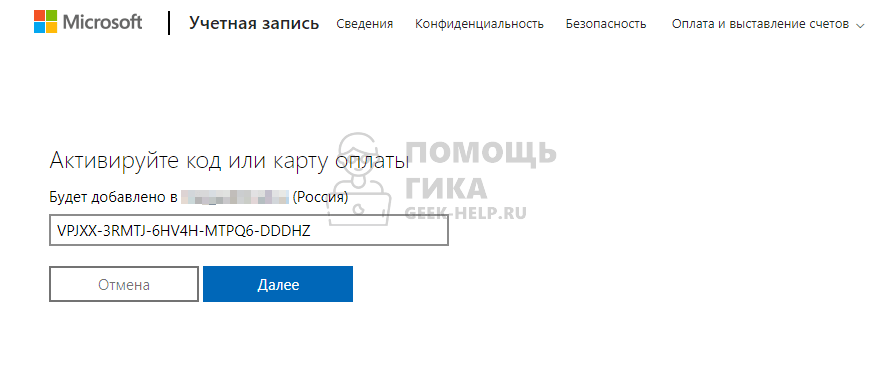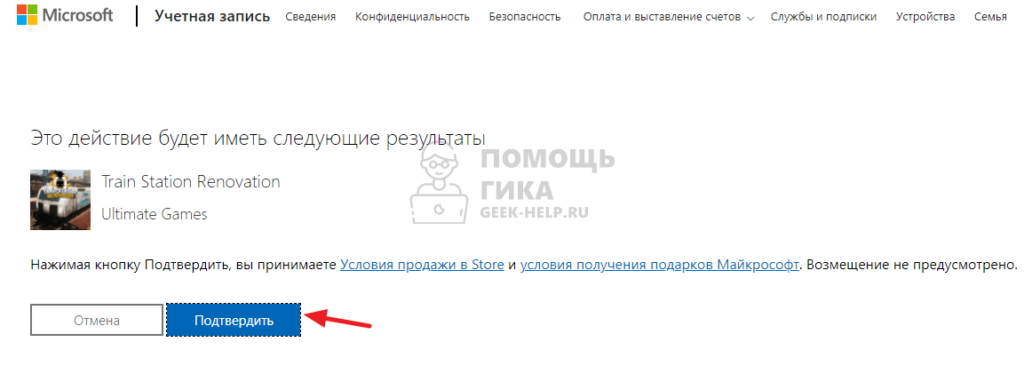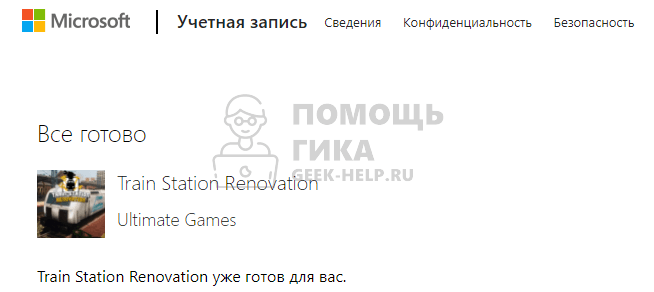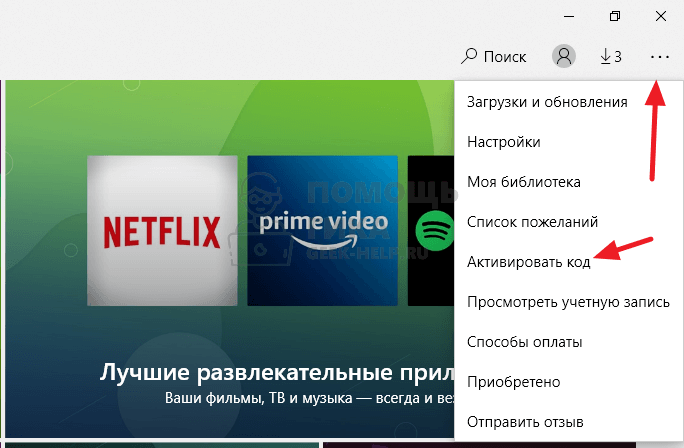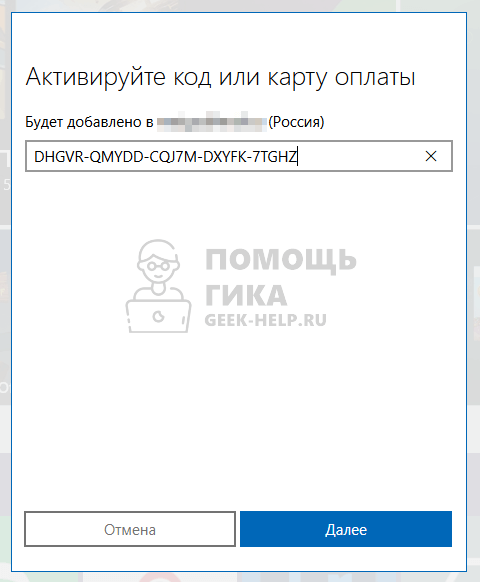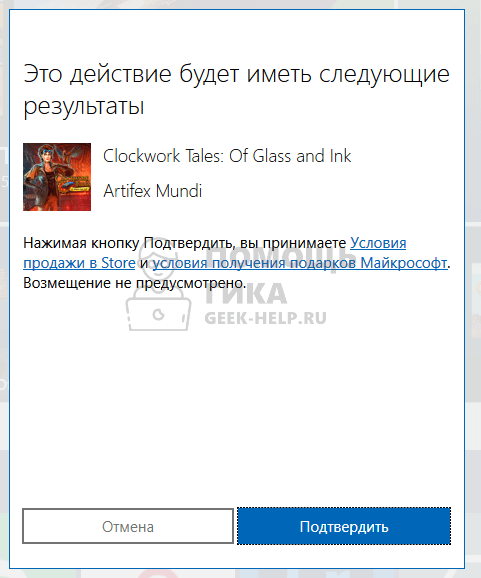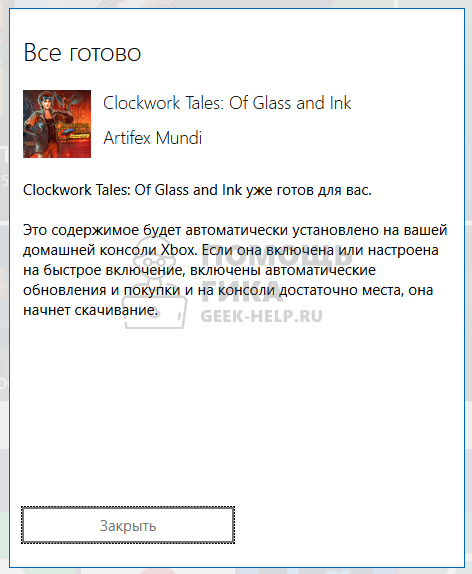xbox one куда вводить код подписки
Активация карты оплаты или кода в учетной записи Майкрософт
Примечание: Если у вас возникли проблемы с активацией кода, ознакомьтесь с разделом Устранение неполадок ниже.
Советы по активации карт оплаты и кодов
Вот несколько советов, которые следует изучить, прежде чем начать:
Карты Майкрософт и Xbox работают одинаково. После их активации в учетной записи Майкрософт вы сможете потратить средства в веб-магазине Microsoft Store, в Windows и на консоли Xbox. Вы сможете купить последние приложения, игры, фильмы, телепередачи, Surface, Xbox и аксессуары.
Карты оплаты в настоящее время не работают в физических Microsoft Stores.
В настоящее время невозможно приобрести Microsoft 365, используя карту оплаты.
Активация карты оплаты или кода в Интернете
Проще всего активировать карту оплаты или код в Интернете. Войдите на страницу redeem.microsoft.com с учетной записью Майкрософт, введите код из 25 символов и нажмите Далее.
Если у вас или вашей семьи есть несколько учетных записей Майкрософт, убедитесь, что вы выполнили вход в ту учетную запись, к которой требуется применить карту оплаты или код. Средства, находящиеся на счете вашей учетной записи Майкрософт, невозможно перевести на счет другой учетной записи Майкрософт. Остаток на счете учетной записи невозможно конвертировать из одной валюты в другую. Дополнительные сведения см. в разделе Ограничения, касающиеся средств на счете учетной записи Майкрософт.
Попробуйте войти в систему с учетной записью Майкрософт в сеансе браузера InPrivate, чтобы удалить все сведения о других учетных записях Майкрософт из кэша. Дополнительные сведения см. в разделе Просмотр в режиме InPrivate в Microsoft Edge.
При необходимости карту или код оплаты можно также активировать в Microsoft Store на устройстве с Windows 10. Дополнительные сведения см. в следующем разделе.
Активация нового ключа продукта Office в Интернете
Войдите на страницу Office.com/setup с учетной записью Майкрософт, введите ключ продукта из 25 символов и нажмите Далее.
Активация карты оплаты или кода Microsoft Store на устройстве Windows 10
Примечание: Сведения об активации карт оплаты и кодов в Xbox One или Xbox 360, см. статью Использование карт оплаты и кодов.
Вот как можно активировать карту оплаты или код Microsoft Store на устройстве Windows 10:
На устройстве с Windows 10 выберите Microsoft Store на панели задач.
В Microsoft Store выберите меню Дополнительно (рядом с полем Поиск в правом верхнем углу страницы).
Выберите Активировать код. Если вы еще не выполнили вход, войдите в учетную запись Майкрософт, для которой нужно использовать код.
Введите 25-значный код, а затем выберите Активировать. Не беспокойтесь о дефисах, система добавит их автоматически.
Как определить, была ли карта или код оплаты активированы?
Чтобы узнать, была ли карта или корд оплаты активированы, просмотрите журнал заказов. На странице «Журнала заказов» найдите дату активации карты или кода. Вы увидите номер заказа и сведения об использовании карты или кода. Если вы видите Активированный код в разделе Метод оплаты, карта или код были успешно использованы.
Что происходит после активации карты оплаты или кода?
Если на карте или на коде остались средства, весь баланс будет добавлен на счет учетной записи Майкрософт. Ее можно использовать для покупок в Microsoft Store в Интернете, в Windows 10и на консоли Xbox One.
Если карта или код предназначены для определенного приложения или игры, мы добавим их в вашу личную библиотеку, где вы сможете скачать и установить их. Перейдите в раздел Моя библиотека в Microsoft Store. При использовании кода или карты для некоторых приложений и игр вы перейдете на страницу продукта, где их также можно загрузить и установить.
Карты и коды для подписок находятся в разделе Службы и подписки.
Устранение неполадок
Если у вас возникают проблемы с активацией карты оплаты или оплаты, выберите один из следующих сценариев по устранению неполадок, после чего появятся дополнительные сведения.
Если код уже был использован, его невозможно использовать его еще раз.
Проверьте в журнале заказов, был ли этот код активирован в вашей учетной записи.
Если у вас несколько учетных записей Майкрософт, вы, возможно, использовали этот код в другой учетной записи. Попробуйте выполнить вход с другой учетной записью Майкрософт и активировать код повторно или проверить журнал заказов.
Проверьте правильность кода. Если код поврежден, поцарапан или искажен каким-либо другим образом, вы, возможно, не увидели правильные символы. В кодах не используются следующие символы: A, E, I, O, U, L, S, 0, 1, 5.
Если код поврежден, поцарапан или искажен каким-либо другим образом, вы, возможно, не увидели правильные символы. В кодах не используются следующие символы: A, E, I, O, U, L, S, 0, 1, 5.
Если код напечатан на физическом носителе, попробуйте вернуть его в месте приобретения и объясните, что не удается его использовать.
Если это цифровой код, свяжитесь с человеком, который отправил его вам, и объясните, что этот код не удалось использовать. Если этот код вам подарил другой игрок, попросите их открыть журнал заказов и выбрать Отменить позицию.
После использования кода вы можете найти содержимое в нескольких местах.
Если это игра или приложение для Windows 10, запустите приложение Microsoft Store на своем устройстве и выберите > Моя библиотека > Все принадлежащие мне элементы.
Если это игра или приложение для Xbox One, см. дополнительные сведения в статье Установка игр на Xbox One.
Если этот код предназначен для содержимого, которое у вас уже есть, то установить это содержимое можно из нескольких мест.
Если это игра или приложение для Windows 10, запустите приложение Microsoft Store на своем устройстве и выберите > Моя библиотека > Все принадлежащие мне элементы.
Если это игра или приложение для Xbox One, см. дополнительные сведения в статье Установка игр на Xbox One.
Если вы передумали использовать код, его можно передать другу.
Если у вас есть неоплаченная задолженность по подписке, то вам, возможно, не удастся использовать код.
Если код не был активирован, верните его продавцу, у которого вы покупали его, и попросите активировать этот код, чтобы вы могли использовать его. Обязательно возьмите с собой документ, подтверждающий законность приобретения кода.
Код был приобретен для использования в стране или регионе, не связанных с вашей учетной записью, поэтому вам не удастся использовать его.
Если вы приобрели этот код, обратитесь за помощью к розничному продавцу, у которого вы приобрели этот код.
Если код получен в подарок, а человек, приславший его, живет в другой стране или регионе, попросите его открыть журнал заказов и выбрать Отменить элемент. После этого он сможет повторно выслать код, выбрав страну или регион, соответствующие вашей учетной записи.
В некоторых подписках количество времени, которое можно добавить с помощью кода, ограничено. В таком случае перед активацией кода придется подождать.
Проверить количество времени, оставшееся для вашей подписки, можно на странице account.microsoft.com/services.
Если код был приобретен у другой компании, например Amazon.com, Best Buy или EA, обратитесь к ним напрямую для использования кода.
Карты оплаты можно активировать только для личных учетных записей Майкрософт, но не для корпоративных учетных записей или учетных записей для бизнеса. Если у вас нет личной учетной записи, посетите страницу учетной записи Майкрософт для регистрации.
Карты оплаты нельзя использовать для покупок в розничных магазинах Microsoft Store.
Невозможно использовать карту оплаты для оплаты подписки Microsoft 365.
Карты оплаты Майкрософт или Xbox нельзя использовать для покупки содержимого в Xbox 360 Marketplace или содержимого Xbox 360 на консоли Xbox One.
Карту оплаты можно активировать только в той валюте, которая указана на самой карте или на веб-сайте. Пример. Карту оплаты с номиналом в долларах США невозможно использовать для покупки приложения, цена которого указана в евро.
Карта оплаты или код могут иметь дополнительные инструкции и ограничиваться дополнительными условиями и положениями.
Подробнее
Дополнительные сведения о картах оплаты и кодах Майкрософт см. в статьях Карты оплаты и коды Майкрософт и Условия использования карт оплаты Майкрософт.
Дополнительные сведения о возврате денег за карты оплаты см. в разделе Условия использования карт оплаты Майкрософт.
Посетите страницу Поиск кодов ошибок и состояния, чтобы узнать больше об ошибках при активации кода Xbox.
Xbox one куда вводить код подписки
1) Отключаете телефон от Вай-Фай.
2) Через браузер заходите на redeem.microsoft.com
3) Входите в свой аккаунт.
4) Вводите код и. ВУАЛЯ)
Ничего менять НЕ надо (регион стора, аккаунта и т.д.)
Способ активации через ПРИЛОЖЕНИЕ (на 21.10.20 актуален только для тех, у кого было отключено автообновление приложения Xbox и по прежнему стоит старая его версия):
1) Зайти в приложение под аккаунтом, на который хотите получить игру.
2) Зайти в настройки —> Язык —> Расположение (Регион магазина) —> выбрать Аргентину
3) Зайти через приложение в магазин Microsoft Store («Обзор») и нажать «использовать код».
4) Ввести код.
Всё готово.
Обратите внимание! Делать это вы должны НЕ ПО ВАЙ-ФАЙ, а по мобильной сети. Работают все операторы, но с Билайном могут возникнуть проблемы.
Если у вас Билайн или вы не можете использовать мобильную сеть по другим причинам, используйте VPN:
ВНИМАНИЕ! С августа 2021 года оба верхних способа временно неактуальны!
Способ активации с ВПН:
Помимо этого можно использовать браузеры:
Opera. И в версии для компьютера, и в версии для телефона есть встроенный впн (выбирайте «Америка»).
Яндекс-браузер. Плагин Browsec с ВПН «USA» тоже срабатывает.
Chrome. Плагинов с ВПН целая куча, например HideMyIpVPN
2) Запустить программу и выбрать Аргентину в качестве поставщика Ай-Пи адреса.
3) Зайти через браузер на сайт на redeem.microsoft.com
4) Активировать код
5) Всё готово, игра привязалась к вашему аккаунту и готова к загрузке на консоли Xbox One.
ЧТО ДЕЛАТЬ если пишет «невозможно активировать код. Он больше не действителен»?
Как активировать код на Xbox
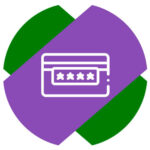
Как активировать код на Xbox через консоль
Владельцы игровых приставок Xbox One или Xbox Series X | S могут активировать код через консоль. Чтобы это сделать, нужно открыть цифровой магазин Microsoft Store.
Далее в левом меню выберите пункт “Активировать”.
Введите код и нажмите “Проверка кода”.
Далее будет указано, к какому аккаунту будет привязан данный код. Если все устраивает, жмите “Далее”.
На заключительном шаге отобразится, что конкретно содержит данный код — Game Pass, игру или другой контент. Нажмите “Подтвердить”, чтобы заполучить его к себе на аккаунт.
Появится информационное сообщение, что теперь контент привязан к вашему аккаунту.
После этого можно переходить к установке игры, если активировался ее код, или к использованию подписки.
Как активировать код на Xbox через сайт
Другой способ активации кода Xbox — использование официального сайта Microsoft. Перейдите на страницу сайта: https://redeem.microsoft.com/.
Загрузится сразу страница для ввода кода. Введите его и нажмите “Далее”.
Отобразится контент, который содержится в данном ключе. Нажмите “Подтвердить”, чтобы привязать его к своему аккаунту.
На этом все — теперь контент привязан к аккаунту, им можно пользоваться с консоли или других устройств, для которых он предназначен.
Как активировать код на Xbox через приложение на PC
На PC с Windows 10 (и Windows 11) предустановлено приложение Microsoft Store. Через него можно активировать код Xbox, чтобы он был привязан к вашему аккаунту. Запустите Microsoft Store и в правом верхнем углу нажмите на 3 точки. Появится меню, выберите пункт “Активировать код”.
Введите код и нажмите “Далее”.
Отобразится контент, который привязан к этому коду. Нажмите “Подтвердить”, чтобы этот контент стал привязан к используемому профилю.
Теперь код активирован, можно закрыть окно.
Сразу после активации кода можно начать установку игры на Xbox или использование активированной подписки.
Как использовать код на вашем Xbox One
Как выкупить код Xbox One

Искупление на вашей консоли
Существует два отдельных способа ввода кодов на консоли Xbox One: с помощью контроллера или с помощью датчика Kinect. Если у вас есть Kinect и у вас есть QR-код с ключом загрузки, этот процесс займет меньше минуты. Однако, если у вас нет Kinect, все займет немного больше времени.
Шаг 1: Загрузите экран ввода кода
Если ваш Kinect подключен, просто скажите «Xbox, используйте код», чтобы консоль перешла на экран ввода, где у вас будет возможность ввести 25-значный код или отсканировать QR-код с помощью встроенного Kinect. в датчике
Если у вас есть Kinect и QR-код, просто поднесите его к Kinect при появлении соответствующего запроса. Kinect распознает загружаемый контент, который вы хотите установить. Просто подтвердите информацию, и все готово.
Если вы этого не сделаете, нажмите правый бампер на вашем контроллере, чтобы открыть магазин. Затем выберите вариант использования кода в разделе «Игры».
Шаг 2: введите свой код
Большинство кодовых карт содержат 25-значный номер и не предоставляют вам никакого другого способа ввода информации. Если это так, выберите ввод 25-символьного кода и с помощью контроллера введите цифры, которые вы видите на своей карте (не беспокойтесь о дефисах). После того, как вы закончили и подтвердили номера, вы должны увидеть список загружаемого контента, который вы собираетесь установить. Выберите Подтвердить, и все готово!
Погасить в вашем браузере
Шаг 1: введите свой код на веб-сайте Xbox
Процесс погашения кодов очень прост, если вы выберете сайт Microsoft. Сначала перейдите на веб-сайт Xbox и войдите в свою учетную запись Xbox, используя меню в правом верхнем углу. После входа в это же меню отобразится параметр «Погасить код». Выберите это, и вы попадете на страницу, где вы можете ввести 25-значный код, указанный на вашей кодовой карте. Введите номер в текстовое поле и выберите «Погасить», чтобы получить загружаемый контент.
Шаг 2. Загрузите контент на свой Xbox One
Возможно, вам придется вручную установить этот контент на консоли, когда вы будете готовы к игре. Для этого перейдите в раздел Мои игры и приложения и найдите игру, для которой используется загружаемый контент. Нажмите кнопку «Меню» на контроллере Xbox One — там, где раньше была кнопка «Пуск» — и выберите «Управление игрой». Здесь вы увидите раздел «Готово к установке», где должен быть указан ваш контент. Просто нажмите на нее и выберите вариант установки.
Если вы хотите получить более подробное описание этого процесса, у нас есть пошаговое руководство по добавлению и удалению игр для Xbox One.
Погашение через приложение Xbox
Не можете дождаться, когда вы вернетесь домой, чтобы получить загружаемый контент? Благодаря недавнему обновлению приложения Xbox у вас теперь есть возможность вводить коды на ходу.
Шаг 1: введите свой код в приложении Xbox
Откройте официальное приложение Xbox на своем мобильном устройстве и убедитесь, что вы вошли в учетную запись, которую используете на Xbox One. Отсюда откройте раскрывающееся меню в верхнем левом углу экрана и выберите «Магазин». Вы увидите код погашения вверху получившейся страницы со значком подарка рядом с ним. Нажмите здесь, а затем введите свой 25-значный код в поле ввода на следующей странице.
Шаг 2. Загрузите контент на свой Xbox One
Как и в случае вышеупомянутого метода браузера, вам, возможно, придется вручную загружать и устанавливать контент на свой Xbox One после того, как вы заявите об этом через мобильное приложение. Для этого перейдите в раздел Мои игры и приложения и найдите игру, для которой используется загружаемый контент. Нажмите кнопку «Меню» на вашем контроллере и выберите «Управление игрой». Здесь вы увидите раздел «Готово к установке», где должен быть указан ваш контент. Просто щелкните по содержанию и выберите вариант установки. Большинство загружаемых файлов содержимого очень маленькие, поэтому вы должны быть готовы к воспроизведению всего за несколько секунд.
Xbox one куда вводить код подписки
EA Play — это игровая подписка, которая даёт вам доступ к лучшим играм EA.
С подпиской вы получите:
Играете на другой платформе? Узнайте подробнее про EA Play для ПК и EA Play для PlayStation.
На данный момент подписка доступна 41 регионе:
Аргентина, Австралия, Австрия, Бельгия, Бразилия, Канада, Чили, Колумбия, Чехия, Дания, Финляндия, Франция, Германия, Греция, Гонконг, Венгрия, Индия, Ирландия, Израиль, Италия, Япония, Мексика, Нидерланды, Новая Зеландия, Норвегия, Польша, Португалия, Россия, Саудовская Аравия, Сингапур, Словакия, Южно-Африканская республика, Южная Корея, Испания, Швейцария, Швеция, Тайвань, Турция, Объединенные Арабские Эмираты, Великобритания и США.
Вы можете оформить подписку, посетив страницу EA Play.
Если вы планируете играть по сети, то для многопользовательской игры на Xbox One вам потребуется Золотой статус Xbox Live Gold.
Могут применяться определённые условия, ограничения и исключения. Набор доступных преимуществ подписки и игр в коллекции The Play List может отличаться в зависимости от платформы и региона, а также периодически меняться. Более подробная информация приведена в условиях EA Play и условиях подписки Xbox.
Получите подписку в рамках Xbox Pass Ultimate
Если вы являетесь обладателем Xbox Game Pass Ultimate, то у вас есть доступ к подписке EA Play для Xbox, а скоро вам будет доступна и подписка EA Play для PC. Более подробная информация приведена здесь.
Оформление подписки на веб-сайте
Оформить подписку очень просто. Зайдите на веб-сайт ea.com, чтобы купить подписку.
Чтобы играть в наши игры, вам потребуется учётная запись EA.
Нет учётной записи? Вам будет предложено создать её при первом запуске одной из наших игр на Xbox.
Загрузка игр и ранних пробных версий
Для того, чтобы загрузить игру или раннюю пробную версию, найдите её в магазине Xbox на своей приставке Xbox Series S или X и загрузите её.
Вы также найдёте все полные версии игр, доступные по подписке, перейдя в «Мои игры и приложения» > «Библиотека» > «EA Play».
Как работают ранние пробные версии?
Загружайте ранние пробные версии, чтобы оценивать наши новинки раньше всех. Играйте в полные версии игр до их выхода в течение ограниченного времени.
Вы можете играть непрерывно или же распределить это время на несколько дней. Вы будете получать сообщения о том, сколько времени у вас осталось.
Вот несколько советов, как получить максимум от пробных версий.
Мы не можем обнулять и добавлять время ранних пробных версий EA Play. Команда службы поддержки Xbox тоже не может это делать.
Когда срок действия пробной версии истечёт, вы можете приобрести полную версию игры и продолжить играть. Весь ваш прогресс сохранится.
Удалённые игры из The Play List
Периодически мы удаляем игры из коллекции The Play List, чтобы освободить место для новых.
Полный список игр, удалённых из The Play List, можно найти на веб-сайте ea.com/ru.
Как это сделать?
Важно!
*Действуют определённые условия, ограничения и исключения. Подробности можно узнать в условиях EA Play.
В службе поддержки Xbox вы получите помощь по следующим пунктам:
Как получить помощь по приложению и играм?
В Справке EA вы получите помощь по следующим пунктам:
» text-negative-area-place-holder=»Напишите комментарий» text-positive-area-place-holder=»Напишите комментарий» cta-positive-label=»Да» cta-negative-label=»Нет» >