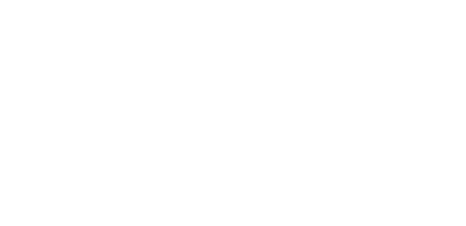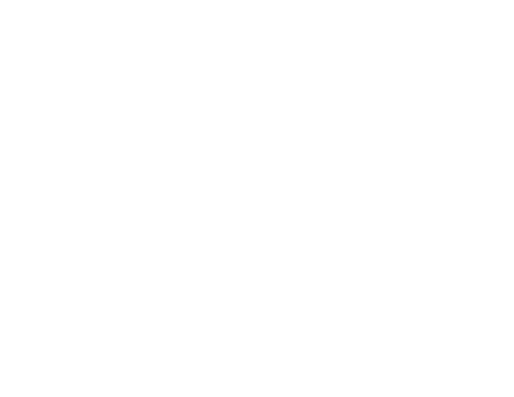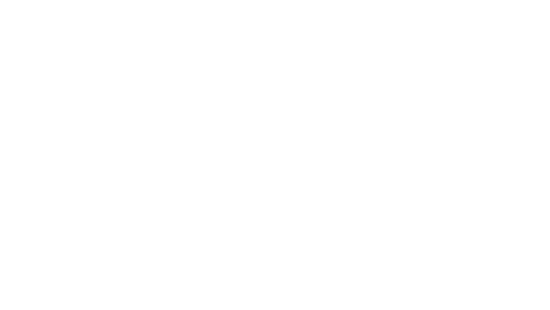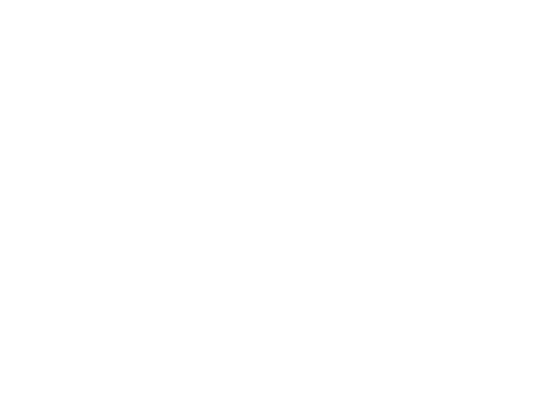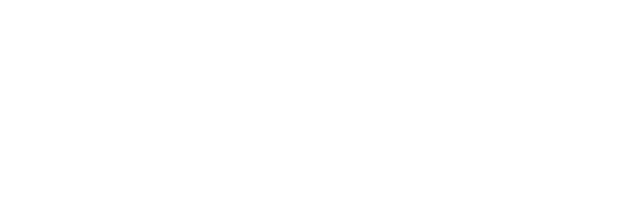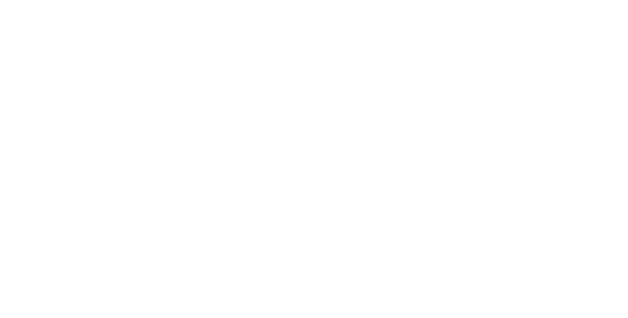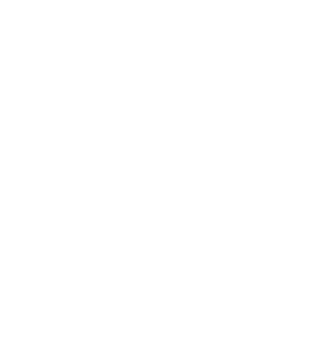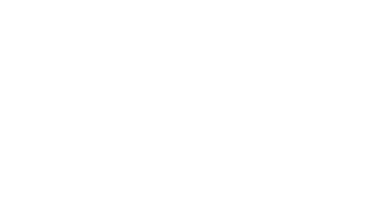вывод штрих кода в печатную форму 1с
Вывод на печатную форму 1С штрих-кода
Порою в рамках штрихкодирования документов или этикеток на печатную форму 1С 8.2 (8.3) необходимо вывести произвольный штрих-код.
Как это сделать, рассмотрим ниже.
Первым делом нужно создать шаблон будущей печатной формы. Если у Вас возникли трудности с созданием будущего шаблона, прочтите статью создание печатных форм в 1С.
Для вывода штрих-кода обязательно (кроме конфигураций на базе БСП 2 и выше) необходима установка компонента 1С Печать штрих-кода. Найти его можно на диске ИТС или на пользовательском портале 1С.
Вставка штрих-кода на печатную форму 1С
Первый шаг — необходимо создать новый объект — рисунок. Для этого в макете необходимо нажать Таблица — Рисунки — Вставить объект… Система предложит выбрать тип объекта:
Нужно выбрать Элемент управления — 1С.V8.Печать штрих-кодов. Допустим, назовём рисунок-объект «Штрихкод». Для программного вывода на печатную форму можно воспользоваться следующим кодом:
В вышеприведенном примере мы вначале получаем тип штрих-кода, потом назначаем рисунку тип штрих-кода и сам штрих-код.
Вот и всё! Установка штрих-кода на печатной форме завершена.
Наш видеоурок по созданию внешних печатных форм и подключению их на примере конфигурации 1С Бухгалтерии:
Если Вы начинаете изучать 1С программирование, рекомендуем наш бесплатный курс (не забудьте подписаться на YouTube — регулярно выходят новые видео):
К сожалению, мы физически не можем проконсультировать бесплатно всех желающих, но наша команда будет рада оказать услуги по внедрению и обслуживанию 1С. Более подробно о наших услугах можно узнать на странице Услуги 1С или просто позвоните по телефону +7 (499) 350 29 00. Мы работаем в Москве и области.
Вывести штрих-код в печатную форму
 Программирование системы
Программирование системы  22.09.2016 14:12
22.09.2016 14:12  31910
31910Для вывода штрих кода в печатную форму, в 1С:Предприятии предназначен объект «1С.V8.Печать штрих-кодов». Для того чтобы он стал доступен на компьютере должна быть установлена компонента «1CBarCode.exe».
Установка компоненты 1CBarCode.exe
Дистрибутив с компонентой для штрих-кодов можно скачать на официальном сайте 1С или на диске ИТС в директории 1CITSEXETradeWare1C1CBarCode. После скачивания потребуется установка.
Запуск установки 1CBarCode.exe
После запуска программа подготовится к установке и предложит продолжить установку.
Для продолжения инсталяции программы нужно будет принять условия.
Затем необходимо выбрать место на жестком диске для установки программы и продолжить установку
Установка займет примерно 10-15 секунд в зависимости от комплектации ПК.
При успешном окончании появится окно.
Добавление штрих-кода в печатную форму
Во многих типовых конфигурациях уже реализован механизм присвоения штрих-кодов некоторым документам, или справочникам. Если данного функционала нет, то потребуется самостоятельно написать его в конфигурации. В примере ниже демонстрируется вывод произвольного штрих-кода.
Добавление рисунка в макет. Для того чтобы добавить рисунок нужно открыть в главном меню (Таблица)-(Рисунки)-(Вставить объект. ).
В окне «Вставка объекта» необходимо выбрать «Элемент управления» и Тип объект: 1С.V8.Печать штрих-кодов.
После добавления рисунка к нему можно обратиться программно чтобы задать «ТипКода» и «ТекстКода». Как правило в типовых конфигурациях типы кодов хранятся в плане видов характеристик с наименованием «ТипыШтрихкодов». В конфигурации могут быть готовые функции для получения значения «ТипКода», например ПолучитьЗначениеТипаШтрихкодаДляЭУ().
Для того чтобы добавить сообщение, необходимо Войти или Зарегистрироваться
Печать штрихкодов в 1С: инструкция
Обновим 1С с гарантией сохранности базы
Поможем с 1С 24/7, без выходных
Установим сервисы 1С бесплатно
Оперативно решим любые задачи по 1С
Как в 1С вывести на печать штрихкод? Что необходимо установить и настроить для этого? Предлагаем нашим читателям подробную инструкцию по установке компоненты, добавлению штрихкода в ценник, созданию макета и вывода его на печать.
Установка компонента 1С Печать штрихкодов
Для вывода в 1С штрихкода в печатную форму предназначен объект «1С:Печать штрихкодов». Данный элемент управления предназначен для формирования штрихкодов следующих форматов:
EAN8, EAN13, EAN13 AddOn 2, EAN13 AddOn 5, ITF14, RSS14, EAN128, Code39, Code39 Full ASCII, Code93, Code128, Code16k, Industrial 2 of 5, Interleaved 2 of 5, CodaBar, PDF417.
В нем поддерживается автоопределение формата штрихкода, возможность передавать символьное значение штрихкода как с контрольным символом, так и без него, а также можно отключать показ контрольного символа штрихкода на результирующем изображении штрихкода.
Если данный элемент не установлен у вас не установлен, то при попытке сделать печать вы увидите ошибку с текстом: «Компонента печать штрихкодов 1С не установлена на данном компьютере». В таком случае перед следующими шагами вам необходимо установить элемент. Выберите его на сайте и установите на ПК.
Установка максимально простая, поэтому просто следуйте указаниям:
Печать штрихкодов на ценниках в 1С
Для примера предлагаем рассмотреть печать штрихкода в«1С:Розница». Обратимся к пункту «Цены номенклатуры» и рассмотрим вывод на печать ценников товаров, на которые уже назначена цена.
Печать ценников и этикеток доступны из документа «Установка цены номенклатуры» в кнопке «Печать»:
В обработке уже будут выбраны товары, поэтому нам нужно будет задать «Шаблон ценника». Если заранее такой шаблон не был подготовлен, то создайте его на этом шаге.
Нажав кнопку «Редактировать макет», переходим в редактор шаблонов и выбираем «Загрузить шаблон по умолчанию».
Выбрав созданный шаблон, выделяем необходимые товары и нажимаем кнопку «Печать».
Штрихкод 1С в макете печатной формы
Вы можете самостоятельно разработать макет печатных форм с использованием штрихкода. В конфигураторе открываем макет печатной формы нужного документа и переходим в меню:
Таблица — Рисунок — Вставить объект
В появившемся окне переключаем указатель в положение «Элемент управления» и мы видим, что появился тип объекта «1С.V8. Печать штрих-кодов».
Помощь профессионалов
Если у вас нет достаточно компетентных сотрудников или у ваших специалистов сейчас есть более важные задачи, мы предлагаем обратиться за помощью к специалистам компании «ПРОГРАММЫ 93»!
Как мы можем помочь вам в работе с 1С?
Позвоните по номеру телефона, указанному на сайте или заполните форму обратной связи, чтобы мы могли сориентировать по стоимости и рассказать, как начать сотрудничество.
Добавление колонки ШК во внешнюю печатную форму
Если библиотека 1C Bar Code установлена корректно, в списке выбора внешних объектов появится строка «1С.V8.Печать штрих-кодов» (режим выбора как элемент управления):
Разместите рисунок объекта в нужной области печатной формы, установить размер колонки и рисунка так, чтобы ширина одного и другого не мешали выводу на печать:
Запрос.Текст = «ВЫБРАТЬ
| РеализацияТоваровУслугТовары.НомерСтроки,
| РеализацияТоваровУслугТовары.Номенклатура.Артикул КАК Артикул,
| РеализацияТоваровУслугТовары.Номенклатура,
| РеализацияТоваровУслугТовары.Номенклатура.НаименованиеПолное КАК Товар,
| РеализацияТоваровУслугТовары.Количество,
| РеализацияТоваровУслугТовары.ЕдиницаИзмерения КАК ЕдиницаЦены,
| МестаХраненияНоменклатуры.МестоХранения.Наименование КАК Склад,
| Штрихкоды.Штрихкод,
| Штрихкоды.ТипШтрихкода
|ИЗ
| Документ.РеализацияТоваровУслуг.Товары КАК РеализацияТоваровУслугТовары
| ЛЕВОЕ СОЕДИНЕНИЕ РегистрСведений.МестаХраненияНоменклатуры КАК
МестаХраненияНоменклатуры
| ПО РеализацияТоваровУслугТовары.Номенклатура =
МестаХраненияНоменклатуры.Номенклатура
| И РеализацияТоваровУслугТовары.Склад =
МестаХраненияНоменклатуры.Склад
| ЛЕВОЕ СОЕДИНЕНИЕ РегистрСведений.Штрихкоды КАК Штрихкоды
| ПО РеализацияТоваровУслугТовары.Номенклатура = Штрихкоды.Владелец
| И РеализацияТоваровУслугТовары.ЕдиницаИзмерения.ЕдиницаПоКлассификатору =
| Штрихкоды.ЕдиницаИзмерения.ЕдиницаПоКлассификатору
|ГДЕ
| РеализацияТоваровУслугТовары.Ссылка = &СсылкаНаОбъект
|УПОРЯДОЧИТЬ ПО
| Склад УБЫВ»;
// Строки накладной
Выборка = Результат.Выбрать();
Пока Выборка.Следующий() Цикл
ОбластьМакета = Макет.ПолучитьОбласть(«Строка»);
ОбластьМакета.Параметры.Заполнить(Выборка);
Если Выборка.ТипШтрихкода <> NULL И Выборка.Штрихкод <> NULL Тогда
ОбластьМакета.Рисунки.D1.Объект.ТипКода = Выборка.ТипШтрихкода.Код;
ОбластьМакета.Рисунки.D1.Объект.ТекстКода = Выборка.Штрихкод;
иначе
ОбластьМакета.Рисунки.D1.Объект.ТипКода = 0;
ОбластьМакета.Рисунки.D1.Объект.ТекстКода = «00000000»;
КонецЕсли;
Все, больше никаких изменений вносить не надо
Печать штрихкода в управляемом приложении
Программируя под 8.2, работающем в режиме управляемого приложения, я столкнулся с проблемой печати штрихкода. Для платформы 8.1 и платформы 8.2 в режиме обычного приложения такой проблемы не было: устанавливаем элемент «1С:Печать штрихкодов» в макет и наслаждаемся вертикальными черточками. В режиме управляемого приложения вываливается ошибка:
Код 1C v 8.2 УП
Что же случилось?
Дело в том, что для управляемого приложения внешние компоненты разрабатываются по другой технологии. Пример внешней компоненты для печати штрих-кода в 8.2 есть в демонстрационной конфигурации «Управляемое приложение» в макетах справочника Товары либо в конфигурации «1С:Управление торговлей» версии 11, макеты обработки «Печать этикеток и ценников».
Данная компонента, получив в качестве параметра строку штрихкода, возвращает картинку – штрихкод, которую программисту предлагается поместить в любое удобное место печатной формы.
Теперь как это сделать.
Всего обработок аж четыре штуки:
КомпонентаПечатиШтрихкодовWindows32
КомпонентаПечатиШтрихкодовWindows64
КомпонентаПечатиШтрихкодовLinux32
КомпонентаПечатиШтрихкодовLinux64
Все они загружены в одноименные макеты. Функция, подключающая внешнюю компоненту в зависимости от платформы может выглядеть так:
Код 1C v 8.х
В коде выше все компоненты загружены в макеты обработки «ПечатьЭтикетокИЦенников». В принципе ничто не мешает поместить их в любое иное место. Вызов функции осуществляется командой:
Код 1C v 8.х
Если что-то не получилось – возвращает НЕОПРЕДЕЛЕНО.
Далее опишем функцию, которая, получив данные, сформирует нужную нам картинку с штрихкодом:
Код 1C v 8.х
В данной функции используется автоопределение типа штрихкода командой
Код 1C v 8.х
Можно тип штрихкода указать вручную:
Код 1C v 8.х
Кроме типа штрихкода, компонента имеет ряд других свойств, например ВнешняяКомпонента.ОтображатьТекст, ВнешняяКомпонента.РазмерШрифта и прочие, можно посмотреть в свойствах.
Где Штрихкод – переменная, содержащая строку штрихкода номенклатуры, 50 – требуемая ширина, 30 – высота картинки. В макете размер картинки лучше всего поставить «Реальный размер».
Замечание. Сразу бросается в глаза то, что я вручную указываю размер требуемой картинки – 50 на 30. Возникает вопрос, а нельзя ли размеры требуемой картинки получить из картинки на макете? Конечно можно:
Код 1C v 8.х
К сожалению, цифры получаемые этими командами почему-то слишком малы. Как получить реальный видимый размер картинки я пока не знаю, может кто подскажет?
Источник
- вывод средств ип на карту 35 код зарплатный проект код дохода
- выгода и халява самое дешевое на алиэкспресс