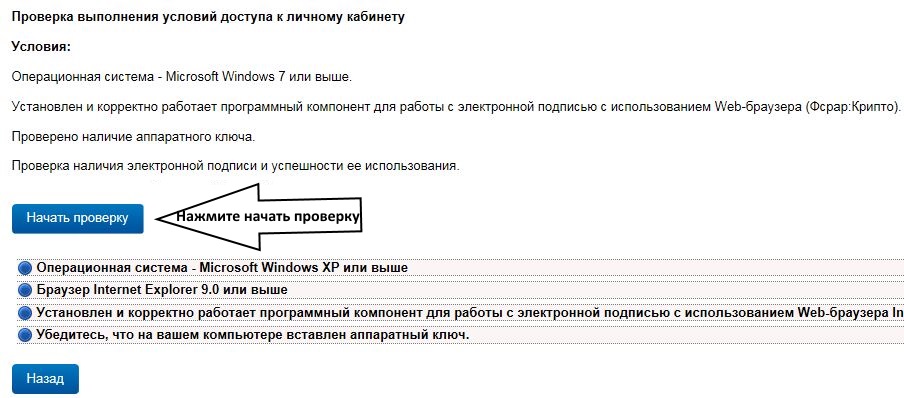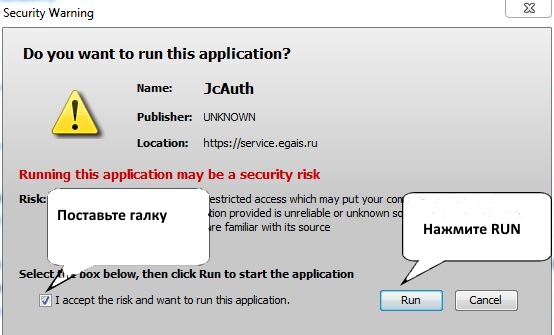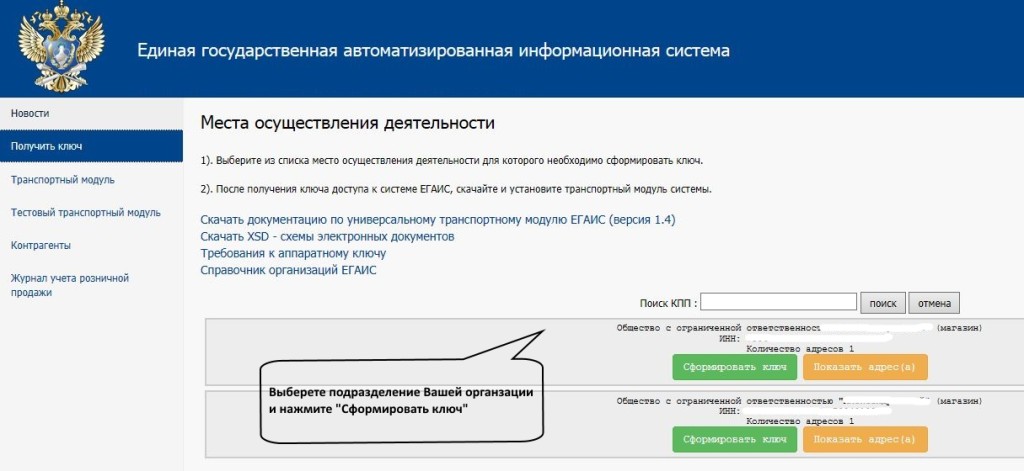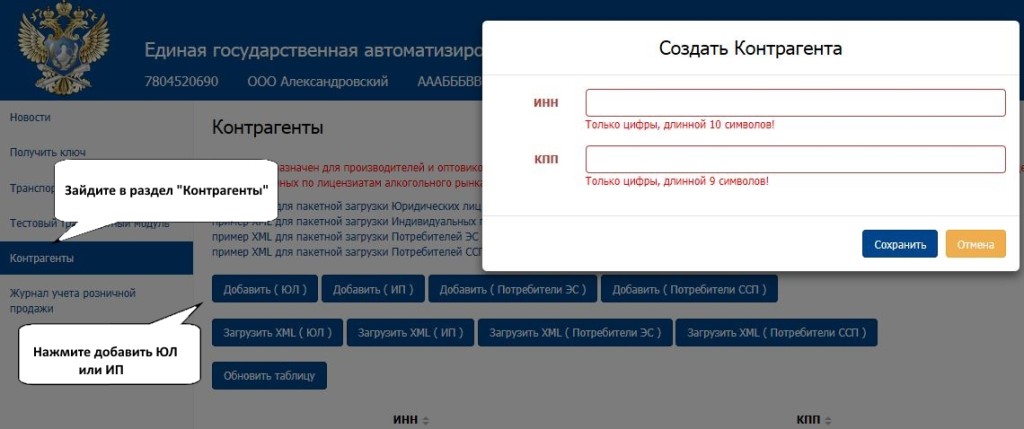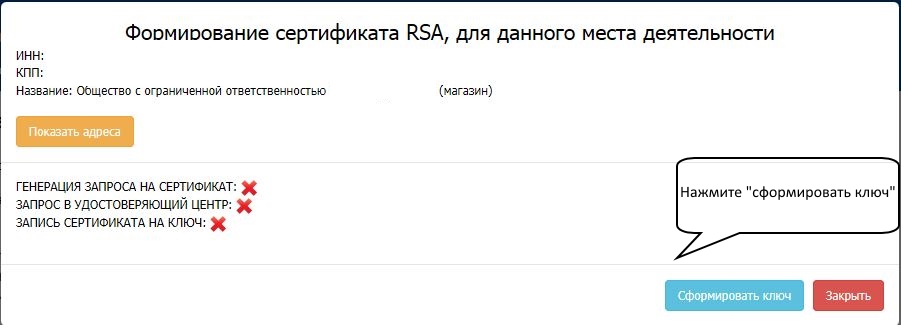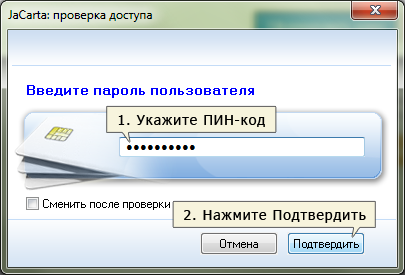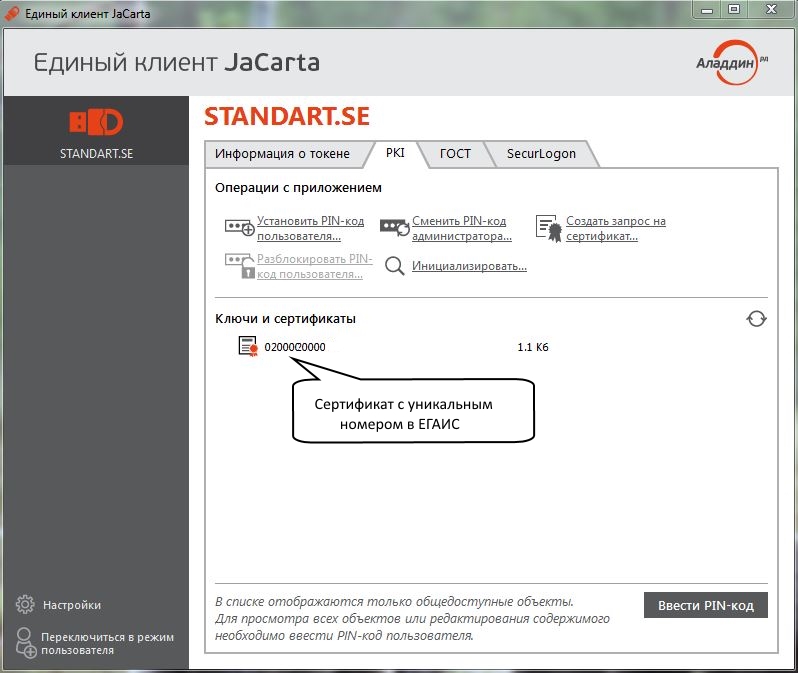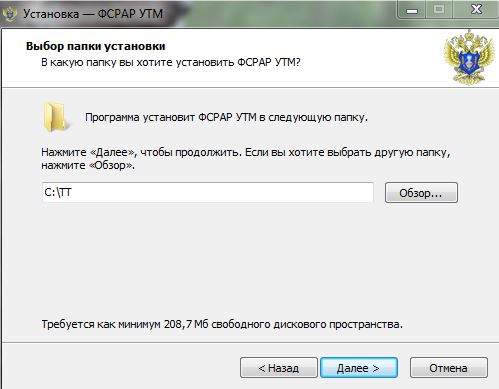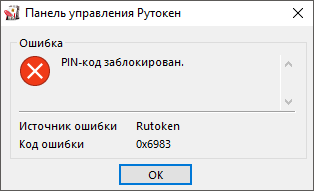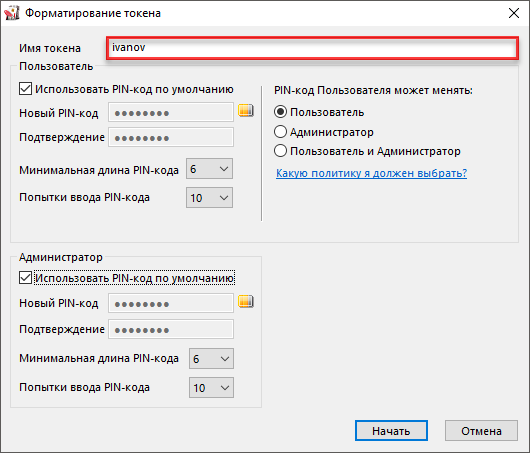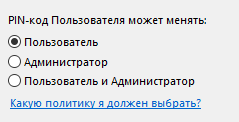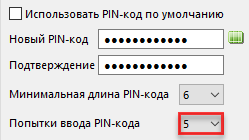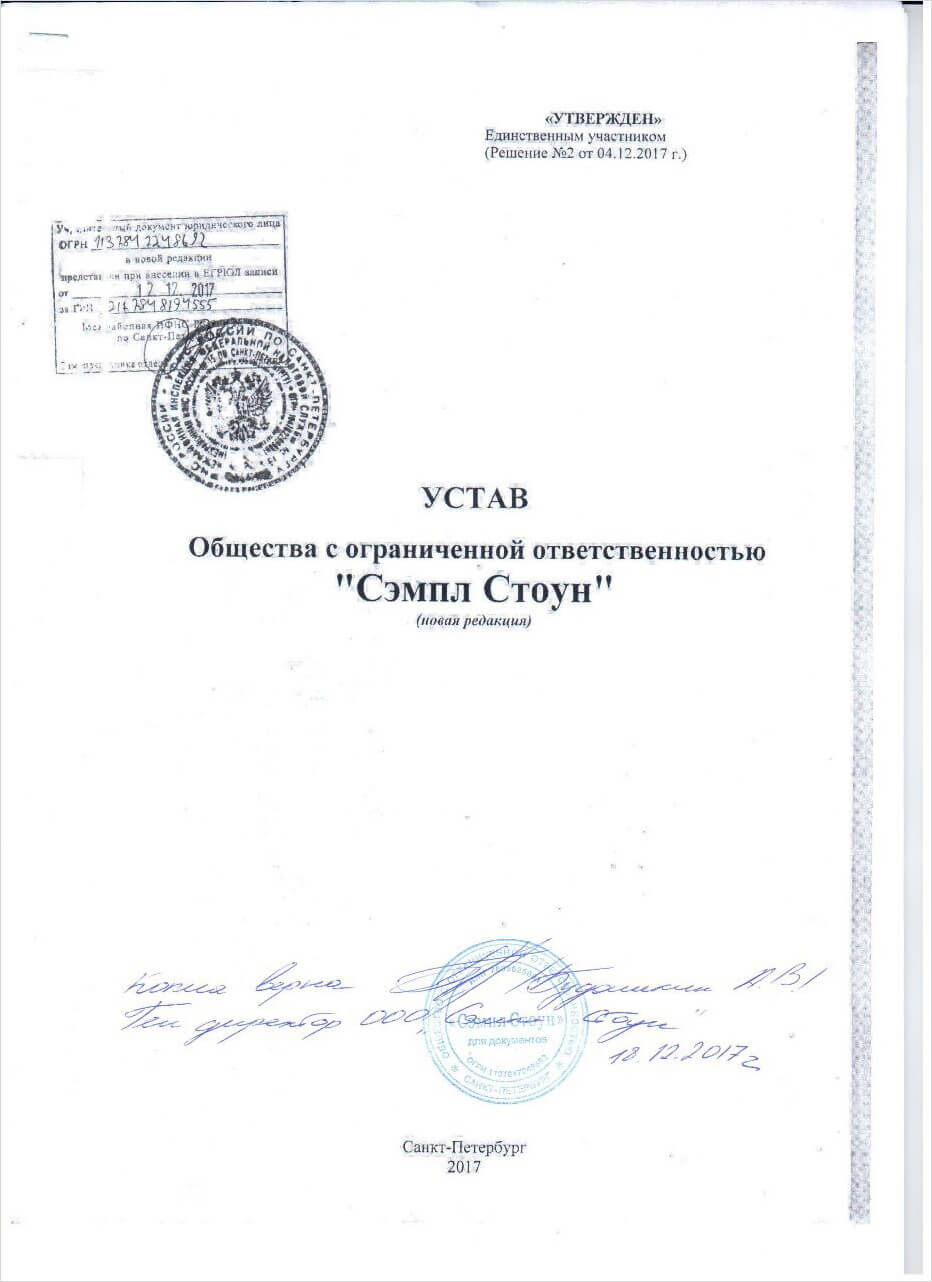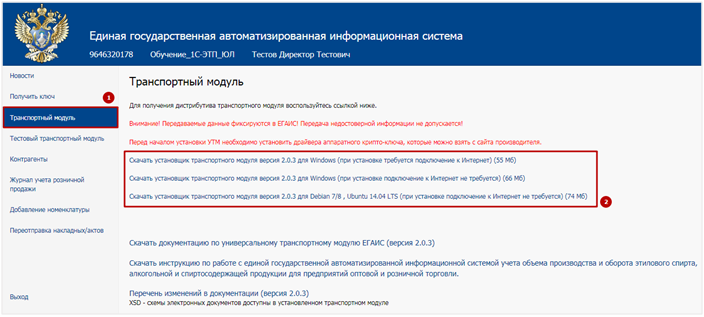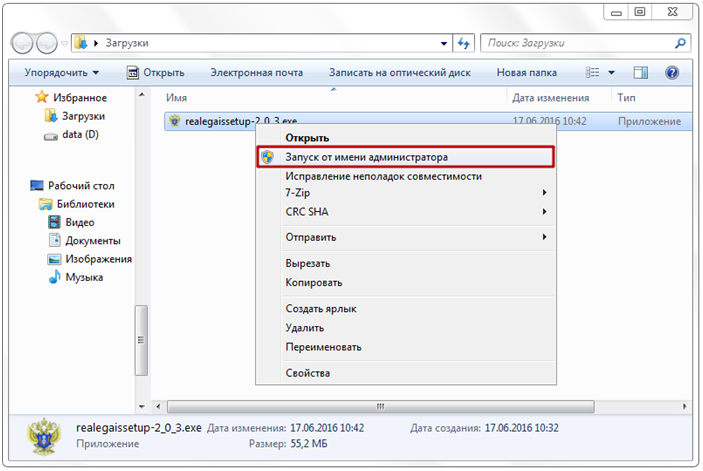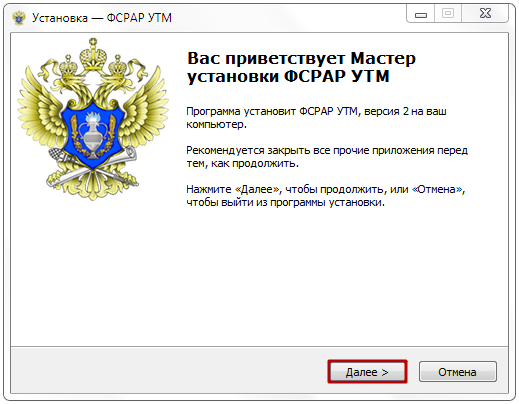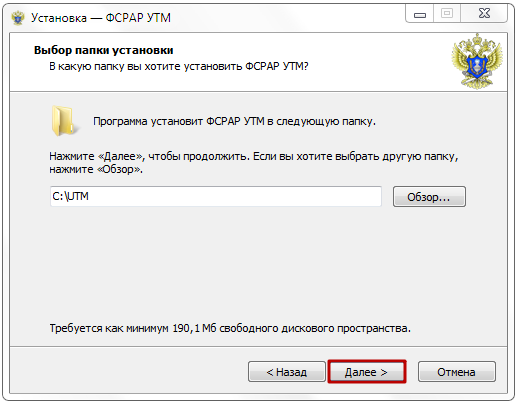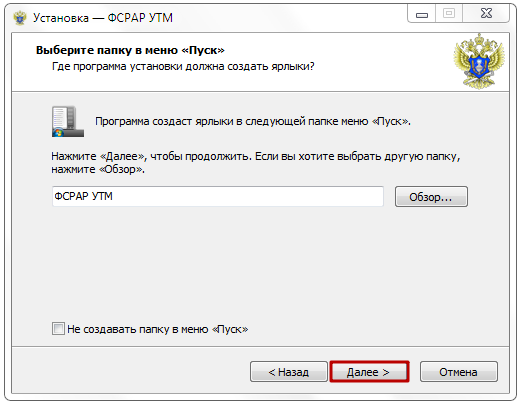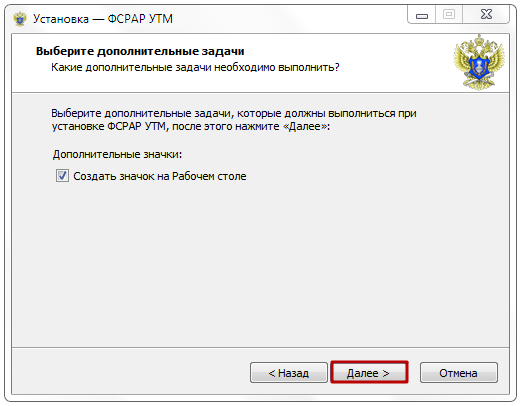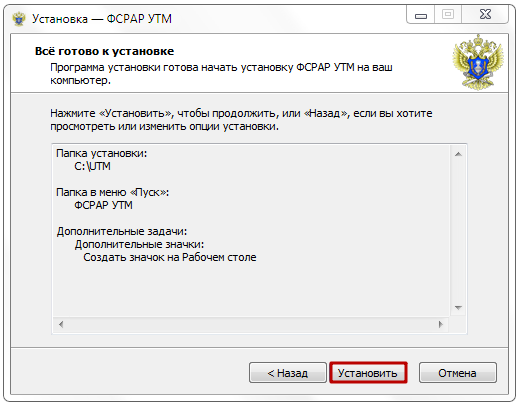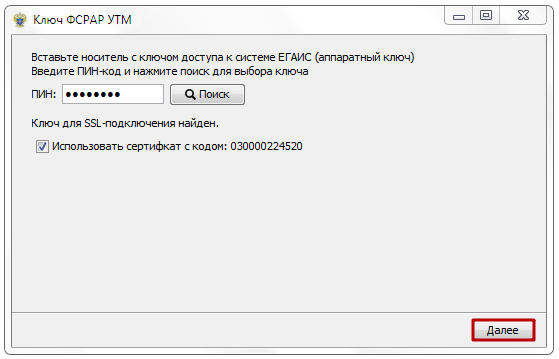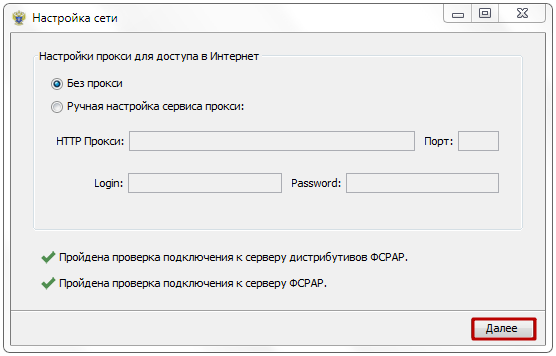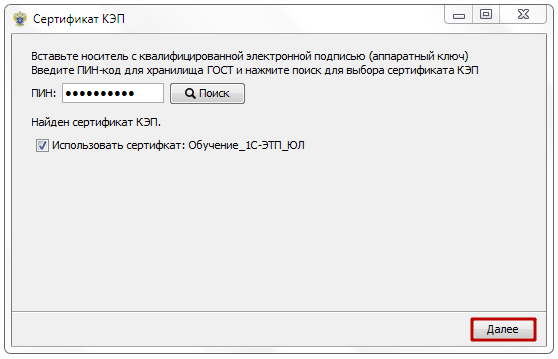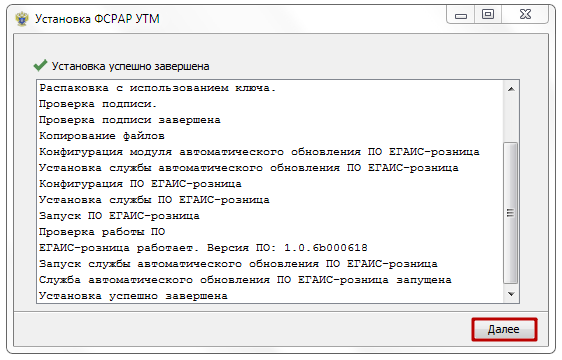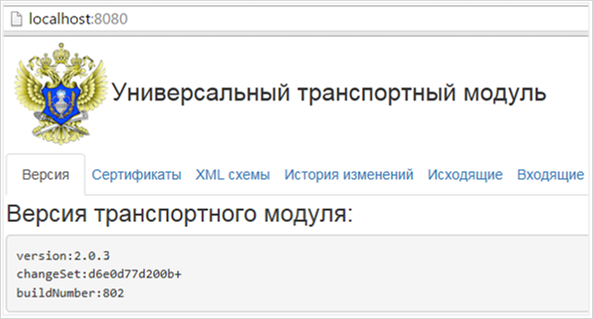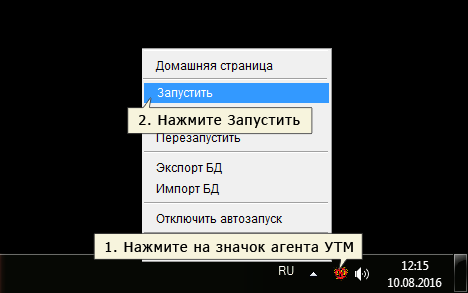ввод пин кода для доступа к аппаратному ключу гост фсрар
Инструкция по подключению к ЕГАИС
Как установить ЕГАИС для Розницы?
Для подключения к ЕГАИС Розница (в части подтверждения факта закупки) необходимо:
1. Приобрести квалифицированную электронную подпись на носителе JaCarta или Рутокен ЭЦП 2.0
2. Установить Единый клиент JaCarta или Драйвера на Рутокен ЭЦП 2.0 в соответствии с разрядностью Вашей операционной системы (32-х или 64-х разрядной).
3. Установить JAVA последней версии.
4. Установить компонент «Фсрар-Крипто 2»
5. Наличие браузера INTERNET EXPLORER версии 9 и выше.
Порядок установки:
1. Зайти на сайт egais.ru через INTERNET EXPLORER и нажать «Войти в личный кабинет», далее необходимо нажать «Ознакомиться с условиями и проверить их выполнение».
2. Нажмите «Начать проверку».
3. Если выскочит окно (см. рис. ниже), поставьте галку и нажмите «RUN».
4. Если при проверке прошли не все этапы, скачайте и установите предложенные программные компоненты.
5. После удачной проверки системы, появится кнопка «Перейти в личный кабинет«, нажмите ее.
6. Введите ПИН код контейнера, где у Вас записан КЭП для ЕГАИС (по умолчанию ПИН код 0987654321).
7. Нажмите «показать сертификаты«, далее выберете «сертификат вашей организации» и Вы попадете в личный кабинет ЕГАИС.
8. В личном кабинете Вам необходимо получить дополнительный RSA сертификат, для идентификации в ЕГАИС и защищенного соединения с сервером.
9. Перейдите в раздел «Получить ключ«.
9. Выберете подразделение, для которого хотите сформировать сертификат и нажмите «Сформировать ключ«.
[warning]Обращаем внимание, что связка ИНН-КПП для каждого подразделения должна быть уникальной.[/warning]
Если у Вас несколько подразделений, то производить генерацию RSA ключа нужно для каждого подразделения на отдельном носителе JaCarta с КЭП.
Если Ваше подразделение не отображается или отображается с неправильными реквизитами, Вам необходимо обратиться в лицензирующий орган вашего региона, с просьбой добавить подразделение (по месту осуществления деятельности) в реестр лицензий ФСРАРа.
Если Вашей организации нет в списке, значит Ваша организация не имеет лицензии на продажу алкоголя или Вы ИП.
Чтобы добавить организацию или ИП и получить на нее RSA ключ, необходимо добавить ее в разделе «Контрагенты«.
10. На следующем окне так же нажмите «Сформировать ключ»
11. Введите ПИН код PKI (по умолчанию ПИН код 11111111).
12. В результате на JaCarta запишется RSA ключ.
Сообщите номер RSA ключа ЕГАИС своим поставщикам.
Чтобы посмотреть номер ключа RSA:
— откройте утилиту «Единый клиент JaCarta«.
— Нажмите перейти в «режим администрирования» в нижнем левом углу.
— Перейдите на вкладку PKI.
14. Запустите скаченный файл установки транспортного модуля ЕГАИС (УТМ) и нажмите далее.
По умолчанию УТМ устанавливается на диск «С», лучше путь установки не менять.
Ввод пин кода для доступа к аппаратному ключу гост фсрар
Знание PIN-кодов необходимо для работы с устройством Рутокен.
Для каждого устройства Рутокен задано два PIN-кода:
PIN-код Пользователя используется для доступа к электронной подписи и объектам на устройстве (сертификатам, ключевым парам).
Если при работе с сторонним приложением запрашивается PIN-код устройства Рутокен, то вам надо ввести PIN-код Пользователя.
PIN-код Администратора используется для администрирования устройства и управления PIN-кодами.
PIN-код Администратора используется только в Панели управления Рутокен.
Правила хранения PIN-кодов:
Если вам не сообщили PIN-код Пользователя, вероятнее всего, он задан по умолчанию (12345678).
Если вы купили Рутокен в удостоверяющем центре — PIN-код Администратора вам должен сообщить сотрудник удостоверяющего центра.
Если Рутокен вам выдали на работе — PIN-код Администратора, скорее всего, знает системный администратор, IT-служба или HelpDesk.
Если Рутокен вам выдали в банке — PIN-код Администратора вам должен сообщить сотрудник банка.
Если вы приобрели Рутокен для личных целей, то на нем установлены PIN-коды по умолчанию.
Панель управления Рутокен предназначена для обслуживания устройств Рутокен в операционных системах семейства Microsoft Windows. В Панели управления Рутокен можно изменить и разблокировать PIN-коды.
Установить ее можно вместе с комплектом драйверов Рутокен для Windows. Актуальная версия комплекта драйверов доступна по ссылке:
Работа с PIN-кодом Пользователя
Что такое PIN-код Пользователя, для чего он используется и как его лучше хранить?
PIN-код Пользователя используется для доступа к электронной подписи и объектам на устройстве (сертификатам, ключевым парам).
PIN-код Пользователя необходимо хранить в безопасном месте. Главное чтобы ни у кого кроме пользователя не было доступа к нему.
Какой PIN-код Пользователя установлен по умолчанию?
PIN-код Пользователя по умолчанию — 12345678.
Как ввести PIN-код Пользователя в Панели управления Рутокен?
На устройстве Рутокен существует счетчик неправильных попыток ввода PIN-кода Пользователя.
Обычно задано 10 попыток неправильного ввода PIN-кода Пользователя.
Когда пользователь вводит неправильный PIN-код, значение этого счетчика уменьшается на единицу. Если после этого пользователь вводит правильный PIN-код, то значение счетчика становится изначальным.
Допустимое количество неправильных попыток ввода PIN-кода указано в окне с ошибкой «Неудачная аутентификация» после слов «осталось попыток».
Если там указано значение «1», то после следующей неудачной попытке ввода PIN-кода он заблокируется.
После ввода неправильного PIN-кода Пользователя несколько раз устройство Рутокен блокируется. Разблокировать его может только Администратор устройства.
Что делать, если PIN-код Пользователя заблокирован?
Если пользователь несколько раз ввел неправильный PIN-код Пользователя, то он блокируется.
При попытке ввода уже заблокированного PIN-кода Пользователя в Панели управления Рутокен отобразится следующее сообщение:
Для того чтобы разблокировать PIN-код Пользователя необходимо обратиться к администратору устройства Рутокен.
Какой PIN-код лучше использовать? Как придумать безопасный PIN-код?
PIN-код не должен быть очень сложным, так как у него есть ограниченное количество попыток ввода.
Использовать PIN-код, который был задан по умолчанию — небезопасно. Рекомендуется его изменить. При этом стоит учитывать некоторые рекомендации:
Как в Панели управления Рутокен изменить PIN-код Пользователя?
Требования к новому PIN-коду описаны в разделе Как придумать безопасный PIN-код?
Работа с PIN-кодом Администратора
Что такое PIN-код Администратора, для чего он используется и как его лучше хранить?
PIN-код Администратора используется в Панели управления Рутокен для администрирования устройства и управления PIN-кодами.
PIN-код Администратора необходимо хранить в безопасном месте. Главное чтобы ни у кого кроме администратора не было доступа к нему.
Какой PIN-код Администратора установлен по умолчанию?
PIN-код Администратора по умолчанию — 87654321.
Как ввести PIN-код Администратора в Панели управления Рутокен?
На устройстве Рутокен существует счетчик неправильных попыток ввода PIN-кода Администратора.
По умолчанию задано 10 попыток неправильного ввода PIN-кода Администратора.
Когда администратор вводит неправильный PIN-код, значение этого счетчика уменьшается на единицу. Если после этого администратор вводит правильный PIN-код, то значение счетчика становится изначальным.
Допустимое количество неправильных попыток ввода PIN-кода указано в окне с ошибкой «Неудачная аутентификация» после слов «осталось попыток».
Если там указано значение «1», то после следующей неудачной попытки ввода PIN-кода он заблокируется.
После ввода неправильного PIN-кода Администратора несколько раз, он блокируется. В этом случае необходимо вернуть устройство Рутокен к заводским настройкам.
Что делать, если PIN-код Администратора заблокирован?
После ввода неправильного PIN-кода Администратора несколько раз он блокируется.
Если PIN-код Администратора заблокирован, то для того чтобы продолжить работу с устройством Рутокен, его необходимо вернуть к заводским настройкам, но при этом будут безвозвратно удалены все данные, хранящиеся на нем.
Как в Панели управления Рутокен изменить PIN-код Администратора?
Требования к новому PIN-коду описаны в разделе Как придумать безопасный PIN-код?
Как разблокировать PIN-код Пользователя?
Как изменить PIN-код Пользователя?
Требования к новому PIN-коду описаны в разделе Как придумать безопасный PIN-код?
Какие настройки необходимо выполнить, чтобы пользователь не смог задать слабый PIN-код?
Все PIN-коды по качеству делятся на три категории:
Можно выбрать политики, которые будут учитываться при оценке качества PIN-кода. Они выглядят следующим образом:
Чтобы пользователь не смог задать слабый PIN-код необходимо настроить политики для PIN-кодов. Это реализуется через групповые политики домена.
Для настройки политик для PIN-кодов существуют следующие ключи инсталлятора: