введите пин код wps для устройства телевизор lg
Пин-код телевизора — для чего он нужен и как его узнать?
Каждая модель телевизора имеет функцию блокировки, которая закрывает доступ к каналам или сети. Встречаются ситуации, когда пользователь ставит пароль, а потом случайно его забывает. В статье пойдет речь о том, как узнать код телевизора LG или Samsung, в каких ситуациях он вообще может пригодиться и как его сбросить.
Для чего нужно знать пин-код телевизора
Блокировка (родительский контроль) – одна из полезных опций. Ее используют, например, если дома есть дети, которые, вместо того, чтобы заниматься уроками, отвлекаются на экран телевизора. Тогда родители устанавливают пин-код, но порой придумывают настолько сложную комбинацию, что потом ее забывают.
В результате каналы блокируются, и пользователь не может посмотреть любимые телепередачи. Проблема неприятная, но решить ее можно своими силами, не обращаясь за помощью к телемастеру.
Как узнать пин-код и разблокировать телевизор
На заблокированном устройстве на экране, вместо каналов, будет голубой фон с изображением ключика или поля для ввода пароля. Пин-код используется и для активации блокировки. Чтобы снять родительский контроль необходим пульт ДУ и знание комбинации из цифр. В крайнем случае понадобится сбрасывать настройки телевизора до заводских, то есть чтобы они выставились по умолчанию. Во многих же ситуациях проблема решается самостоятельно, особенно если сохранилась инструкция.
Бывает, пользователь не выставлял никаких паролей, но все равно столкнулся с проблемой блокировки – вероятно, дети поигрались и случайно нажали определенную комбинацию кнопок. Для разблокировки телевизора нужно знать пин-код, и тут поможет инструкция, в которой указаны стандартные пароли и порядок их использования.
Не все после покупки техники сохраняют прилагаемые к ней бумажки. Благо, в эпоху интернета инструкцию можно найти в сети, достаточно указать модель телевизора (маркировка находится на задней части корпуса).
В инструкции есть наборы цифр, после ввода которых снимаются ограничения на поиск каналов. Также разблокировать устройство можно нажатием кнопки на пульте, где нарисован ключик. Ее зажимают секунд на 10 и после этого пароль либо снимается, либо сбрасывается до заводского.
Если узнать пин-код телевизора ЛЖ нет возможности, а стандартные методы не работают, есть кардинальный – сброс настроек до заводских:
Далее смотрят, получилось ли сбросить пароль. Если все в порядке, то какая бы ни была выставлена комбинация до этого – она поменяется на стандартную. Чтобы избавиться от блока вообще – вводят «0000».
Другой способ, актуальный для кнопочного пульта ДУ:
Способ для владельцев пульта Smart Touch Control:
Как видно, убрать пин-код можно несколькими способами. Теперь будет понятно, как действовать, если кто-то по случайности заблокирует ТВ, ограничив тем самым доступ к телеканалам.

Samsung
Опять же, поможет инструкция, которую можно отыскать и в интернете. В руководстве пользователя есть специальный раздел, посвященный блокировке. Если инструкция и подключение к сети отсутствует – остается полагаться на свою память, но в таких вопросах она часто подводит.
Производитель Самсунг обычно использует стандартный пин-код – 0000 (иногда это комбинация 1111). Если пользователь до этого не имел дел с блокировкой, проблем возникнуть не должно. Но если что-то менялось, придется сбрасывать настройки:
Кнопки жать нужно быстро, поэтому не всегда получается с первого раза.
Если модель телевизора выпущена до 2012 года, стандартный пароль на ней – 0000. Сбросить уже выставленную комбинацию можно и так: на 10 секунд зажимают кнопку «Exit».
На моделях старше 2012 года пользовательский пароль сбрасывается так: последовательно жмут на пульте «Mute», «8», «2», «4», «Power».

Где найти пин-код WPS
Wi-Fi Protected Setup (WPS) – способ подключить умный телевизор к интернету. Его особенность в том, что знать пин-код необязательно. Комбинация генерируется случайным образом и действует только в течение одного соединения. То есть имя сети остается прежним, а идентификационный номер постоянно меняется.
Если пользователь столкнулся с блокировкой на телевизоре – ничего страшного. Многие начинают теряться, потому что не знают комбинацию. Все стандартные пароли указаны в инструкции к технике, а если она утеряна – потребуется сбросить настройки ТВ до заводских.
Введите пин код wps для устройства телевизор lg
Телевизоры со Смарт ТВ уже перестали быть редкостью. Да и телевизорами их уже трудно назвать, поскольку это уже больше маломощные компьютеры с большим дисплеем. На них, как и на компьютеры/ планшеты/ смартфоны можно устанавливать приложения, «лазить» по Интернету, добавь к ним жесткий диск и от компьютера можно уже отказываться. Но все возможности Смарт телевизора открываются только при подключении к нему Интернета. Именно об одном из способе подключить телевизор, а именно подключении к Wi-Fi, пойдет речь в этой статье.
2) С помощью беспроводной сети Wi-Fi.
В этой статье я подробно опишу, как это сделать с помощью Wi-Fi. Для этого способа нужен Wi-Fi роутер (точнее настроенная Wi-Fi сеть) с выходом в Интернет и собственно телевизор поддерживающий подключение по Wi-Fi. Поддерживает ли ваш телевизор беспроводное подключение, вы можете убедиться в технической документации к телевизору или информации на официальном сайте телевизора. Если ваш телевизор не поддерживает беспроводную сеть, но поддерживает Смарт ТВ, вы можете приобрести USB Wi-Fi адаптер для вашей модели телевизора и таким образом обеспечить себе беспроводное подключение.
Первым делом необходимо зайти в настройки телевизора, для этого, если у вас обычный пульт от телевизора нажмите кнопку «Settings».
Если путь Remote magic, нажмите кнопку «Input».
И в меню телевизора выберите значок шестеренки.
Откроется окно, в котором вы увидите все доступные беспроводные сети и различные способы подключения к ним. Предлагаю разобрать каждый из способов отдельно.
Подключение телевизора к Wi-Fi путем ввода пароля.
Предлагаю начать с самого популярного способа путем ввода пароля от беспроводной сети. Для этого выберите ту сеть, к которой хотите подключиться.
Введите пароль от сети и нажмите «Подключение».
В результате вы увидите галочку появившуюся напротив вашей Wi-Fi сети.
А в меню Сеть, в поле «Подключение к сети Wi-Fi» появится строка «Подключено к Интернету».
Подключение телевизора к скрытой сети.
Если ваша беспроводная сеть скрытая, в меню подключения выберите «Настроить скрытую Wi-Fi» сеть.
Введите имя сети, затем выберите тип безопасности и введите пароль, если сеть защищена паролем.
Настройка подключения телевизора к беспроводной сети с помощью WPS.
WPS (Wi-Fi Protected Setup) – стандарт разработанный альянсом производителей беспроводного оборудования Wi-Fi (Wi-Fi Alliance) с целью упрощения процесса настройки и подключения к беспроводной сети. В частности для этого способа вовсе не нужно знать пароль от Wi-Fi сети, главное иметь физический доступ к роутеру.
Затем не позднее 2 мин. нажмите кнопку WPS на роутере. В большинстве роутеров эта функция включена по умолчанию, но лучше подключиться к веб интерфейсу руотера и убедиться в этом.
Спустя несколько секунд ваш телевизор подключится к беспроводной сети Wi-Fi.
Подключение телевизора к Wi-Fi с помощью WPS-PIN.
Для этого способа выберите соответствующий пункт в меню телевизора «Подключение с помощью WPS-PIN».
На экране телевизора появится код, который необходимо ввести в настройки роутера.
Подключитесь к веб интерфейсу роутера, найдите настройки касающиеся WPS, например, на роутерах TP-Link, есть отдельный пункт WPS, выберите его и нажмите кнопку «Добавить устройство».
После этого введите пароль указанный на телевизоре (если пароль уже пропал, повторите действие и выберите пункт «Подключение с помощью WPS-PIN», появится новый пароль отличающийся от первого).
После этого вы должны увидеть окно о успешном подключении устройства.
Заключение.
Как вы могли заметить подключение телевизора к беспроводной сети Wi-Fi весьма простая задача, с которой способен справится даже ребенок. Но иногда возникают проблемы с подключение телевизора к Wi-Fi, что бы их устранить попробуйте сделать следующие шаги:
1) Выключите и включите роутер и попробуйте снова;
2) Сбросьте настройки роутера до заводских и настройте заново;
3) Обновите прошивку роутера;
4) Обновите программное обеспечение телевизора через USB флешку.
Пин код WPS для телевизора LG
Подключение телевизора к интернету уже не кажется бредовой затеей, ведь производители стараются шагать в ногу со временем и выпускают современные, качественные, а самое главное, многофункциональные устройства. Но чтобы полностью раскрыть их потенциал, для Smart устройства требуется установить соединение с интернетом. Сделать это можно одним из двух способов:
В нашем случае лучше пользоваться Wi-Fi, ведь это действительно удобнее, так как нет надоевших проводов и другой не слишком удобной атрибутики. И как только соединение было проведено, телевизор полностью готов к использованию. Но чтобы другие пользователи не смогли использовать ваши наработки, соединение защищают паролем. Рекомендуется придумывать сложный PIN, чтобы никто из посторонних лиц не смог ею пользоваться, ведь чем больше устройств подключено, тем слабее может быть сигнал.
 Как подключить телевизор к сети, используя WPS
Как подключить телевизор к сети, используя WPS
Wi-Fi Protected Setup или если сокращенно, WPS – это более упрощенный способ провести подключение к интернету посредством умного телевизора. Как правило, настройка соединения с сетью, особенно для пользователей, которые впервые сталкиваются с подобным заданием, превращается в непосильную проблему, тем более, если забыт пароль.
Особенность этого способа в отсутствии необходимости знать пинкод. Все что нужно пользователю, это непосредственный доступ к роутеру. Кроме того, надо будет провести несколько простых манипуляций. В частности:

Как подключиться к Wi-Fi, используя WPS-PIN
Для того чтобы подключиться к сети не зная стандартного пароля, можно ввести PIN роутера. Тогда соединение будет более защищенным, а хозяева телевизора смогут пользоваться интернет-контентом без помощи компьютера или смартфона.
Для того чтобы воспользоваться этой функцией потребуется:

Многие считают, что если не использовать стандартный пароль, то подключение будет небезопасным, но это не так. Также не все знают, где найти пин код WPS для телевизора LG, как и для телевизоров других марок. Но дело в том, что код генерируется случайно, и используется только на протяжении одного соединения.
Имя сети не меняется, а вот значение идентификационного номера да. Кроме того, присвоить его могут только в том случае, если все настройки роутера были «сброшены» до заводских показателей. Тем не менее у данного способа подключения к сети есть один, но существенный недостаток – код слишком длинный и сложный, что очень неудобно.
Как узнать пин код на телевизоре
При использовании ТВ оборудования, может возникнуть неприятная ситуация, когда пользователь забывает пароль от устройства. О том, как узнать пин-код от телевизора ЛЖ и Samsung и узнаем.
Забыли пин-код от Samsung
Пин-код или пароль от Smart TV Samsung может понадобиться в двух случаях:
Чтобы узнать, что ТВ Samsung заблокирован, достаточно посмотреть на монитор. Там появится окно с полями для введения четырехзначной цифры.
Для снятия ограничений, понадобится пульт дистанционного управления. Также можно воспользоваться смартфоном, где есть скачанное приложение «Remote». Без этих устройств попытки будут тщетны.
Чтобы найти пин-код от своего Samsung TV, нужно изучить инструкцию по эксплуатации. Там должен быть отдельный раздел, посвященный данному вопросу.
Если пользователь самостоятельно не изменял данные, то пин-код телевизора Самсунг будет стандартным – 0000 (реже используют – 1111). Введя цифры, ТВ разблокируется и можно продолжать просмотр.
В случае, если забыли установленный ранее код, необходимо откатить ТВ до заводских настроек, чтобы вернуться к стандартному варианту (0000).
Для сброса кода, можно воспользоваться кнопочным пультом дистанционного управления:
Клавиши нужно нажимать быстро, иначе комбинация не сработает.
Сброс к заводским настройкам с сенсорным пультом:
Если с первого раза не получилось вернуться к заводским настройкам, нужно попробовать ещё раз. Кнопки нажимать потребуется очень быстро до тех пор, пока операция не пройдёт успешно.
Забыли пароль от телевизора LG
На ТВ разных компаний устанавливают разные коды и способы возврата к заводским настройкам отличаются. Поэтому нет смысла проводить подобную операцию методом от ТВ Самсунг.
Стандартный пин-код на телевизорах LG – 0000. Но в некоторых случаях можно попробовать иной вариант – 1234.
Если необходимо разблокировать ТВ с базовыми настройками, то достаточно ввести эти комбинации и наслаждаться просмотром. Проблемы возникают, когда пользователь забывает придуманный им же пароль.
Если стандартный пин-код телевизора был изменён на индивидуальный, а после был забыт, то решение этой проблемы – нажать на клавишу меню, перейти в настройки, выбрать раздел «Безопасность». Там должна быть функция сброса пин-кода. Далее потребуется установить новый пароль на телевизоре.
После завершения операции, придется сделать еще несколько действий:
После совершения этих действий, пин станет стандартным. Способ пригодится, если есть доступ в меню.
В ином случае потребуется на кнопочном ПДУ:
Порядок действий на Смарт пульте, чтобы разблокировать телевизор, если забыли пароль:
Где найти пин-код WPS телевизора LG — полезные советы новичку
Телевизоры со Смарт ТВ уже перестали быть редкостью. Да и телевизорами их уже трудно назвать, поскольку это уже больше маломощные компьютеры с большим дисплеем.
На них, как и на компьютеры/ планшеты/ смартфоны можно устанавливать приложения, «лазить» по Интернету, добавь к ним жесткий диск и от компьютера можно уже отказываться. Но все возможности Смарт телевизора открываются только при подключении к нему Интернета.
Именно об одном из способе подключить телевизор, а именно подключении к Wi-Fi, пойдет речь в этой статье.
В этой статье я подробно опишу, как это сделать с помощью Wi-Fi. Для этого способа нужен Wi-Fi роутер (точнее настроенная Wi-Fi сеть) с выходом в Интернет и собственно телевизор поддерживающий подключение по Wi-Fi.
Поддерживает ли ваш телевизор беспроводное подключение, вы можете убедиться в технической документации к телевизору или информации на официальном сайте телевизора.
Если ваш телевизор не поддерживает беспроводную сеть, но поддерживает Смарт ТВ, вы можете приобрести USB Wi-Fi адаптер для вашей модели телевизора и таким образом обеспечить себе беспроводное подключение.
Что дает подключение телевизора по Wi-Fi?! В первую очередь оно освобождает вас от лишней работы, а именно тянуть сетевой LAN кабель от роутера, иногда это очень затруднительно.
Но если у вас низкая скорость Интернета, то Wi-Fi подключение для вас будет не лучший способ, поскольку какой бы хороший у вас роутер не был, в любом случае, при беспроводной передачи теряется скорость Интернета и ее может не хватить для комфортной работы Смарт ТВ, таком случае вам лучше подключить телевизор с помощью LAN кабеля.
В данной статье я подробно рассмотрю, как настроить Интернет на телевизоре LG с WebOS, но аналогичная настройка будет и на других телевизорах — Philips, Samsung, Sony и т.д.
Первым делом необходимо зайти в настройки телевизора, для этого, если у вас обычный пульт от телевизора нажмите кнопку «Settings».
Если путь Remote magic, нажмите кнопку «Input».
И в меню телевизора выберите значок шестеренки.
В меню выберите «Сеть» — «Подключение к сети Wi-Fi».
Откроется окно, в котором вы увидите все доступные беспроводные сети и различные способы подключения к ним. Предлагаю разобрать каждый из способов отдельно.
Подключение телевизора к Wi-Fi путем ввода пароля
Предлагаю начать с самого популярного способа путем ввода пароля от беспроводной сети. Для этого выберите ту сеть, к которой хотите подключиться.
Введите пароль от сети и нажмите «Подключение».
В результате вы увидите галочку появившуюся напротив вашей Wi-Fi сети.
А в меню Сеть, в поле «Подключение к сети Wi-Fi» появится строка «Подключено к Интернету».
Подключение телевизора к скрытой сети
Если ваша беспроводная сеть скрытая, в меню подключения выберите «Настроить скрытую Wi-Fi» сеть.
Введите имя сети, затем выберите тип безопасности и введите пароль, если сеть защищена паролем.
Настройка подключения телевизора к беспроводной сети с помощью WPS
WPS (Wi-Fi Protected Setup) – стандарт разработанный альянсом производителей беспроводного оборудования Wi-Fi (Wi-Fi Alliance) с целью упрощения процесса настройки и подключения к беспроводной сети. В частности для этого способа вовсе не нужно знать пароль от Wi-Fi сети, главное иметь физический доступ к роутеру.
Для подключения телевизора к беспроводной сети этим способом, выберите в меню телевизора «Подключение с помощью WPS — PBC».
Затем не позднее 2 мин. нажмите кнопку WPS на роутере. В большинстве роутеров эта функция включена по умолчанию, но лучше подключиться к веб интерфейсу руотера и убедиться в этом.
Спустя несколько секунд ваш телевизор подключится к беспроводной сети Wi-Fi.
Подключение телевизора к Wi-Fi с помощью WPS-PIN
Что такое WPS на Wi-Fi роутере? Как пользоваться функцией WPS?
Скорее всего, большинство пользователей даже не догадываются, что на их роутерах есть такая технология как WPS (или QSS).
Если коротко и на простом языке, то WPS (Wi-Fi Protected Setup) – это технология, которая разработана специально для упрощения подключения устройств к Wi-Fi сети.
С помощью WPS можно подключать устройства к Wi-Fi роутеру без необходимости вводить пароль от беспроводной сети. Что очень удобно.
Практически на каждом современном маршрутизаторе, есть кнопка WPS. Такой же раздел есть в настройках роутера. И многих интересует вопрос, а для чего нужна эта кнопка WPS, что это вообще такое, и как пользоваться этой технологией. Все эти вопросы мы подробно рассмотрим в статье.
Покажу, как подключать разные устройства к Wi-Fi сети без ввода пароля (ноутбуки, мобильные устройства на Android), и как настроить (включить, или отключить) WPS на разных роутерах (TP-LINK, ASUS, D-LINK, ZyXel).
Для чего нужна кнопка WPS на роутере и как ей пользоваться?
Кнопка нужна для активации технологии WPS. Есть такая кнопка практически на всех маршрутизаторах. Подписана она как правило WPS. Выглядит примерно вот так (на роутере ASUS):
Не редко, кнопка совмещена с функцией сброса настроек маршрутизатора. Очень часто такое встречается на маршрутизаторах от TP-LINK.
Будьте осторожны, не держите долго нажатой кнопку «WPS/RESET». Подержав ее примерно 5 секунд, настройки вашего роутера будут сброшены к заводским.
В любом случае, найти такую кнопку на корпусе своего маршрутизатора совсем не сложно. Ну а если ее нет, то заходите в настройки роутера, и ищите соответствующий пункт в панели управления (ниже в статье, покажу как это сделать).
Ее можно активировать повторно, просто нажав на кнопку.
Как подключится к Wi-Fi без ввода пароля по WPS (QSS)?
С активацией технологии на маршрутизаторе мы разобрались, давайте теперь рассмотрим процесс подключения разных устройств.
Способы подключения к Wi-Fi сети без ввода пароля (по WPS):
Для подключения к Wi-Fi описанными ниже способами, на вашем маршрутизаторе должна быть включена функция WPS. Она включена по умолчанию, но на моем D-LINK была выключена. Так что, если вы ничего не отключали, то все будет работать. Если же что-то не получается, то нужно проверить настройки. Как это сделать, я напишу ниже в статье.
Подключаем к Wi-Fi компьютер (ноутбук) на Windows 7, 8, 10 по WPS
Здесь все очень просто. Открываем на компьютере список доступных для подключения сетей, выбираем необходимую сеть, и нажимаем на кнопку «Подключение».
Появится окно с вводом пароля. А ниже, должно быть сообщение «Можно так же подключиться, нажав кнопку на маршрутизаторе». Возможно, придется подождать пару секунд, пока это сообщение появится.
Вот и все, можно пользоваться беспроводным подключением к интернету. На роутере ничего отключать не нужно.
По иди, при нажатии на кнопку на обоих устройствах, должно быть установлено соединение. Так и есть, но насколько я понял, на компьютере, должна быть установлена фирменная утилита Wi-Fi адаптера. Находится она на диске, который идет в комплекте. Так же, скачать ее можно с официального сайта, для вашей модели адаптера.
Подключение по WPS смартфонов и планшетов на Android
Что бы подключится к Wi-Fi без ввода пароля на Android, нужно зайти в настройки Wi-Fi, выбрать расширенные настройки, затем выбрать подключение с использованием WPS, и нажать кнопку на роутере. Смартфон, или планшет автоматически подключится к Wi-Fi сети.
На разных устройствах, эти настройки могут выглядеть по разному. Но порядок действий будет такой же. Там еще можно выбрать подключение по WPS с использованием PIN кода.
Даже при подключении к Wi-Fi телевизора Philips (Android TV), можно использовать технологию WPS.
Что касается iOS (iPhone, iPad и т. д.), то насколько я понял, там нет поддержки WPS. Если я ошибаюсь, если вы знаете, то напишите мне в комментариях.
Как включить, отключить и настроить WPS (QSS) на роутере?
Давайте рассмотрим основные настройки технологии Wi-Fi Protected Setup на маршрутизаторах разных производителей. Настроек там практически нет. В основном, это отключение технологии (так как она включена по умолчанию), и смена PIN кода.
На маршрутизаторах TP-LINK
Заходим в настройки маршрутизатора, и переходим на вкладку «WPS». Если не знаете как зайти в панель управления, то смотрите эту инструкцию.
Если у вас новая версия прошивки (голубая)
Управление WPS на маршрутизаторах ASUS
Если у вас роутер ASUS, то заходим в настройки по адресу 192.168.1.1, переходим на вкладку «Беспроводная сеть» – «WPS».
Быстрая настройка Wi-Fi (WPS) на ZyXEL Keenetic
Достаточно в настройках открыть вкладку «Wi-Fi сеть». Там вы увидите необходимые настройки.
Wi-Fi Protected Setup на D-LINK
Заходим в панель управления D-LINK, переходим на вкладку «Wi-Fi» – «WPS». Кстати, как оказалось, на маршрутизаторах D-LINK эта технология по умолчанию отключена. Поэтому, ее нужно включить.
Ну и не забывайте сохранять настройки.
С помощью WPS (QSS), можно действительно быстро подключить устройство к Wi-Fi без ввода пароля. Технология работает, и очень простая в использовании. Лично я, только несколько раз пользовался этой фишкой. Нет необходимости часто подключать новые устройства, да и пароль ввести не сложно.
Кстати, если вы не пользуетесь функцией WPS, то ее желательно отключить. Честно говоря, не знаю почему, но уже несколько раз встречал информацию, что отключать ее желательно в целях безопасности. Хотя, думаю, что это полная ерунда. Главное, что бы вам было удобно пользоваться беспроводной сетью, подключать новые устройства и т. д.
Как подключить телевизор к компьютеру по Wi-Fi

Проигрывание фильмов с компьютера на телевизоре по Wi-Fi (DLNA)
Для данного, наиболее распространенного способа беспроводного подключения телевизора, помимо наличия Wi-Fi модуля требуется также, чтобы сам телевизор был подключен к тому же роутеру (т.е.
к той же сети), что и компьютер или ноутбук, на котором хранятся видео и другие материалы (для телевизоров с поддержкой Wi-Fi Direct можно обойтись без роутера, просто подключитесь к сети, создаваемой ТВ).
Надеюсь, это уже так и есть, а отдельных инструкций не нужно — подключение происходит из соответствующего меню вашего телевизора тем же образом, что и подключение к Wi-Fi любого другого устройства. См. отдельную инструкцию: Как настроить DLNA в Windows 10.
Следующий пункт — настроить DLNA сервер на вашем компьютере или, понятнее, предоставить общий доступ к папкам на нем. Обычно для этого достаточно, чтобы в параметрах текущей сети было установлено «Домашняя» (Частная).
По умолчанию, общедоступными являются папки «Видео», «Музыка», «Изображения» и «Документы» (предоставить общий доступ к той или иной папке вы можете, кликнув по ней правой кнопкой, выбрав «Свойства» и вкладку «Доступ»).
Один из самых быстрых способов включить общий доступ — открыть проводник Windows, выбрать пункт «Сеть» и, если вы увидите сообщение «Сетевое обнаружение и общий доступ к файлам отключены», кликнуть по нему и следовать указаниям.
Если такого сообщения не последует, а вместо этого будут отображаться компьютеры в сети и серверы мультимедиа, то скорее всего у вас уже все настроено (это вполне вероятно). Если не сработало, то вот подробная инструкция о том, как настроить DLNA сервер в Windows 7 и 8.
Дополнительно, при активном DLNA подключении, кликнув правой кнопкой мыши по файлу видео в проводнике (это делаем на компьютере), вы можете выбрать пункт меню «Воспроизвести на название_телевизора». При выборе этого пункта начнется беспроводная трансляция видеопотока с компьютера на ТВ.
Примечание: даже при условии, что телевизор поддерживает фильмы MKV, для этих файлов не работает «Воспроизвести на» в Windows 7 и 8, а в меню ТВ они не отображаются. Работающее в большинстве случаев решение — простое переименование этих файлов в AVI на компьютере.
Телевизор как беспроводный монитор (Miracast, WiDi)
Если предыдущий раздел был о том, как воспроизводить какие-либо файлы с компьютера на телевизоре и иметь к ним доступ, то теперь речь пойдет о том, как транслировать вообще любое изображение с монитора компьютера или ноутбука на телевизор по Wi-Fi, то есть использовать его как беспроводный монитор. Отдельно на эту тему Windows 10 — Как включить Miracast в Windows 10 для беспроводной трансляции на телевизор.
Две основные технологии для этого — Miracast и Intel WiDi, причем последняя, сообщают, стала полностью совместима с первой. Отмечу, что для такого подключения не требуется роутер, поскольку оно устанавливается напрямую (По технологии Wi-Fi Direct).
И, наконец, требуется поддержка данной технологии и со стороны телевизора. Еще недавно требовалось приобретать Miracast адаптер, но сейчас все больше моделей ТВ имеют встроенную поддержку Miracast или получают ее в процессе обновления прошивки.
Само подключение выглядит следующим образом:
Отмечу, что по WiDi мне подключить свой ТВ не удалось с ноутбука, точно поддерживающего технологию. С Miracast проблем не было.
Подключаем по Wi-Fi обычный телевизор без беспроводного адаптера
Если у вас не Smart TV, а обычный телевизор, но оснащенный HDMI входом, то вы все равно можете подключить его без проводов к компьютеру. Единственная деталь — вам потребуется дополнительное небольшое устройство для этих целей.
Настройка Смарт ТВ на телевизоре LG по Wi-Fi
Сегодня мы постараемся доходчиво и детально ответить на этот вопрос о том как с помощью wifi настроить Смарт ТВ на телевизоре LG.
Актуальными и очень популярными сегодня стали телевизоры со встроенными wifi приемниками, которые не требуют никаких проводов и кабелей для подключения к интернету. Тут существует возможность подключится через wifi к роутеру, если таков у вас есть.
В случае если в телевизоре LG нет встроенной системы, можно купить специальный фирменный приемник, который подключается в разъем на задней панели телевизора (но только в том случае, если ваш телевизор поддерживает эту беспроводную технологию – в инструкции к телевизору должна быть строчка, гласящая Wi-Fi Ready).
Очень важно покупать именно фирменный приемник (так как обычный для этого дела не подходит), подходящий к вашей модели телевизора.
Модель wifi адаптера можно узнать из инструкции к ТВ или на сайте производителя, не стоит покупать дешевый приемник в магазине техники, так как он может вам просто не подойти.
Лучше один раз потратить больше и быть довольным приобретенным товаром и его функционалом.
Если же вы только планируете покупку, то заранее ознакомьтесь на официальном сайте фирмы LG с предложениями и характеристиками техники, поскольку только там выложена достоверная информация по каждому ТВ.
Что потребуется
Роутер иметь не обязательно, если у вас есть доступ к другим открытым сетям через вай фай, в радиусе действия приемника телевизора LG.
Настройка
Как только вы включаете телевизор LG, он сам предлагает вам настройку через wifi и подключение к сети, ну или же по кабелю, если у вас такой вариант.
Мы же предлагаем рассмотреть тот случай, когда нужно входить через настройки ТВ и искать самому варианты подключения.
Ведь очень часто случается, что телевизор впервые включают при покупке в магазине (для проверки) или же домашние из любопытства (и конечно же сразу переходят к настройке каналов, обойдя систему настройки вай фай).
Первым делом, включаем телевизор LG и открываем окно с настройками (кнопка пульта «Settings»). Выбираем вкладку «Сеть», пункт «Сетевое подключение». На экране появляется краткая инструкция, советуем ее прочитать перед началом работы и настройки. Нажимаем на кнопку «Настроить подключения».
Дальше определяемся с необходимой сетью (wifi или проводной). Очень важно – если вам нужно ввести какие-то свои определенные параметры, нажимайте на кнопочку «Настройка вручную».
Такой метод будет удобен, когда нужно подключиться к Интернету через скрытый SSID, или написать статический IP, или подключится через технологию WPS и т. д. Но если вы не владеете этой информацией, то не советуем выбирать ручной режим. Лучше воспользоваться автонастройкой.
Дальше с помощью клавиатуры набираем свой пароль. Также важно выбрать сложный пароль, если вы не хотите, чтобы вас «хакнули» или кто-то пользовался вашим Интернетом бесплатно.
После этого в течение минуты необходимо нажать кнопку WPS на роутере.
Бывают случаи, когда на экране появляется запрос на ввод IP и DNS, тогда жмите все окошки на «Автоматически».
Поздравляем, вы справились с задачей. На вашем телевизоре с технологией Смарт ТВ установлена настройка wifi. Теперь вы можете с удовольствием пользоваться Интернетом и всеми функциями Смарт ТВ.
У вас есть возможность смотреть не только стандартные каналы, но и пользоваться всеми прелестями Интернета через телевизор LG.
Для этого всего лишь нажмите на пульте кнопку «Smart» – и все каналы в вашем распоряжении.
Пример списока каналов.
На выбор вам будет предоставлен список уже установленных по умолчанию программ и приложений. При помощи кнопки «Ок» — выбирайте любое из них.
Полезные советы
На данном этапе мы расскажем что может помочь при подключении к роутеру беспроводной связи. Может возникнуть такая проблема: у вай фая может быть слабый отклик связи, тут может помочь программа inSSider.
Проводим диагностику сетей с помощью этой программы и переходим на свободный канал доступа. Вторая проблема это отсутствие в телевизоре своего вай фай адаптера. К счастью в специальных магазинах продаются специальные внешне подключаемые адаптера.
Очень важно выбрать устройство USB роутера, совместимую с определённой моделью телевизора.
Какой код использовать для сопряжения устройства с системой Windows
Некоторые беспроводные устройства имеют собственный код для создания пары (иногда его еще называют «PIN-код» или «код доступа»). Запрос на ввод этого кода может появиться во время сопряжения устройства с компьютером.
Система Windows пытается выбрать наилучший способ сопряжения с устройством и предоставляет инструкции, в которые часто входит код сопряжения. Однако, некоторые беспроводные устройства имеют собственный код, который необходимо найти.
Даже если код для сопряжения известен, его введение в устройство может вызвать трудности. Некоторые беспроводные устройства, например мобильные телефоны, имеют цифровую клавиатуру, с помощью которой можно ввести код для сопряжения, и экран для проверки правильности кода. Другие устройства, например гарнитуры Bluetooth, не имеют цифровой клавиатуры или экрана.
Ниже приведены несколько советов по поиску кода для создания пары для беспроводного устройства:
Ниже приведены несколько советов по устранению неполадок ввода кода для создания пары для беспроводного устройства:
Что такое WPS (кнопка) и как ее использовать для беспроводного подключения к сети телевизора, проигрывателя Blu-ray Disc или другого Интернет-совместимого устройства(Wi-Fi)
Защищенная настройка Wi-Fi (Wi-Fi Protected Setup — WPS) – это функция, поддерживаемая многими маршрутизаторами.
Она предназначена для облегчения процесса подключения компьютера или другого устройства к защищенной беспроводной сети.
ПРИМЕЧАНИЕ: Некоторые производители могут для описания данной функции использовать вместо WPS (кнопка) следующие термины.
Убедитесь, что маршрутизатор и Интернет-совместимое устройство поддерживают функцию WPS:
Для настройки подключения с помощью кнопки WPS воспользуйтесь следующей процедурой:
Использование кнопки WPS для телевизоров с операционной системой Android
В случае неудачного соединения WPS попробуйте сделать следующее:
Для получения дальнейшей помощи обратитесь к производителю маршрутизатора или Интернет-провайдеру.




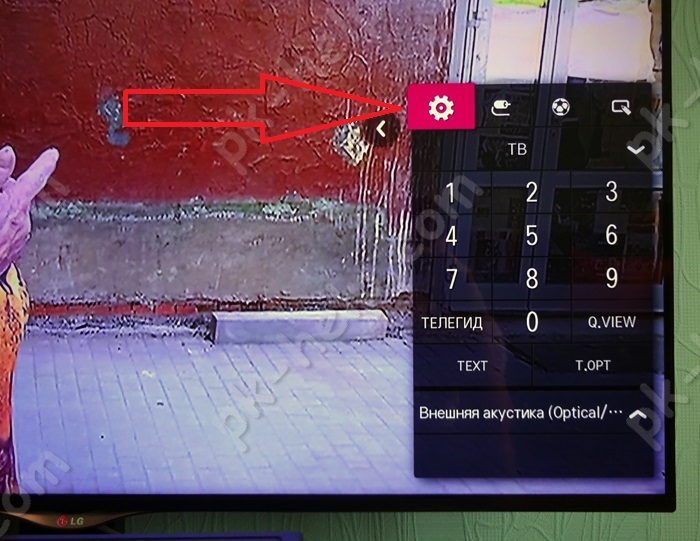
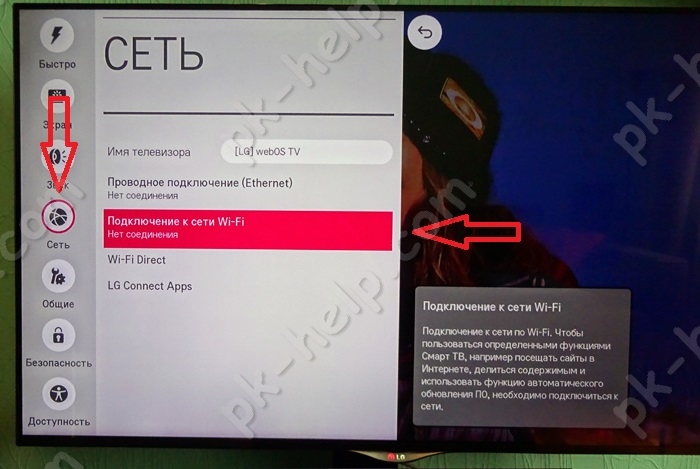
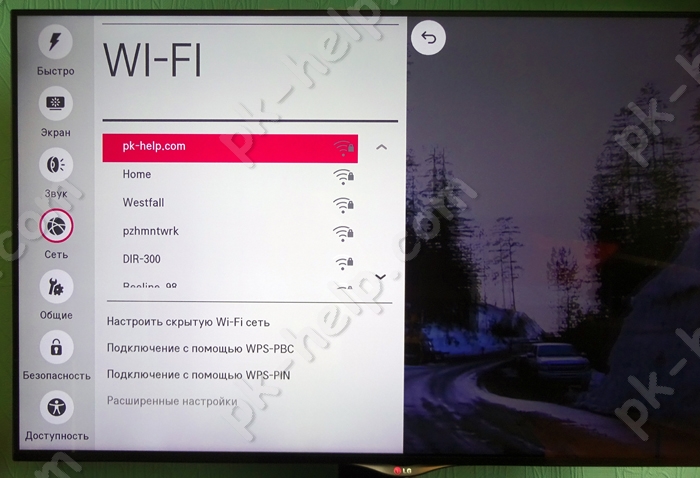
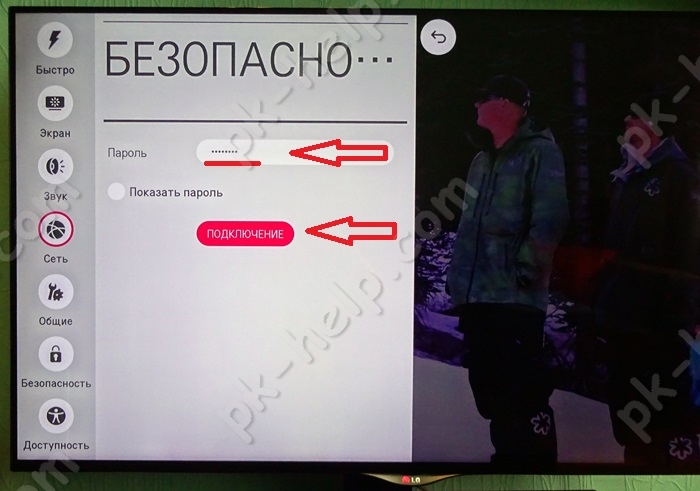
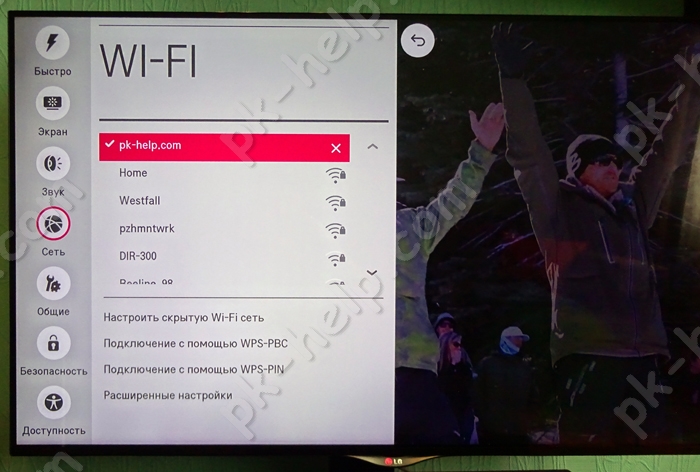
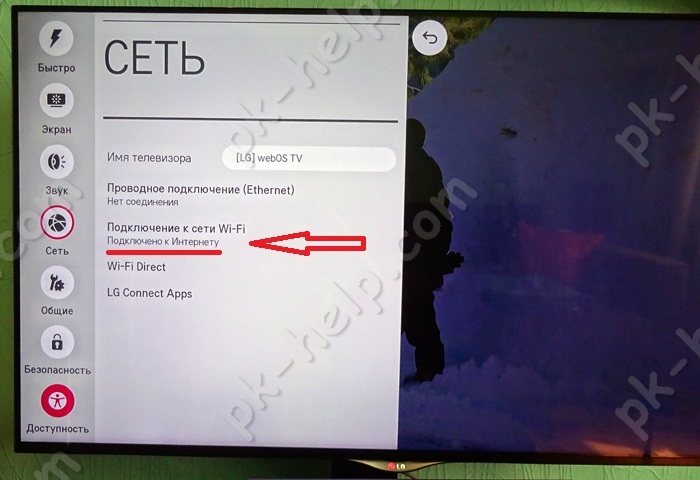
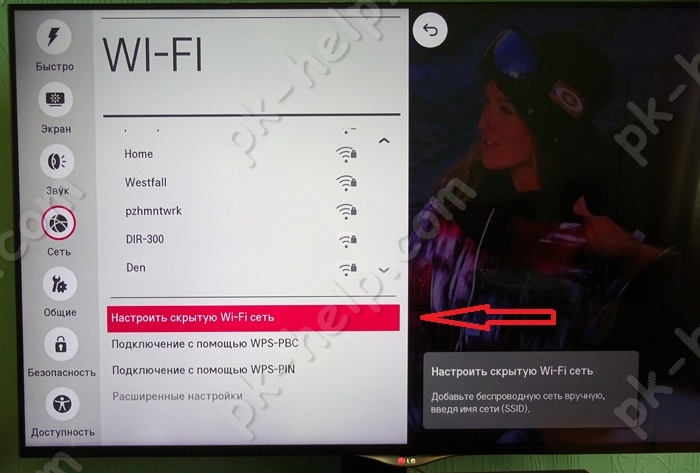
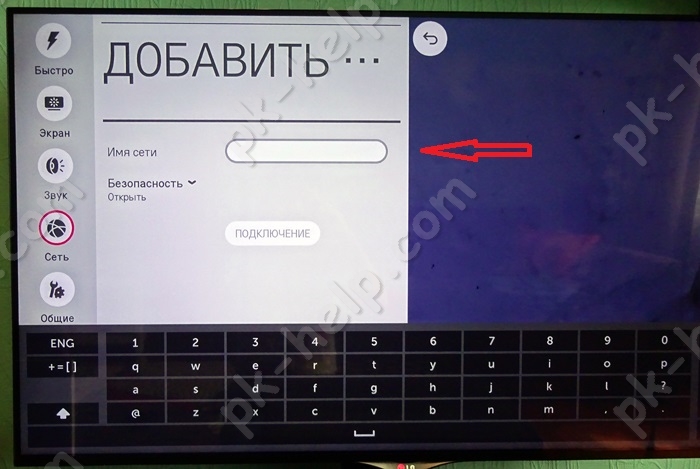
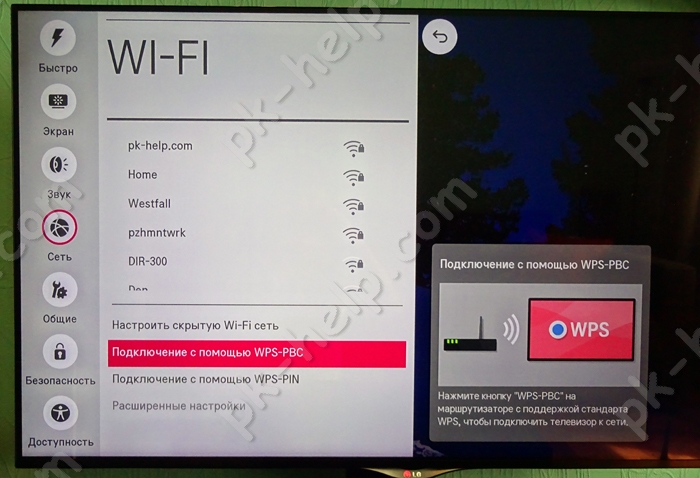
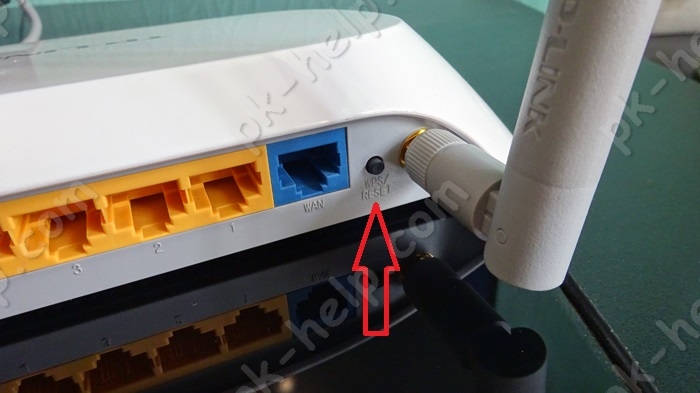
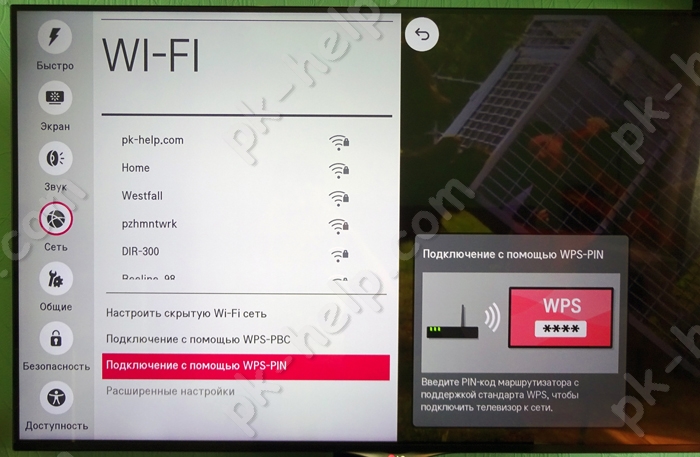
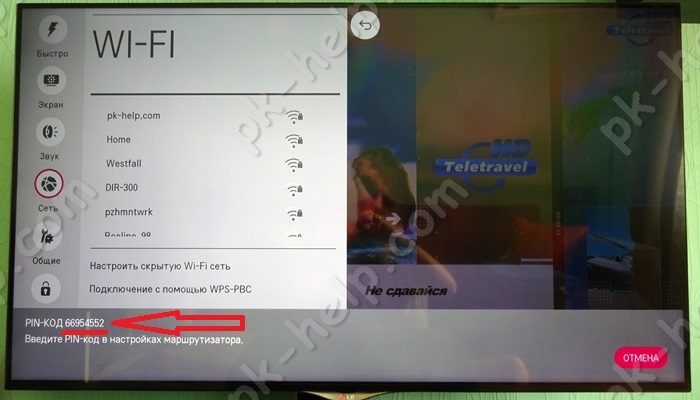
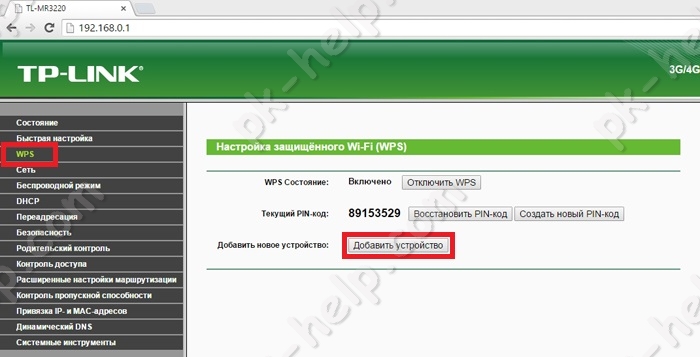
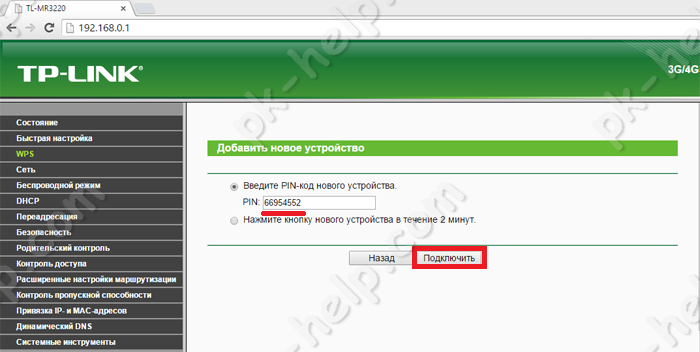
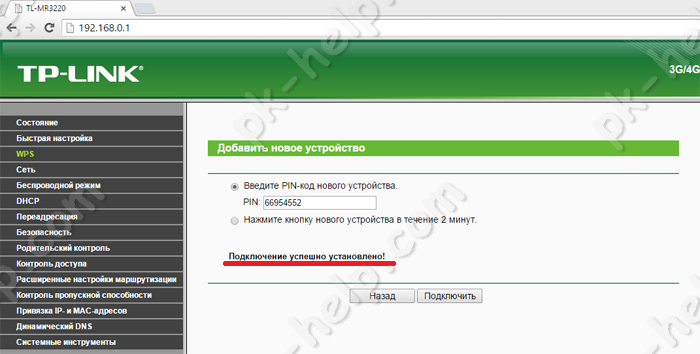

 Как подключить телевизор к сети, используя WPS
Как подключить телевизор к сети, используя WPS





























